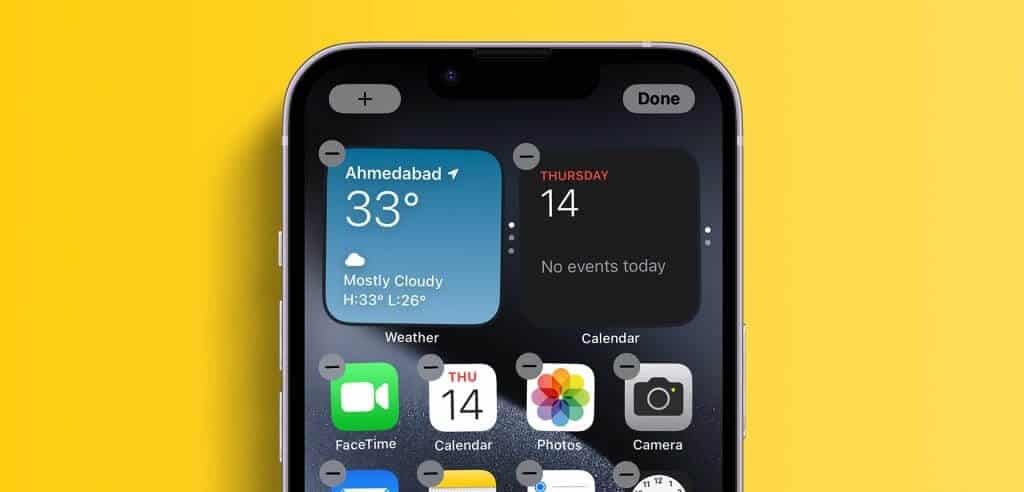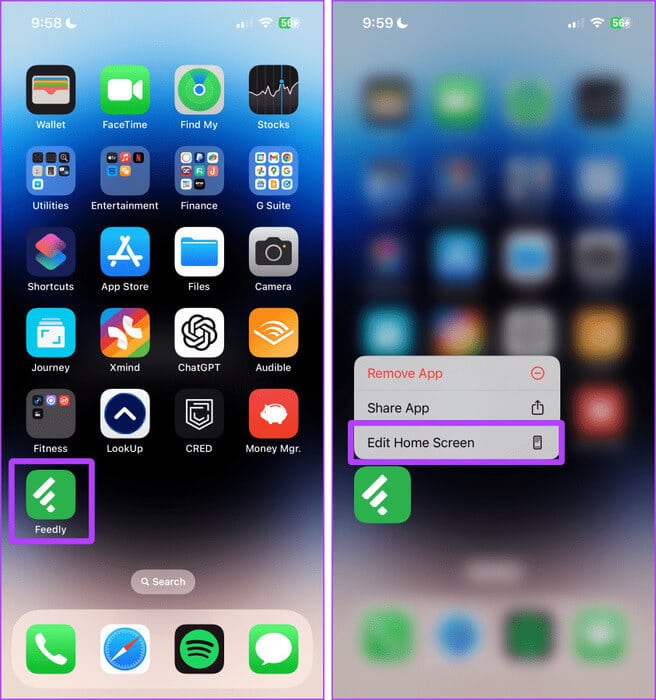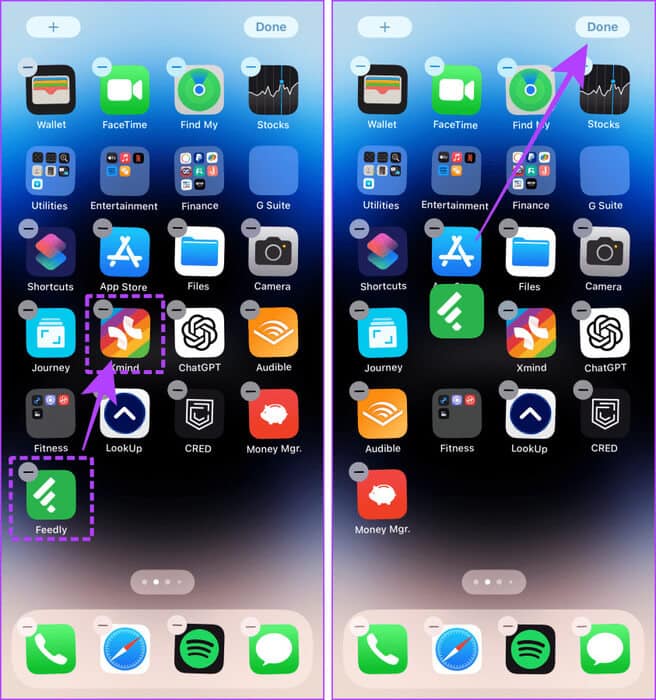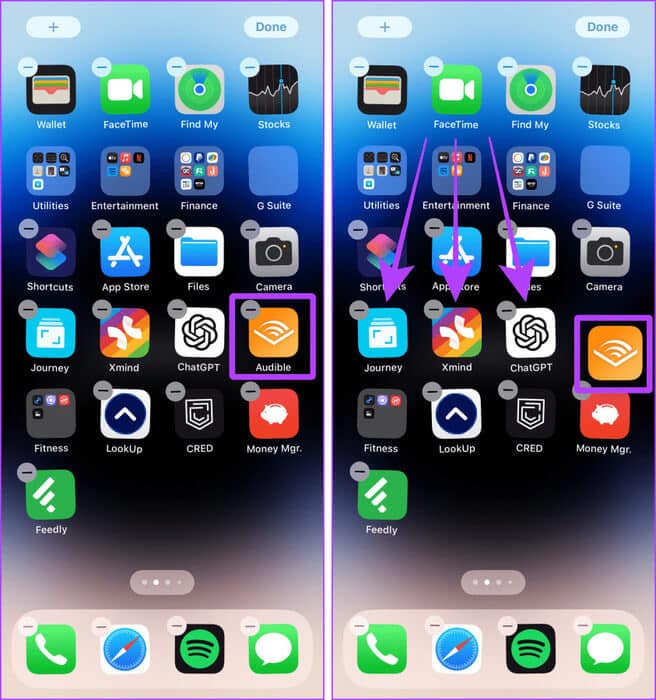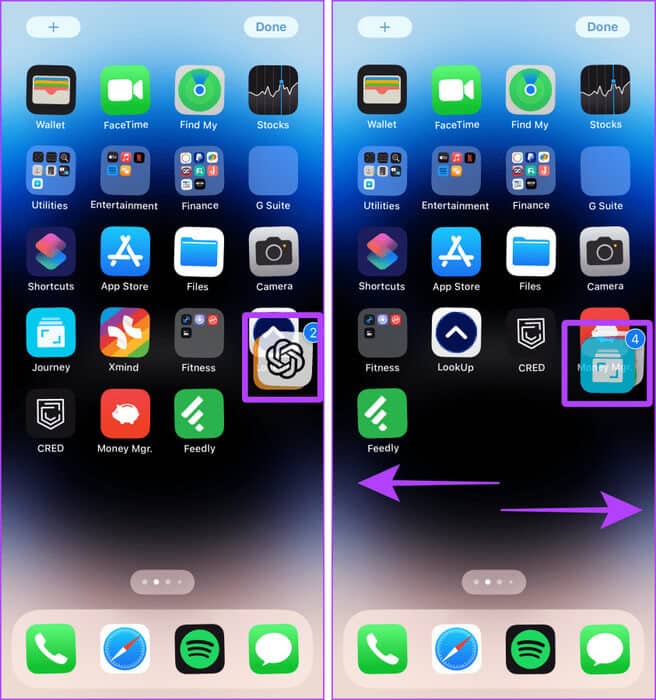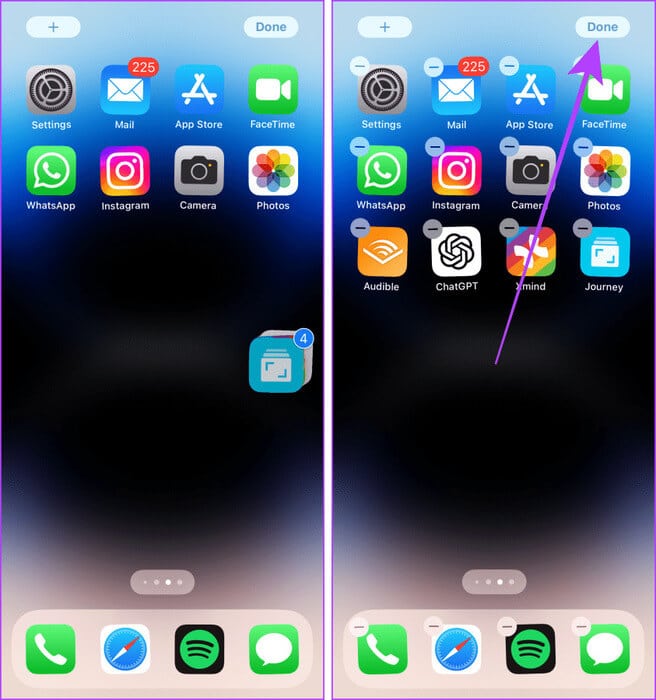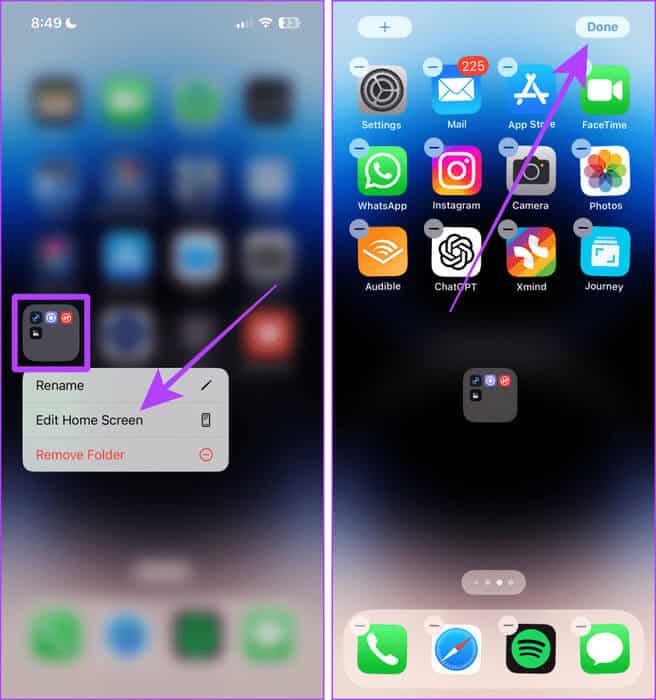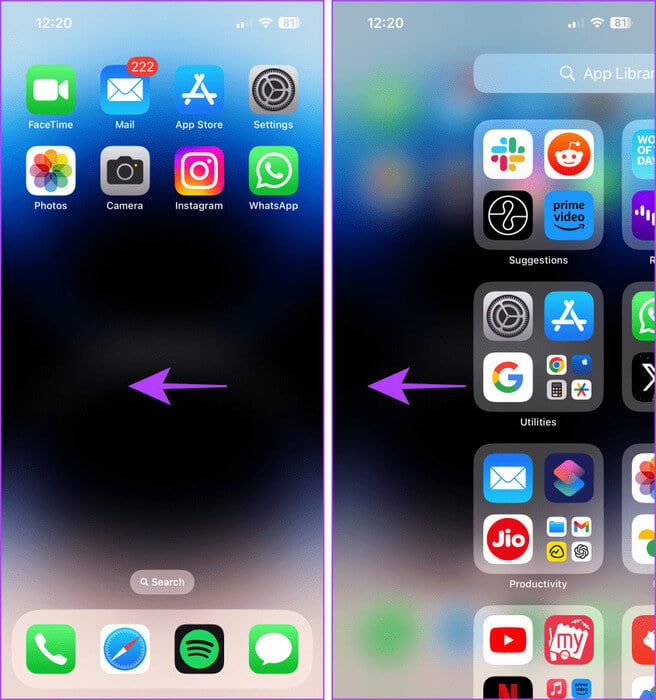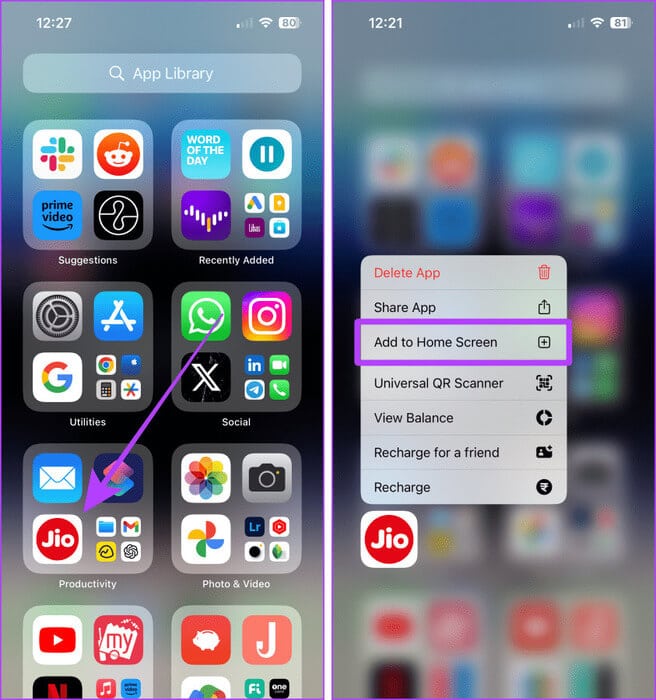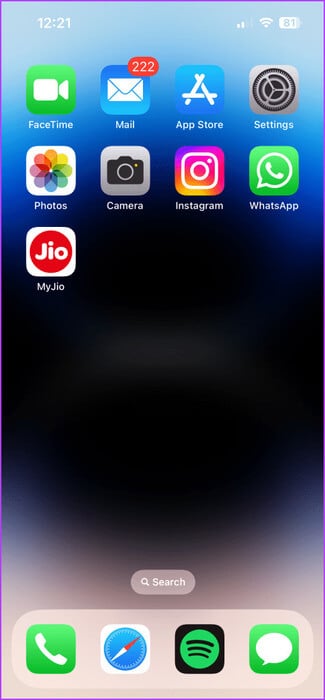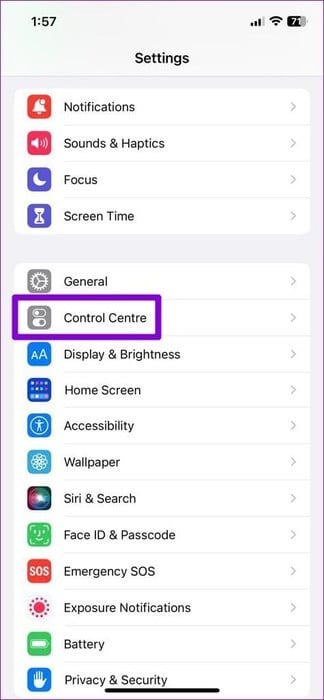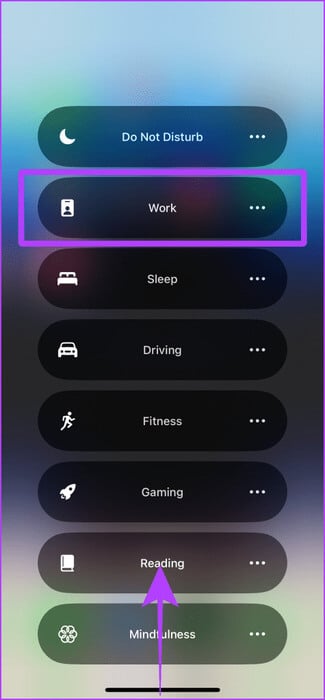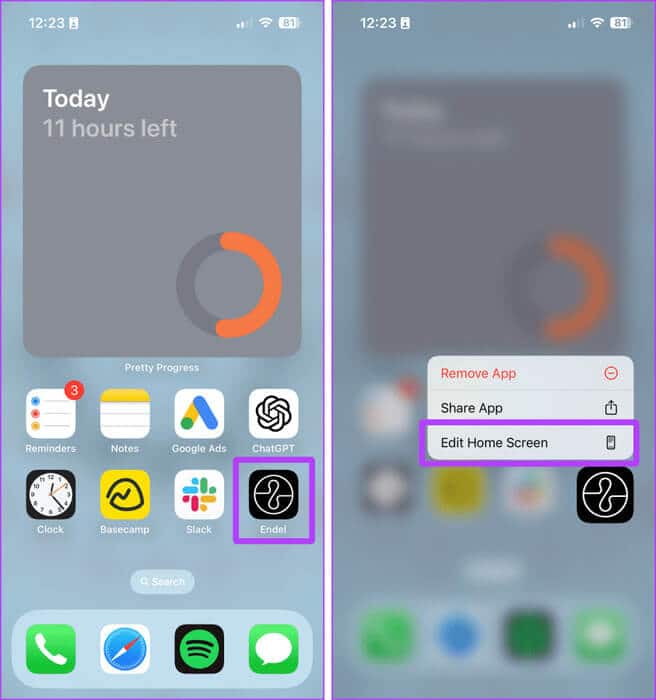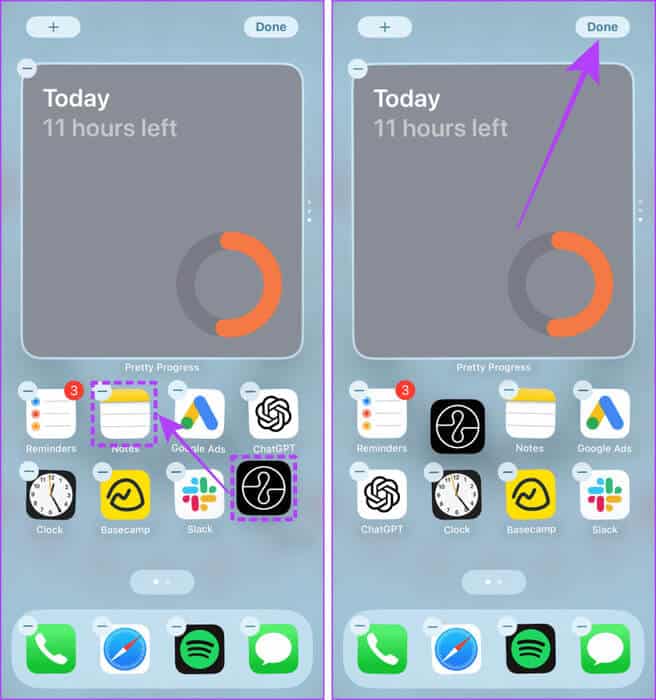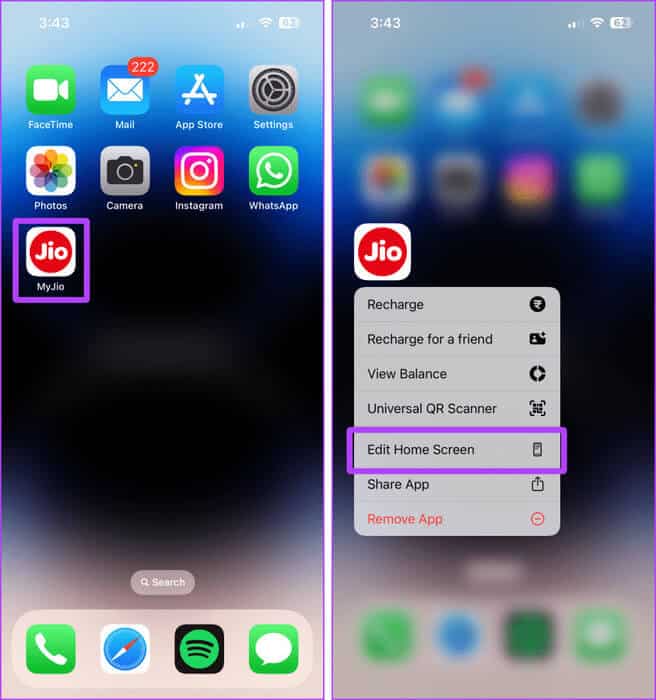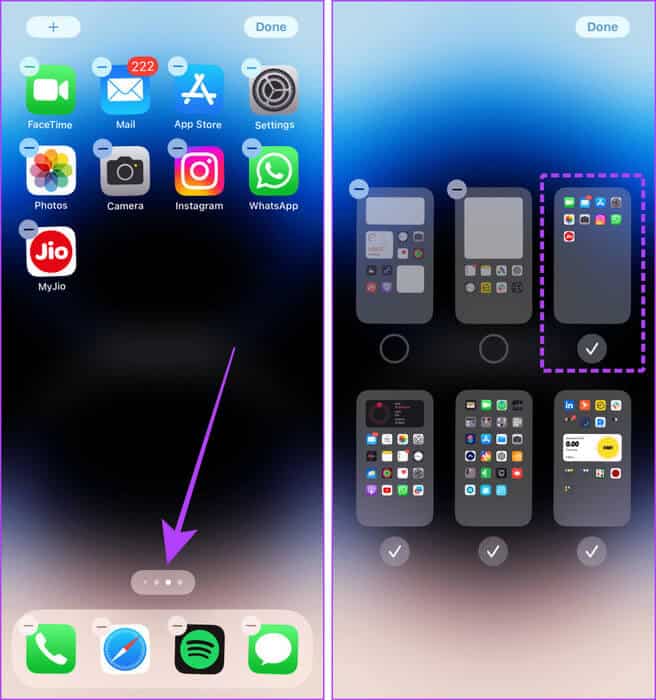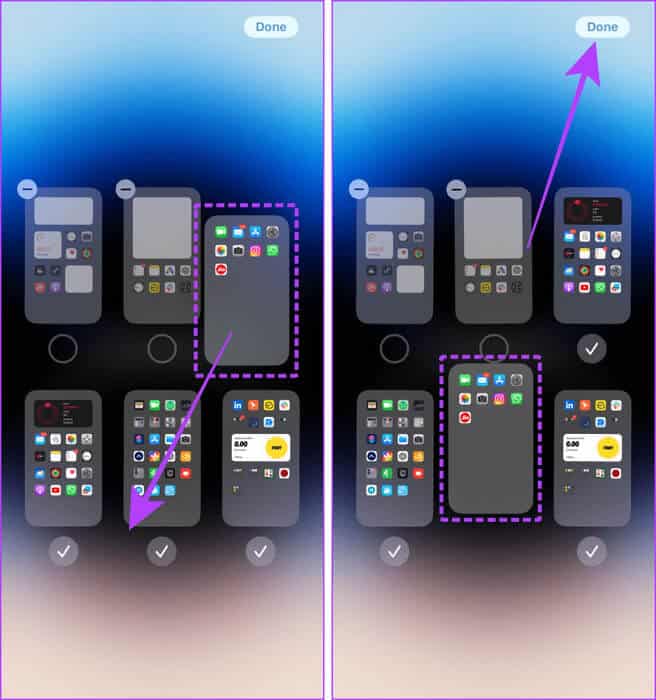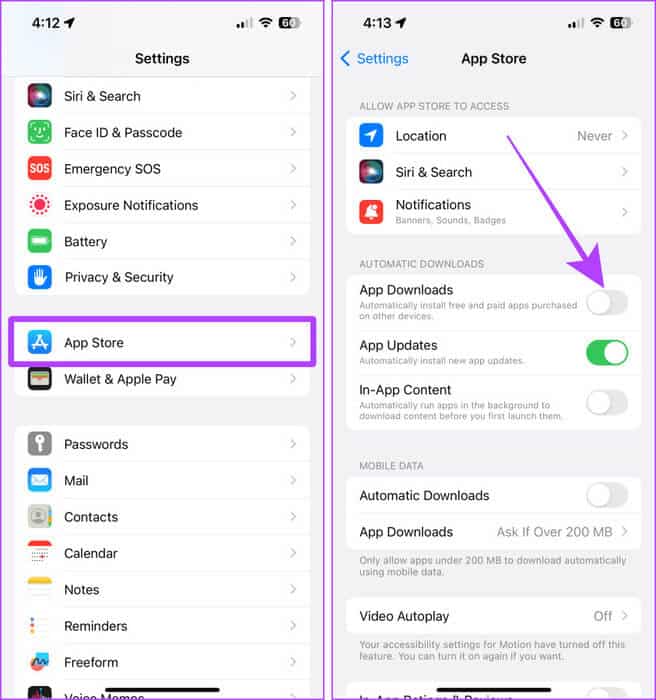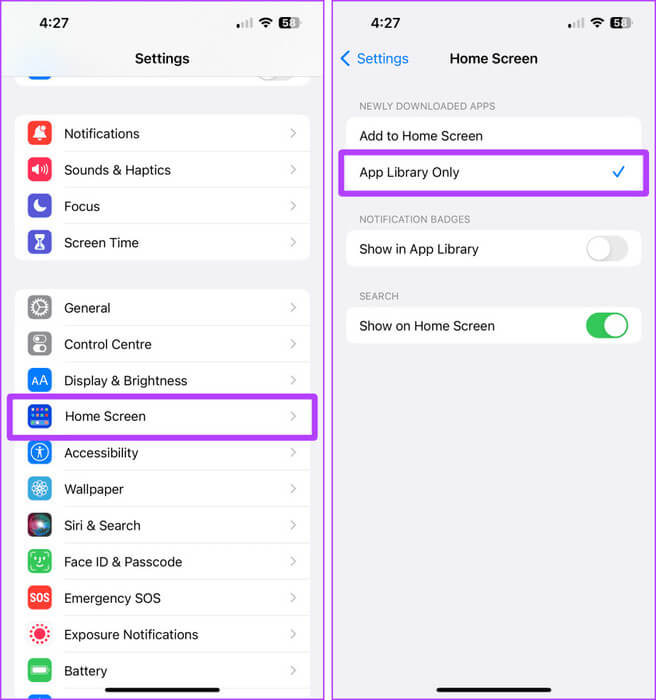Comment déplacer ou réorganiser des applications sur iPhone
Avez-vous déjà égaré ou supprimé accidentellement une application sur votre iPhone et vous êtes-vous demandé comment la récupérer ? Ou peut-être que vous essayez de lancer rapidement une application et que vous trouvez l'encombrement des applications ennuyeux. Ne vous inquiétez pas; Voici comment déplacer ou réorganiser rapidement des applications sur votre iPhone.
Au lieu de rechercher une application sur les pages de l'écran d'accueil et de la bibliothèque d'applications de votre iPhone, vous pouvez organiser les applications en fonction de vos besoins. Un écran d'accueil organisé peut vous aider à vous débarrasser de l'encombrement, à réduire les balayages d'écran inutiles, à hiérarchiser les favoris et même à masquer les applications de vos enfants.
Voyons comment vous pouvez obtenir ce bonheur organisé en déplaçant ou en réorganisant les applications sur votre iPhone.
Réorganiser les applications et les dossiers sur iPhone
iOS vous permet de déplacer ou de réorganiser rapidement les icônes d'application sur l'écran d'accueil de votre iPhone en quelques glissements seulement. Le processus est simple, que vous souhaitiez déplacer une seule application, plusieurs applications ou un dossier sur votre iPhone.
1. Déplacer des applications sur iPhone
Si vous avez égaré certaines applications sur votre écran d'accueil, il est facile de les réorganiser. Voici les étapes à suivre :
Étape 1: Accédez à l'application que vous souhaitez réorganiser et cliquez sur tout en continuant.
Étape 2: Clique sur Modifier écran principal.
Étape 3: Désormais, les applications vont commencer à trembler ; Appuyez et maintenez l'application que vous souhaitez déplacer et faites-la glisser vers endroit désiré.
Étape 4: Déposez l'application et appuyez sur Fait Une fois que vous avez atteint l'emplacement souhaité.
Si vous souhaitez déplacer plusieurs applications à la fois au lieu d'une par une, passez en mode vibration comme indiqué ci-dessus et suivez les étapes ci-dessous.
Étape 5: Appuyez et maintenez la première application L'avec un doigt et appuyez sur les autres applications avec votre autre main.
Étape 6: Laissez toutes les applications s’accumuler sous votre doigt. Une fois toutes les applications regroupées sous votre doigt, balayez vers la gauche ou la droite pour accéder à une page Écran d'accueil obligatoire.
Étape 7: Une fois que vous avez atteint l'écran d'accueil souhaité, soulevez votre doigt et relâchez Les applications à l'endroit désiré.
Étape 8: Clique sur Fait Pour enregistrer les applications réorganisées sur votre écran d'accueil.
2. Déplacer des dossiers sur l'écran d'accueil
Étape 1: Si vous souhaitez déplacer un dossier, appuyez longuement dessus, puis appuyez sur "Modifier l'écran d'accueil".
Étape 2: Maintenant, faites glisser et déposez le dossier vers l'emplacement préféré et cliquez sur Terminé.
3. Ajoutez des applications à l'écran d'accueil à partir de la bibliothèque d'applications
Vous pouvez également ajouter une application à votre écran d'accueil au lieu de la rechercher dans la bibliothèque d'applications lorsque vous souhaitez l'utiliser. Jetons un coup d'œil aux étapes pour ce faire :
Étape 1: Faites glisser votre doigt vers la gauche sur votre écran d'accueil jusqu'à ce que vous voyiez Bibliothèque d'applications
Étape 2: Appuyez et maintenez Application Que vous souhaitez ajouter à votre écran d'accueil.
Étape 3: Clique sur "Ajouter à l'écran d'accueil."
Astuce : Ajouter à l'écran d'accueil ne sera pas visible pour les applications déjà présentes sur votre écran d'accueil.
L'application apparaîtra sur votre écran d'accueil.
Vous devez lire: Comment utiliser des modes de mise au point séparés sur Apple Watch et iPhone.
4. Réorganisez les applications dans un mode de mise au point spécifique
Vous permet Mode de mise au point Conservez des écrans d’accueil séparés liés à des modes de mise au point spécifiques. Pour réorganiser les applications dans un mode de mise au point spécifique, vous devez d'abord passer à ce mode de mise au point.
Voici les étapes simples à suivre :
Étape 1: Faites glisser votre doigt depuis le coin supérieur droit pour accéder Centre de contrôle Sur ton iPhone
Remarque : si vous possédez un iPhone doté d'un bouton Accueil, faites glisser votre doigt vers le haut pour ouvrir le Centre de contrôle.
Étape 2: Clique sur la mise au point.
Étape 3: Maintenant, cliquez et sélectionnez Mode de mise au point Où vous souhaitez déplacer ou réorganiser les applications.
Étape 4: Appuyez et maintenez Application que vous souhaitez déplacer sur l’écran d’accueil en mode mise au point.
Étape 5: Maintenant, appuyez sur Modifier écran principal.
Étape 6: Faites glisser et déposez l'application vers Emplacement préféré.
Étape 7: Clique sur Terminé. Et c'est tout; Les applications réorganisées seront enregistrées dans ce mode de mise au point spécifique.
Remarque : Si vous souhaitez revenir à la disposition d'origine de l'écran d'accueil de votre iPhone, accédez à Paramètres > sélectionnez Général > faites défiler vers le bas et sélectionnez « Déplacer ou réinitialiser l'iPhone » > Réinitialiser la disposition de l'écran d'accueil. Appuyez sur Réinitialiser l'écran d'accueil pour confirmer.
Réorganiser les pages de l’écran d’accueil sur iPhone
Au lieu de déplacer des applications ou des dossiers d'une page à une autre, iOS vous permet de réorganiser les pages Écran d'accueil Pour offrir un meilleur confort. Le processus pour y parvenir est simple.
Astuce : si vous souhaitez réorganiser les pages de votre écran d'accueil pour un mode de mise au point spécifique, passez d'abord à ce mode de mise au point et continuez.
Étape 1: Appuyez et maintenez n'importe quel Application Sur l'écran principal.
Étape 2: Clique sur Modifier écran principal.
Étape 3: Clique sur Index des pages.
Étape 4: Maintenant, appuyez et maintenez page (comme l'application) que vous souhaitez transférer.
Étape 5: Glisser déposer Écran d'accueil à l'endroit désiré.
Étape 6: Clique sur Fait Pour enregistrer les pages réorganisées.
Arrêtez d'ajouter des applications à l'écran d'accueil de votre iPhone
Si vous trouvez souvent des applications ajoutées automatiquement à l'écran d'accueil de votre iPhone, cela peut être dû au fait que l'option permettant d'ajouter des icônes d'application sur l'écran d'accueil est activée ou que vous utilisez le même identifiant Apple sur plusieurs appareils. Les appareils signés avec le même identifiant Apple ont également tendance à synchroniser les téléchargements d'applications. Heureusement, vous pouvez le mettre au repos. Voici les étapes simples à suivre :
1. Arrêtez les téléchargements automatiques d'applications
Étape 1: Ouvert Paramètres Et presse Magasin d'applications.
Étape 2: Éteignez l'interrupteur à bascule qui indique Téléchargements d'applications Dans la section Téléchargements automatiques.
Et c'est tout; Toute application que vous installez sur d'autres appareils ne sera pas installée sur votre iPhone actuel.
2. Arrêtez d'ajouter de nouvelles applications à l'écran d'accueil
De plus, vous pouvez également désactiver l'ajout automatique d'applications sur l'écran d'accueil de votre iPhone si vous ne voulez pas vous soucier de la synchronisation et du téléchargement d'applications sur plusieurs appareils.
Étape 1: Ouvert Paramètres Et appuyez sur l'écran d'accueil.
Étape 2: Cliquez et sélectionnez Bibliothèque d'applications Uniquement sous les applications récemment téléchargées.
Désormais, toute application que vous installez sur votre iPhone existant ou sur d'autres appareils (sur lesquels vous avez enregistré Entrée en utilisant le même identifiant Apple) ne sera pas ajoutée à l'écran d'accueil de votre iPhone.
Organisez facilement les candidatures
Que vous souhaitiez réajouter une application à l'écran d'accueil ou personnaliser la disposition des applications en fonction de votre modèle d'utilisation, ces conseils vous aideront à déplacer ou à réorganiser les applications sur iPhone et ainsi à obtenir la configuration souhaitée de l'écran d'accueil en un rien de temps.