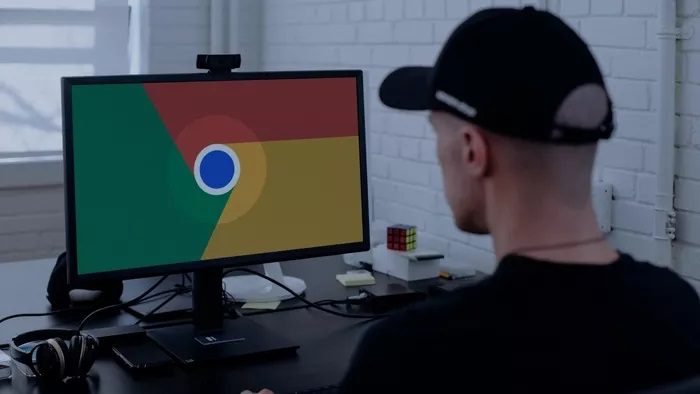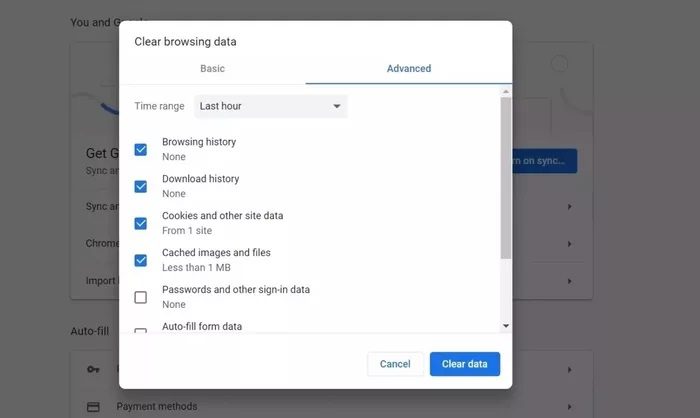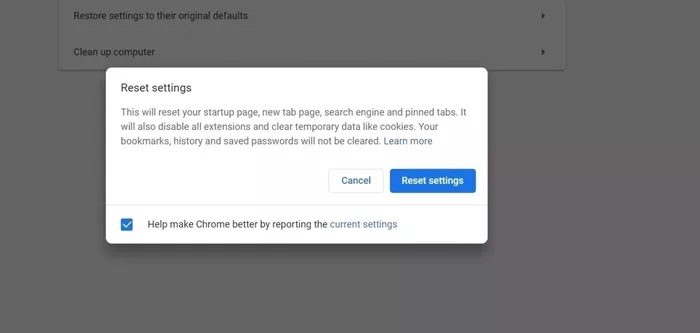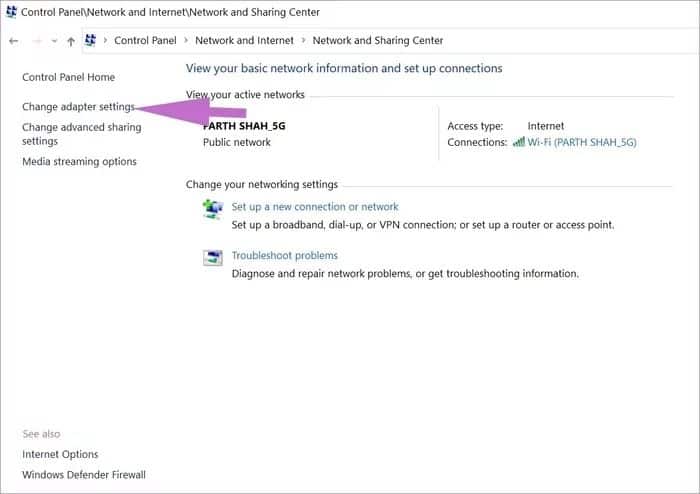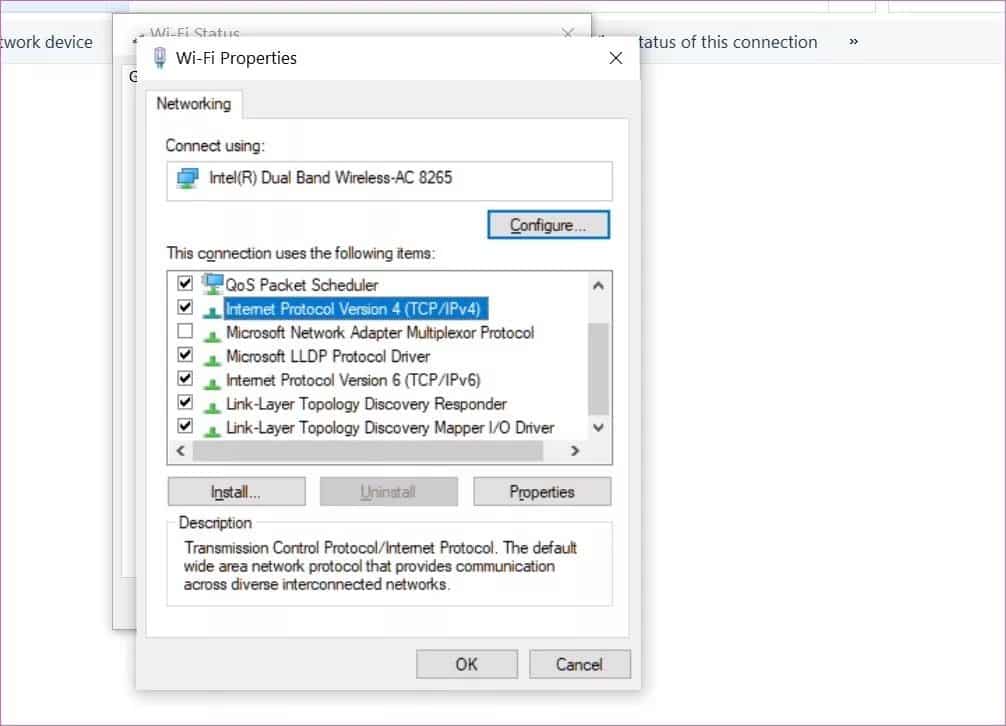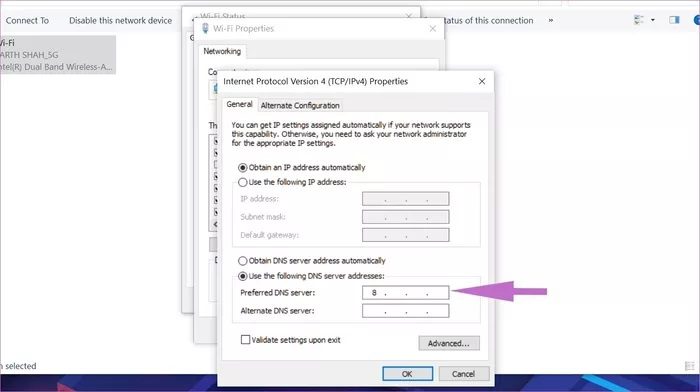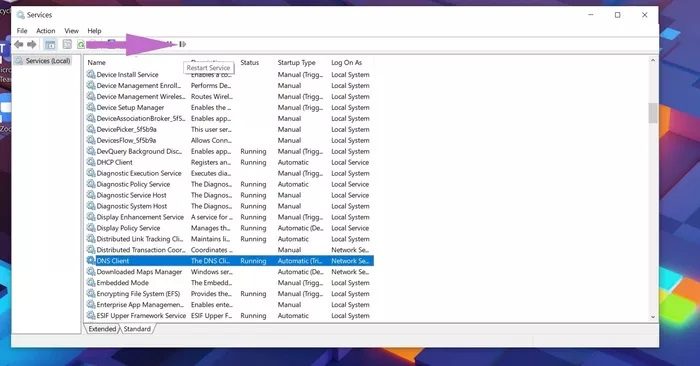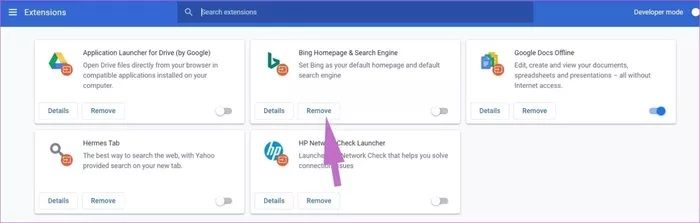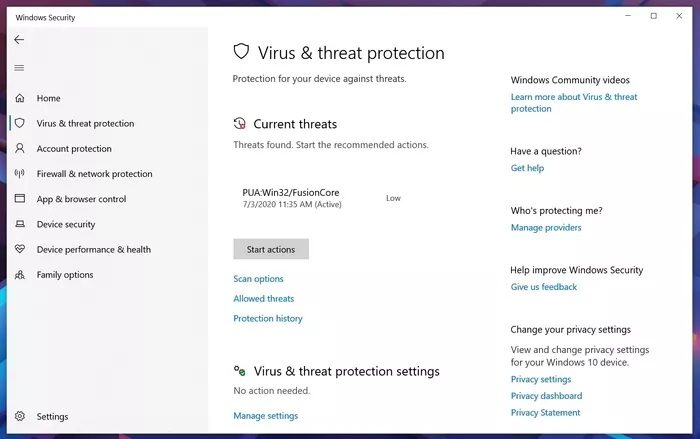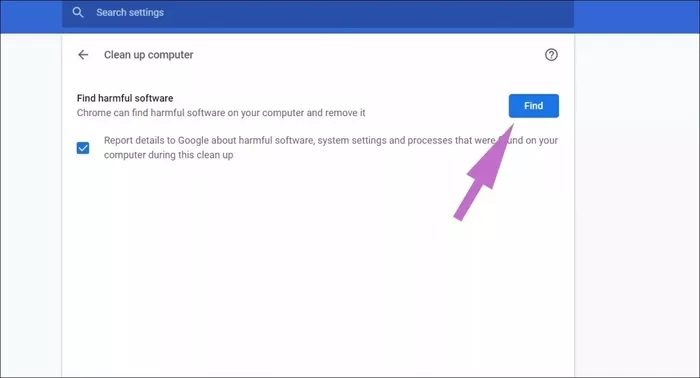Top 9 façons de corriger l'erreur Chrome Ce site ne peut pas être atteint
Google Chrome est le navigateur Web préféré de la majorité. Il est rapide, fiable et disponible sur toutes les plateformes possibles pour synchroniser votre historique de navigation etSignets et mots de passe Et les détails de saisie automatique. Cependant, ce n'est pas non plus exempt de problèmes. Le navigateur est connu pour consommer des quantités excessives de RAM. Ce site ne peut pas être atteint Erreur - Il s'agit d'un autre problème de Chrome ennuyeux lorsque vous visitez un site Web.
Après tout, vous vous attendez à ce que tous les sites Web fonctionnent correctement et en un rien de temps, ils pourraient Vous souhaitez basculer vers un navigateur concurrent Pour accéder à la page Web.
Si vous voyez une erreur d'application Windows sur Chrome, vous verrez un modèle similaire sur Android, iOS et Mac. Ne perds pas l'espoir. Il peut être facilement corrigé avec quelques modifications.
Nous allons passer par des astuces de dépannage potentielles pour corriger l'erreur impossible d'atteindre ce site dans Chrome. Commençons.
1. Effacer le cache, l'historique et les cookies de Chrome
Un cache corrompu peut ruiner votre expérience de navigation. Vous devez donc toujours vider le cache de votre navigateur, et il n'y a pratiquement aucun mal à le faire.
Si les données de navigation de Google Chrome sont surchargées, cela peut affecter les performances du navigateur.
Suivez les étapes suivantes pour nettoyer les cookies Chrome et le cache sous Windows 10.
Étape 1: Ouvert Google Chrome Et appuyez sur Menu en trois points en haut.
Étape 2: Aller à plus من Outils> Effacer les données de navigation.
Étape 3: Dans le menu suivant, accédez à Options avancées Et sélectionnez Cachez les fichiers et les cookies à supprimer.
Ensuite, redémarrez le navigateur Google Chrome et visitez la page Web pour voir si le problème est résolu ou non.
2. Réinitialiser les paramètres de Chrome
Une mise à jour récente de Chrome a peut-être corrompu les paramètres du navigateur de votre appareil. Le navigateur Chrome vous offre la possibilité de réinitialiser les paramètres du navigateur en un seul clic. Cela effacera toutes les informations de configuration de Chrome. Suivez les étapes ci-dessous pour réinitialiser les paramètres de Chrome.
Étape 1: Allumer Chrome Et ouvert Paramètres.
Étape 2: Faites défiler et cliquez Options avancées Pour tout déverrouiller Paramètres.
Étape 3: Faites défiler jusqu'à une section Réinitialiser Et nettoyer et cliquer Restaurez les paramètres à leurs valeurs par défaut d'origine.
Cela ouvrira une fenêtre avec un avertissement que tous les paramètres de Chrome seront réinitialisés. Sélectionnez simplement Réinitialiser les paramètres pour continuer.
N'oubliez pas que cela désactivera toutes vos extensions, effacera les données temporaires et effacera tous les cookies. Cependant, cela n'affectera pas vos favoris, votre historique et vos mots de passe enregistrés.
3. Changez votre adresse IPV4 NPD
Étape 1: Ouvert Panneau de contrôle.
Étape 2: Cliquez sur Afficher حالة الشبكة Et tâches.
Étape 3: Cliquez Modifier les paramètres de l'adaptateur Dans la partie gauche de la fenêtre.
Étape 4: Double-cliquez Icône de connexion Internet Que vous utilisez.
Étape 5: Cliquez Propriétés وSélectionnez Internet Protocol Version 4 (TCP / IPv4).
Étape 6: Entrez les adresses DNS Nouveau.
Étape 7: Entrez une adresse Serveur DNS public Google:
8.8.8.8
8.8.4.4
Étape 8: Cochez التحقق D'authenticité Paramètres Quand vous sortez. Puis clique "Ok" .
Allez à nouveau sur le site pour voir si cela fonctionne.
4. Redémarrez le service client DNS
Cette astuce a résolu le problème pour moi. Suivez les étapes pour redémarrer le service client DNS sous Windows 10.
Étape 1: Ouvrez la liste de lecture avec une touche de raccourci Windows + R.
Étape 2: Type services.msc dedans. Ici.
Étape 3: Cliquez sur un client DNS , Alors Préparé La lecture.
5. Utiliser un VPN
Si vous ne pouvez parcourir que certains sites Web spécifiques, il est possible que ces sites Web soient bloqués en raison de votre réseau ou région actuel. Si tel est le cas, vous pouvez entrer Aide avec VPN.
Un VPN (Virtual Private Network) étend un réseau privé sur le réseau public auquel vos appareils sont connectés. Il aide à contourner la connectivité Internet via votre FAI et communique de manière anonyme via des serveurs DNS dédiés. Avec un VPN, vous pourrez peut-être résoudre l'erreur "Ce site n'est pas accessible."
6. Désactiver les extensions Chrome
Les extensions jouent un rôle important dans l'écosystème Chrome. En utilisant des extensions, on peut ajouter un plus de fonctionnalités à l'interface et aux fonctionnalités de base de Chrome. Cependant, certains d'entre eux peuvent ne pas être activement maintenus et peuvent devenir obsolètes ou entraîner une incompatibilité avec les nouvelles versions de Chrome.
Si des dizaines d'extensions Chrome sont installées, il peut être difficile de savoir quelle extension est à l'origine du problème.
Pour cette raison, la solution la plus simple est Désactiver tous les plugins Activez ensuite uniquement les plugins dont vous avez besoin à chaque fois.
Étape 1: Ouvert Google Chrome , Et cliquez sur Menu en trois points en haut.
Étape 2: Aller à plus depuis Outils > Plugins.
Étape 3: Une liste s'ouvrira Extension. cliquez sur le bouton Supprimez et supprimez les extensions Chrome.
7. Utilisez WINDOWS DEFENDER pour rechercher les logiciels malveillants
L'ordinateur que vous utilisez peut être infecté par des logiciels malveillants qui interfèrent avec les communications réseau. Par exemple, certains logiciels malveillants installent un serveur proxy pour capturer et rediriger le trafic Internet via le serveur proxy malveillant. Ce type de logiciel malveillant provoque l'erreur "Ce site Web ne peut pas être atteint" dans le navigateur Chrome.
Cliquez sur la touche Windows et recherchez Windows Defender. Ouvrez le logiciel antivirus intégré de Microsoft et analysez votre PC ou ordinateur portable.
8. Utilisez le scanner de logiciels malveillants Chrome
Google Chrome propose également un scanner de logiciels malveillants intégré. Suivez les étapes ci-dessous pour résoudre le problème dans Chrome.
Étape 1: Ouvert Chrome Et aller à Paramètres.
Étape 2: Faites défiler et cliquez Options avancées pour ouvrir tous les paramètres.
Étape 3: Faites défiler jusqu'à une section Réinitialisez et nettoyez et cliquez sur Nettoyer l'ordinateur.
Cela ouvrira une fenêtre dans laquelle vous pouvez exécuter une analyse des logiciels malveillants Chrome. Il vous suffit de sélectionner le bouton "Rechercher" pour lancer l'analyse. Revenez à la page Web pour voir si le problème est résolu.
9. Réinstallez Chrome
Réinstaller Chrome Le moyen complet de réinitialiser Chrome. Vous devez supprimer Chrome de la liste d'ajout ou de suppression de programmes.
Une fois le processus de désinstallation terminé, ouvrez le programme d'installation de Chrome que vous avez téléchargé. Une fois que Chrome a été complètement réinstallé, il devrait à nouveau fonctionner normalement.
Reprendre la navigation dans Google CHROME
En utilisant les astuces ci-dessus, vous pouvez facilement corriger l'erreur Ce site Web ne peut pas être atteint dans Chrome. Allez-y, essayez-les et recommencez à utiliser Chrome. Pendant que vous y êtes, dites-nous quelle astuce a fonctionné pour vous dans la section commentaires ci-dessous.