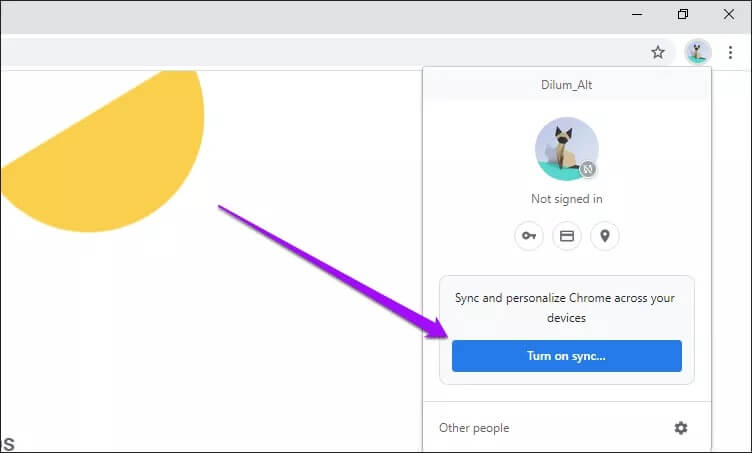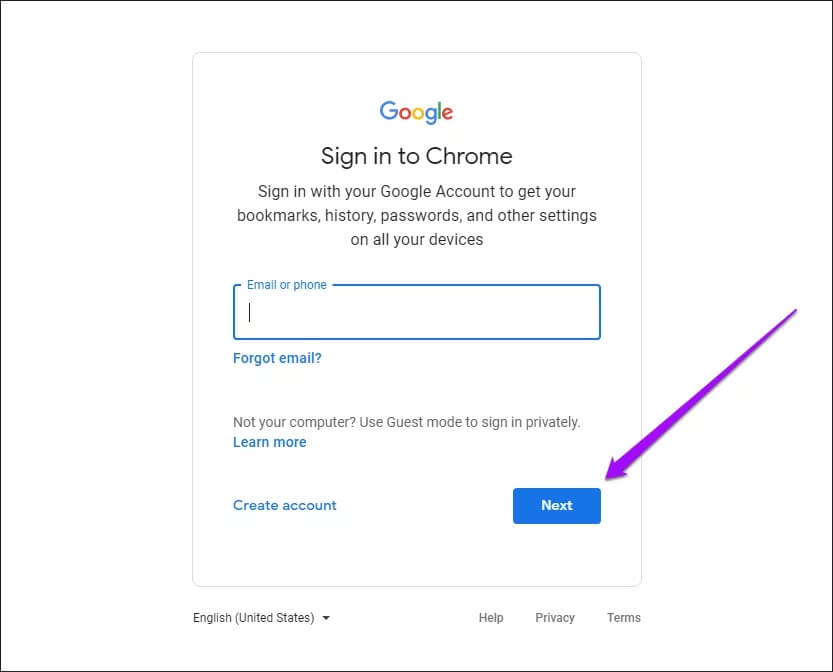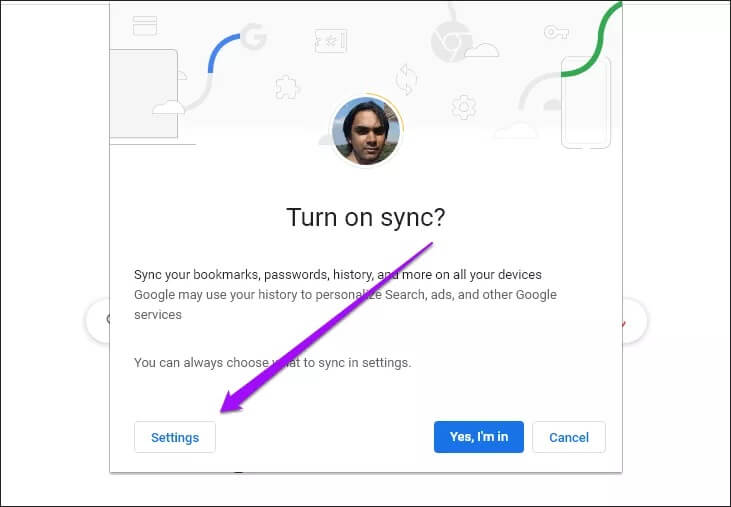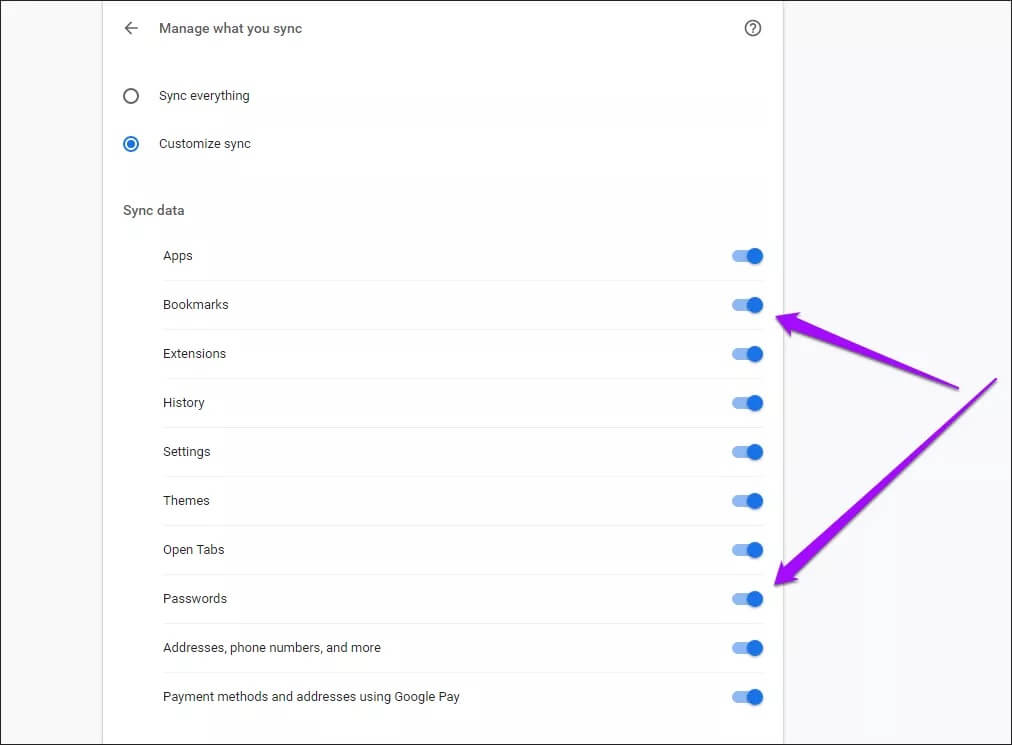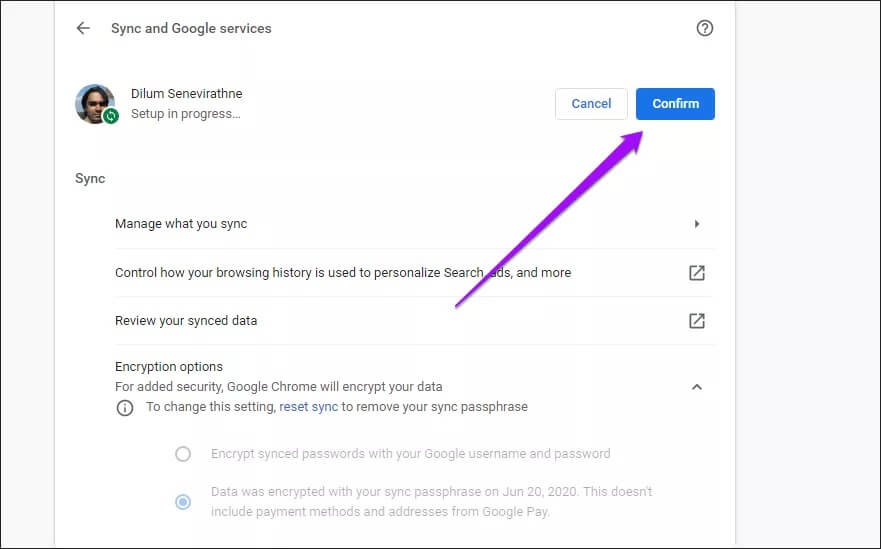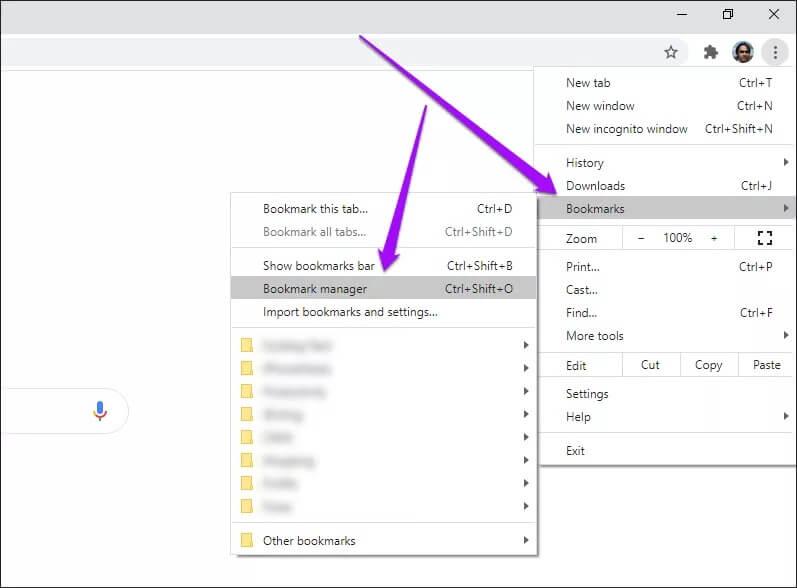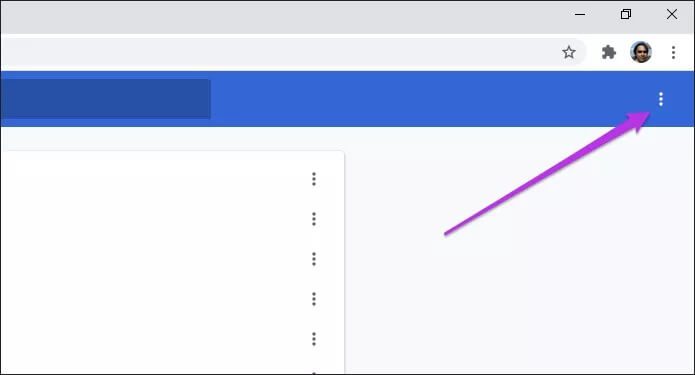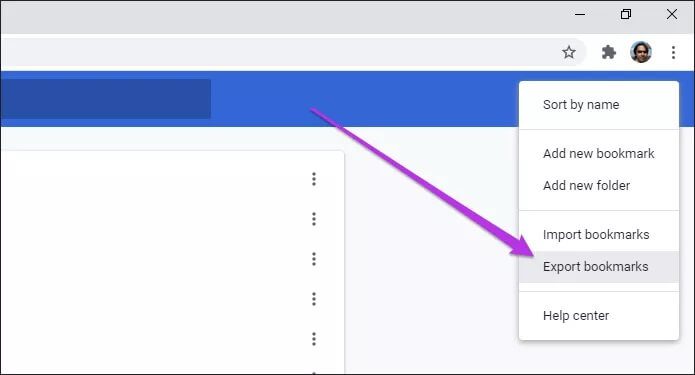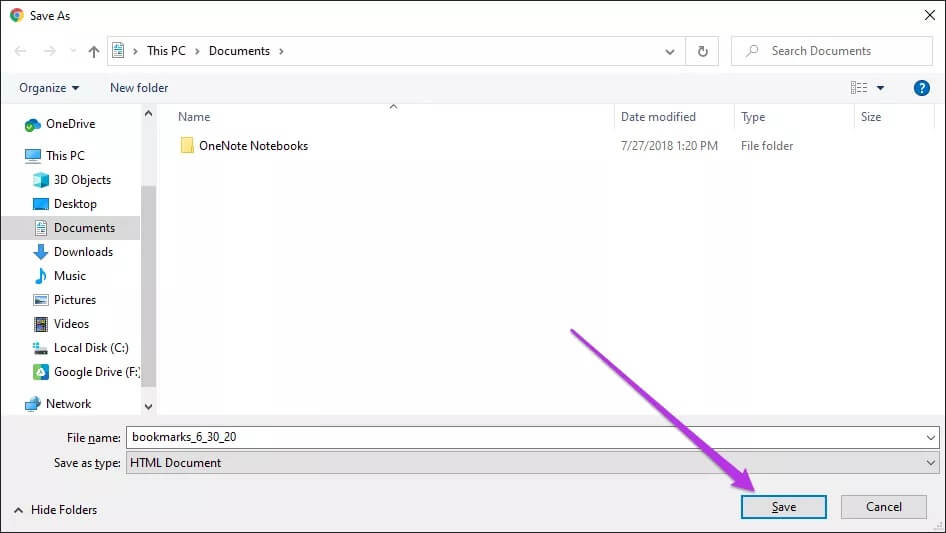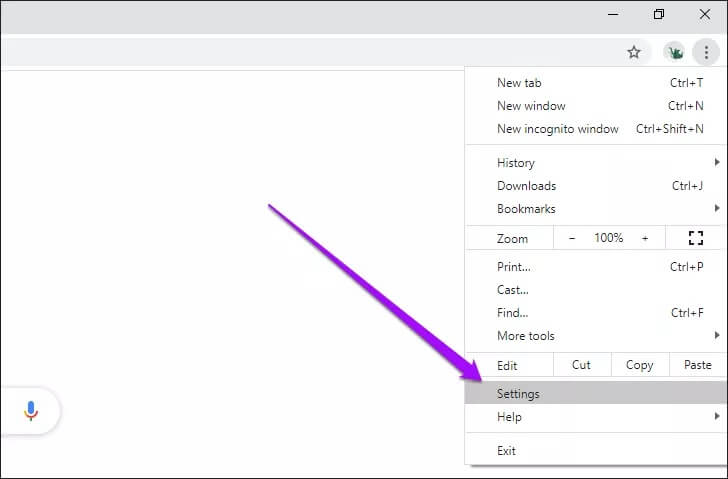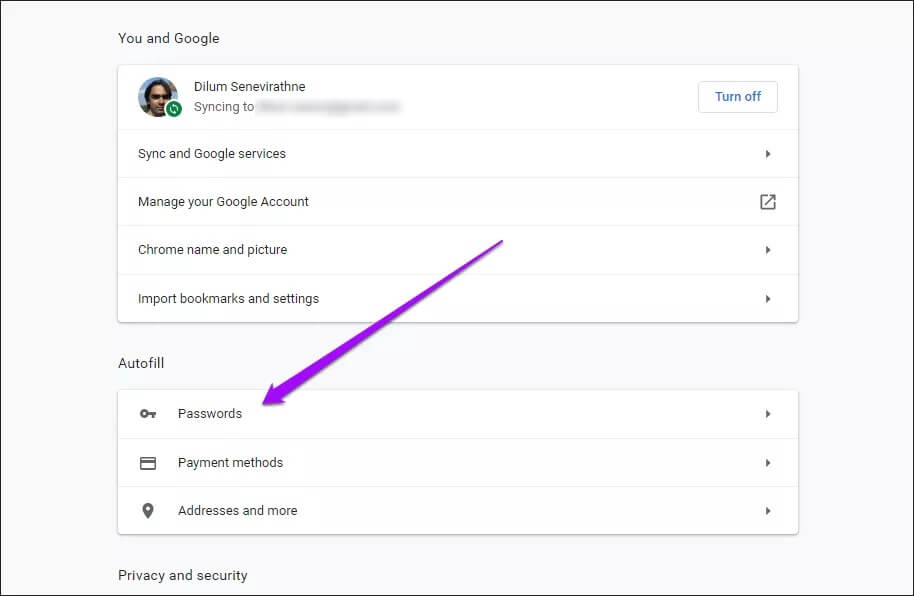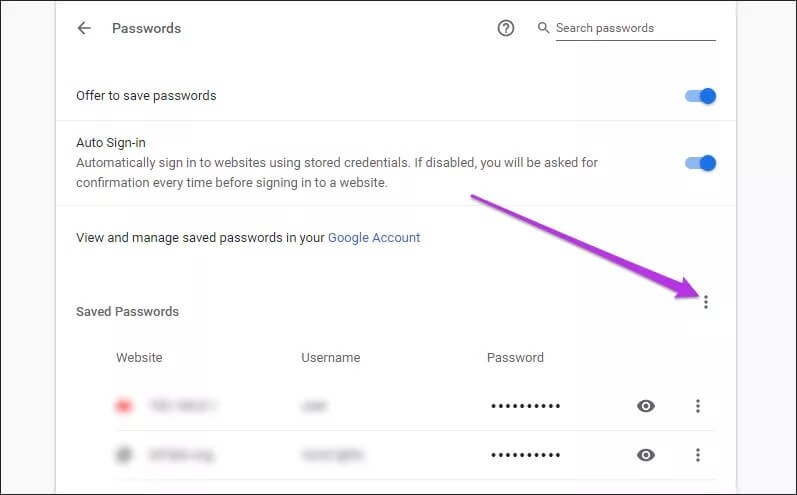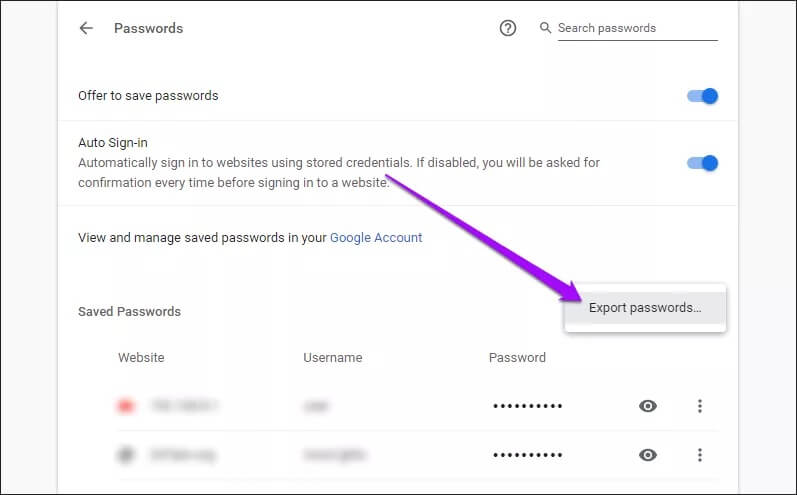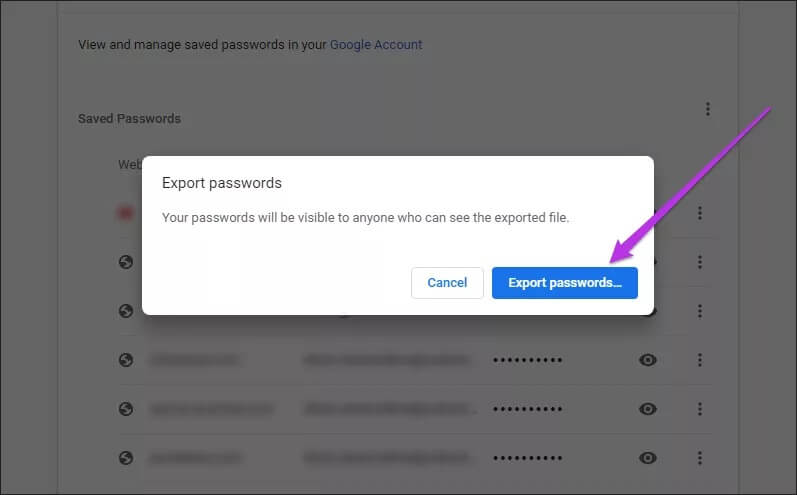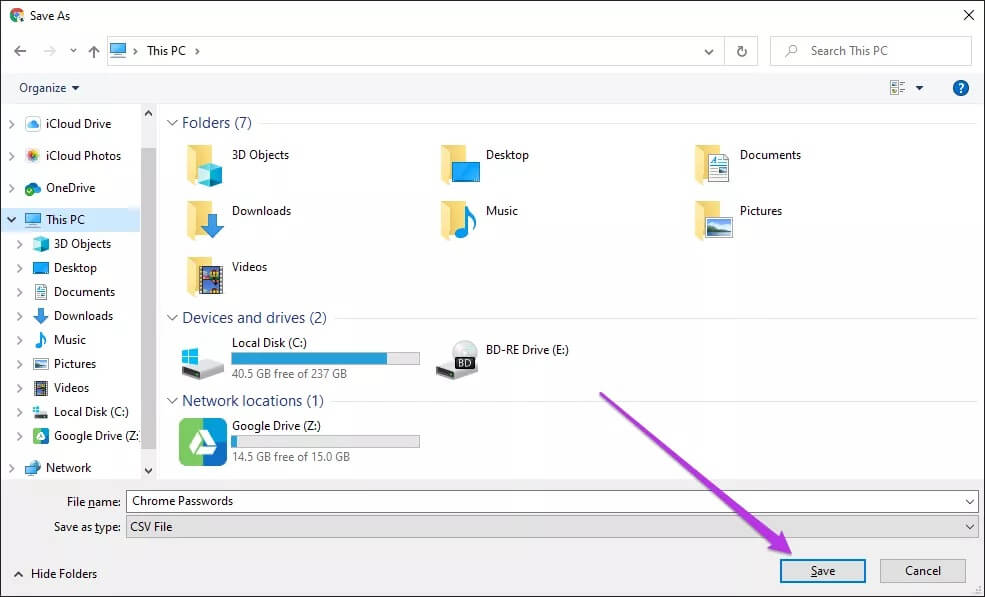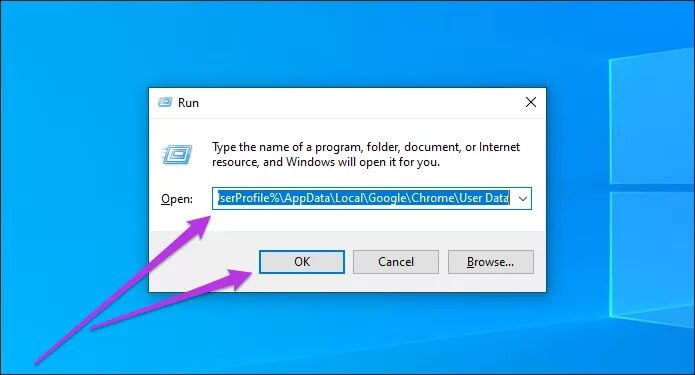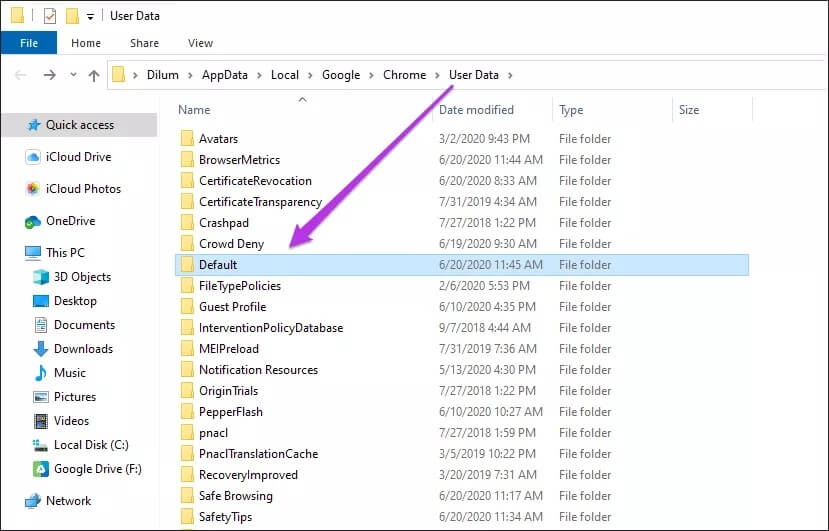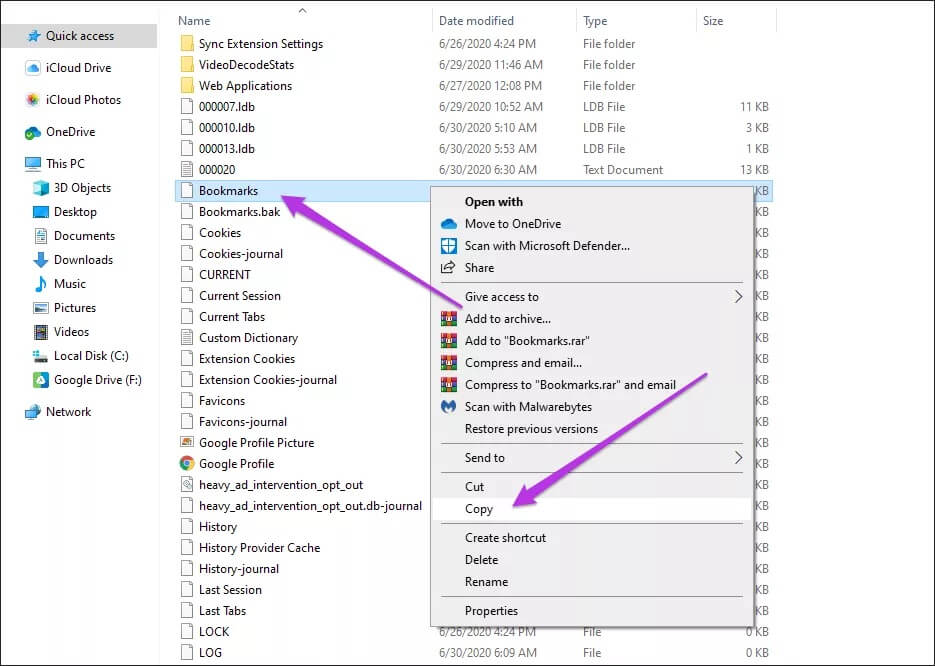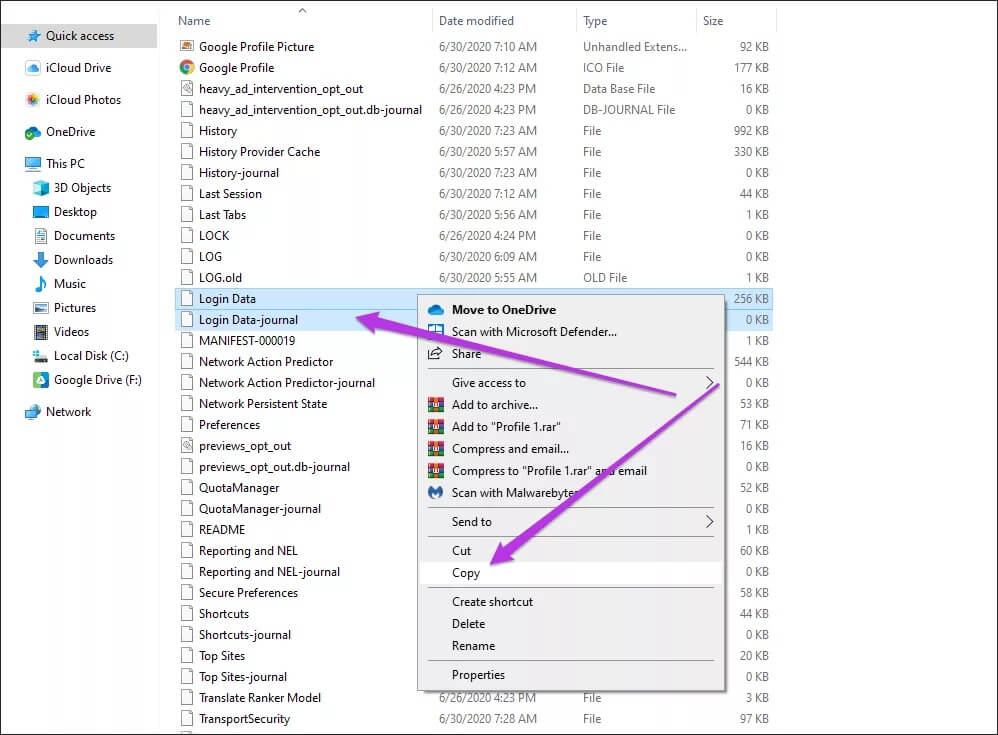3 meilleures façons de sauvegarder des signets et des mots de passe dans Chrome
Avoir Google Chrome Il est largement apprécié, mais n'est pas à l'abri de la corruption de données. Le navigateur se bloque et peut contribuerDes profils d'utilisateurs Cela implique des problèmes etVersions du navigateur Vraiment vieux. C'est pourquoi il est judicieux de sauvegarder vos données si vous avez beaucoup de signets ou de mots de passe Chrome stockés localement.
Il existe plusieurs façons de sauvegarder vos signets et mots de passe Chrome. Les moyens possibles incluent l'enregistrement d'une entrée à Compte Google Exportez les données au format HTML ou CSV, ou faites des copies des fichiers de données associés. Jetons un regard en profondeur sur les trois méthodes possibles ci-dessous.
1. Utilisez Chrome Sync pour sauvegarder les favoris et les mots de passe
La meilleure façon de sauvegarder vos signets et mots de passe est d'utiliser la fonction de synchronisation intégrée de Chrome. Si vous disposez d'un compte Google (que vous pouvez créer gratuitement), vous pouvez facilement enregistrer Entrée et configurer Chrome Sync pour sauvegarder vos données sur les serveurs de Google.
Avec Chrome Sync, vous avez non seulement une sauvegarde complète de vos favoris et mots de passe, mais vous pouvez également synchroniser les données entre les appareils. De plus, Chrome Sync sauvegardera constamment vos données, ce qui signifie que vous avez toujours une sauvegarde mise à jour de vos favoris et mots de passe.
Étape 1: Cliquez Icône de profil Dans le coin supérieur droit de Fenêtre Chrome, Puis sélectionnez Activez la synchronisation.
Étape 2: Entrer Informations d'identification du compte Google Pour enregistrer votre entrée à Navigateur Web.
Étape 3: Cliquez sur une option Paramètres Lorsque vous y êtes invité Activez la synchronisation Chrome.
Étape 4: Sélectionner Formulaires de données Que vous souhaitez sauvegarder et synchroniser entre les appareils - en particulier Signets et mots de passe dans ce cas.
Étape 5: Cliquez Icône Retour Sous la forme d'une flèche, puis cliquez sur Confirmer Pour activer Chrome Sync.
Cela devrait inciter Chrome à commencer à sauvegarder vos signets, mots de passe et toute autre forme de données sélectionnées. Chrome Sync mettra également à jour vos données en conséquence chaque fois que vous ferez des ajouts ou des modifications. Pour accéder à vos données sur un autre appareil, connectez-vous simplement à Chrome avec votre compte Google.
Remarque : Si vous avez déjà enregistré Entrée avec un compte Google, ouvrez le menu Chrome, puis appuyez sur Paramètres > Synchronisation et services Google > Gérer ce que vous synchronisez pour consulter les paramètres de synchronisation de Chrome.
Vous pouvez également utiliser Chrome Sync sur les versions Android et iOS de Google Chrome pour sauvegarder des signets et des mots de passe. Consultez le répertoire de synchronisation de Chrome Complétez pour plus de détails.
Exportez les signets et les mots de passe au format HTML ou CSV
Google Chrome vous permet d'exporter facilement des signets et des mots de passe aux formats HTML et CSV, respectivement. Cette méthode est idéale si vous n'aimez pas utiliser un compte Google. C'est également un moyen idéal de créer des sauvegardes hors connexion des signets et des mots de passe à tout moment, même si vous activez Chrome Sync.
Exporter des signets vers un fichier HTML
Étape 1: Ouvert Menu Chrome , Et pointez sur Signets Et puis appuyez sur Gérez les signets.
Étape 2: Cliquez Code à trois points Dans le coin supérieur droit de la fenêtre Chrome.
Étape 3: Sélectionnez l'option nommée Exportez les signets.
Étape 4: Sélectionnez un emplacement dans le stockage local vers lequel exporter les signets, puis cliquez sur Sauvegarder.
Vous pouvez utiliser le fichier HTML exporté pour importer des signets vers Chrome ou d'autres navigateurs pris en charge sur n'importe quel bureau.
Remarque: les versions Android et iOS de Chrome ne fournissent pas la possibilité d'exporter des signets au format HTML. Cependant, vous pouvez utiliser Chrome Sync pour synchroniser vos favoris de votre téléphone mobile vers le bureau, puis les exporter vers un fichier HTML en suivant les étapes ci-dessus.
Exporter les mots de passe dans un fichier CSV
Étape 1: Ouvert Menu Chrome Et puis appuyez sur Paramètres.
Étape 2: Cliquez Mots de passe.
Étape 3: Cliquez Icône en trois points À côté des mots de passe enregistrés.
Étape 4: Cliquez Exportez les mots de passe.
Étape 5: Cliquez Exportez les mots de passe pour confirmation.
Étape 6: Sélectionner Destination Et puis appuyez sur enregistrer.
Tu peux Importez des données dans un fichier CSV dans Chrome Ou d'autres navigateurs pris en charge sur n'importe quel appareil de bureau. Il est également possible de lire le contenu d'un fichier CSV à l'aide d'un tableur.
L'exportation de mots de passe au format CSV est à peu près la même sur Android et iOS. Vous pouvez vous référer à Notre guide sur l'exportation de mots de passe Chrome vers CSV sur ordinateur, mobile et web.
Copiez les fichiers de stockage des signets et des mots de passe
Vous pouvez copier des fichiers qui stockent des signets et des mots de passe dans les versions Windows et macOS de Chrome. Mais il y a un problème - vous ne pouvez utiliser le fichier de signets, mais pas le fichier de mots de passe, si vous souhaitez récupérer vos données sur différents appareils ou différents profils de système d'exploitation. Cela se produit en raison de la nature cryptée du fichier contenant vos mots de passe - il ne peut être utilisé qu'avec le même profil matériel / système d'exploitation dans lequel il a été créé à l'origine.
Étape 1: Aller à Vol Qui stocke Données Chrome:
Windows - Cliquez sur Windows + R Pour ouvrir Exécuter, copier et coller Chemin du dossier ci-dessous, puis cliquez sur OK.
% UserProfile% \ AppData \ Local \ Google \ Chrome \ User Data
macOS- Cliquez Cmd + espace Pour ouvrir une recherche Spotlight Copiez et collez le chemin du dossier ci-dessous, puis cliquez sur OK.
~ / Bibliothèque / Support d'application / Google / Chrome /
Étape 2: Double-cliquez Le dossier nommé default Pour accéder au contenu de votre profil Chrome.
Remarque: Si vous avez plusieurs profils dans Chrome, les dossiers de profil associés apparaîtront comme Profil 1, Profil 2, Profil 3, etc.
Étape 3: Copiez le fichier nommé Signets Pour créer une copie de sauvegarde de vos signets.
Étape 4: Copiez les fichiers nommés Entrée Registration Data et Entrée Registration Data Journal pour sauvegarder vos mots de passe.
Encore une fois, rappelez-vous que vous ne pouvez pas utiliser vos données d'enregistrement Entrée et les fichiers journaux des données d'enregistrement Entrée pour récupérer vos mots de passe sur un autre appareil ou un profil de système d'exploitation différent.
Sauvegarde et sécurité
L'utilisation de Chrome Sync est le moyen le meilleur et le plus rapide de sauvegarder des signets et des mots de passe - non seulement il est pratique, mais il sauvegarde également en permanence vos données. Si vous voulez obtenir Capturez vos données, exportez les données Les fichiers HTML et CSV ou les copies de fichiers Chrome qui stockent des signets et des mots de passe devraient fonctionner comme des alternatives viables.