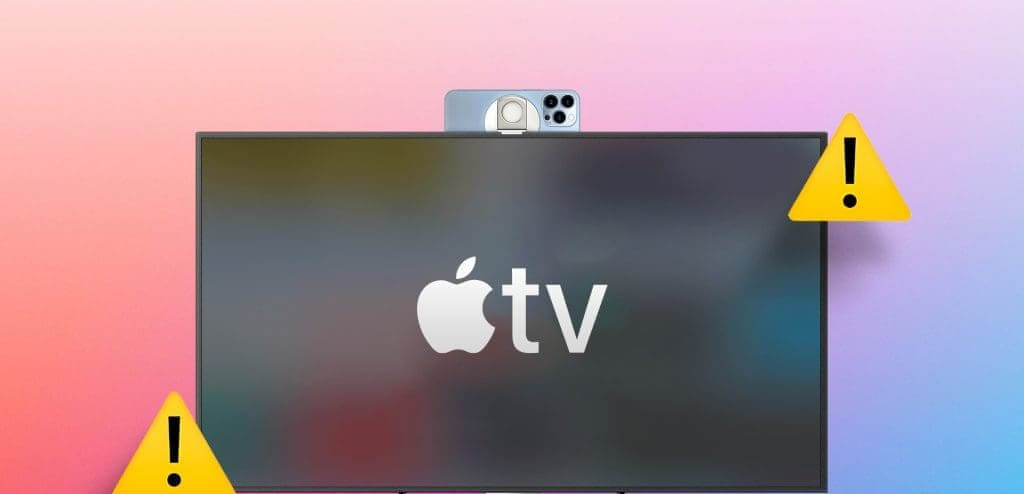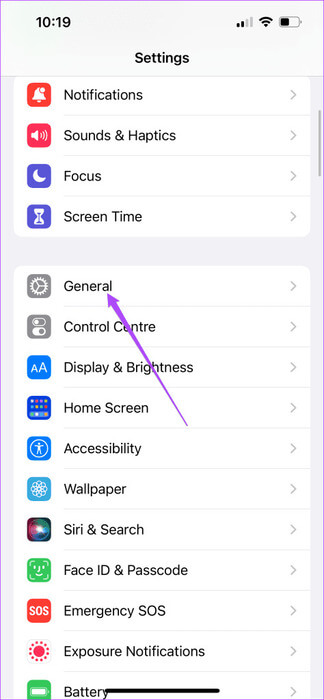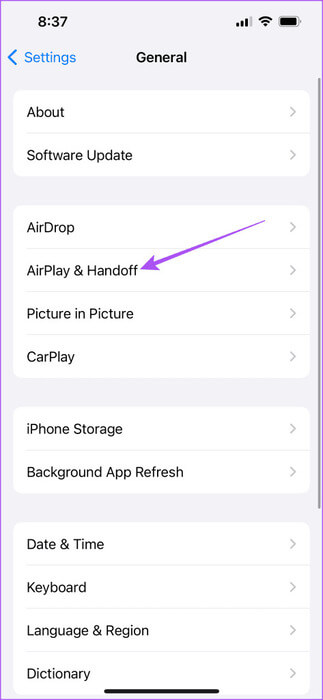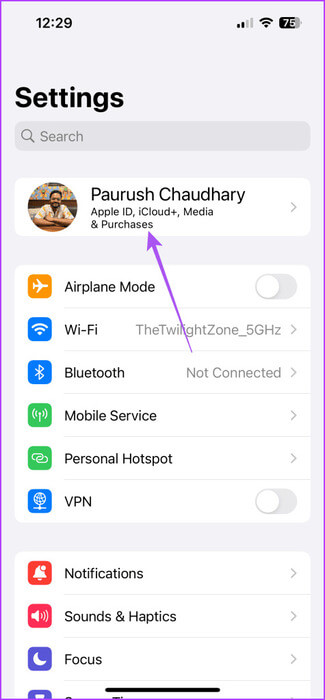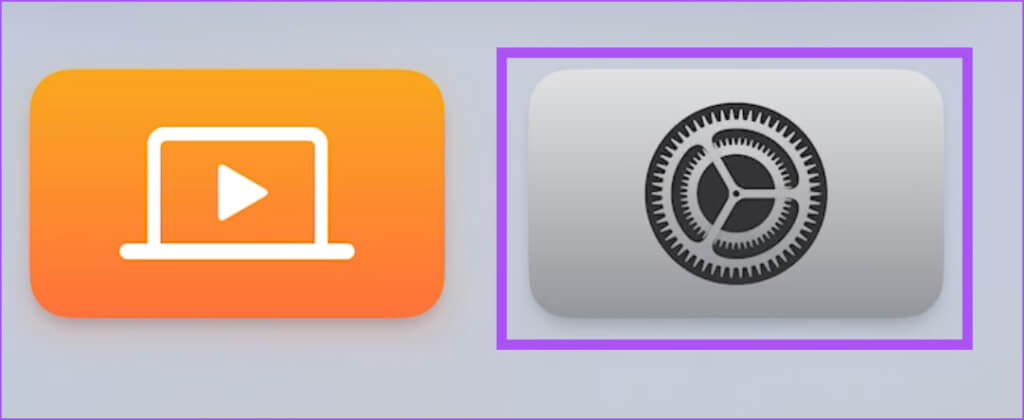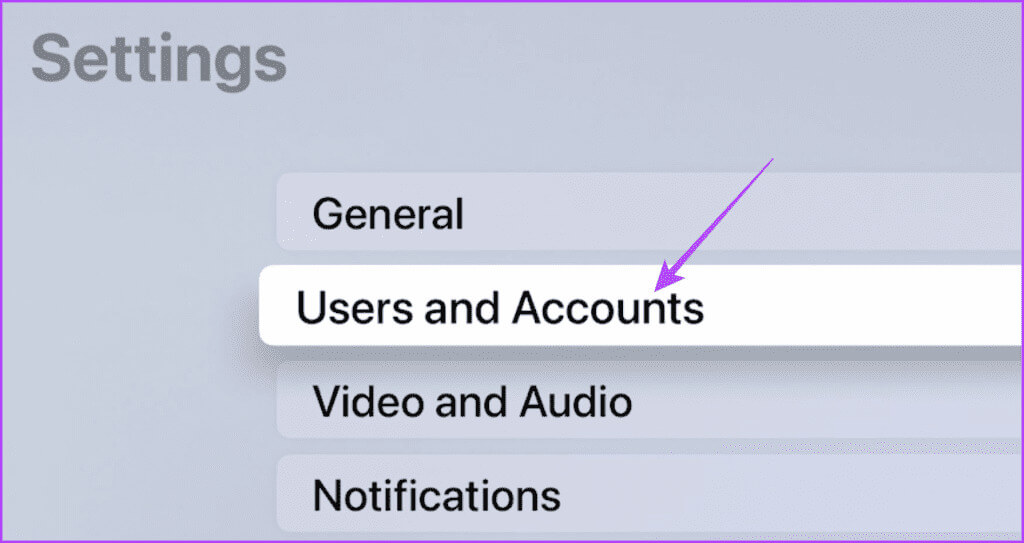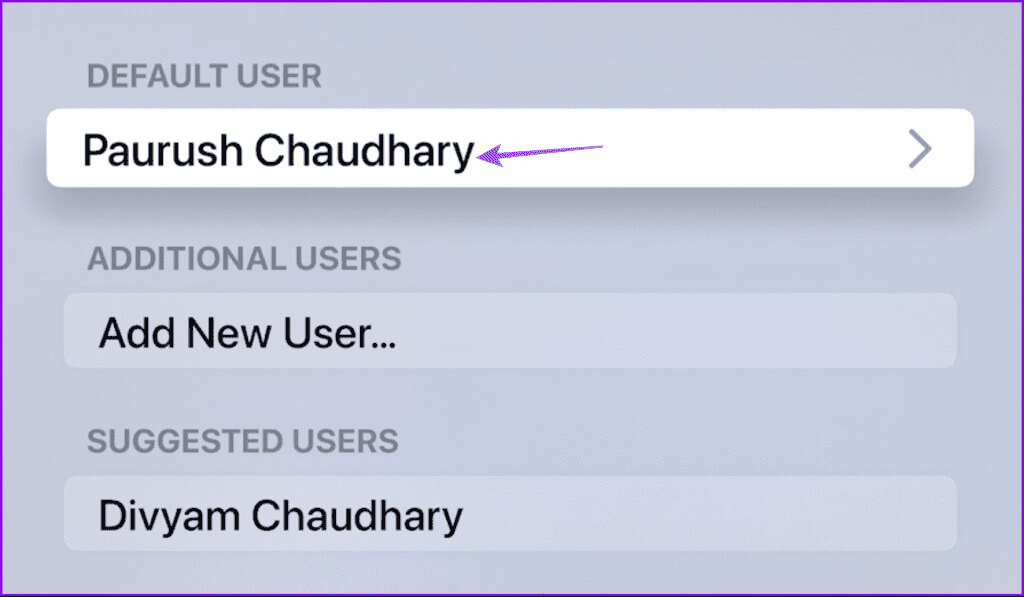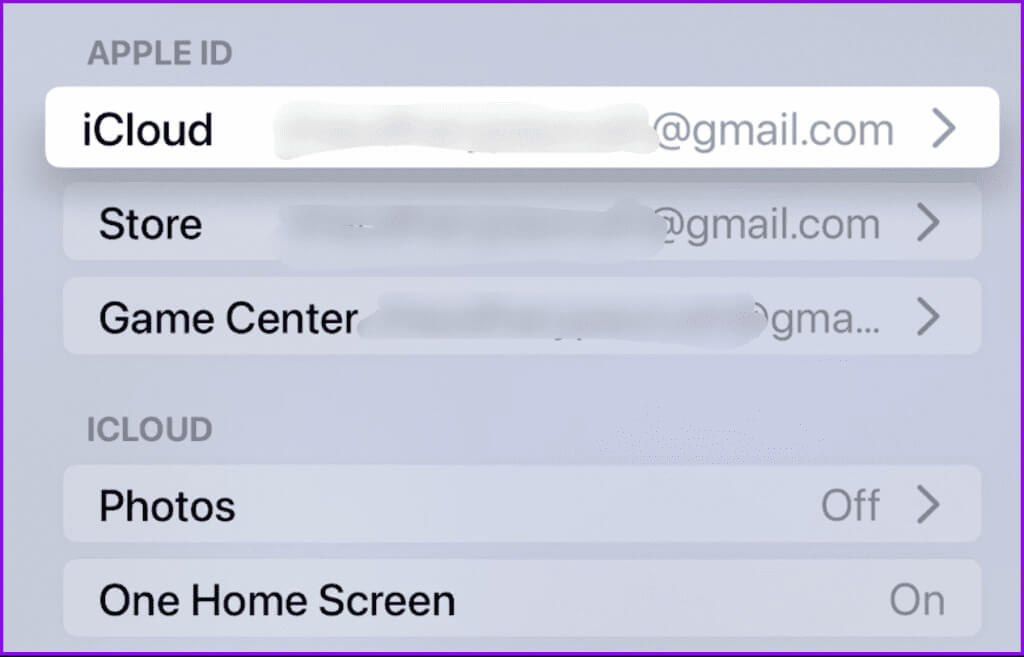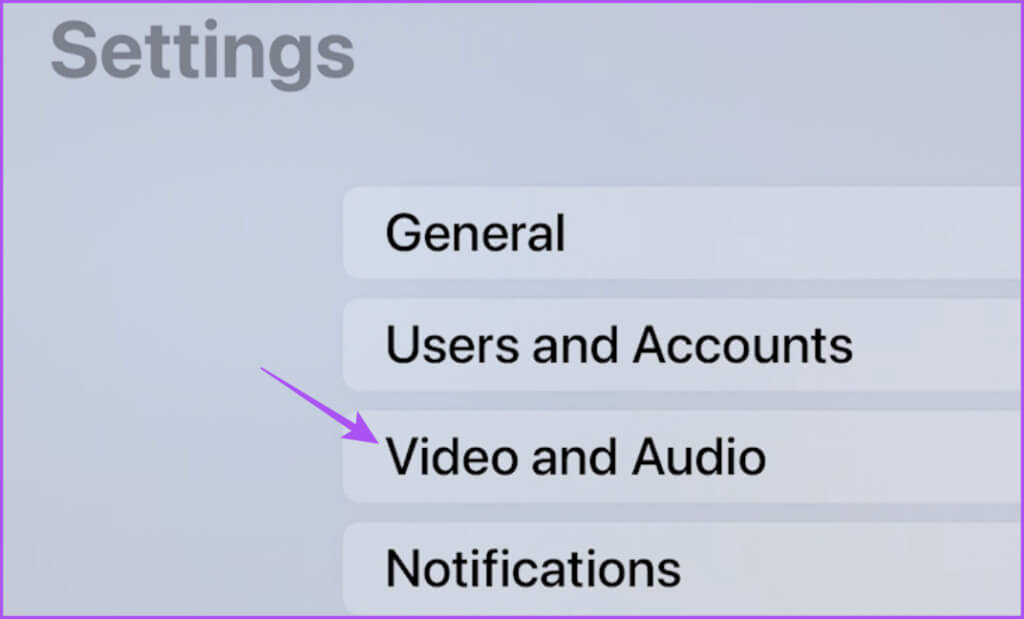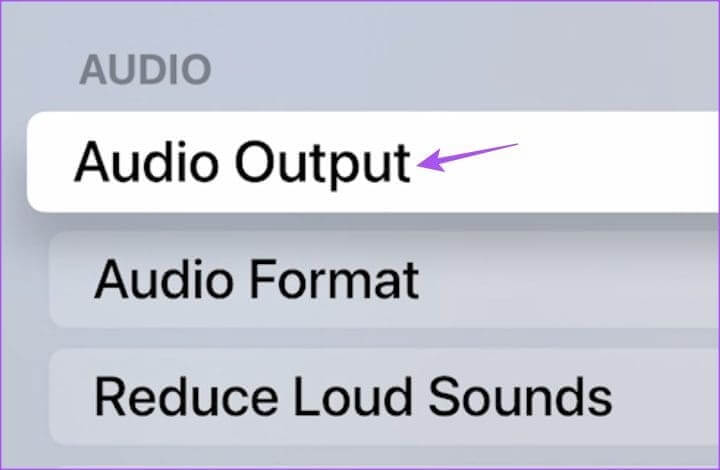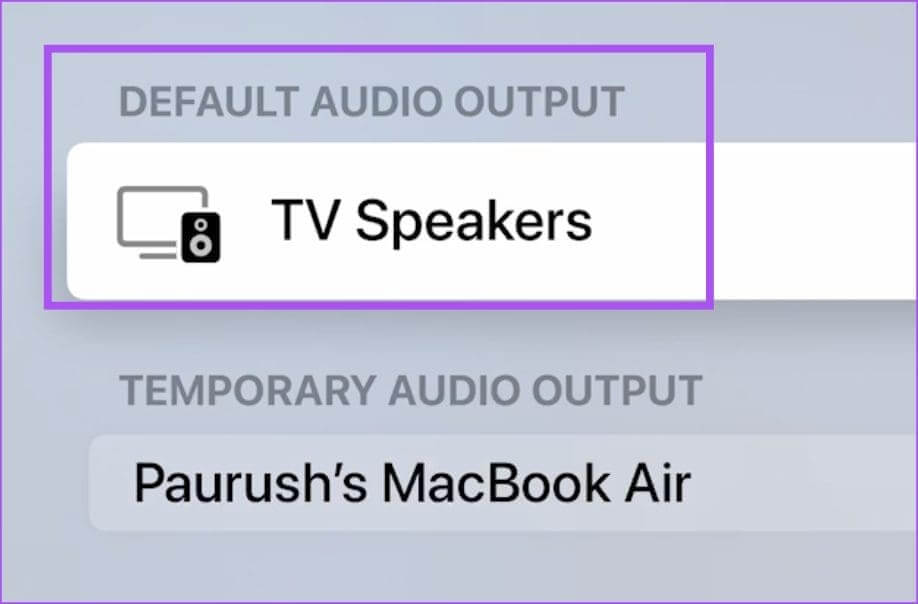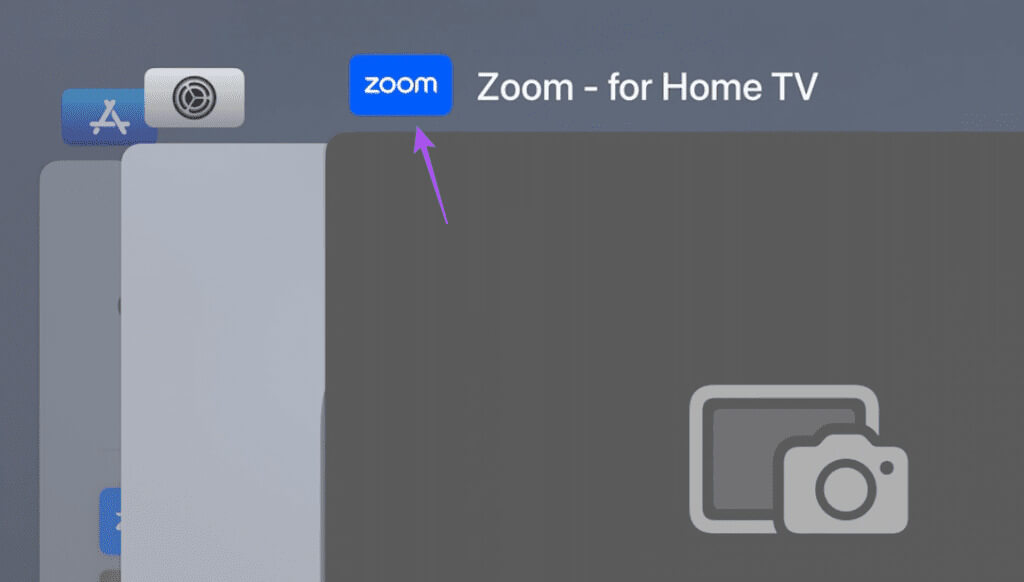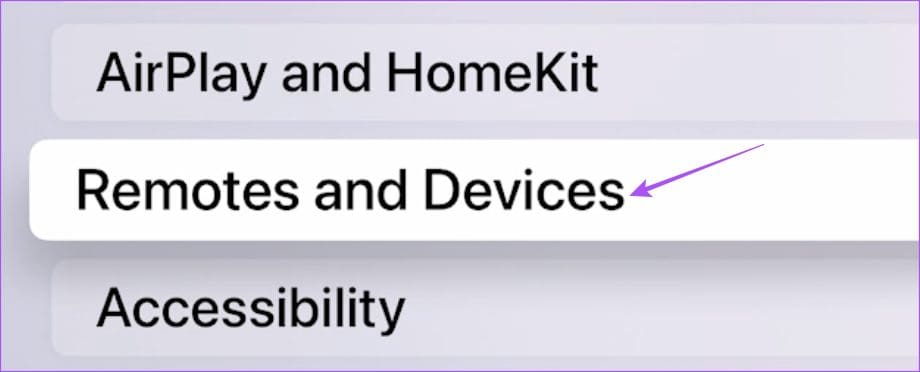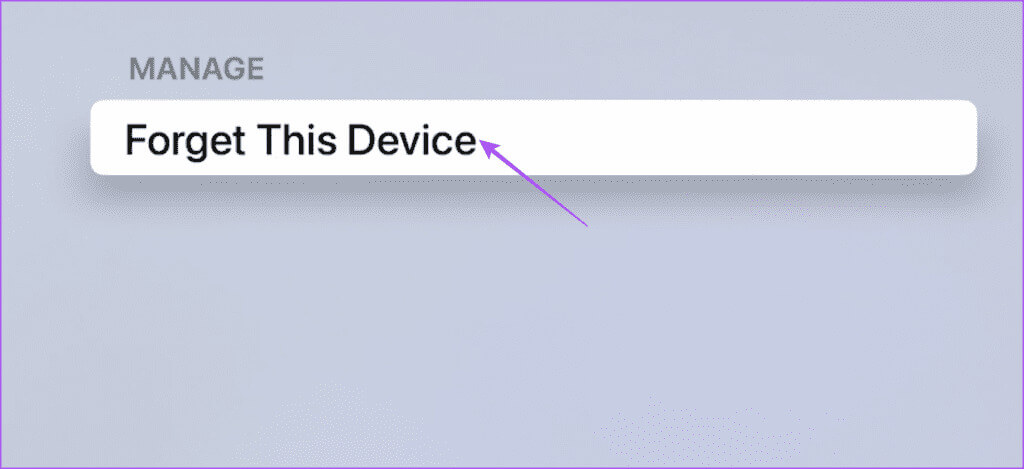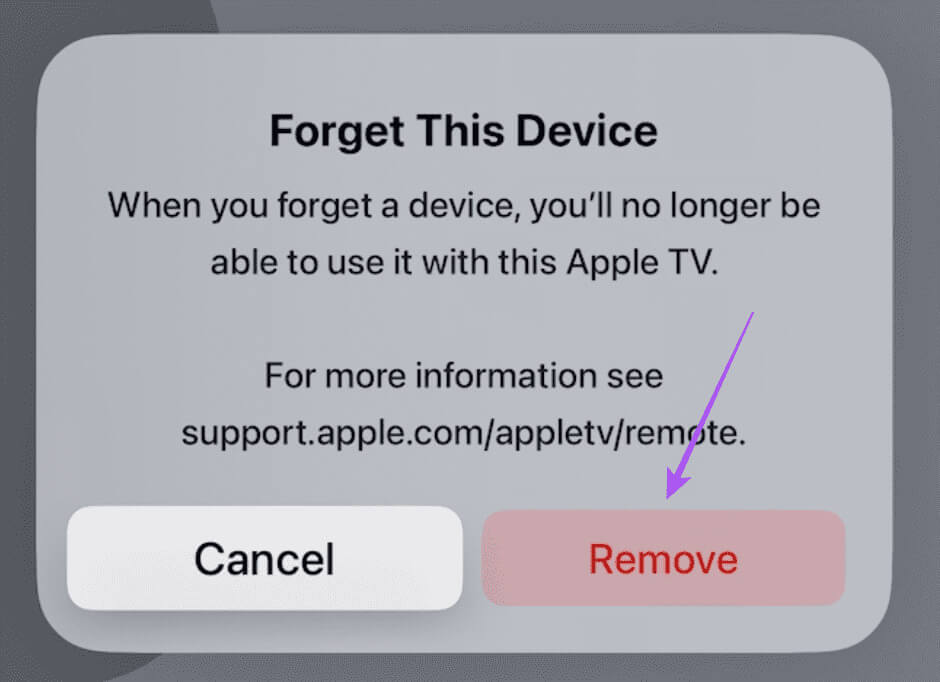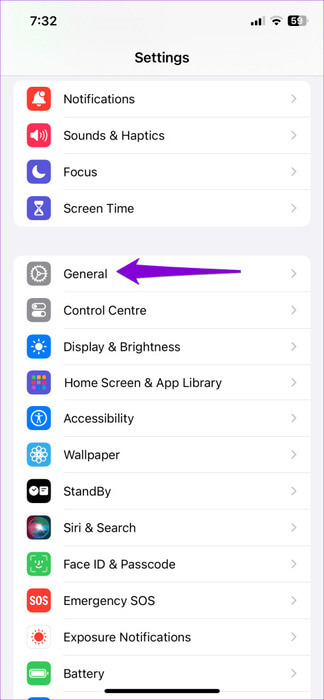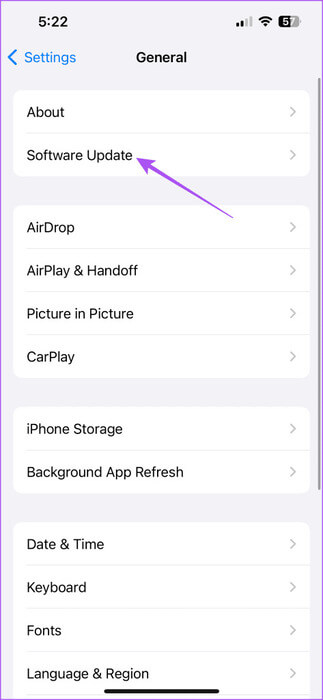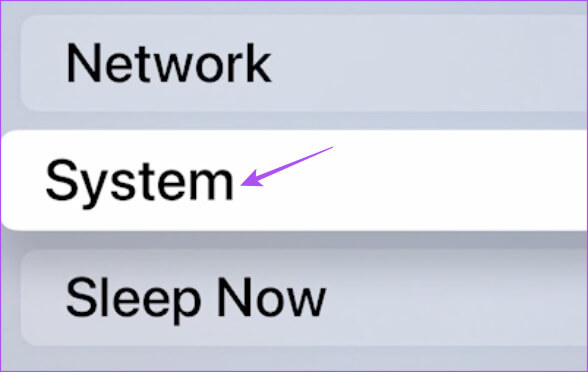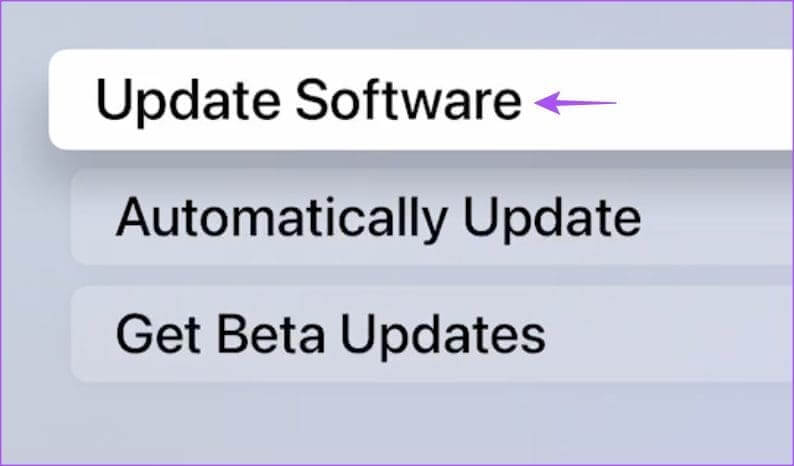Top 8 des correctifs pour la caméra de continuité qui ne fonctionne pas sur Apple TV
La fonction Caméra de continuité sur l'iPhone permet aux utilisateurs de FaceTime ou de créer... Appels Zoom sur leur Apple TV. Bien que cette fonctionnalité soit limitée aux modèles Apple TV 4K, nous pouvons nous attendre à ce qu’elle soit déployée sur les futures générations d’Apple TV.
Mais actuellement, certains utilisateurs signalent que la fonctionnalité est devenue problématique et ne fonctionne pas correctement sur leurs modèles Apple TV. Si tel est également votre cas, voici quelques solutions pour résoudre le problème de la caméra de continuité qui ne fonctionne pas sur votre Apple TV.
1. Vérifiez si la caméra de continuité est activée
Apple a introduit cette fonctionnalité avec la sortie d'iOS 16. Par conséquent, vous devrez peut-être l'activer manuellement pour commencer à l'utiliser. Voici comment le vérifier.
Étape 1: Ouvrir une application Paramètres sur votre iPhone et appuyez sur Général
Étape 2: Sélectionner AirPlay et transfert. Puis activez Option caméra de continuité.
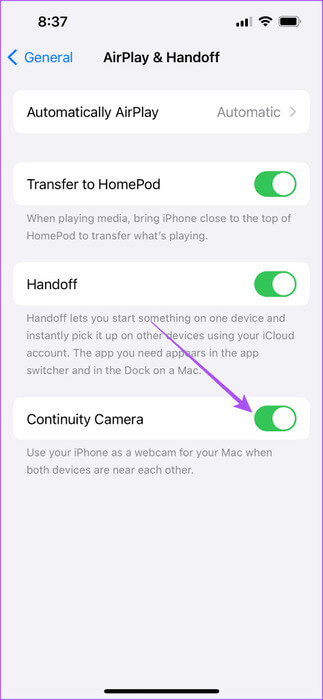
Étape 3: Fermer Paramètres Et check out Le problème persiste.
2. Vérifiez l'identifiant iCloud et la synchronisation iCloud
Les appareils qui utilisent le même identifiant Apple et qui sont synchronisés avec iCloud peuvent utiliser la fonction Caméra continue. Après avoir activé la fonctionnalité, la solution suivante que nous recommandons consiste à vérifier votre identifiant iCloud et à activer la synchronisation iCloud. Vous pouvez suivre ceci si vous rencontrez toujours le problème malgré l'utilisation du même compte iCloud.
Pour vérifier l'identifiant iCloud sur votre iPhone, ouvrez l'application Paramètres et appuyez sur le nom de votre profil. Vous verrez l'adresse de votre compte iCloud affichée sous le nom.
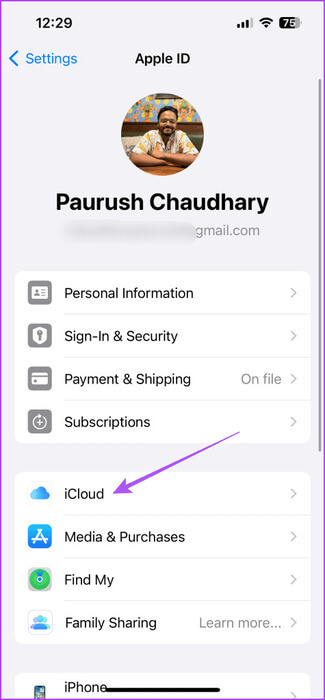
Vous pouvez également le vérifier en cliquant sur iCloud dans le menu Paramètres.
Vérifiez l'identifiant iCloud sur Apple TV
Étape 1: Ouvert Paramètres Sur l'écran d'accueil de votre Apple TV.
Étape 2: Sélectionner Utilisateurs et comptes.
Étape 3: Sélectionner Nom de profil Et check out Identifiant iCloud.
S'il est différent de votre iPhone, déconnectez-vous et connectez-vous au même compte.
Étape 4: Après avoir vérifié cela, revenez pour vérifier si vous voyez la notification "Certaines données iCloud ne se synchronisent pas."
Si oui, sélectionnez-le et suivez les instructions à l'écran pour mettre à jour votre identifiant Apple afin d'utiliser cette fonctionnalité.
3. Connectez-vous au même réseau WI-FI
Comme AirDrop, seuls les appareils Apple connectés au même réseau Wi-Fi peuvent utiliser la fonction Continuité. En tant que tel, assurez-vous que les appareils sont connectés au même réseau Wi-Fi pour recevoir des appels via votre Apple TV.
4. Changez la sortie audio par défaut
Si vous utilisez votre Apple HomePod comme haut-parleur externe pour votre Apple TV, il est probablement défini comme sortie audio par défaut. Certains utilisateurs l'auraient trouvé dans Forums communautaires officiels d'Apple Déplacer la sortie audio du HomePod vers les haut-parleurs du téléviseur est une solution pratique. Voici comment essayer la même chose si la caméra de continuité ne fonctionne toujours pas sur votre modèle d'Apple TV.
Étape 1: Ouvert Paramètres sur votre Apple TV et accédez à Vidéo et audio.
Étape 2: Faites défiler vers le bas et sélectionnez Sortie audio.
Étape 3: Assurez-vous de sélectionner haut-parleurs de télévision Pour la sortie audio par défaut.
Étape 4: Fermer Paramètres Et vérifiez si le problème est résolu.
5. Forcer à quitter et redémarrer l'application
Une fois toutes les connexions sans fil établies, vous pouvez essayer de forcer la fermeture de l'application et de la redémarrer. Cela donnera à l'application qui ne fonctionne pas avec Continuity Camera un nouveau départ sur votre Apple TV. Nous vous recommandons d'utiliser la fonction glisser-cliquer sur votre télécommande Apple TV.
Étape 1: Sur la télécommande de l'appareil Apple TV, Double-cliquez sur Bouton TV Pour détecter les fenêtres d'application en arrière-plan.
Étape 2: Recherchez L'application à l'aide du bouton de navigation gauche de votre appareil contrôle à distance.
Étape 3: Faites glisser la fenêtre de l'application vers le haut pour forcer sa fermeture.
Étape 4: Redémarrez l'application Et essaye Utiliser la caméra de continuité Encore une fois.
6. Associez à nouveau votre iPhone
Si vous ne parvenez pas à activer l'appareil photo pour utiliser cette fonctionnalité, vous pouvez essayer de coupler à nouveau votre iPhone avec votre Apple TV. Ceci est similaire à la façon de supprimer un appareil Bluetooth de votre iPhone et de le reconnecter.
Étape 1: Ouvert Paramètres sur votre Apple TV et sélectionnez Télécommande et appareils.
Étape 2: Sélectionnez le nom de votre iPhone dans Liste des périphériques.
Étape 3: Cliquez J'ai oublié cet appareil.
Étape 4: Sélectionner Supprimer À confirmer.
Étape 5: Ne revenez pas au menu précédent Écran Apple TV. Déverrouillez votre iPhone et attendez de voir la fenêtre contextuelle pour associer votre Apple TV.
Étape 6: Suivez les instructions à l'écran pour ajouter le mot de passe afin de reconnecter votre iPhone.
7. Mettre à jour les versions du logiciel
Si vous rencontrez toujours des problèmes, essayez d'installer respectivement la dernière version d'iOS et de tvOS. Les versions actuelles du logiciel peuvent avoir publié des correctifs de bogues pour résoudre ce problème. De nombreuses nouvelles fonctionnalités telles que Continuity Camera sont encore en cours de développement et s'améliorent avec des mises à jour logicielles régulières.
Mise à jour iOS
Étape 1: Ouvrir une application Paramètres Et presse Général
Étape 2: Clique sur Mise à jour du logiciel Installez-le si disponible.
mise à jour tvOS
Étape 1: Ouvert Paramètres Et aller à le système.
Étape 2: Sélectionner Mises à jour du logiciel. Installez ensuite la mise à jour si elle est disponible.
8. Réinitialiser l'Apple TV
Si aucune des solutions ne fonctionne pour vous, notre dernière suggestion est de réinitialiser votre modèle d'Apple TV. Notez que cela effacera toutes vos applications et préférences. C'est pourquoi vous ne devez suivre cette solution que si les solutions précédentes n'ont pas fonctionné. Vous pouvez vous référer à notre article pour savoir comment réinitialiser votre modèle Apple TV. Les étapes s'appliquent à tous les modèles d'Apple TV exécutant tvOS 17.
Continuez à utiliser la caméra de continuité
Lorsque vous rencontrez des problèmes avec la caméra de continuité qui ne fonctionne pas sur votre Apple TV, vous pouvez toujours vous référer à ces solutions. Vous pouvez également utiliser cette fonctionnalité lorsque vos enfants doivent assister à un cours ou à une session en ligne via Zoom. Cependant, nous suggérons également Activer le contrôle parental sur votre Apple TV. Cela limitera leur accès et empêchera tout contenu inapproprié de leur parvenir.