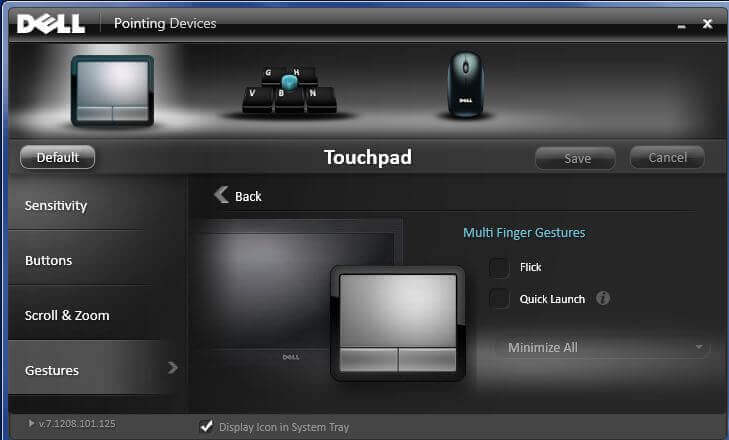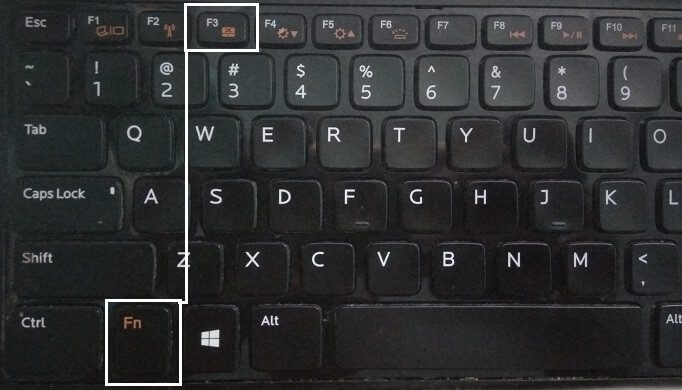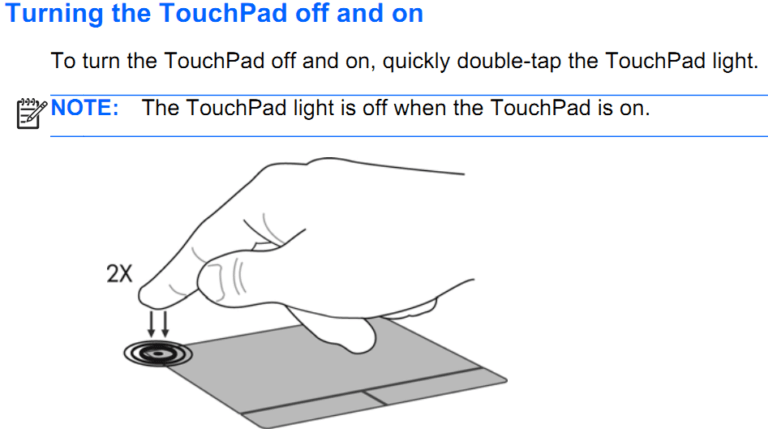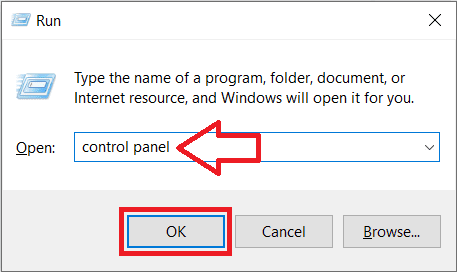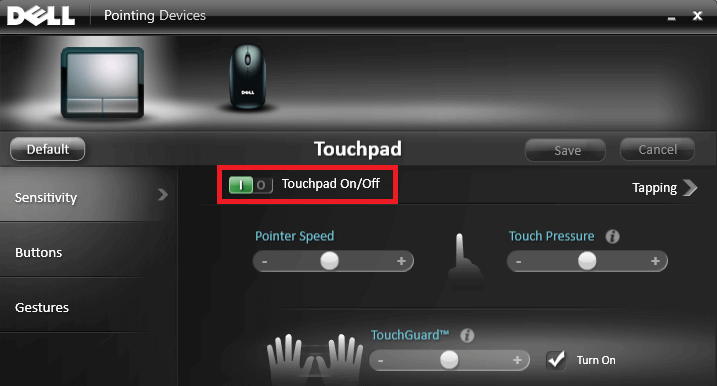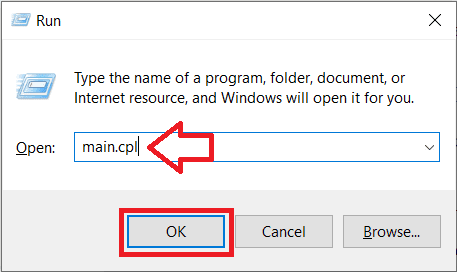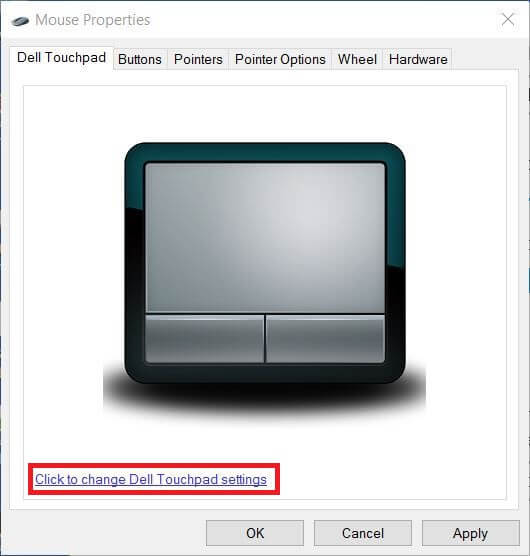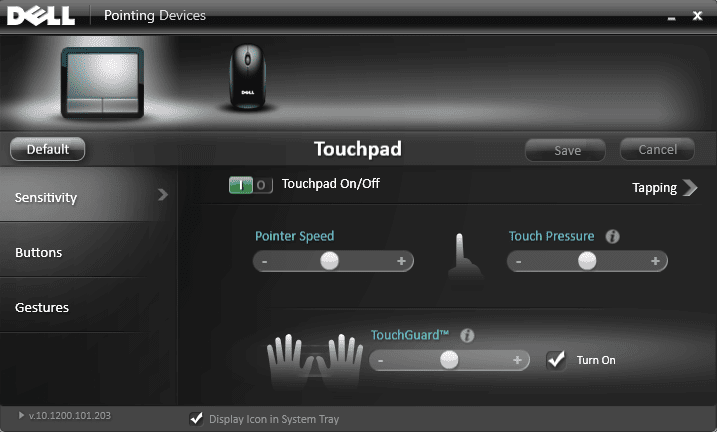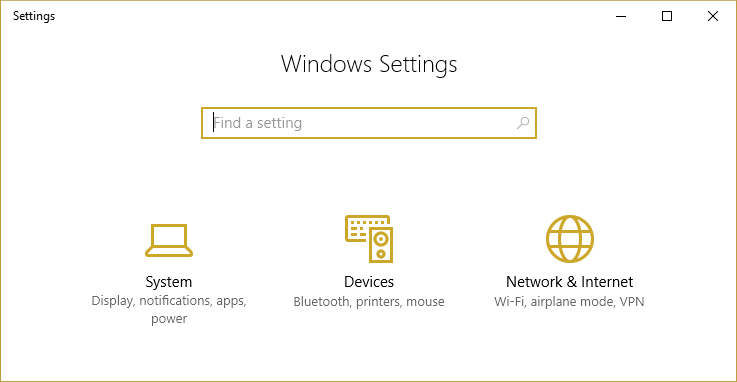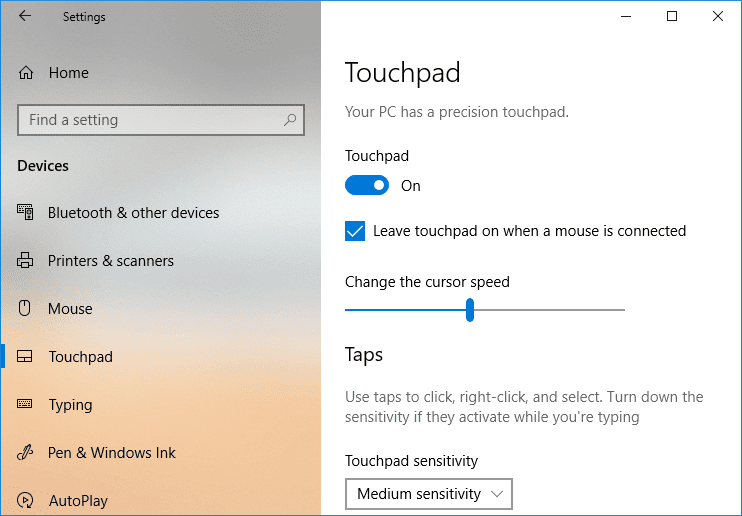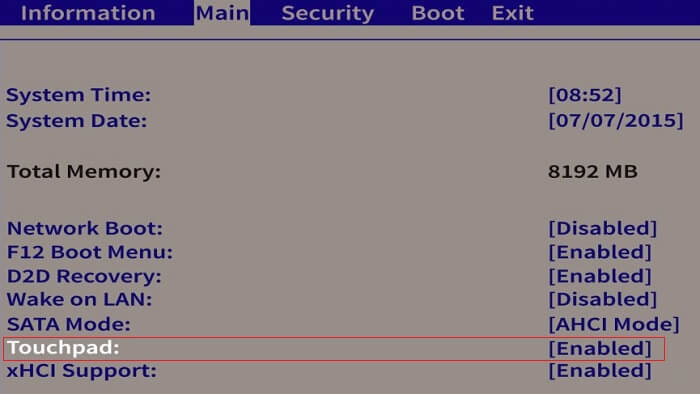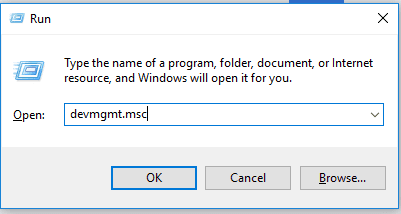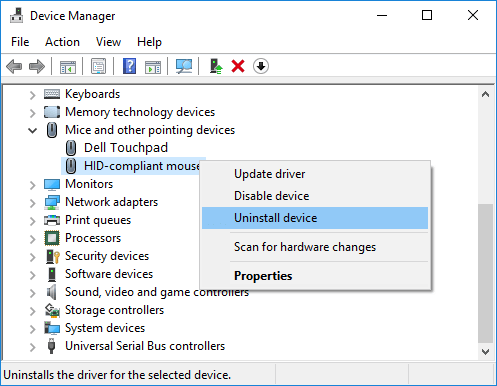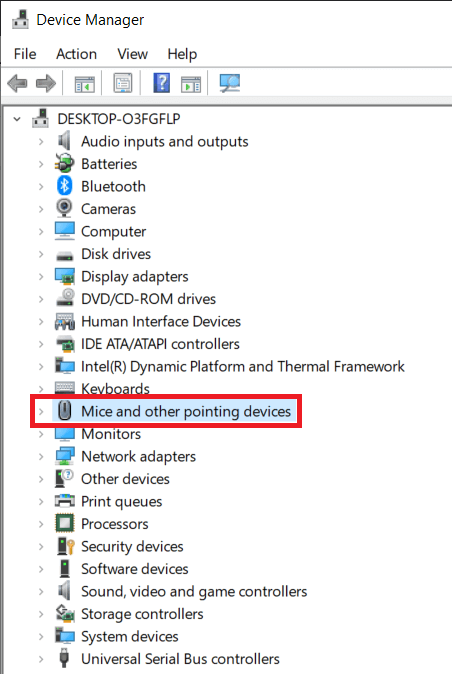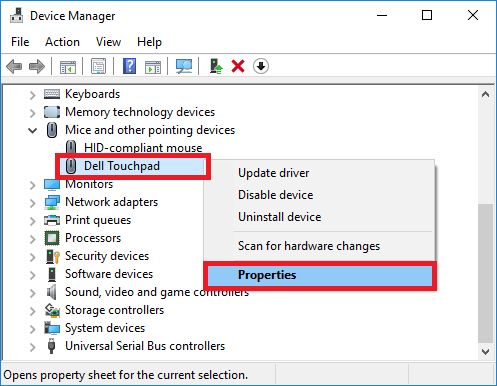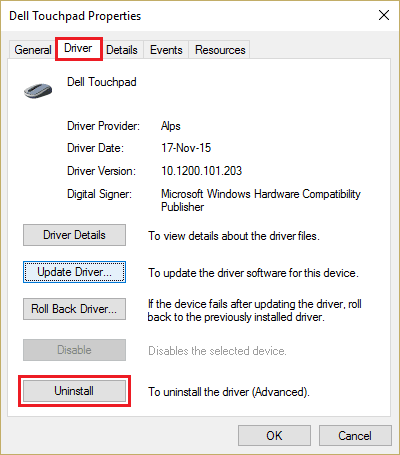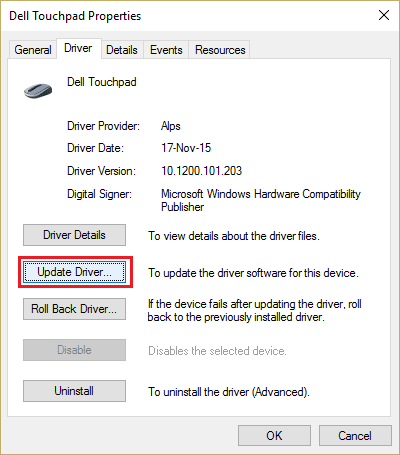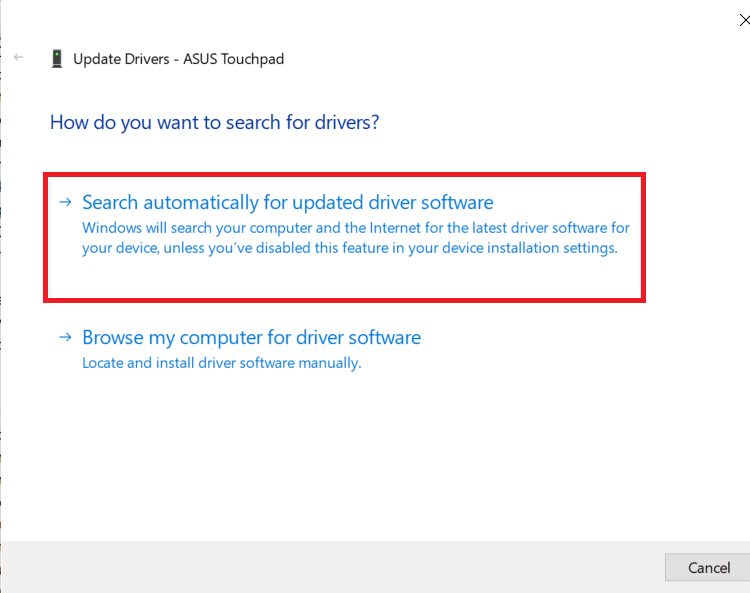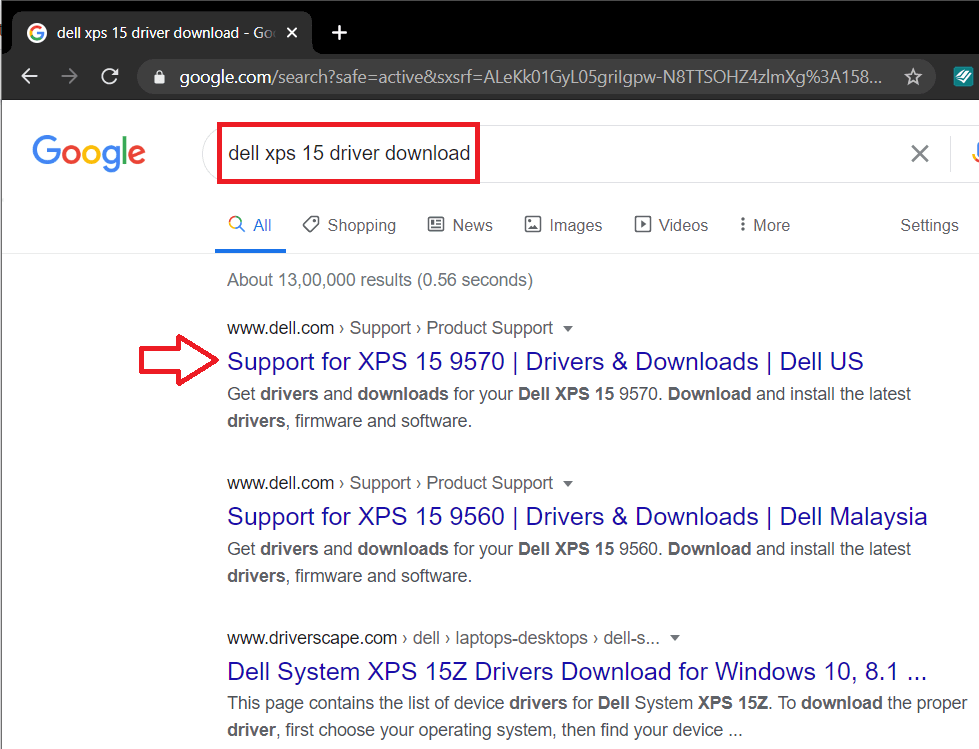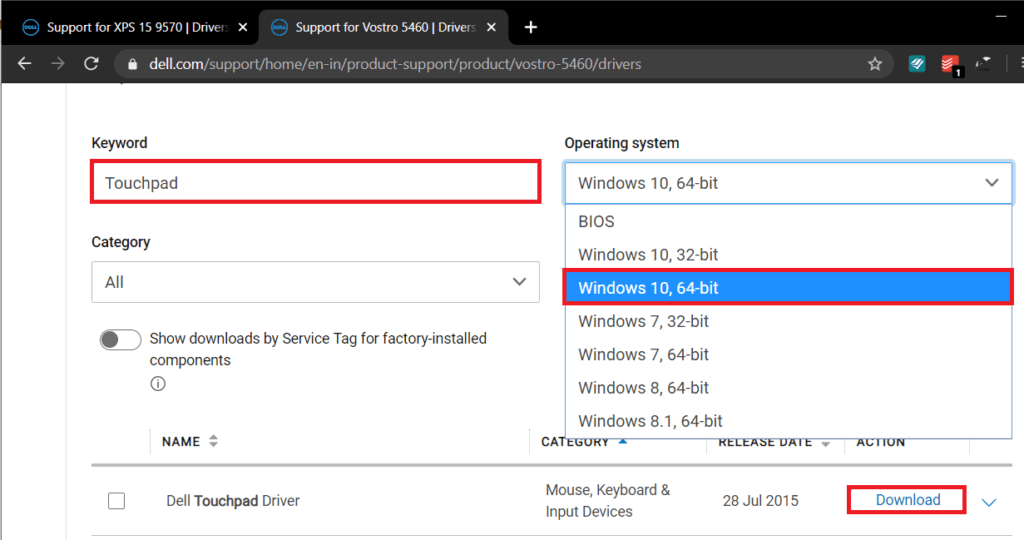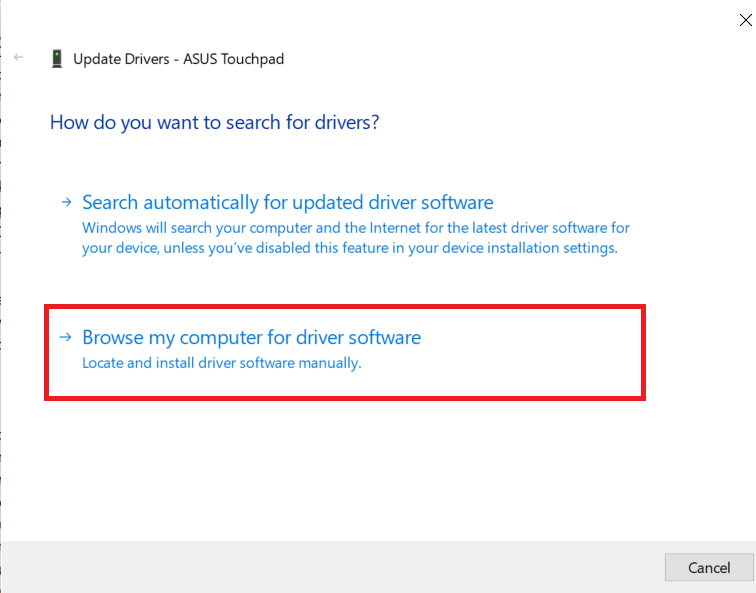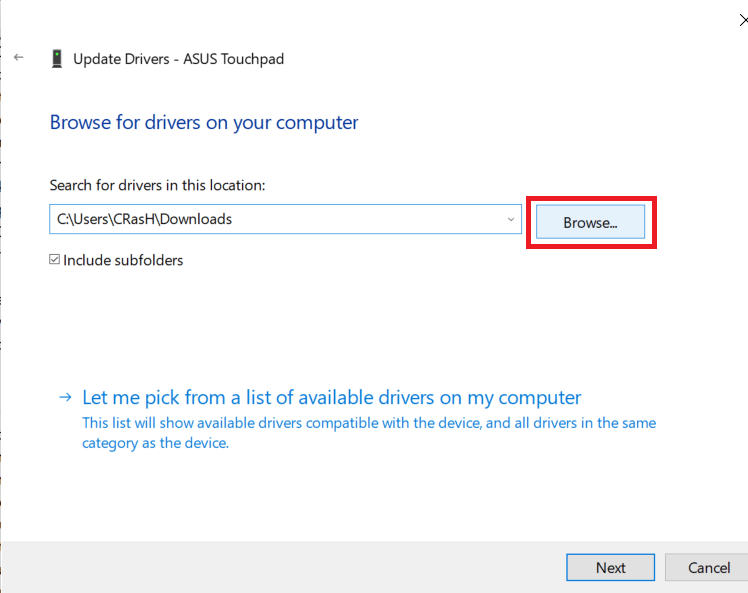7 façons de résoudre le problème du pavé tactile Dell
Le pavé tactile Dell ne fonctionne pas
Jouer Pavé tactile (Aussi appelé trackpad) le rôle prédominant du dispositif de pointage principal dans les ordinateurs portables. Bien qu'il n'y ait rien d'oubliant les erreurs et les problèmes dans Windows. Les défauts et plantages du pavé tactile sont de nature universelle; Il est essayé au moins une fois par chaque utilisateur d'ordinateur portable, quelle que soit sa marque et la version de son système d'exploitation.
Cependant, récemment, des problèmes de pavé tactile ont été largement signalés par les utilisateurs d'ordinateurs portables Dell. Bien que nous ayons un guide séparé et plus complet sur la façon de réparer le pavé tactile qui ne fonctionne pas avec une liste de 8 solutions différentes, dans cet article, nous passerons en revue les méthodes de réparation du pavé tactile spécifiquement sur les ordinateurs portables Dell.
Les raisons pour lesquelles le pavé tactile d'ordinateur portable Dell ne fonctionne pas peuvent être réduites pour deux raisons. Premièrement, le pavé tactile peut avoir été accidentellement désactivé par l'utilisateur, ou deuxièmement, les pilotes du pavé tactile deviennent obsolètes ou corrompus. Les problèmes de pavé tactile sont principalement rencontrés après une mise à jour logicielle Windows incorrecte et parfois bleu.
Heureusement, réparer le pavé tactile et ainsi restaurer sa fonctionnalité est très simple. Voici quelques façons de réparer un pavé tactile Dell qui ne fonctionne pas.
7 façons de réparer le pavé tactile Dell ne fonctionne pas
Assurez-vous de créer Point de restauration Seulement si quelque chose tourne mal.
Comme nous l'avons mentionné précédemment, il n'y a que deux raisons pour lesquelles le pavé tactile ne répond pas aux bonnes touches. Nous allons réparer les deux, un par un, et nous allons essayer de faire revivre votre touchpad.
Nous commencerons par nous assurer que le pavé tactile est déjà activé, et s'il ne l'est pas, nous l'exécuterons via le panneau de configuration ou les paramètres Windows. Si la fonction du pavé tactile continue de revenir, nous allons procéder à la désinstallation des pilotes du pavé tactile actuels et les remplacer par les derniers pilotes disponibles pour l'ordinateur portable.
Méthode 1: utiliser une combinaison de touches pour activer le pavé tactile
Chaque ordinateur portable possède un raccourci clavier pour activer et désactiver rapidement le pavé tactile. La combinaison de touches est utile lorsque l'utilisateur se connecte à la souris externe et ne souhaite aucun conflit entre les deux périphériques de pointage. Il est également utile d'éteindre rapidement le pavé tactile lors de la frappe pour éviter toute touche accidentelle.
Le raccourci clavier est généralement marqué d'un rectangle gravé de deux petits carrés dans la moitié inférieure et d'une ligne diagonale qui le traverse. En règle générale, la clé est Fn + F9 sur les ordinateurs Dell, mais il peut s'agir de n'importe quelle touche f. Regardez donc autour de la même chose (ou effectuez une recherche rapide sur Google pour le numéro de modèle de votre ordinateur portable), puis appuyez simultanément sur la touche fn on / off et le pavé tactile pour activer le pavé tactile.
Si ce qui précède ne résout pas le problème, vous devez appuyer deux fois sur l'indicateur On / Off du pavé tactile comme indiqué dans l'image ci-dessous pour éteindre la lumière du pavé tactile et activer le pavé tactile.
Méthode 2: activer le pavé tactile via le panneau de commande
Outre le jeu de touches de raccourci, le pavé tactile peut également être activé ou désactivé à partir du panneau de commande. De nombreux utilisateurs Dell qui ont rencontré des problèmes de pavé tactile après la mise à jour de Windows ont indiqué que l'activation du pavé tactile à partir du panneau de commande avait résolu leur problème. Pour activer le pavé tactile à partir du panneau de commande, procédez comme suit -
1. Appuyez sur la touche Windows + R du clavier pour ouvrir la commande Exécuter. Tapez un panneau de commande ou un panneau de commande et appuyez sur Entrée.
(Alternativement, cliquez sur le bouton Démarrer, recherchez le Panneau de configuration et cliquez sur Ouvrir)
2. Dans la fenêtre Panneau de configuration, cliquez sur Matériel et audio, puis sur Souris et pavé tactile.
3. Maintenant, cliquez sur les options supplémentaires de la souris.
(Vous pouvez également accéder à des options de souris supplémentaires via les paramètres Windows. Ouvrez les paramètres Windows (touche Windows + I) et cliquez sur Périphériques. Sous Souris et pavé tactile, cliquez sur Options de souris supplémentaires dans la partie inférieure ou droite de l'écran.)
4. Une fenêtre intitulée Propriétés de la souris s'ouvrira. Accédez à l'onglet Pavé tactile Dell et vérifiez si le pavé tactile est activé ou non. (Si l'onglet mentionné est absent, cliquez sur l'onglet ELAN ou l'onglet Paramètres du périphérique et sous Périphériques, trouvez le pavé tactile)
5. Si le pavé tactile est cassé, appuyez simplement sur le bouton pour le réactiver.
Si vous ne trouvez pas le commutateur, ouvrez à nouveau la commande d'exécution, tapez main.cpl et appuyez sur Entrée.
Accédez à l'onglet Dell Touchpad s'il n'est pas déjà là et cliquez sur Cliquez pour modifier les paramètres du Dell Touchpad
Enfin, appuyez sur marche / arrêt du pavé tactile et mettez-le sur ON. Cliquez sur Enregistrer et quitter. Vérifiez si la fonction du pavé tactile est de retour.
Méthode 3: activer le pavé tactile à partir des paramètres
1. Appuyez sur la touche Windows + I, puis sélectionnez Appareils.
2. Dans le menu de droite, sélectionnez le pavé tactile.
3. Assurez-vous ensuite que l'interrupteur à bascule est activé sous le pavé tactile.
4. Redémarrez votre ordinateur pour enregistrer les modifications.
Cela résoudra le problème d'échec du pavé tactile Dell dans Windows 10, mais si vous rencontrez toujours des problèmes de pavé tactile, passez à la méthode suivante.
Méthode 4: activer le pavé tactile pour configurer le BIOS
Le problème du pavé tactile Dell peut se produire occasionnellement en raison de la désactivation du pavé tactile du BIOS. Pour résoudre ce problème, vous devez activer le pavé tactile à partir du BIOS. Démarrez Windows et une fois que les écrans de démarrage apparaissent, appuyez sur la touche F2, F8 ou DEL pour accéder BIOS. Une fois dans le menu du BIOS, recherchez les paramètres du pavé tactile et assurez-vous que le pavé tactile est activé dans le BIOS.
Méthode 5: supprimez les autres pilotes de souris
Le pavé tactile Dell qui ne fonctionne pas peut apparaître si vous connectez plusieurs souris à l'ordinateur portable. Ce qui se passe ici, c'est que lorsque vous connectez ces souris à votre ordinateur portable, les pilotes sont également installés sur votre système et ces pilotes ne sont pas supprimés automatiquement. Ainsi, d'autres pilotes de souris peuvent interférer avec le pavé tactile, vous devez donc les supprimer un par un:
1. Appuyez sur Windows + R, puis tapez devmgmt.msc et appuyez sur Entrée pour ouvrir le Gestionnaire de périphériques.
2. Dans la fenêtre Gestionnaire de périphériques, développez Souris et autres périphériques de pointage.
3. Cliquez avec le bouton droit sur d'autres périphériques de souris (autres que le pavé tactile) et sélectionnez Désinstaller.
4. Si vous avez besoin d'une confirmation, sélectionnez Oui.
5. Redémarrez votre ordinateur pour enregistrer les modifications.
Méthode 6: mettre à jour les pilotes du pavé tactile (manuellement)
La deuxième raison pour laquelle le pavé tactile se bloque est des pilotes de périphérique corrompus ou périmés. Les pilotes sont des programmes / programmes informatiques qui aident un matériel à communiquer efficacement avec le système d'exploitation. Les fabricants de matériel publient fréquemment des pilotes nouveaux et mis à jour pour suivre les mises à jour du système d'exploitation. Il est important que vos pilotes soient mis à jour avec la dernière version pour tirer le meilleur parti de vos appareils connectés et ne rencontrer aucun problème.
Vous pouvez choisir de mettre à jour manuellement les pilotes du pavé tactile via le gestionnaire de périphériques ou d'obtenir de l'aide d'applications tierces pour mettre à jour tous vos pilotes simultanément. Les deux précédents sont expliqués de cette manière.
1. Nous commençons par lancer le Gestionnaire de périphériques. Il existe plusieurs façons de procéder et nous en avons énuméré quelques-unes ci-dessous. Suivez ce qui est le plus approprié.
une. Appuyez sur Windows + R pour démarrer la commande. Dans la zone de texte de la commande d'exécution, tapez devmgmt.msc et cliquez sur OK.
B. Cliquez sur le bouton Démarrer de Windows (ou appuyez sur la touche Windows + S), tapez Gestionnaire de périphériques et appuyez sur Entrée lorsque les résultats de la recherche reviennent.
C. Ouvrez le panneau de configuration en suivant les étapes de la méthode précédente et cliquez sur Gestionnaire de périphériques.
Dr .. Appuyez sur Windows + X ou cliquez avec le bouton droit sur le bouton Démarrer et sélectionnez Gestionnaire de périphériques.
2. Dans la fenêtre du Gestionnaire de périphériques, développez les souris et autres périphériques de pointage en cliquant sur la flèche à côté ou en double-cliquant sur l'étiquette.
3. Cliquez avec le bouton droit sur le pavé tactile Dell et sélectionnez Propriétés.
4. Basculez vers l'onglet Pilote de la fenêtre Propriétés du pavé tactile Dell.
5. Cliquez sur le bouton Désinstaller le pilote pour désinstaller tout pilote corrompu ou obsolète que vous exécutez.
6. Maintenant, cliquez sur le bouton «Mettre à jour le pilote».
7. Dans la fenêtre suivante, choisissez de rechercher automatiquement un pilote mis à jour.
Vous pouvez également télécharger manuellement les derniers et derniers pilotes de pavé tactile Dell à partir du site Web de Dell. Pour télécharger manuellement les pilotes du pavé tactile:
1. Ouvrez votre navigateur Web préféré et recherchez «Téléchargement du pilote du modèle d'ordinateur portable Dell». N'oubliez pas de remplacer votre modèle d'ordinateur portable par votre modèle d'ordinateur portable.
2. Cliquez sur le premier lien pour visiter la page officielle de téléchargement des pilotes.
3. Tapez le pavé tactile dans la zone de texte sous le mot-clé. Cliquez également sur le menu déroulant sous l'étiquette du système d'exploitation et sélectionnez votre système d'exploitation, l'architecture du système.
4. Enfin, cliquez sur Télécharger. Vous pouvez également vérifier le numéro de version et la dernière date de mise à jour du pilote en cliquant sur la flèche à côté de la date de téléchargement. Une fois téléchargé, extrayez le fichier à l'aide de l'outil d'extraction Windows inclus ou de WinRar / 7-zip.
5. Suivez les étapes 1 à 6 de la méthode précédente et cette fois, sélectionnez Rechercher votre ordinateur pour le logiciel du pilote.
6. Cliquez sur le bouton "Parcourir" et recherchez le dossier téléchargé. Cliquez sur Suivant et suivez les instructions à l'écran pour installer les derniers pilotes du pavé tactile.
Vous pouvez également installer des pilotes en appuyant simplement sur le fichier .exe et en suivant les invites qui s'affichent à l'écran.
Méthode 7: mettre à jour les pilotes du pavé tactile (automatiquement)
Vous pouvez également choisir de mettre à jour automatiquement les pilotes du pavé tactile à l'aide d'une application tierce. Parfois, il est impossible de trouver la version de pilote correcte pour un modèle d'ordinateur portable spécifique. Si c'est le cas pour vous ou si vous ne voulez tout simplement pas passer par les tracas de la mise à jour manuelle des pilotes, envisagez d'utiliser des applications telles que Driver Booster ou Driver Easy. Les deux ont une version gratuite et payante et améliorent une longue liste de fonctionnalités.
Si vous rencontrez toujours des problèmes avec le pavé tactile, vous devez apporter l'ordinateur portable à un centre de service où il effectuera un diagnostic complet du pavé tactile. Il peut s'agir de dommages physiques au pavé tactile qui doivent être réparés. Cependant, les méthodes ci-dessus vous aideront à résoudre les problèmes logiciels qui empêchent le pavé tactile Dell de fonctionner.