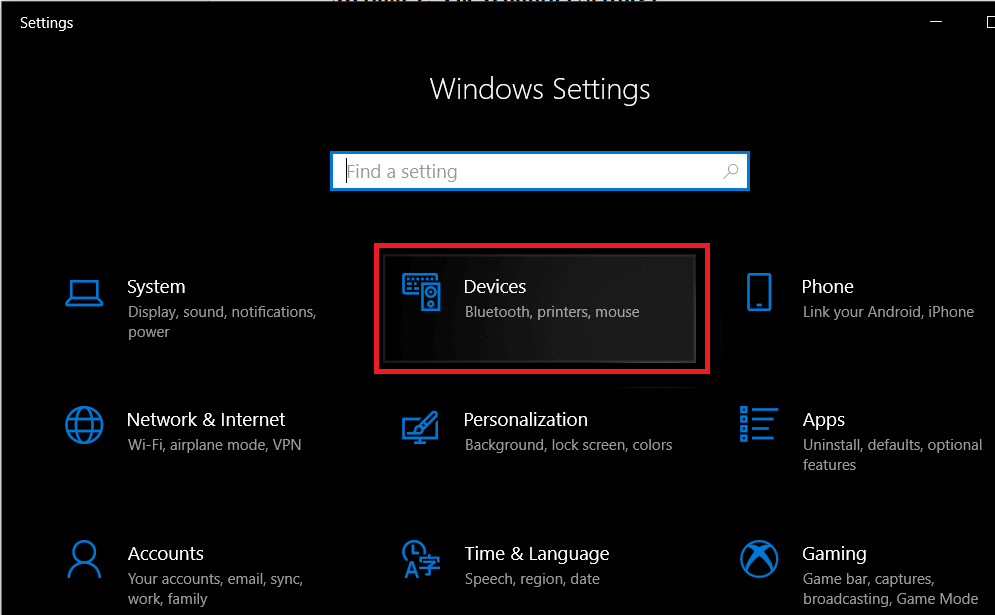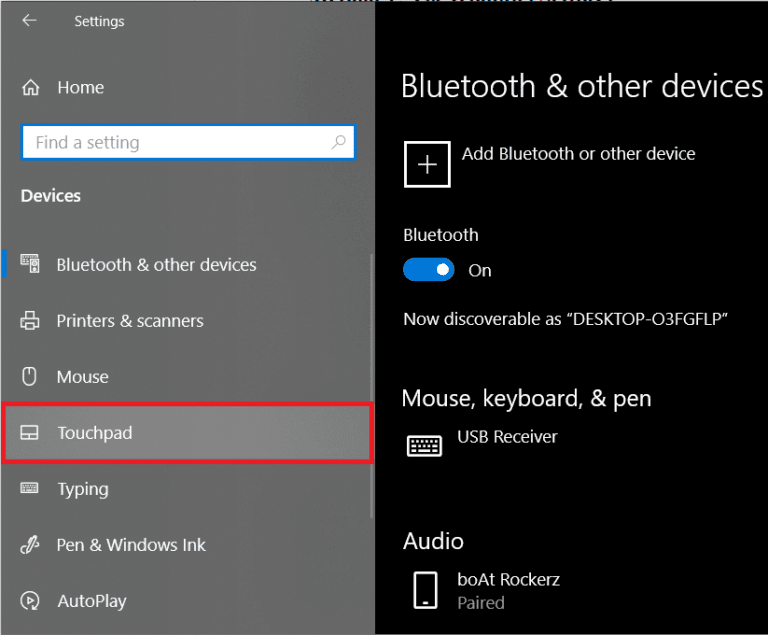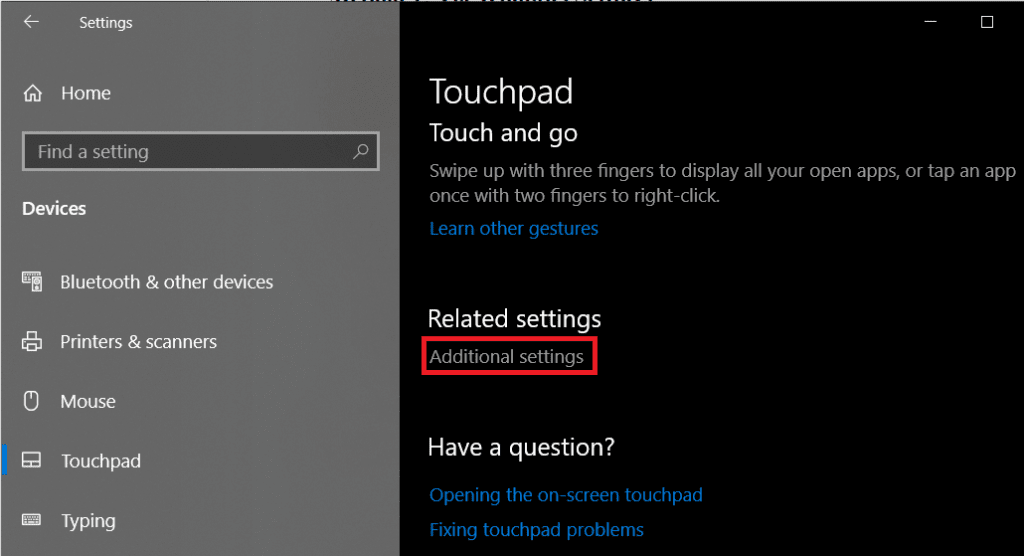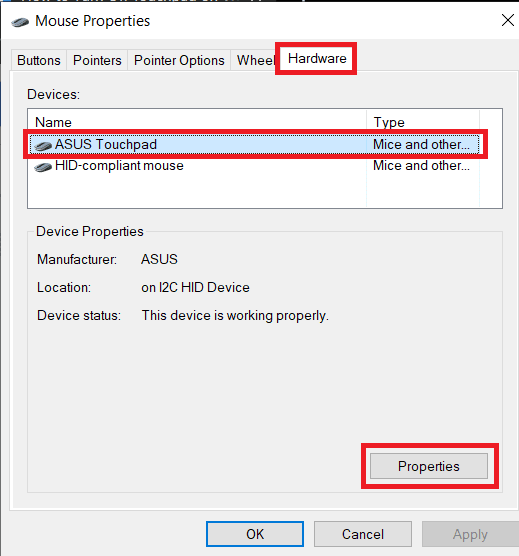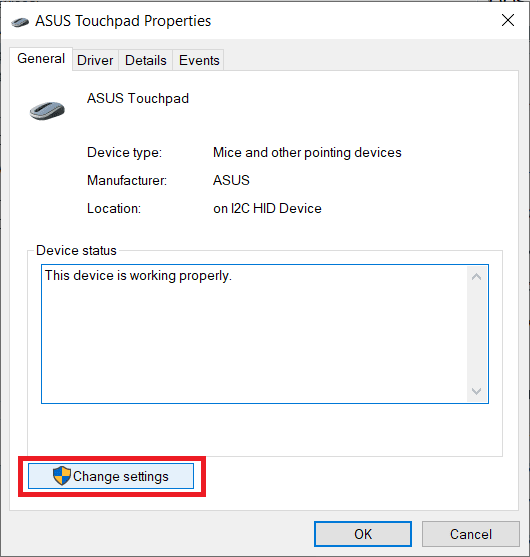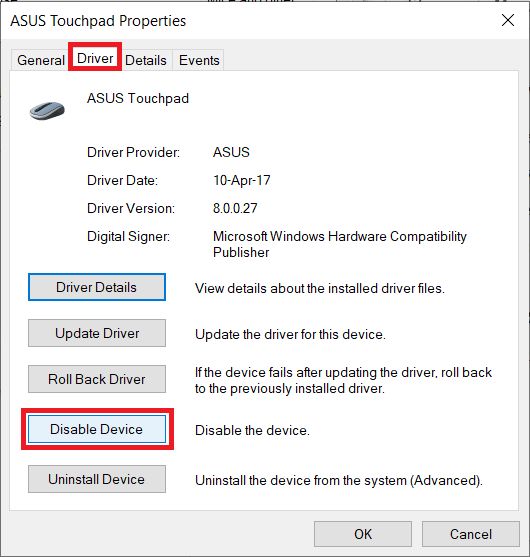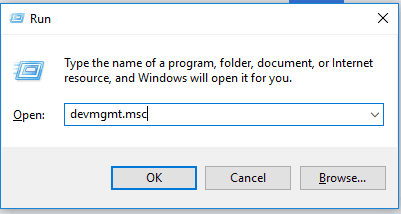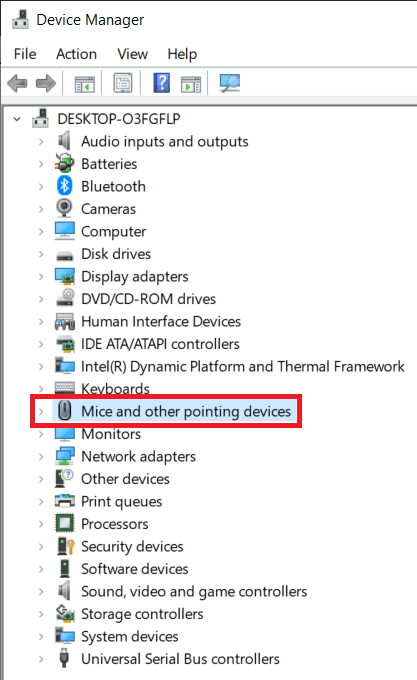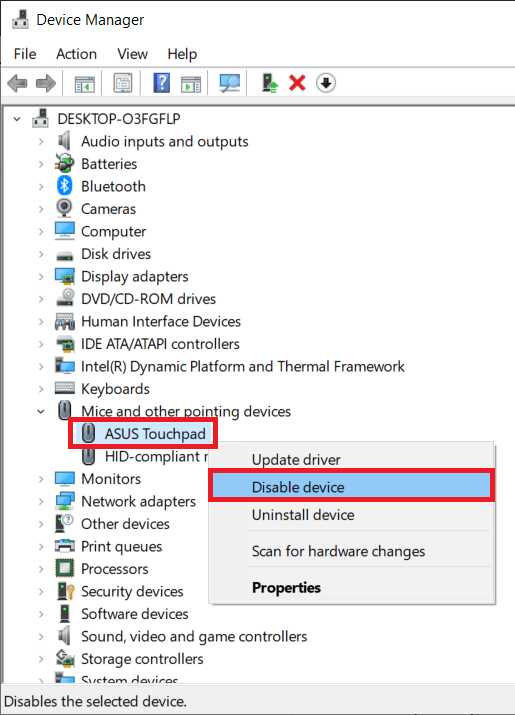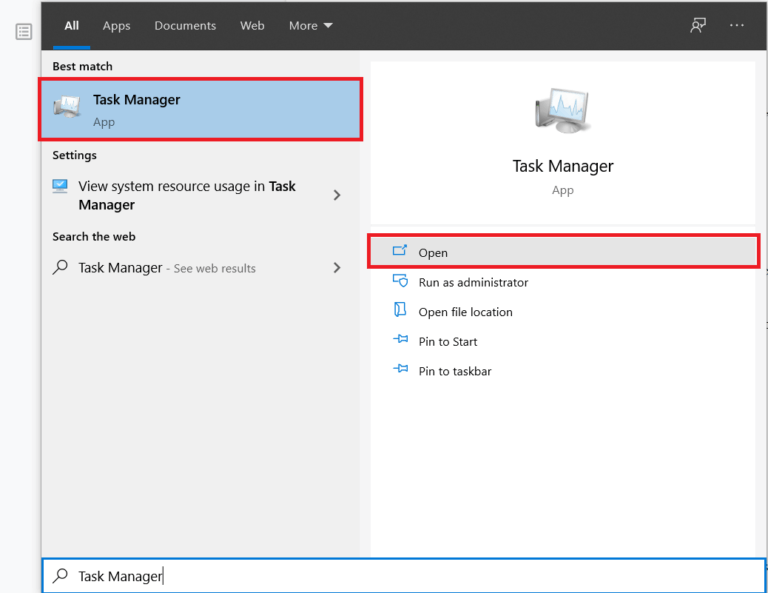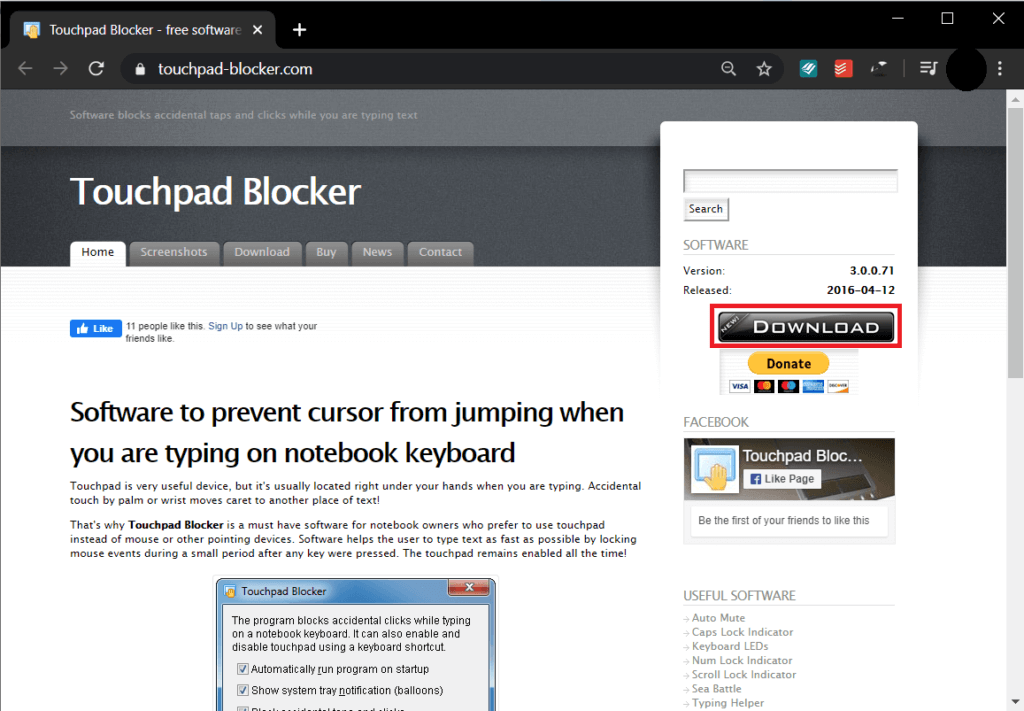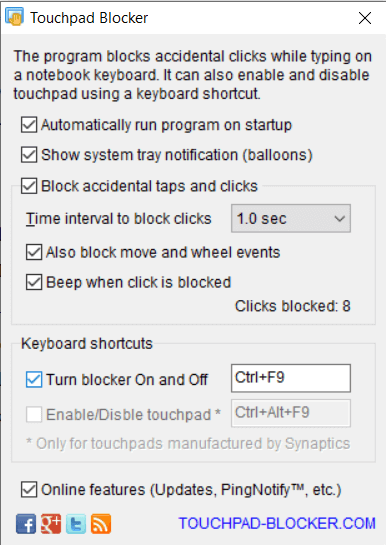5 façons de désactiver le pavé tactile sur Windows 10
Le pavé tactile joue le périphérique de pointage sur les ordinateurs portables et remplace la souris externe utilisée sur les gros ordinateurs. Le touchpad, également connu sous le nom de trackpad, existe depuis plus de 20 ans mais ne remplace toujours pas la fonctionnalité et la facilité d'utilisation de la souris externe.
Certains ordinateurs portables Windows sont livrés avec un pavé tactile exceptionnel, mais certains ont un pavé tactile de niveau moyen ou inférieur. Par conséquent, de nombreux utilisateurs connectent une souris externe à leur ordinateur portable lorsqu'ils effectuent tout type de travail productif.
Cependant, le fait d'avoir deux dispositifs de signal différents à la disposition d'une personne peut se retourner contre lui. Le pavé tactile peut souvent vous gêner pendant que vous tapez, et un clic accidentel ou un clic sur le poignet peut déplacer le pointeur d'écriture ailleurs sur le document. Les contacts occasionnels et les chances augmentent avec la proximité du clavier et du pavé tactile.
Pour les raisons mentionnées ci-dessus, vous souhaiterez peut-être désactiver le pavé tactile Heureusement, la désactivation du pavé tactile sur un ordinateur portable Windows 10 est très facile et ne prend que quelques minutes.
Il est fortement recommandé de disposer d'un autre périphérique de pointage, une souris externe, déjà connecté à l'ordinateur portable avant de désactiver le pavé tactile. Ne pas avoir de souris externe et de pavé tactile cassé rendra votre ordinateur portable presque inutilisable à moins que vous ne connaissiez les raccourcis clavier. Vous aurez également besoin d'une souris externe pour redémarrer le pavé tactile à nouveau. Vous avez également la possibilité de désactiver automatiquement le pavé tactile lorsque la souris est connectée.
Comment désactiver le pavé tactile dans Windows 10?
Il existe plusieurs façons de désactiver le pavé tactile sur un ordinateur portable Windows 10. On peut soit rechercher les paramètres Windows et le gestionnaire de périphériques pour le désactiver, soit obtenir l'aide d'une application externe afin d'éviter le pavé tactile.
Bien que le moyen le plus simple soit d'utiliser le raccourci clavier / raccourci clavier que la plupart des fabricants d'ordinateurs portables et de clavier intègrent. La touche d'activation du pavé tactile, si présente, se trouve dans la rangée supérieure du clavier et est généralement une touche numérotée f (par exemple: touche fn + f6). La clé sera marquée d'une icône de type pavé tactile ou d'un doigt carré.
En outre, certains ordinateurs portables, tels que ceux de la marque HP, ont une clé / bouton physique dans le coin supérieur droit du pavé tactile qui fonctionne lorsque vous double-cliquez pour désactiver ou activer le pavé tactile.
Passant aux méthodes les plus axées sur les logiciels, nous commençons à désactiver le pavé tactile via les paramètres Windows.
5 façons de désactiver le pavé tactile sur les ordinateurs portables Windows 10
Méthode 10: désactiver le pavé tactile via les paramètres de Windows XNUMX
Si votre ordinateur portable utilise un pavé tactile précis, vous pouvez le désactiver à l'aide des paramètres du pavé tactile dans les paramètres Windows. Cependant, pour les ordinateurs portables avec un pavé tactile de type imprécis, l'option de désactiver le pavé tactile n'est pas directement incluse dans les paramètres. Ils peuvent toujours désactiver le pavé tactile via les paramètres avancés du pavé tactile.
1. Exécutez Paramètres Windows De l'une des manières mentionnées ci-dessous
- une. Cliquez sur le bouton Démarrer / Windows, recherchez les paramètres et appuyez sur Entrée.
- B. Appuyez sur la touche Windows + X (ou cliquez avec le bouton droit sur le bouton Démarrer) et sélectionnez Paramètres dans le menu Strong User.
- C. Appuyez sur Windows + I pour démarrer directement les paramètres Windows.
2. Sélectionner Site matériel Cliquez sur lui-même pour l'ouvrir.
3. Dans le panneau de gauche où tous les appareils sont répertoriés, cliquez sur Le pavé tactile.
4. Enfin, dans le panneau de gauche, cliquez sur la bascule sous le panneau Touchez pour le désactiver.
En outre, si vous souhaitez que l'ordinateur désactive automatiquement le pavé tactile lorsqu'une souris externe est connectée, décochez la case à côté de "Laissez le pavé tactile activé lorsque la souris est connectée".
Pendant que vous êtes ici dans les paramètres du pavé tactile, faites glisser vers le bas pour régler d'autres paramètres du pavé tactile tels que la sensibilité aux clics, les raccourcis du pavé tactile, etc. Vous pouvez également personnaliser les actions qui se produisent lorsque vous passez trois doigts et quatre doigts dans des directions différentes sur le pavé tactile.
Pour les personnes dont le pavé tactile est inexact, cliquez sur l'option de paramètres supplémentaires dans le panneau de droite.
Cela lancera la fenêtre des propriétés de la souris avec un plus grand nombre d'options personnalisables pour le trackpad. Basculez vers l'onglet des appareils. Mettez en surbrillance / sélectionnez votre pavé tactile en cliquant dessus et en cliquant sur le bouton Propriétés en bas de la fenêtre.
Dans la fenêtre des propriétés du pavé tactile, cliquez sur Modifier les paramètres sous l'onglet Général.
Enfin, accédez à l'onglet Pilote et cliquez sur Désactiver le périphérique pour désactiver le pavé tactile sur l'ordinateur portable.
Alternativement, vous pouvez également choisir de désinstaller l'appareil, mais Windows vous invitera à télécharger à nouveau les pilotes du pavé tactile à chaque démarrage du système.
Méthode 2: désactiver le pavé tactile via le gestionnaire de périphériques
Le Gestionnaire de périphériques permet aux utilisateurs de Windows de visualiser et de contrôler tous les périphériques connectés à leurs systèmes. Le gestionnaire de périphériques peut être utilisé pour activer ou désactiver une partie spécifique du matériel (y compris le pavé tactile sur les ordinateurs portables) et également pour mettre à jour ou désinstaller les pilotes de périphérique. Pour désactiver le pavé tactile via le Gestionnaire de périphériques, procédez comme suit:
1. Ouvrir Gestionnaire de périphériques L'une des méthodes suivantes.
une. Clique sur Touche Windows + X (Ou cliquez avec le bouton droit sur le bouton du menu Démarrer) et sélectionnez Gestionnaire de périphériques De la puissante liste d'utilisateurs
B. Écrire devmgmt.msc Dans la commande Exécuter (commencez la lecture en appuyant sur Windows + R) et cliquez sur Ok.
C. Clique sur Touche Windows + S (Ou cliquez sur le bouton Démarrer) et recherchez Gestionnaire de périphériques Et presse Entrer.
2. Dans la liste des périphériques connectés, développez la souris et les autres périphériques de pointage en cliquant sur la flèche gauche ou en double-cliquant sur le titre.
3. Vous pouvez trouver plus d'une entrée pour le pavé tactile sous la liste des souris et autres périphériques de pointage. Si vous savez déjà lequel est compatible avec le pavé tactile, faites un clic droit dessus et sélectionnez Désactiver l'appareil.
Cependant, si vous disposez de plusieurs entrées, désactivez-les une par une pour pouvoir désactiver le pavé tactile.
Méthode XNUMX: désactivez le pavé tactile sous Windows via le menu BIOS
Cette méthode ne fonctionnera pas pour tous les utilisateurs d'ordinateurs portables car la fonction de désactivation ou d'activation du pavé tactile via le menu BIOS est spécifique à certains OEM et fabricants. Par exemple: ThinkPad BIOS et Asus BIOS ont la possibilité de désactiver le trackpad.
Démarrez dans une liste BIOS Vérifiez si vous souhaitez désactiver le trackpad ou non. Pour savoir comment démarrer dans le BIOS, il suffit de google "Comment entrer dans le BIOS dans la marque et le modèle de l'ordinateur portable"
Méthode XNUMX: désactiver le centre de contrôle ETD
ETD Control Center est une abréviation de Elan Trackpad Device Control Device Center et, comme cela est évident, il contrôle le trackpad sur certains ordinateurs portables. Le logiciel ETD démarre automatiquement lorsque vous allumez l'ordinateur portable; Le pavé tactile ne fonctionne que lorsque ETD est exécuté en arrière-plan. Empêcher le centre de contrôle ETD de fonctionner pendant le démarrage désactivera le pavé tactile. Cependant, si le pavé tactile de votre ordinateur portable n'est pas réglementé par le centre de contrôle ETD, il est préférable d'essayer l'une des autres méthodes mentionnées dans cet article.
Pour empêcher le centre de contrôle ETD de s'exécuter au démarrage:
1. Lancez le Gestionnaire des tâches de l'une des manières suivantes:
- une. Cliquez sur le bouton Démarrer, recherchez le Gestionnaire des tâches et cliquez sur Ouvrir lorsque la recherche revient
- B. Cliquez avec le bouton droit sur le bouton Démarrer et sélectionnez Gestionnaire des tâches dans le menu utilisateur puissant.
- C. Appuyez sur ctrl + alt + del et sélectionnez Gestionnaire des tâches
- Dr .. Appuyez sur ctrl + Maj + Echap pour démarrer le Gestionnaire des tâches directement
2. Basculez vers l'onglet Démarrage dans le Gestionnaire des tâches.
L'onglet répertorie "DémarrageToutes les applications / tous les programmes sont autorisés à démarrer / s'exécuter automatiquement lorsque l'ordinateur est allumé.
3. Localisez le centre de contrôle ETD dans la liste des programmes et sélectionnez-le en cliquant dessus.
4. Enfin, cliquez sur le bouton Désactiver dans le coin inférieur droit de la fenêtre du Gestionnaire des tâches.
(Alternativement, vous pouvez cliquer avec le bouton droit sur ETD Control Center puis sélectionner Désactiver dans le menu d'options)
Méthode XNUMX: désactivez le pavé tactile à l'aide d'applications tierces
Si aucune des méthodes ci-dessus n'a fonctionné pour vous, envisagez d'utiliser l'une des nombreuses applications tierces disponibles sur Internet. Touchpad Blocker est l'une des applications les plus populaires pour désactiver le pavé tactile sur les ordinateurs portables. Il s'agit d'une application gratuite et légère qui vous permet d'attribuer des raccourcis clavier pour désactiver et activer l'application. Les utilisateurs disposant d'un pavé tactile à verrouillage peuvent également attribuer un raccourci clavier pour désactiver ou activer le pavé tactile lui-même. Cependant, L'application ne désactive le pavé tactile que lorsqu'il s'exécute en arrière-plan (ou au premier plan). Le bloqueur de pavé tactile, lorsqu'il est activé, est accessible depuis la barre des tâches.
Les autres fonctionnalités incluses dans le Touchpad Blocker incluent le démarrage automatique au démarrage, empêchent les clics accidentels et les clics, etc.
Pour désactiver le pavé tactile à l'aide Bloqueur du pavé tactile:
1. Accédez à son site Web Touchpad Blocker et cliquez sur le bouton de téléchargement pour commencer à télécharger le fichier du programme.
2. Double-cliquez sur le fichier téléchargé et suivez les instructions à l'écran pour installer Touchpad Blocker sur votre système.
3. Une fois installé, configurez Touchpad Blocker selon vos préférences et activez Blocker en appuyant sur le raccourci clavier correspondant (Fn + f9).
Touchfreeze et Touch Tamer constituent un autre ensemble d'applications très populaires qui valent la peine d'être essayées. Bien qu'il ne soit pas riche en fonctionnalités telles que Touchpad Blocker, ces deux applications aident à se débarrasser de ces touches occasionnelles que les utilisateurs font lors de la frappe. Vous désactivez ou figez le pavé tactile pendant une courte période après avoir appuyé sur une touche du clavier. Avec l'une ou l'autre des applications, vous n'avez pas à vous soucier de désactiver ou d'activer le pavé tactile à chaque fois que vous souhaitez l'utiliser, mais vous pouvez également vous détendre en sachant qu'il ne causera aucun problème lors de la rédaction d'un essai ou d'un rapport de travail.
Nous espérons que vous avez réussi à désactiver le pavé tactile de votre ordinateur portable Windows 10 et sinon, contactez-nous dans la section commentaires ci-dessous et nous vous aiderons. De plus, connaissez-vous d'autres applications comme Touchpad Blocker ou Touchfreeze? Si oui, laissez tout le monde savoir ci-dessous.