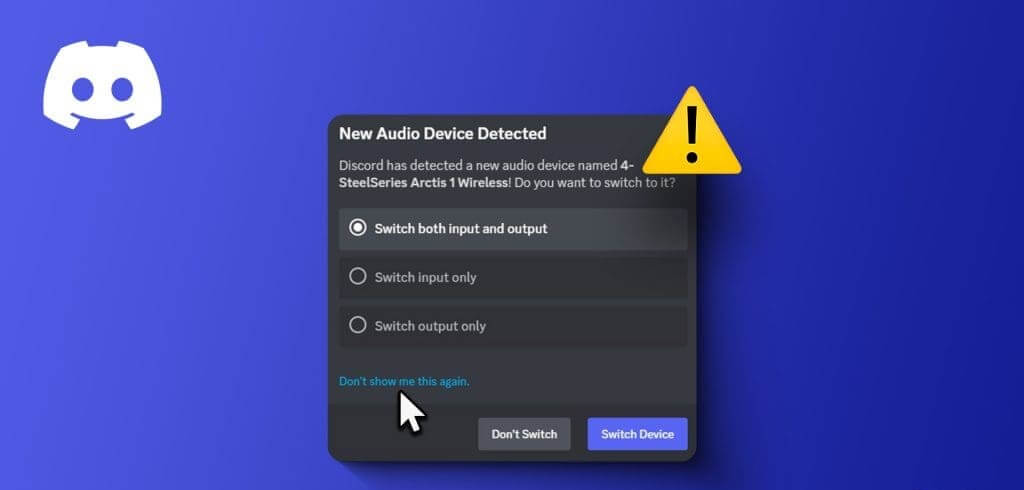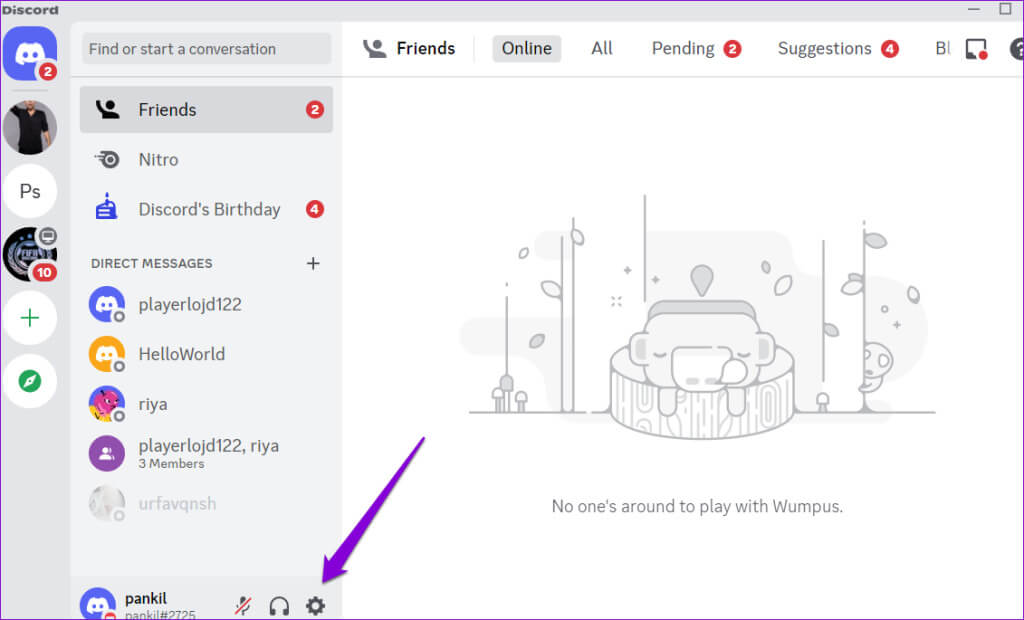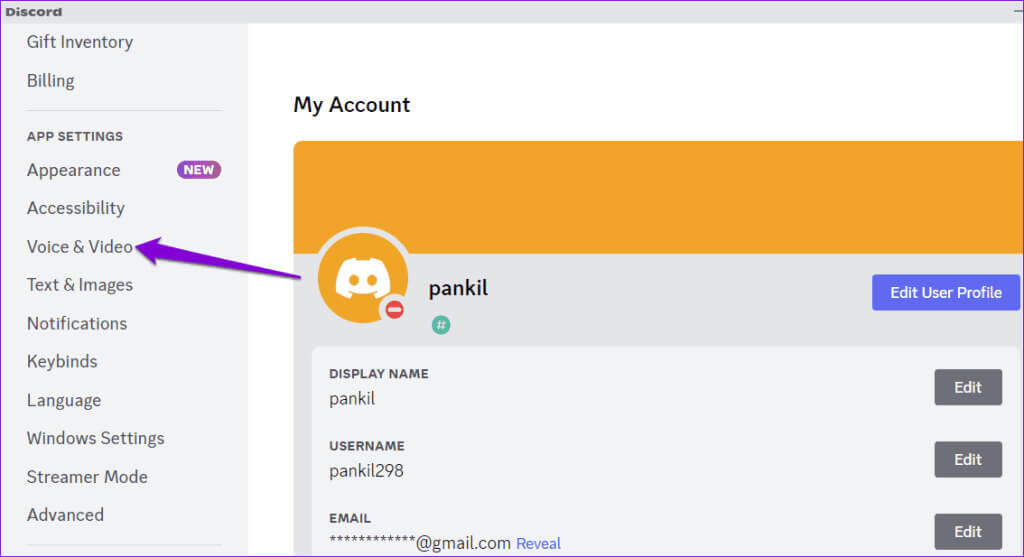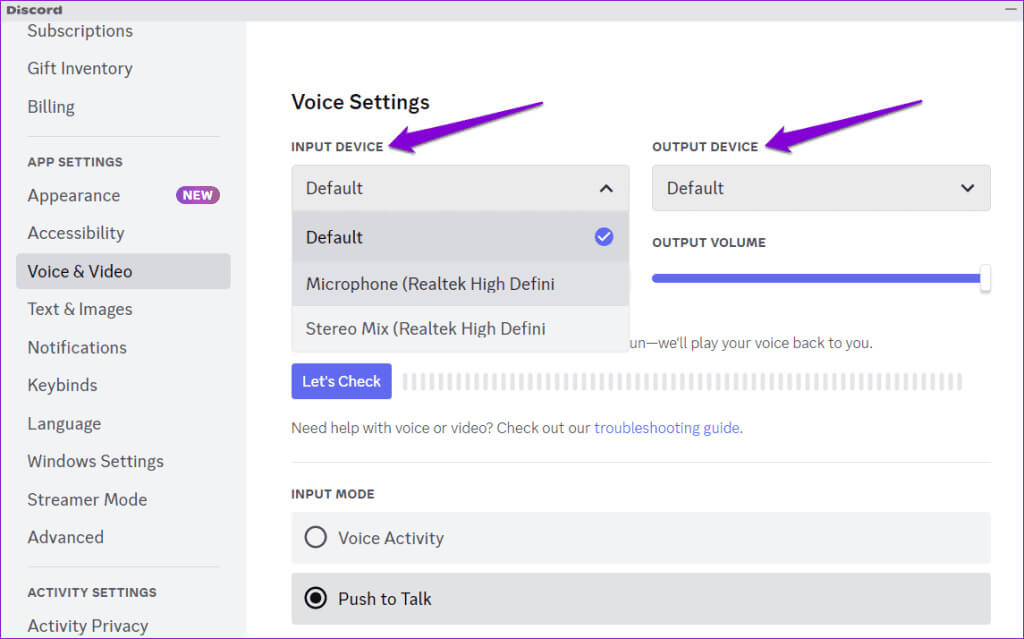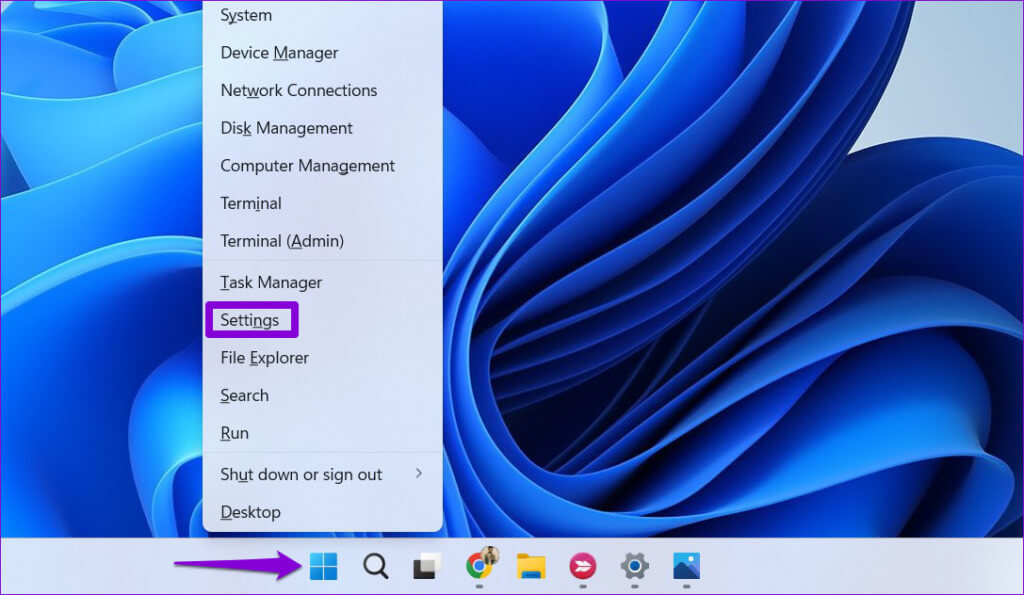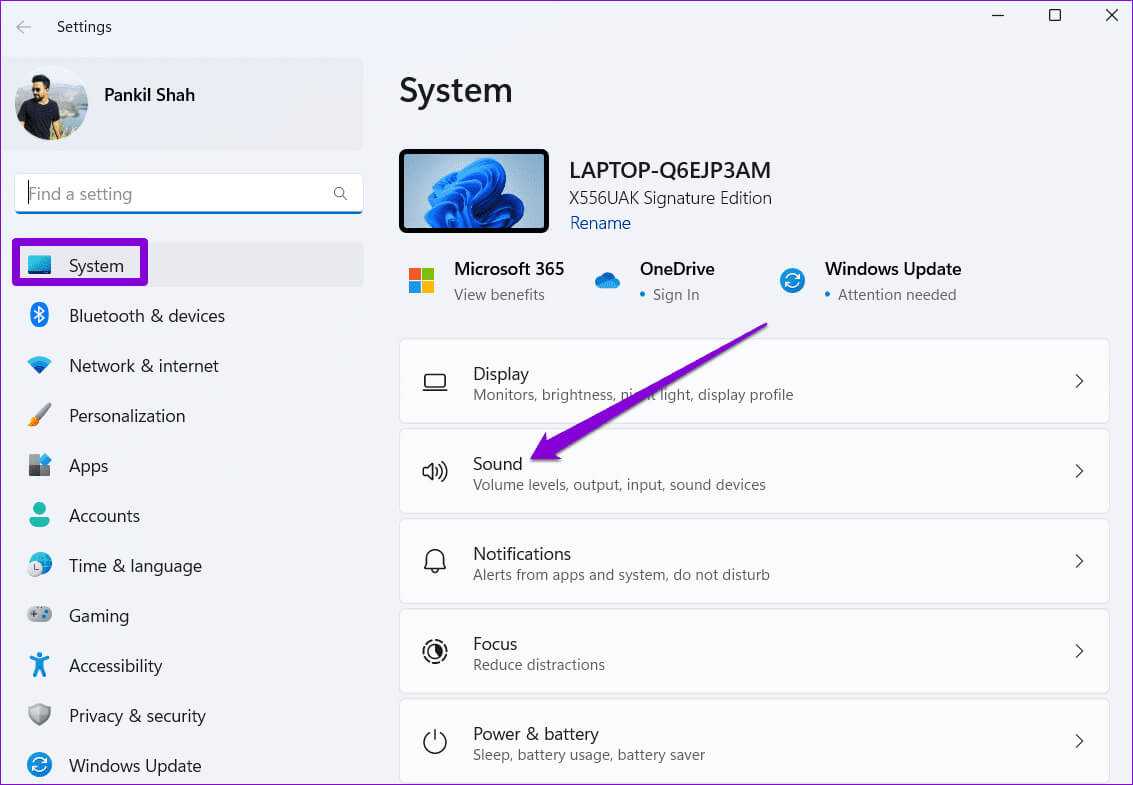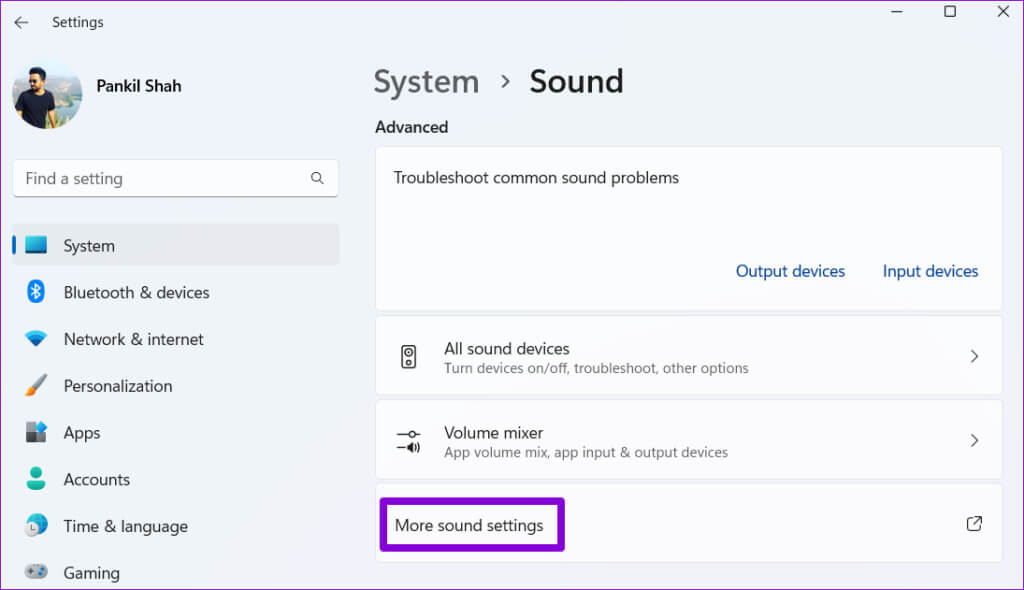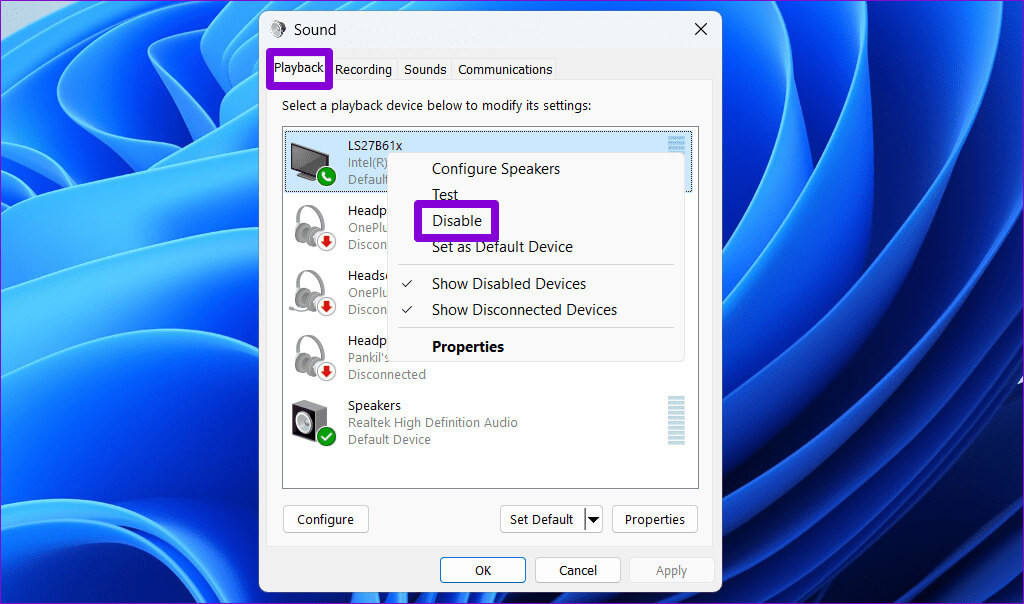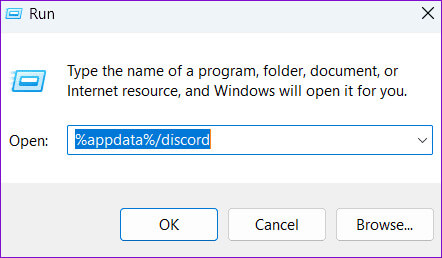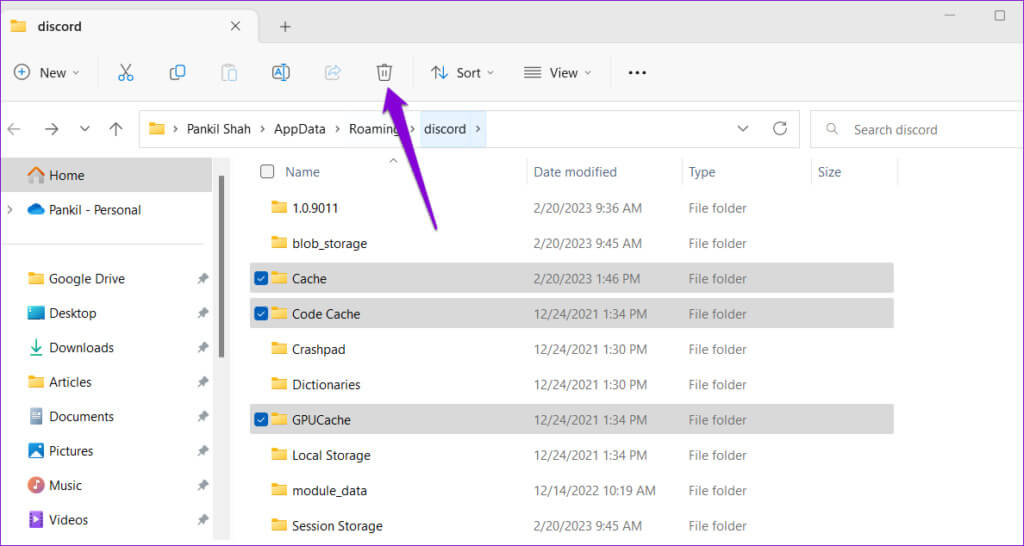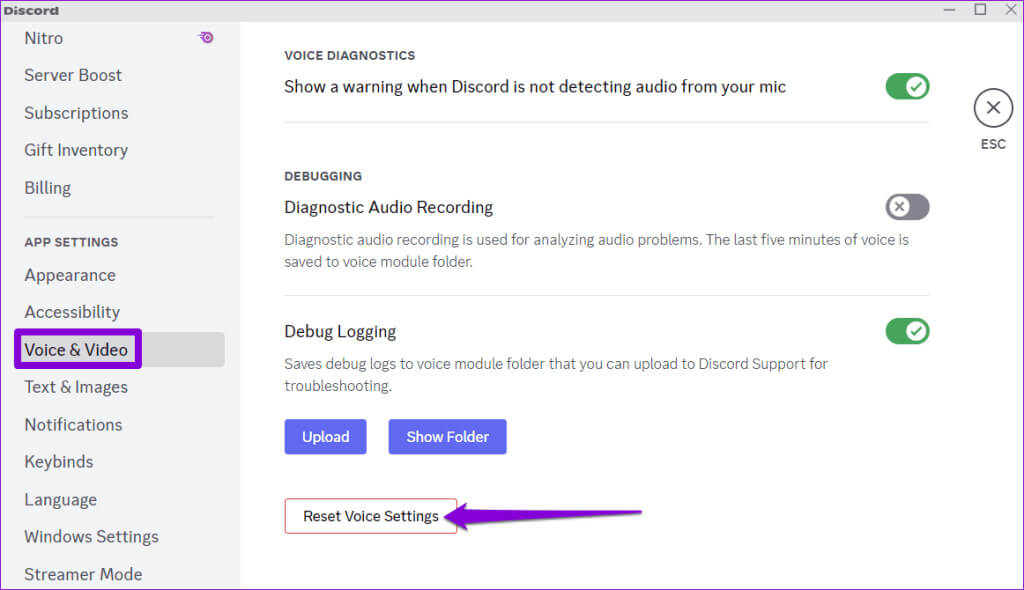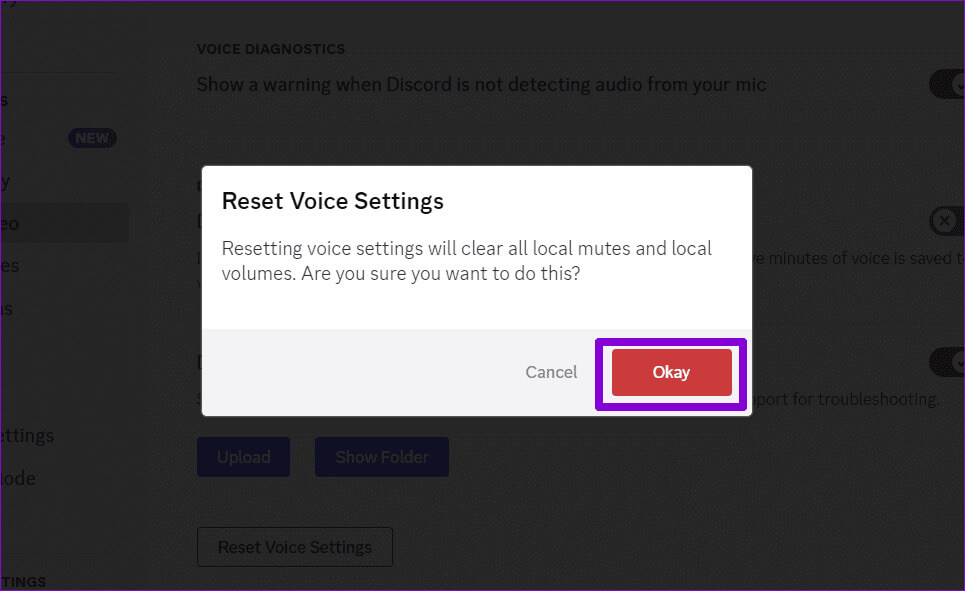Top 5 des correctifs pour Discord qui continue de demander de changer de périphérique audio sous Windows
En plus du texte, Discorde Amusant aussi pour les chats vocaux. Lorsque vous connectez un casque ou un haut-parleur à votre PC Windows, Discord le détecte automatiquement et vous invite à sélectionner votre périphérique audio préféré. Cependant, cela peut prêter à confusion si Discord continue de vous demander de changer de périphérique audio sous Windows de manière aléatoire.
Ignorer ces invites peut entraîner... L'audio Discord n'arrive pas via votre appareil audio préféré. Cet article compile une liste de solutions pour empêcher Discord de demander à plusieurs reprises de changer de périphérique audio sur votre PC Windows 10 ou 11.
1. Cliquez sur l'option « Ne plus me montrer ça »
Lorsque Discord affiche l'invite pour changer de périphérique audio sous Windows, vous devriez généralement voir une option « Ne plus me montrer cela ». Le sélectionner est l’un des moyens les plus simples de supprimer définitivement l’invite « Nouveau périphérique audio détecté ». Une fois cela fait, vous devrez visiter le menu des paramètres de Discord lorsque vous souhaitez modifier les périphériques d'entrée et de sortie audio.
Périphérique audio Discord détecté
2. Sélectionnez votre périphérique audio préféré dans les paramètres DISCORD
Avez-vous configuré Discord pour ajuster automatiquement les paramètres de son périphérique audio en fonction du périphérique par défaut défini dans Windows ? Si tel est le cas, l'application peut vous demander à tout moment Changez d'appareil chaque fois qu'il y a un changement dans la sortie audio ou le périphérique d'entrée par défaut de votre système.
Si vous ne souhaitez pas que cela se produise, vous devez sélectionner votre périphérique audio préféré dans Discord. Vous trouverez ci-dessous les étapes à suivre.
Étape 1: Ouvert Application Discord sur votre ordinateur et cliquez sur Icône d'engrenage Dans le coin inférieur gauche.
Étape 2: Sélectionner Onglet Audio et Vidéo De la partie droite.
Étape 3: Utilisation menus déroulants Sous Périphérique d'entrée et périphérique de sortie Pour sélectionner vos appareils audio préférés.
3. Désactivez les périphériques audio indésirables
Une autre chose que vous pouvez faire pour résoudre ce problème particulier consiste à désactiver les périphériques audio indésirables sur votre ordinateur. Si vous n'avez pas l'intention d'utiliser le périphérique audio, vous pouvez le supprimer de la liste. Pour désactiver les périphériques audio sous Windows, procédez comme suit :
Étape 1: Faites un clic droit sur l'icône Commencer Et sélectionnez Paramètres De la liste. Alternativement, vous pouvez également appuyer sur la touche Windows + le raccourci clavier I pour ouvrir une application. Paramètres rapidement.
Étape 2: Passer à l'onglet Système Et sélectionnez le son.
Étape 3: Cliquez sur plus de Les paramètres audio.
Étape 4: Sous l'onglet Lecture, cliquez avec le bouton droit sur Dispositif sonore Indésirable et sélectionnez Désactivé. Répétez cette étape pour désactiver tous les appareils indésirables.
Une fois les étapes ci-dessus terminées, Discord ne devrait plus vous demander de changer de périphérique audio sous Windows.
4. Vider le cache sur Discord
L'application Discord sur Windows collecte les données du cache au fur et à mesure que vous continuez à l'utiliser. Bien que ces données soient destinées à aider l'application à fonctionner correctement et à améliorer votre expérience, elles peuvent être corrompues au fil du temps. Lorsque cela se produit, vous pouvez rencontrer divers problèmes avec Discord, dont celui-ci.
Pour résoudre ce problème, essayez Effacer les données du cache sur Discord Sur ton ordinateur. Étant donné que ce processus n’affecte aucune donnée sous-jacente de l’application, il n’y a aucune raison de ne pas l’essayer.
Étape 1: Appuyez sur le raccourci clavier Windows + R pour ouvrir la boîte de dialogue "opération". Type %appdata%/discorde Dans la zone de texte et appuyez sur Entrez.
Étape 2: Dans la fenetre Explorateur de fichiers Cela s'ouvre, sélectionnez les dossiers Cache, cache de code et GPUCache. Cliquez ensuite sur l'icône Poubelle en haut pour le supprimer.
Redémarrez l'application Discord Après cela, vérifiez si le problème persiste.
5. Réinitialiser les paramètres audio de Discord
Si tout le reste échoue, envisagez de réinitialiser tous les paramètres audio sur Discord et de recommencer. Cela devrait aider à résoudre tous les problèmes causés par des paramètres audio mal configurés. Vous trouverez ci-dessous les étapes à suivre.
Étape 1: Ouvrir une application Discorde Et cliquez sur l'icône Équipement dans le coin inférieur gauche pour accéder au menu Paramètres.
Étape 2: Utilisez le volet de droite pour passer à Audio et vidéo. Faites défiler vers le bas pour trouver le bouton Réinitialiser les paramètres audio et cliquez dessus.
Étape 3: Cliquez Ok À confirmer.
Mettez fin aux invites interminables
De nombreuses activités sur Discord nécessitent l'utilisation de votre appareil audio, que vous souhaitiez participer à des discussions sur des chaînes audio, regarder des émissions ou participer à des appels audio ou vidéo. Par conséquent, de tels problèmes avec le périphérique audio peuvent être ennuyeux. Espérons que l'un des conseils ci-dessus vous aidera à corriger Discord qui demande constamment de changer de périphérique audio sous Windows et que vous pourrez utiliser Discord en toute sécurité.