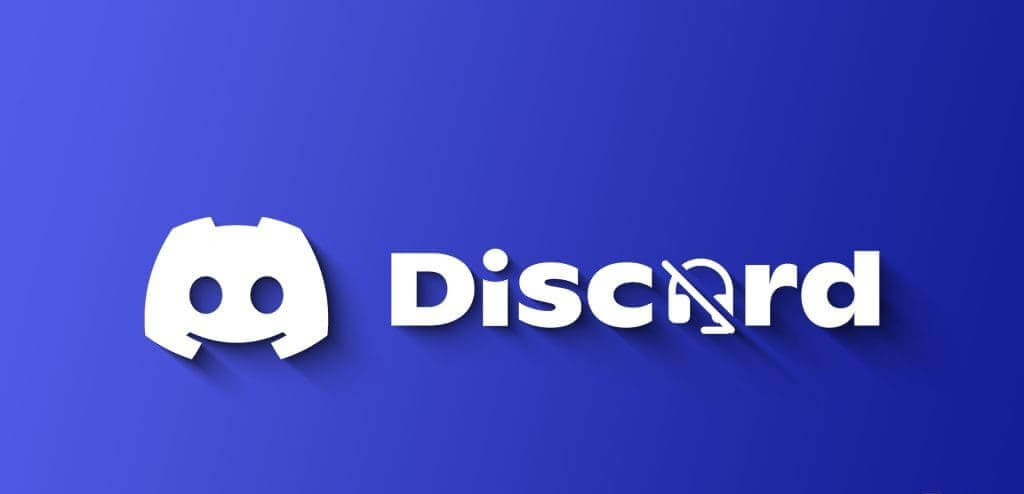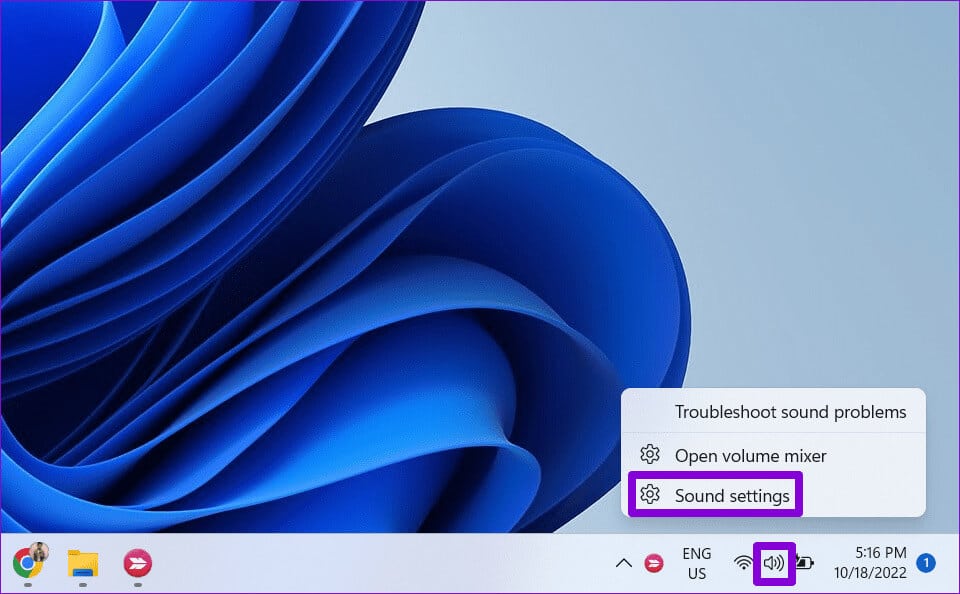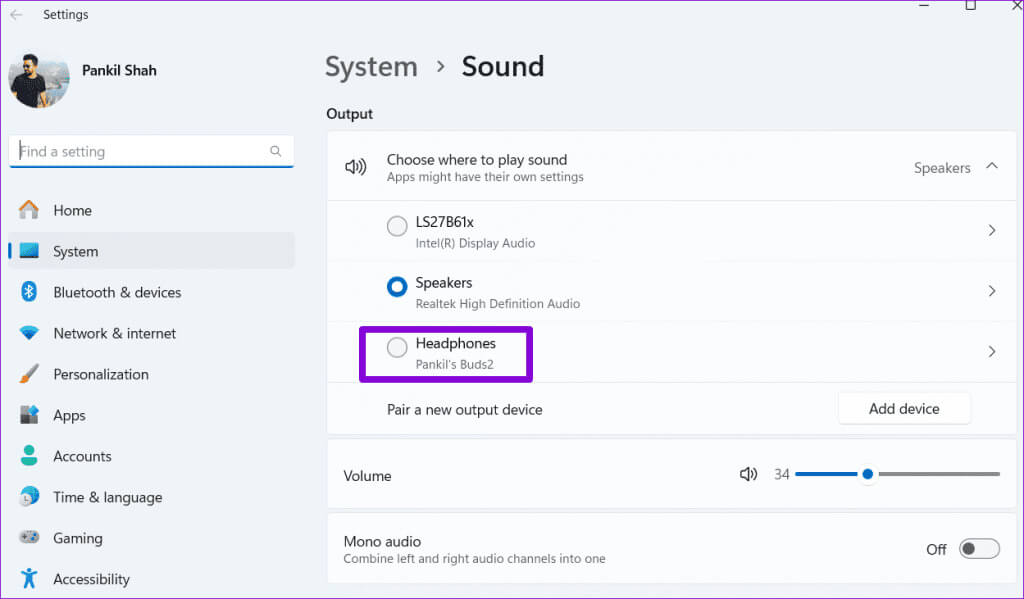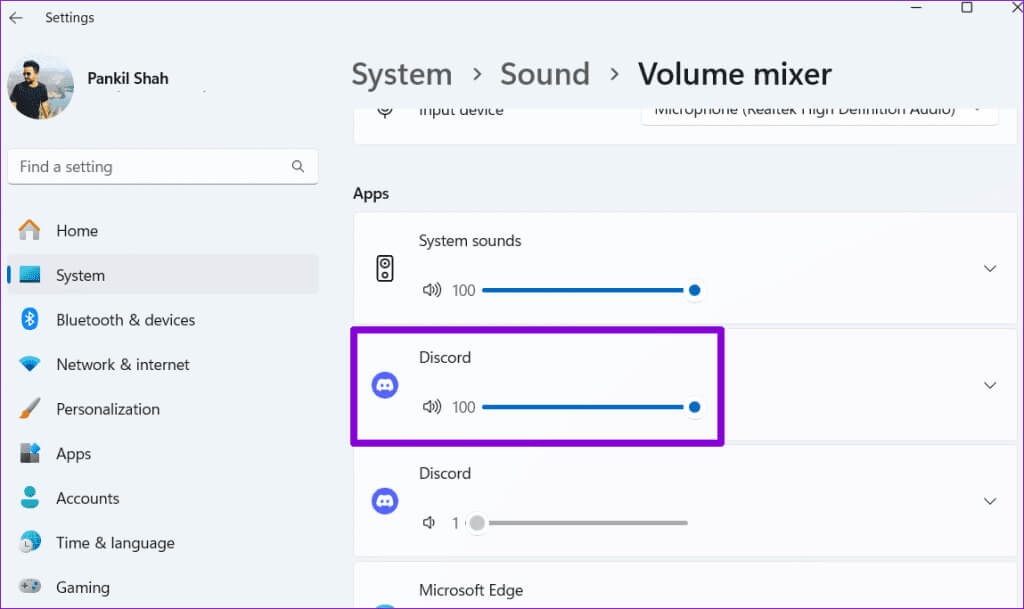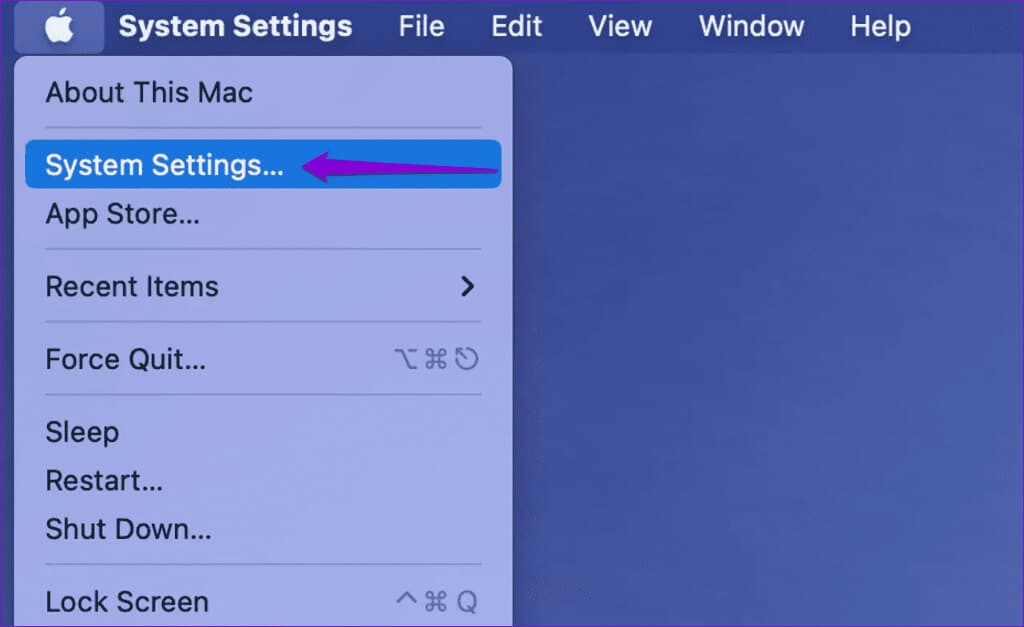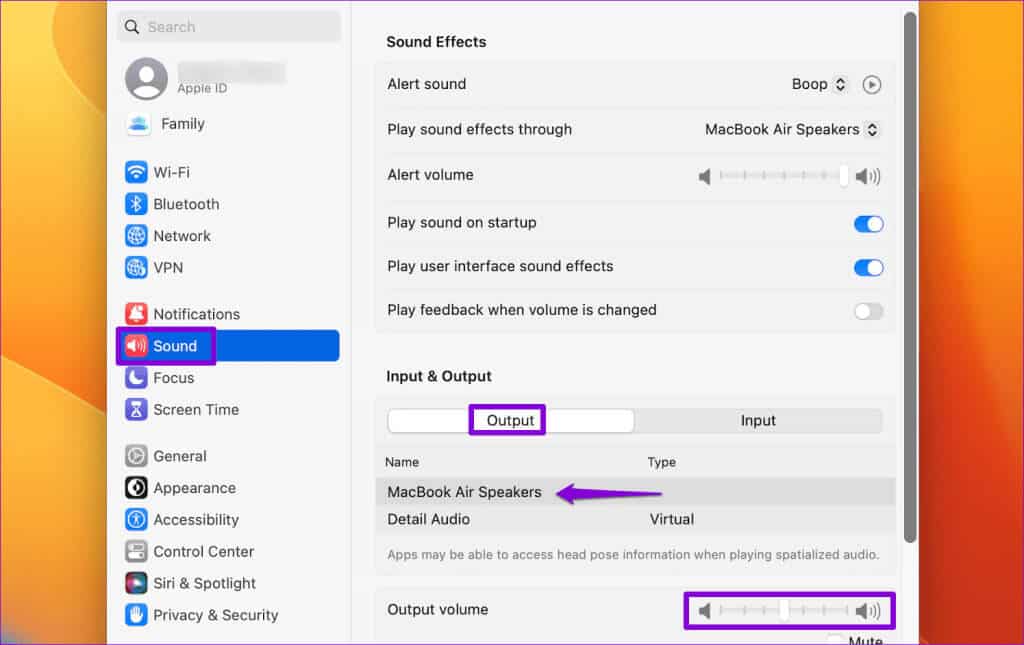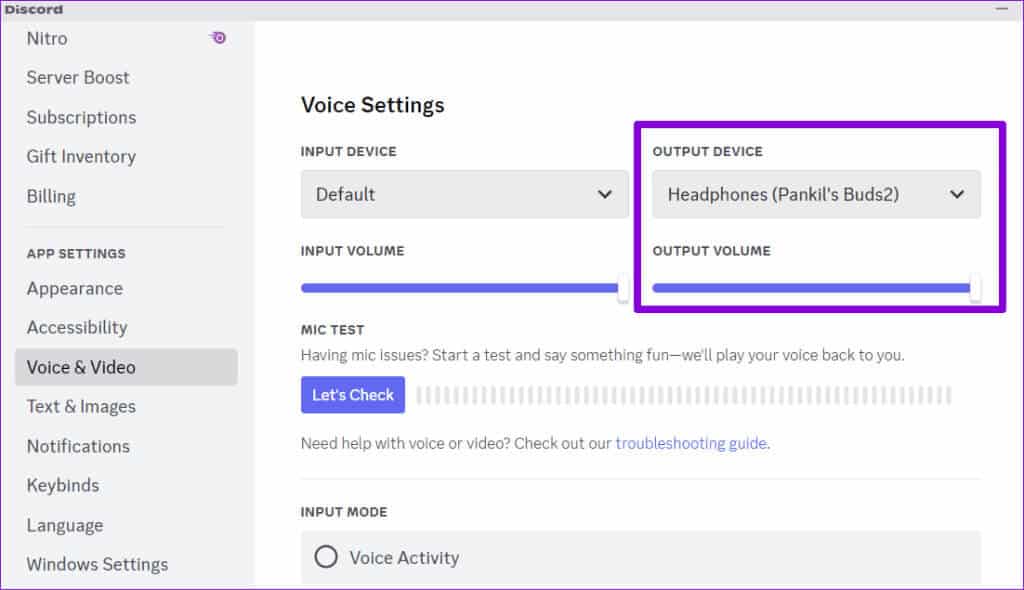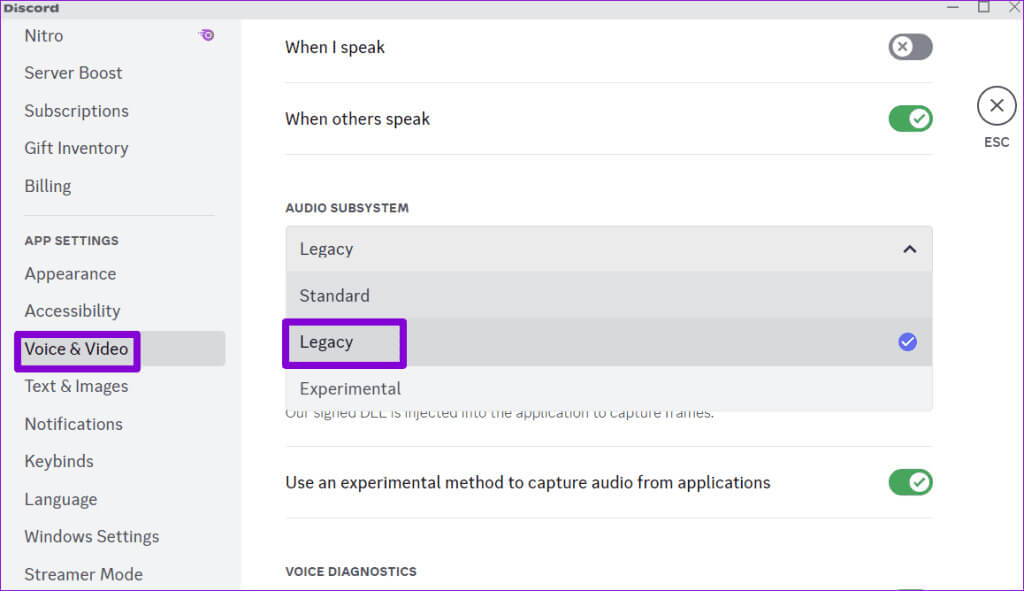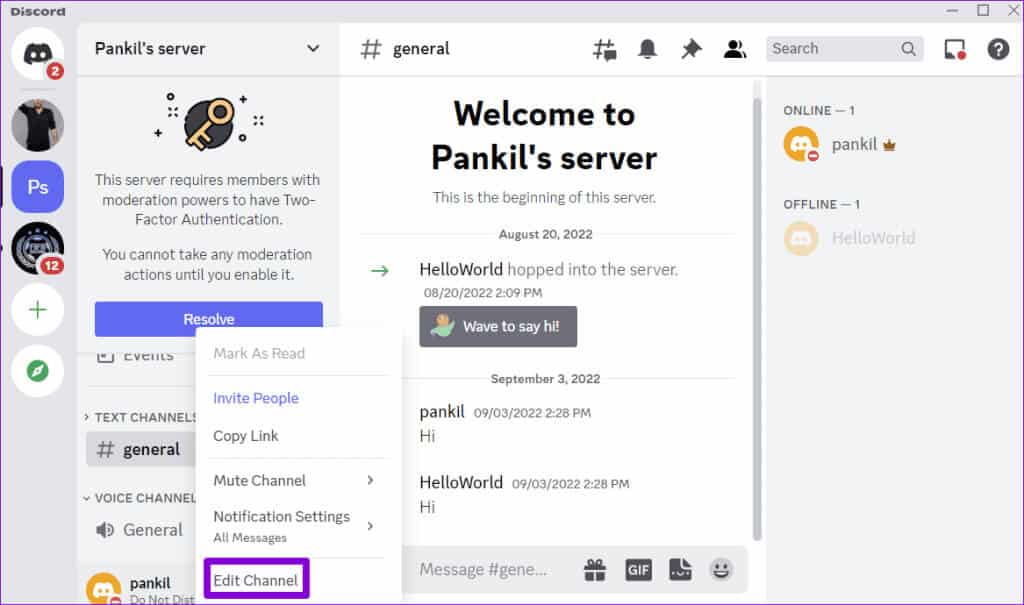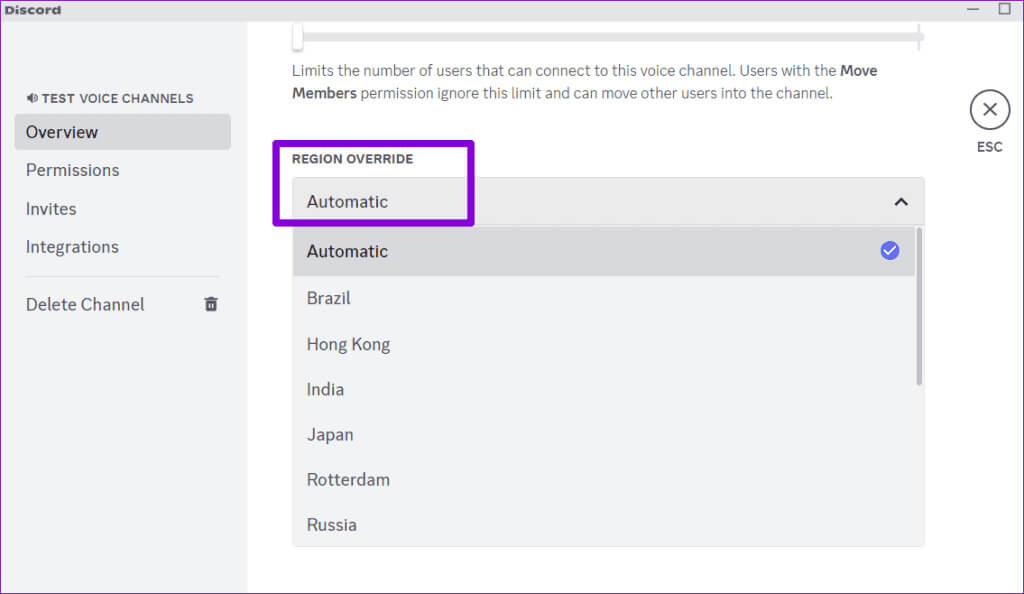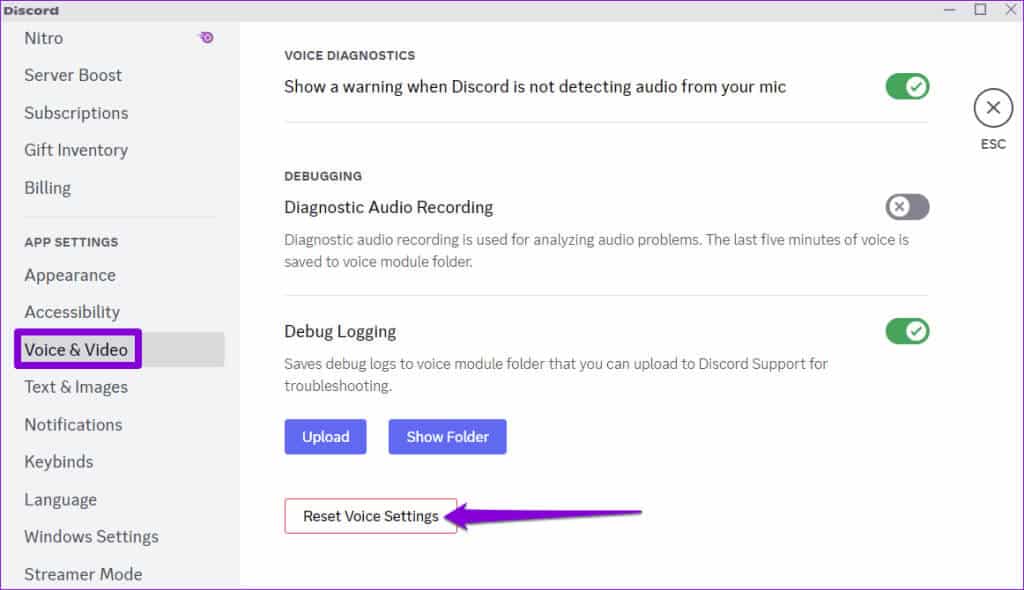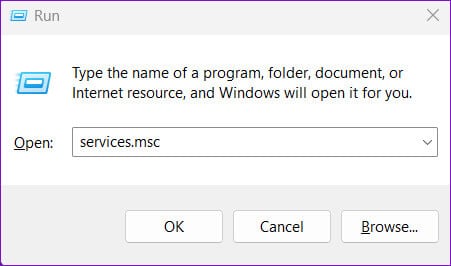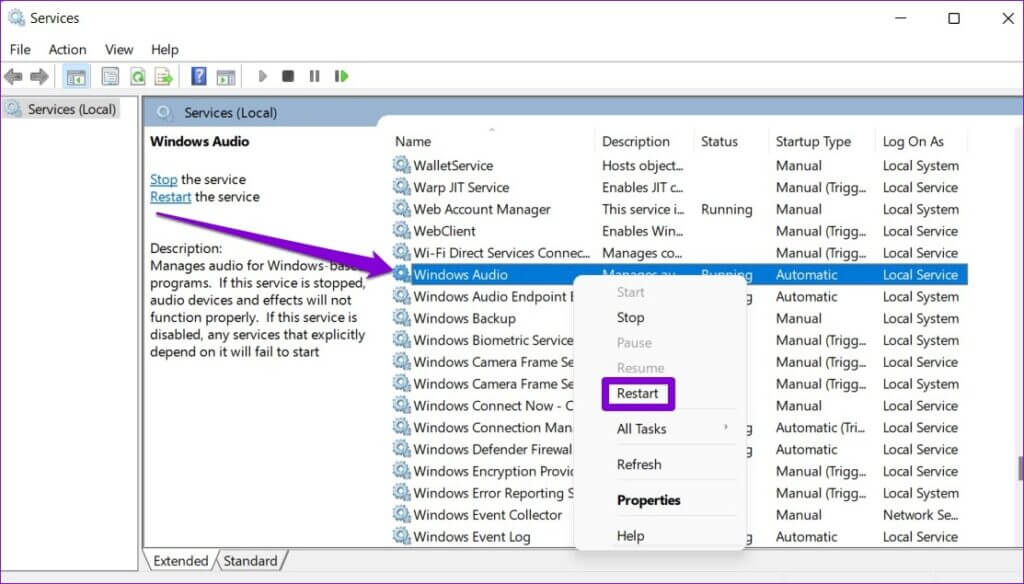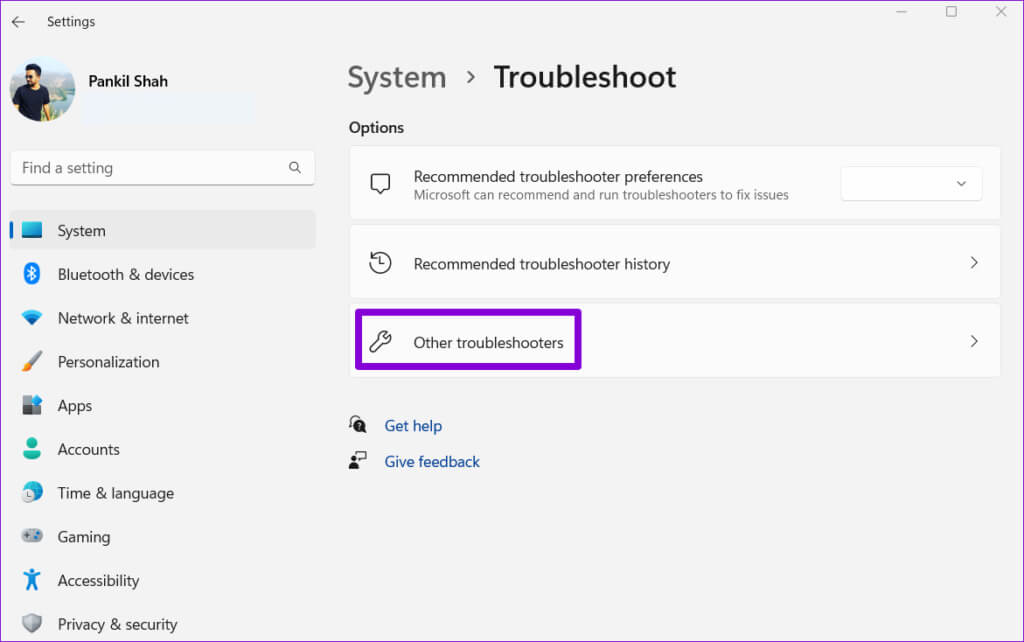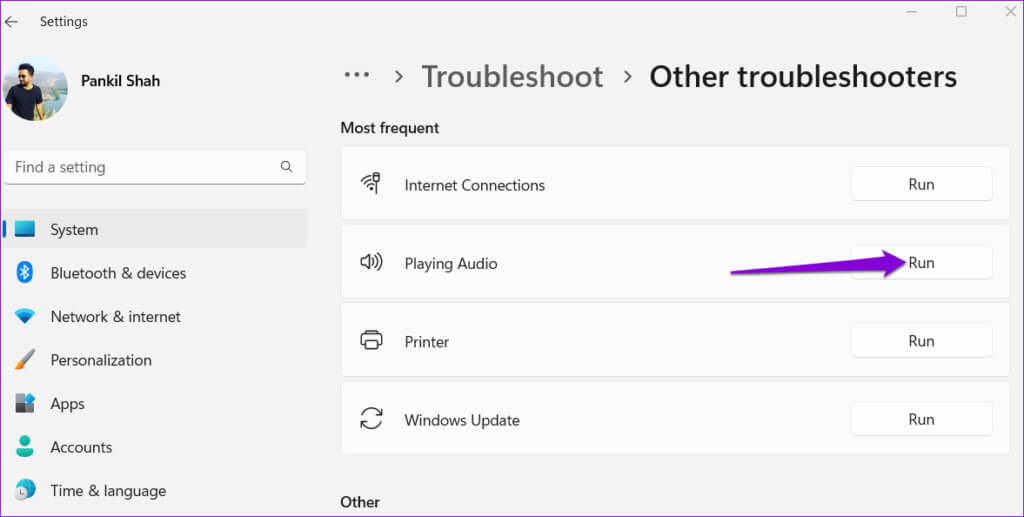8 façons de réparer l'audio Discord qui ne passe pas par votre casque
La plupart des joueurs trouvent plus pratique d’utiliser des écouteurs tout en jouant à leurs jeux préférés. De cette façon, personne ne pourra entendre les conversations que vous avez avec d’autres joueurs sur des plateformes comme Discord. Mais que se passe-t-il si l'audio Discord ne passe pas ? Vos écouteurs sous Windows Ou Mac ? Voici 8 façons de réparer le son Discord qui ne passe pas par votre casque.
Ne vous inquiétez pas; Il n’est pas encore nécessaire d’acheter une autre paire d’écouteurs. Ci-dessous, nous partageons quelques conseils utiles qui permettront au son Discord de fonctionner sur des écouteurs filaires ou sans fil. Commençons.
1. Vérifiez le périphérique de sortie audio par défaut sur votre système
Pour commencer, vous devez vérifier le périphérique de sortie Le son par défaut sur votre ordinateur Windows Ou Mac et assurez-vous que le son est réglé pour sortir de vos écouteurs. Voici comment:
Windows
Étape 1: Faites un clic droit sur l'icône haut parleur dans la barre des tâches et sélectionnez Réglages sonores.
Étape 2: Dans une section sortir, Sélectionner Casque Votre en option Est sur un chemin distingué.
Étape 4: Utilisez la barre de défilement à côté de Discorde Pour augmenter la taille de l'application.
Mac
Étape 1: Cliquez sur le menu Apple Dans le coin supérieur gauche et sélectionnez Paramètres du système De la liste.
Étape 3: Passer à l'onglet "sortir" Et sélectionnez votre propre casque au lieu des haut-parleurs intégrés. Vérifiez également la taille de sortie dans le même menu.
2. Vérifiez le périphérique de sortie audio dans DISCORD
Discord vous permet de modifier votre périphérique d'entrée et de sortie audio via le menu des paramètres de l'application. Donc, vous devrez également le vérifier.
Étape 1: Ouvrez l'application Discord et cliquez sur l'icône Équipement Dans le coin inférieur gauche.
Étape 2: Passer à l'onglet Audio et vidéo Utilisez le menu déroulant pour sélectionner votre casque. Utilisez ensuite le curseur pour augmenter la taille de sortie à votre guise.
3. Activer le sous-système audio existant
Une autre raison pour laquelle le son peut ne pas passer par vos écouteurs est qu'ils ne sont pas compatibles avec le dernier sous-système audio Discord. Heureusement, Discord inclut une option permettant d'utiliser le sous-système audio existant, ce qui peut aider à résoudre le problème.
Étape 1: Dans l'application Discorde, Cliquez sur l'icône Équipement Dans le coin inférieur gauche.
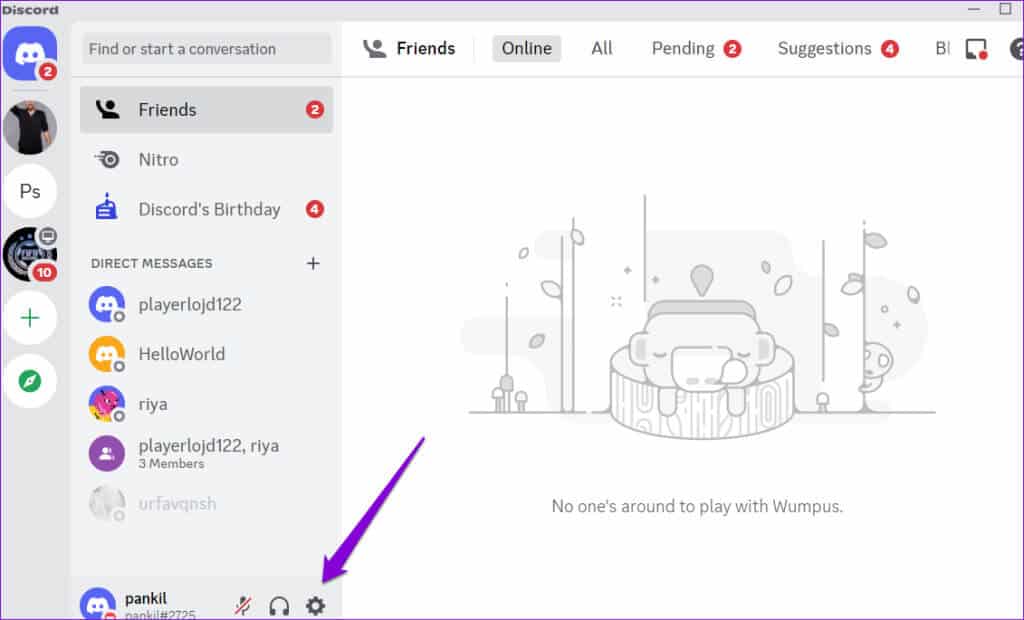
Redémarrez l'application Discord et vérifiez si le son passe maintenant par votre casque.
4. Changer la région du serveur
Rencontrez-vous des problèmes audio uniquement sur un serveur Discord spécifique ? Si tel est le cas, vous pouvez essayer de modifier la région du serveur pour résoudre le problème. Notez que vous ne pouvez le faire que si vous Propriétaire du serveur Ou vous êtes autorisé à gérer les chaînes.
Étape 1: Ouvrir une application Discorde Cliquez sur votre serveur à gauche. Faites un clic droit sur un canal audio et sélectionnez édition des chaînes.
Étape 2: Cliquez sur le menu déroulant Contourner la région et sélectionnez Différentes zones à proximité.
5. Réinitialiser les paramètres audio de Discord
Des paramètres audio incorrects dans Discord peuvent également provoquer ces problèmes. Au lieu de parcourir chaque paramètre audio un par un, vous pouvez envisager de tous les réinitialiser et de recommencer. Voici comment procéder.
Étape 1: Ouvrez l'application Discord et cliquez sur l'icône Équipement Dans le coin inférieur gauche.
Étape 2: Sélectionner Audio et vidéo Depuis la barre latérale gauche. Faites défiler jusqu'au bout pour cliquer sur un bouton Réinitialisez les paramètres sonores.
6. Redémarrez le service audio (Windows)
Si tu es toujours Impossible d'entendre l'audio de Discord Avec le casque, il peut y avoir un problème avec votre ordinateur Windows. Vous pouvez essayer de redémarrer le service Windows Audio pour voir si cela résout le problème.
Étape 1: Appuyez sur la touche Windows + R pour ouvrir la boîte de dialogue "opération". Type Services.msc Dans la boîte et appuyez sur Entrez.
Étape 2: Localisez le service Windows Audio dans la liste. Faites un clic droit dessus et sélectionnez Redémarrer.
7. Exécutez l'utilitaire de résolution des problèmes audio (Windows)
Votre PC Windows comprend un outil de dépannage audio dédié qui peut vous aider à résoudre seul tous les problèmes audio courants. Ainsi, si le redémarrage du service Windows Audio s'avère inefficace, essayez d'exécuter l'utilitaire de résolution des problèmes en suivant les étapes suivantes :
Étape 1: Cliquez sur l'icône recherche Dans la barre des tâches, tapez Dépanner les paramètresEt appuyez sur Entrez.
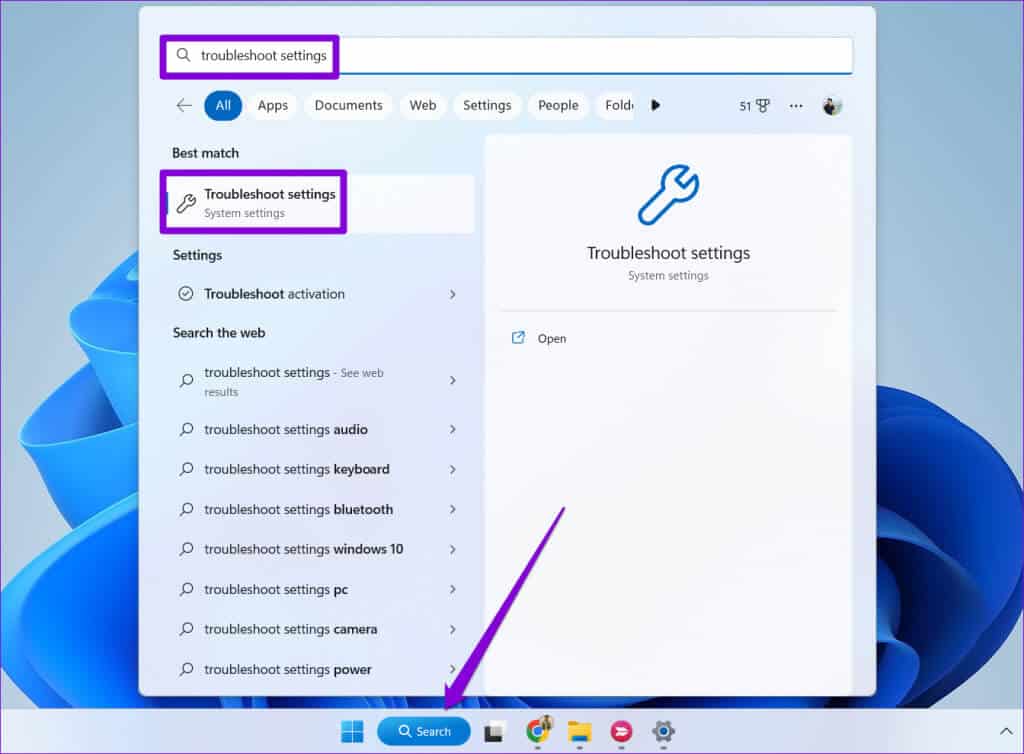
Étape 3: Cliquez sur le bouton "fonctionnement" À côté de "Lecture audio" Suivez les instructions à l'écran pour terminer le processus de dépannage.
8. Désactivez tout logiciel de casque
De nombreux casques modernes incluent un logiciel qui permet aux utilisateurs de personnaliser la qualité sonore et les performances. Cependant, l'utilisation de tels logiciels peut parfois entraîner des problèmes audio avec des applications comme Discord. Par exemple, informez Un utilisateur de Reddit A signalé des problèmes audio lors de l'utilisation de son casque Corsair avec le logiciel iCUE.
Si vos écouteurs filaires ou Bluetooth ne produisent aucun son, essayez de désactiver tout logiciel de casque et voyez si cela résout le problème.
Réactiver l'expérience DISCORD
Discord n'est pas amusant quand vous ne pouvez rien entendre ni communiquer avec personne. Espérons qu'une ou plusieurs des suggestions ci-dessus ont aidé à résoudre le problème de l'audio Discord qui ne passe pas par votre casque, et l'audio Discord passe désormais par vos écouteurs comme prévu.