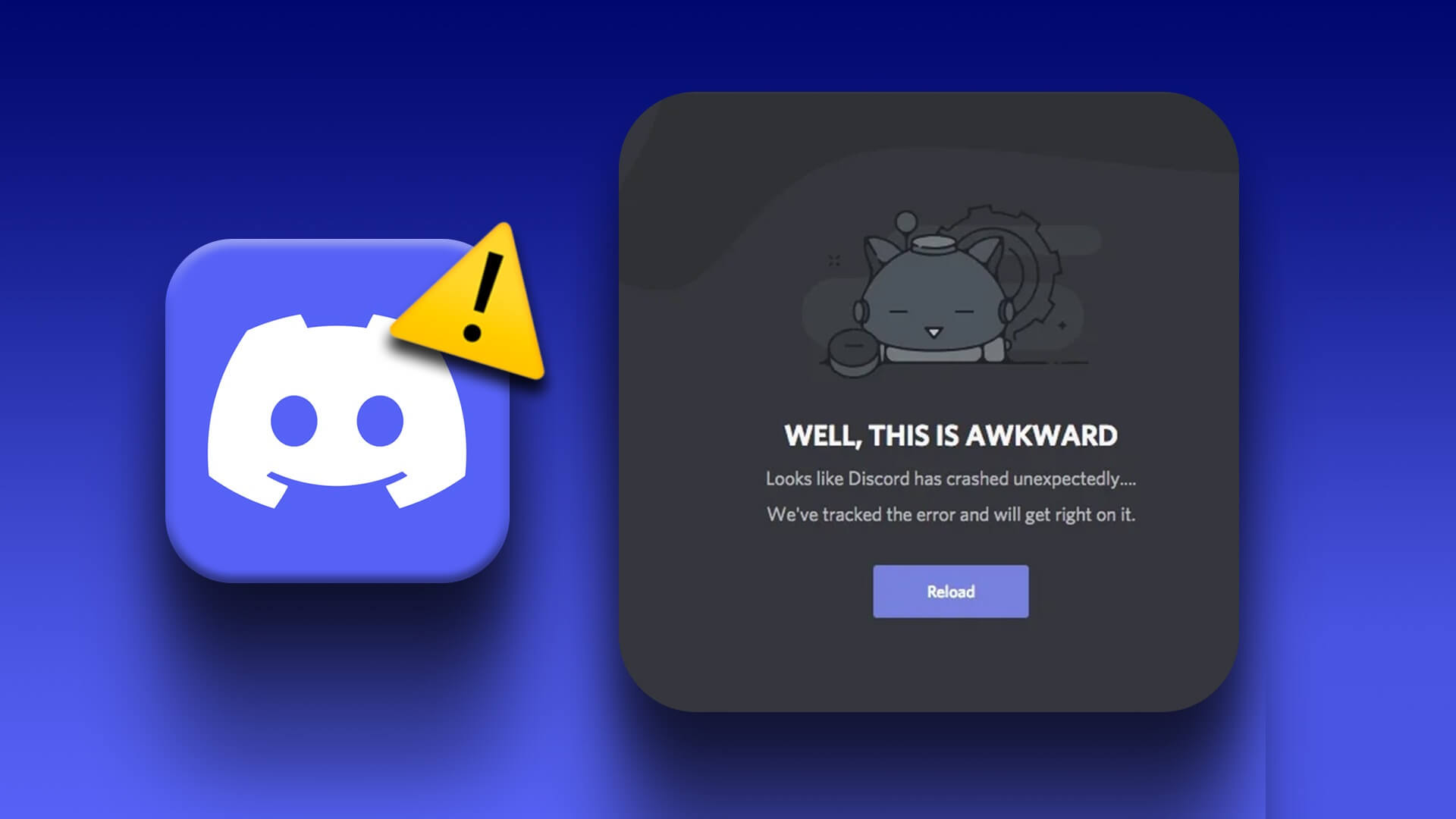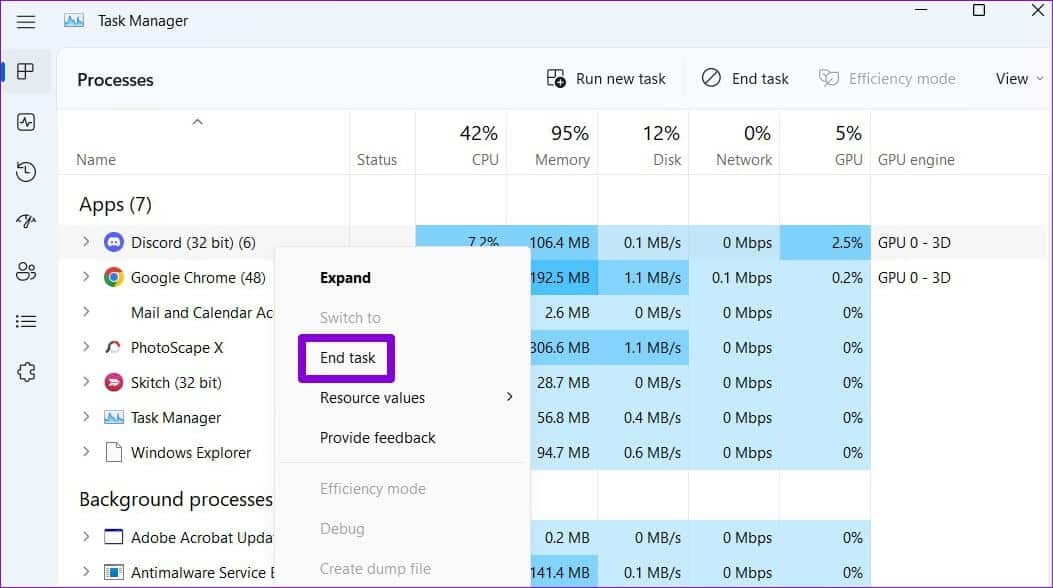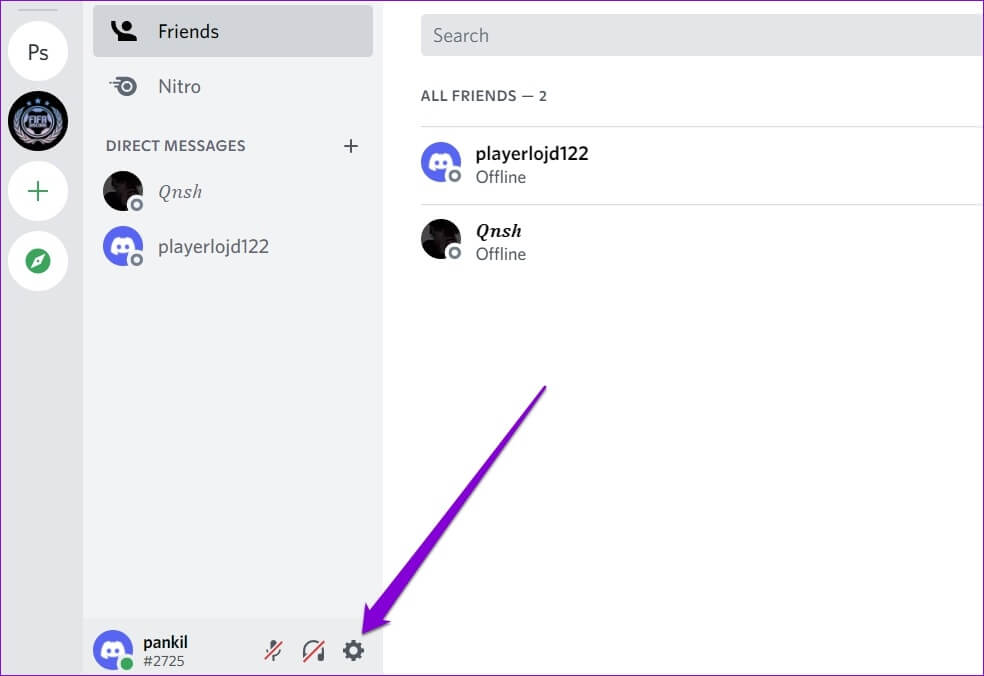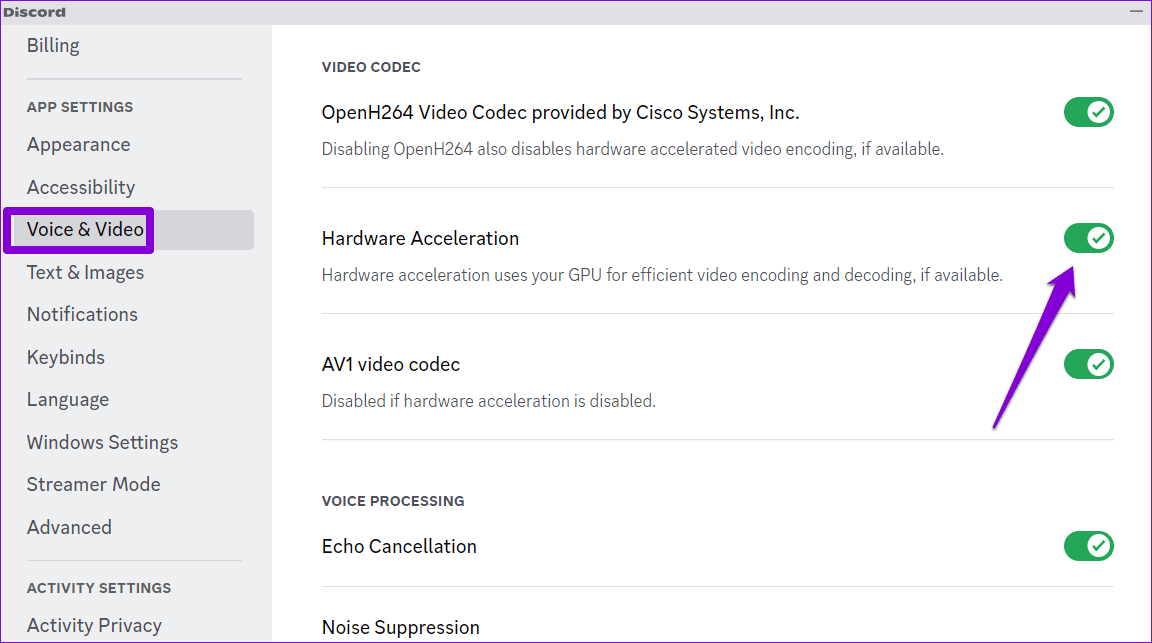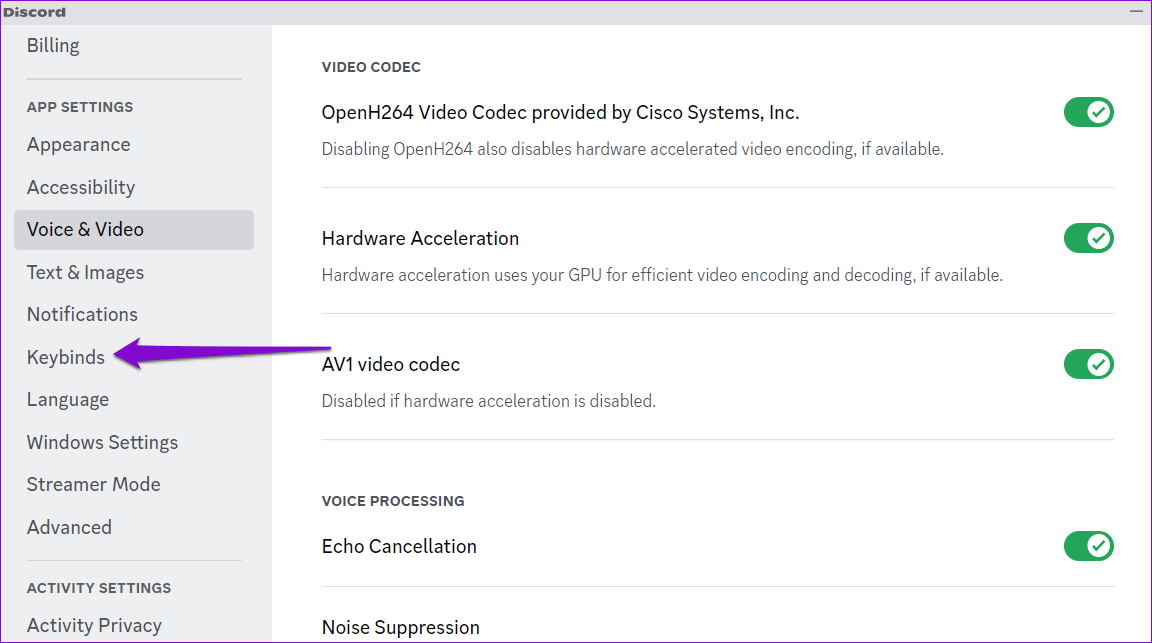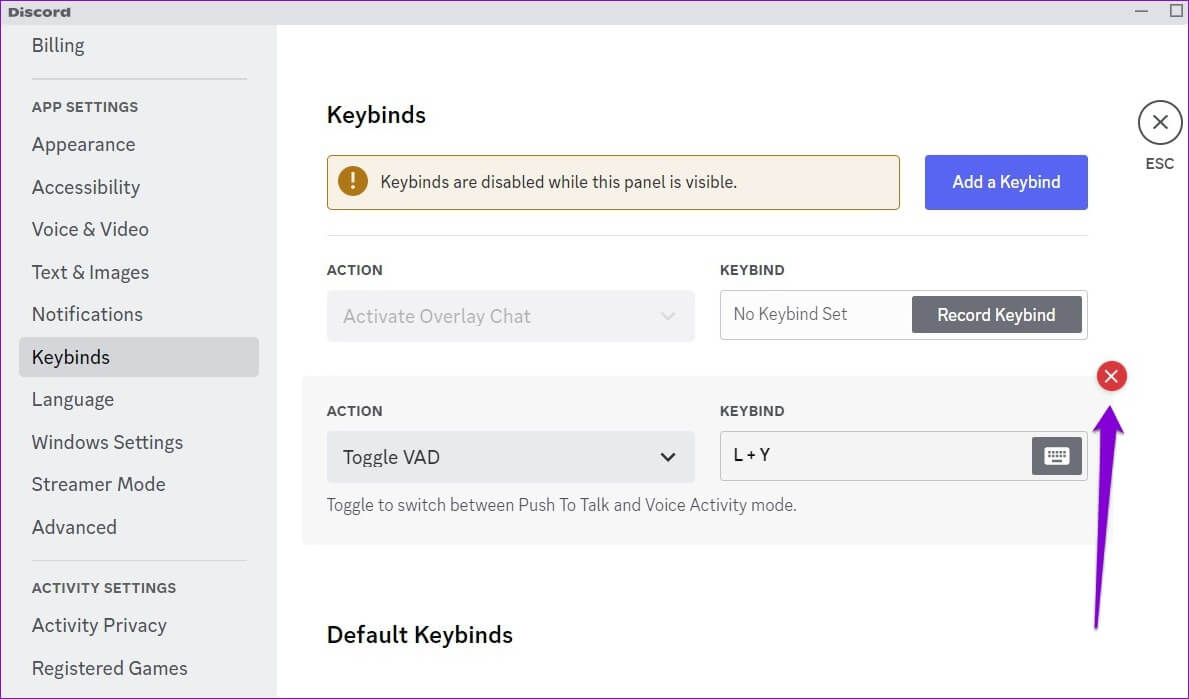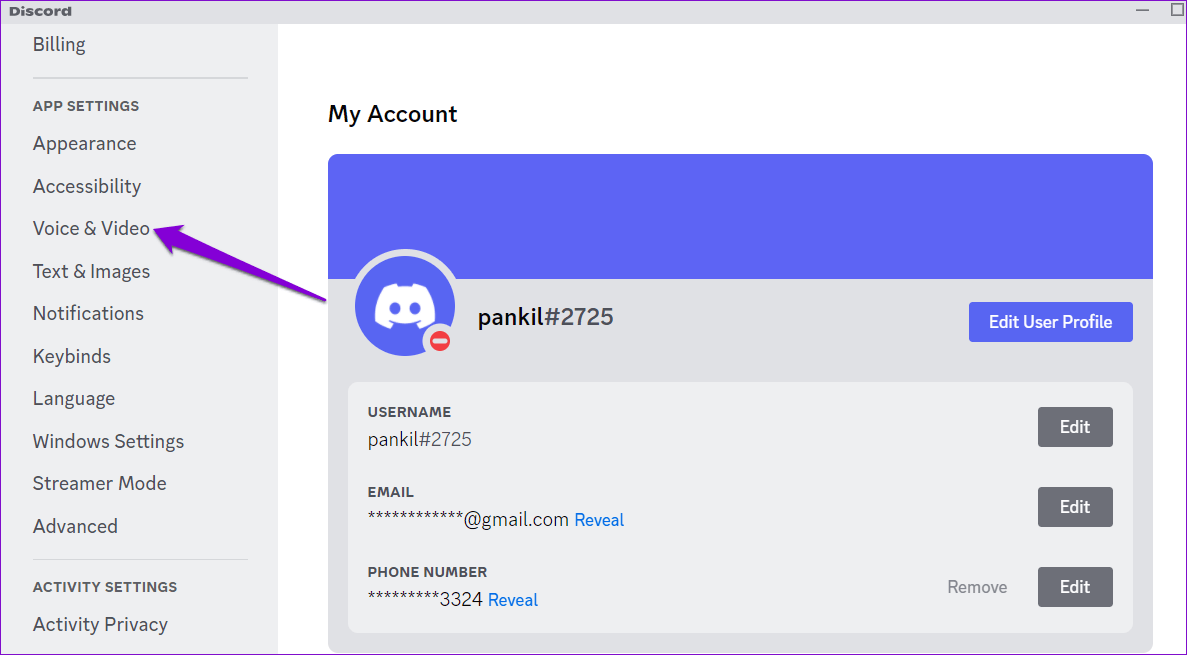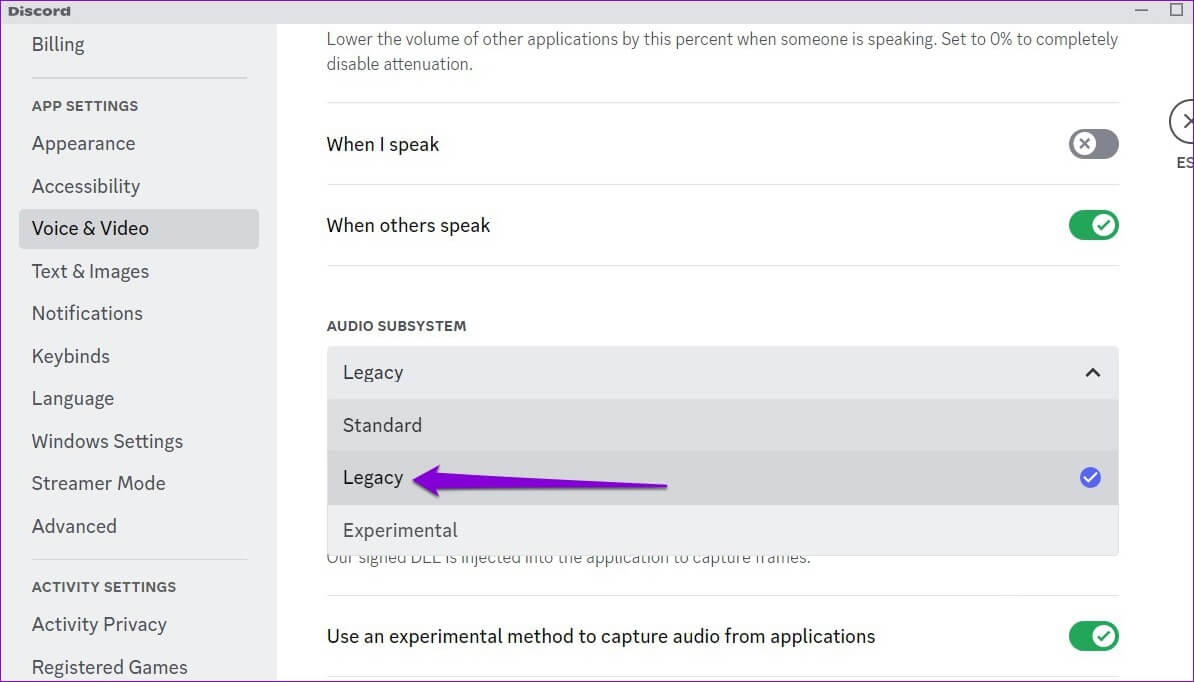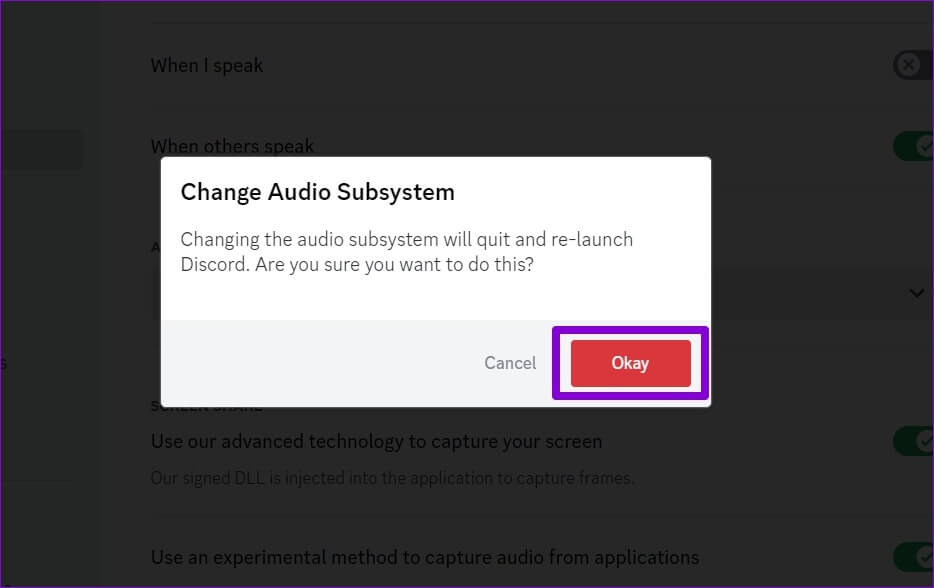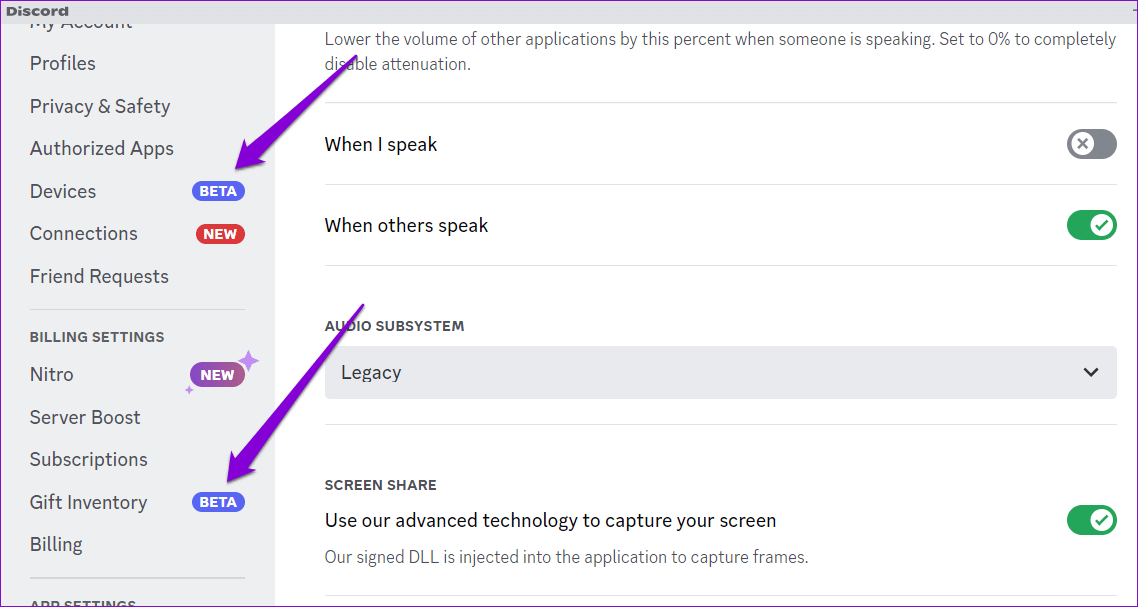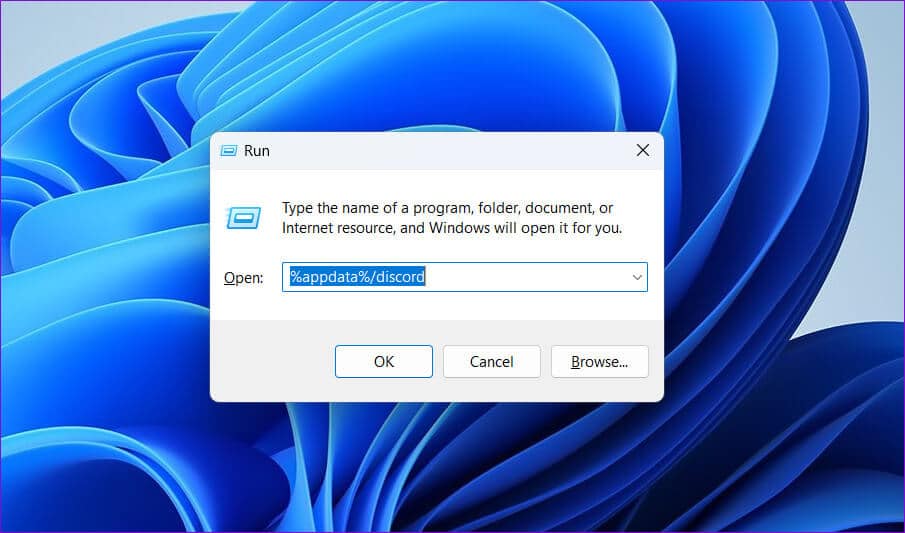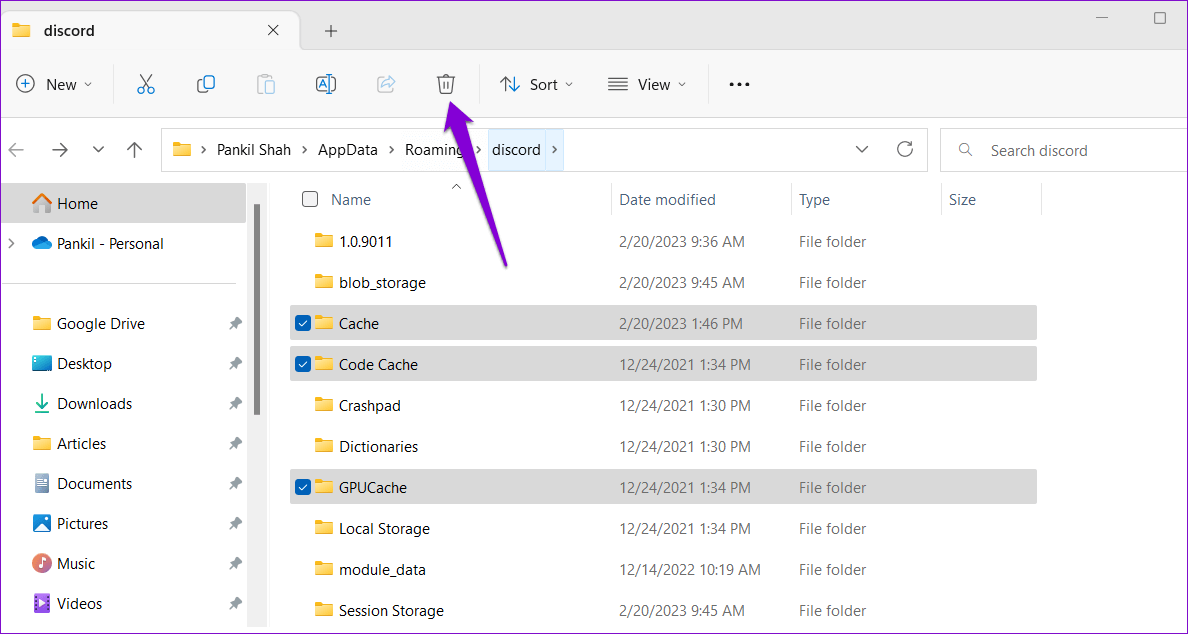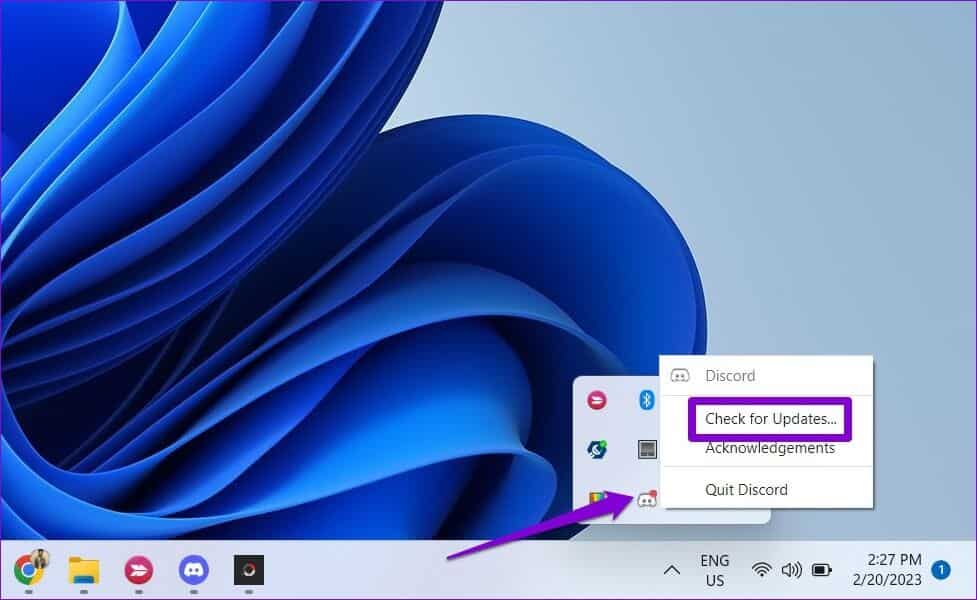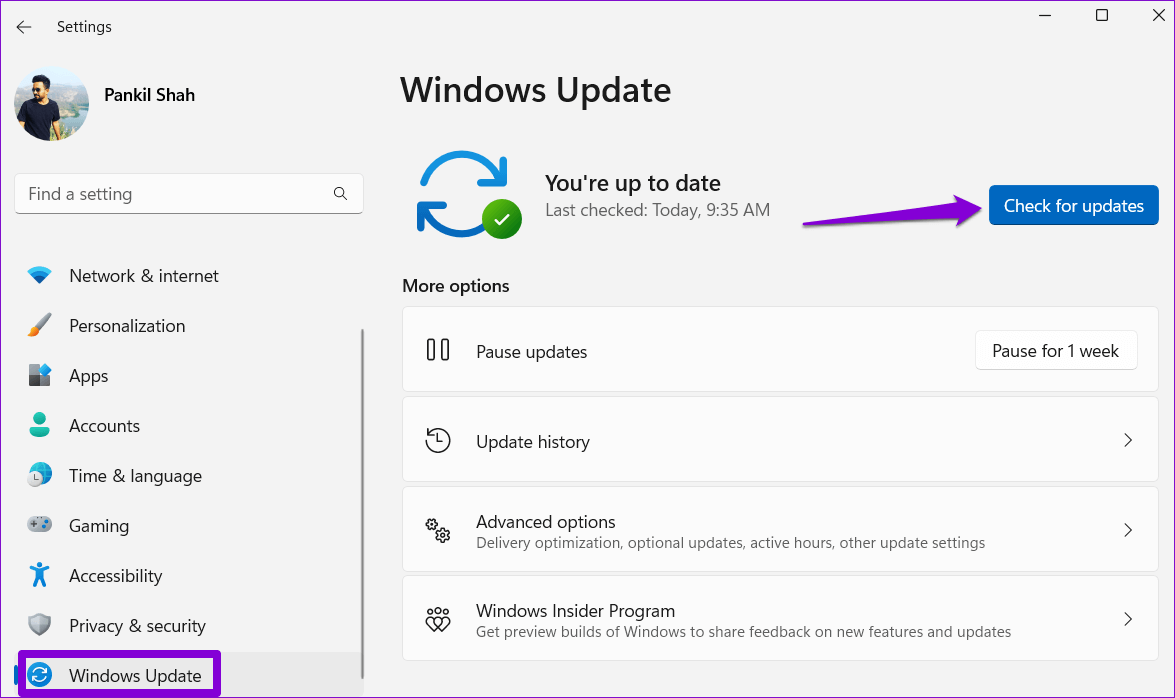Les 8 meilleures façons de réparer Discord continue de geler sur un PC Windows
Au cours des dernières années, Discord a gagné en popularité en tant que plate-forme incontournable pour créer des communautés. Bien qu'il s'agisse de l'une des applications les plus riches en fonctionnalités, elle présente des inconvénients. L'application de bureau Discord peut vous spammer lorsqu'elle ne s'ouvre pas ou se bloque de façon inattendue Sur l'ordinateur Windows.
Discord n'est pas amusant s'il plante ou se bloque constamment sur votre ordinateur. Heureusement, vous n'avez pas à vous contenter d'une expérience médiocre, car il est possible de résoudre ce problème. Voici quelques correctifs rapides et faciles pour le plantage de Discord sous Windows 10 et Windows 11. Alors, vérifions-les.
1. Terminez les processus de disque à l'aide du gestionnaire de tâches
Discord peut ne pas fonctionner correctement ou se fermer soudainement si certains processus de l'application rencontrent des problèmes. Par conséquent, la première chose à faire est de mettre fin aux processus Discord à l'aide du Gestionnaire des tâches. Voici les étapes pour la même chose.
Étape 1: Appuyez sur les touches Ctrl + Maj + Echap Pour ouvrir le gestionnaire de tâches.
Étape 2: Dans l'onglet Les opérations Faites un clic droit sur Discord et sélectionnez Discord Mettez fin à la mission.
Cela fermera une application Discorde et mettre fin à tous les processus d'application. Après cela, essayez d'utiliser Discorde Encore une fois.
2. Désactiver l'accélération matérielle sur Discord
La fonction d'accélération matérielle de Discord utilise le GPU de votre ordinateur pour aider à exécuter L'application plus facilement. Cependant, si cette fonctionnalité ne fonctionne pas correctement, cela peut entraîner le blocage de Discord sous Windows. Il est préférable de le désactiver si vous rencontrez des problèmes.
Étape 1: Ouvrir une application Discorde Et cliquez sur l'icône d'engrenage dans le coin inférieur gauche pour ouvrir le menu des paramètres utilisateur.
Étape 2: Dans l'onglet Audio et vidéo , désactivez la bascule à côté de Accélération matérielle.
3. Supprimer les clés attribuées
Les raccourcis clavier dans Discord vous permettent d'effectuer certaines actions à l'aide de raccourcis clavier. Si Discord se bloque chaque fois que vous utilisez des raccourcis clavier personnalisés, essayez de les supprimer pour vérifier si cela améliore la situation.
Étape 1: Dans l'application Discorde , cliquez sur l'icône en forme d'engrenage dans le coin inférieur gauche pour ouvrir Menu des paramètres utilisateur.
Étape 2: Utilisez le volet de droite pour accéder à l'onglet Raccourcis clavier.
Étape 3: Passer le curseur sur la liaison de clé personnalisée et cliquez sur l'icône X. Répétez cette étape pour supprimer tous les raccourcis clavier.
Redémarrez l'application Discord Et essayez de l'utiliser à nouveau.
4. Activer le mode hérité dans Discord
Une autre raison pour laquelle Discord continue de s'arrêter sous Windows est que votre matériel audio n'est pas compatible avec le sous-système audio Discord. Pour éviter de tels problèmes, vous pouvez configurer le sous-système audio Discord pour qu'il s'exécute en mode hérité. Voici comment:
Étape 1: Ouvrir une application Discorde Et cliquez sur l'icône Paramètres Dans le coin inférieur gauche.
Étape 2: Sélectionner Audio et vidéo Dans la barre latérale gauche.
Étape 3: Faites défiler et cliquez Menu déroulant Dans le sous-système audio pour sélectionner Legacy.
Étape 4: Cliquez “Ok”Appliquer les modifications.
5. Évitez d'utiliser les fonctionnalités bêta
Discord est l'une des rares applications qui vous permet d'essayer des fonctionnalités expérimentales dans la version stable de l'application. Ces fonctionnalités peuvent parfois rendre Discord instable. Par conséquent, il est préférable d'éviter de les utiliser si Discord continue de geler sous Windows.
Discord marque ces fonctionnalités expérimentales comme bêta. Si vous utilisez l'une de ces fonctionnalités, essayez de les désactiver et voyez si cela vous aide.
6. Effacer le cache Discord
Des pilotes obsolètes ou corrompus sur votre ordinateur peuvent provoquer le blocage de Discord sur votre PC Windows. c'est bon de Effacer les données du cache Discord Courant si l'application ne fonctionne toujours pas correctement.
Étape 1: Appuyez sur les touches Windows + R pour ouvrir la boîte de dialogue Exécuter. Tapez %appdata% /discord dans la case et appuyez sur Entrée.
Étape 2: Dans la fenêtre de l'Explorateur de fichiers qui s'ouvre, sélectionnez les dossiers Cache, Code Cache et GPUCache. Ensuite, cliquez sur l'icône de la corbeille en haut pour la supprimer.
7. Mettez à jour l'application DISCORD
Les mises à jour de l'application sont essentielles à toute application, et Discord ne fait pas exception. Ces mises à jour apportent généralement de nouvelles fonctionnalités, des corrections de bogues et des améliorations de performances à l'application Discord. Mieux vaut donc ne pas les ignorer.
Faites un clic droit sur l'icône Discord dans la barre d'état système et sélectionnez Rechercher les mises à jour. Attendez qu'il détecte et installe les mises à jour en attente, puis essayez à nouveau d'utiliser L'application.
8. Mettre à jour les pilotes de périphérique
Les problèmes de pilote PC peuvent également entraîner le blocage d'applications telles que Discord. Vous devez vous assurer que les pilotes de votre périphérique sont mis à jour vers leur dernière version, et l'utilisation de Windows Update est le moyen le plus simple d'y parvenir.
Appuyez sur la touche Windows + I pour ouvrir l'application Paramètres. Dans l'onglet Windows Update, cliquez sur le bouton Rechercher les mises à jour.
Installez toutes les mises à jour en attente, puis redémarrez votre ordinateur. Après cela, Discord devrait fonctionner correctement sous Windows.
Dites adieu aux plantages de Discord
Les plantages inattendus de Discord comme celui-ci ne devraient pas vous empêcher de communiquer avec les autres membres de la communauté. L'application des correctifs ci-dessus mettra fin au plantage de l'application Discord sous Windows. Sinon, vous devrez peut-être utiliser Discord sur un navigateur Web pendant un certain temps.