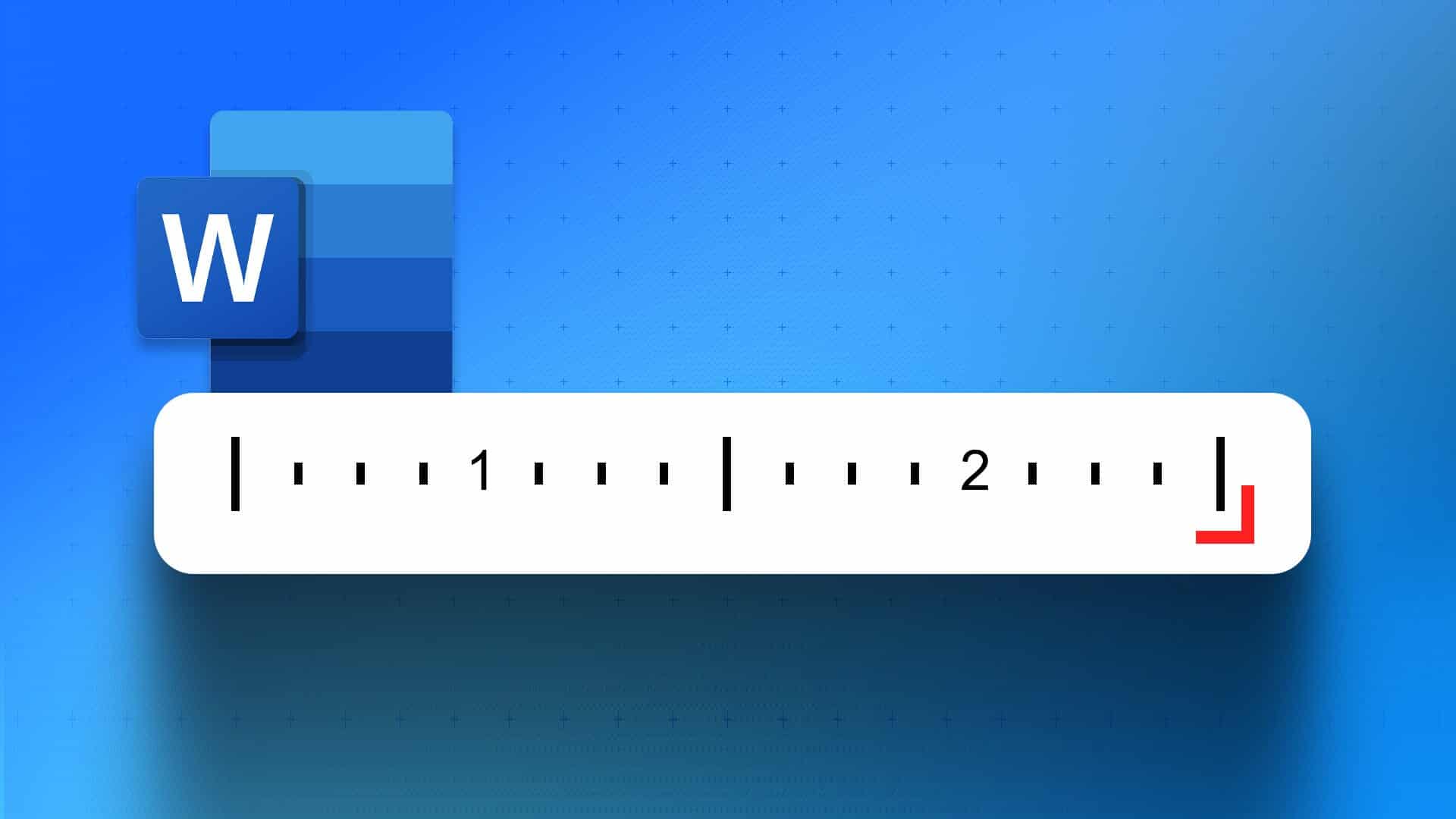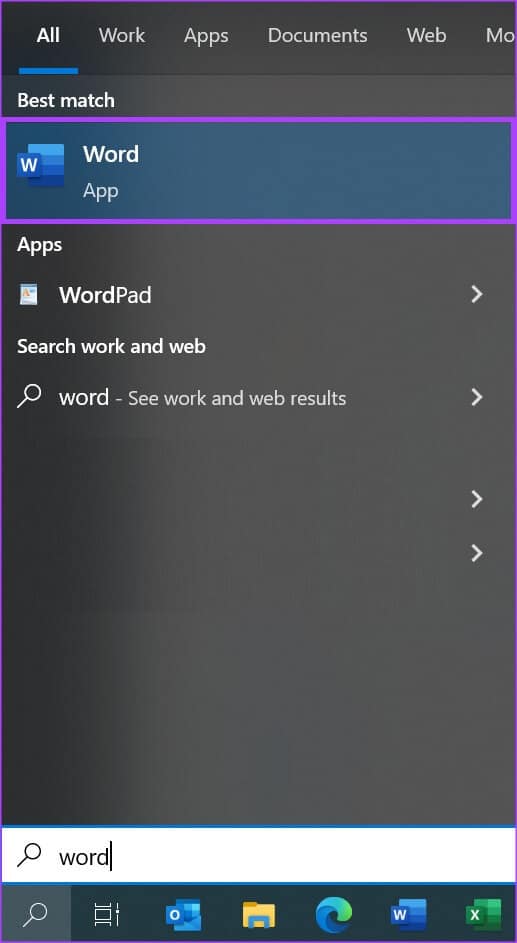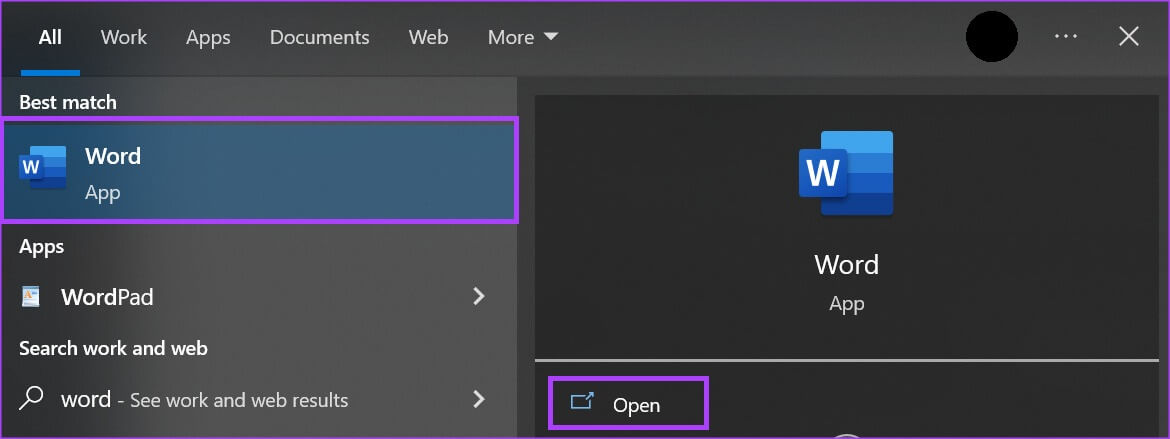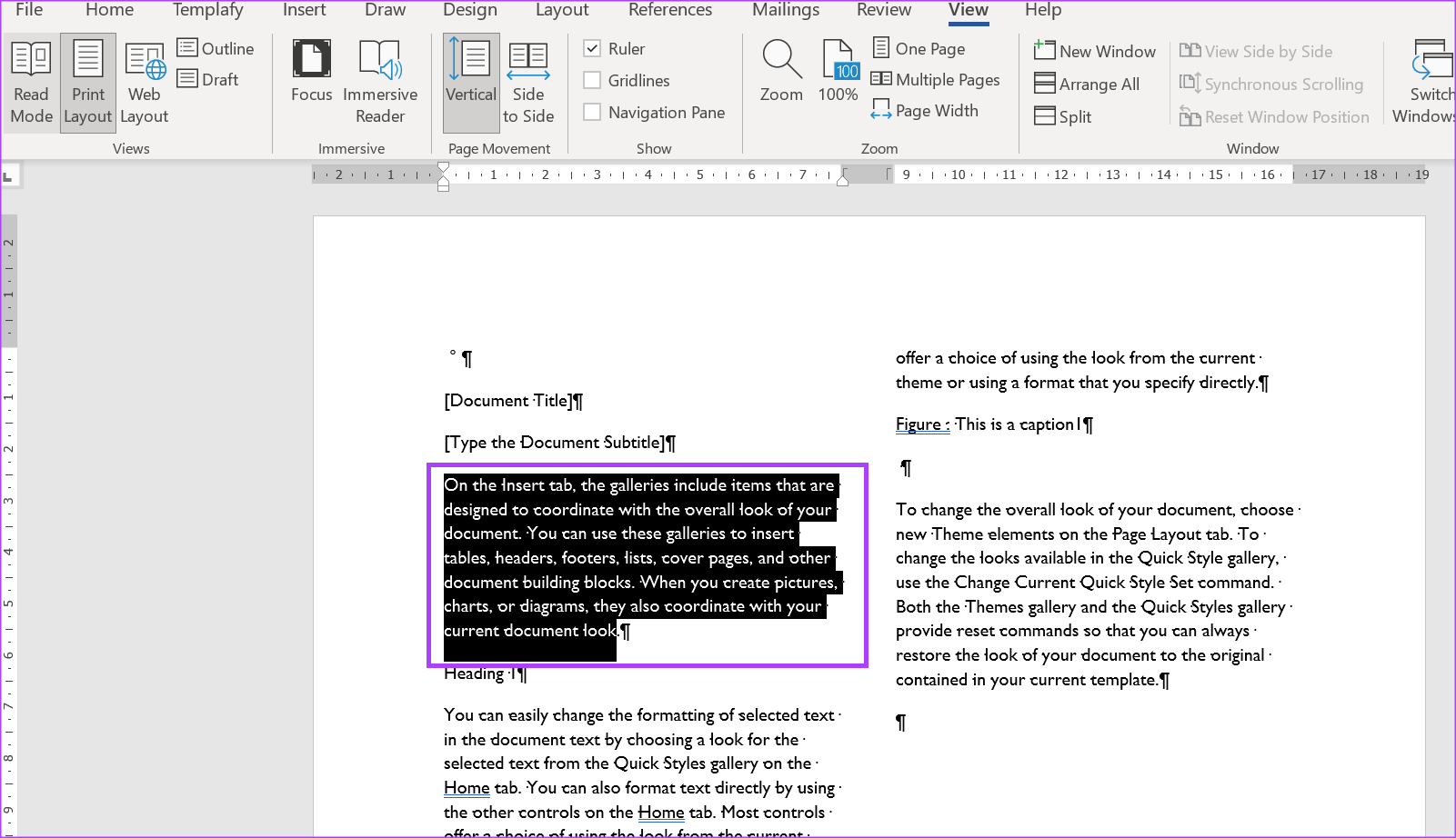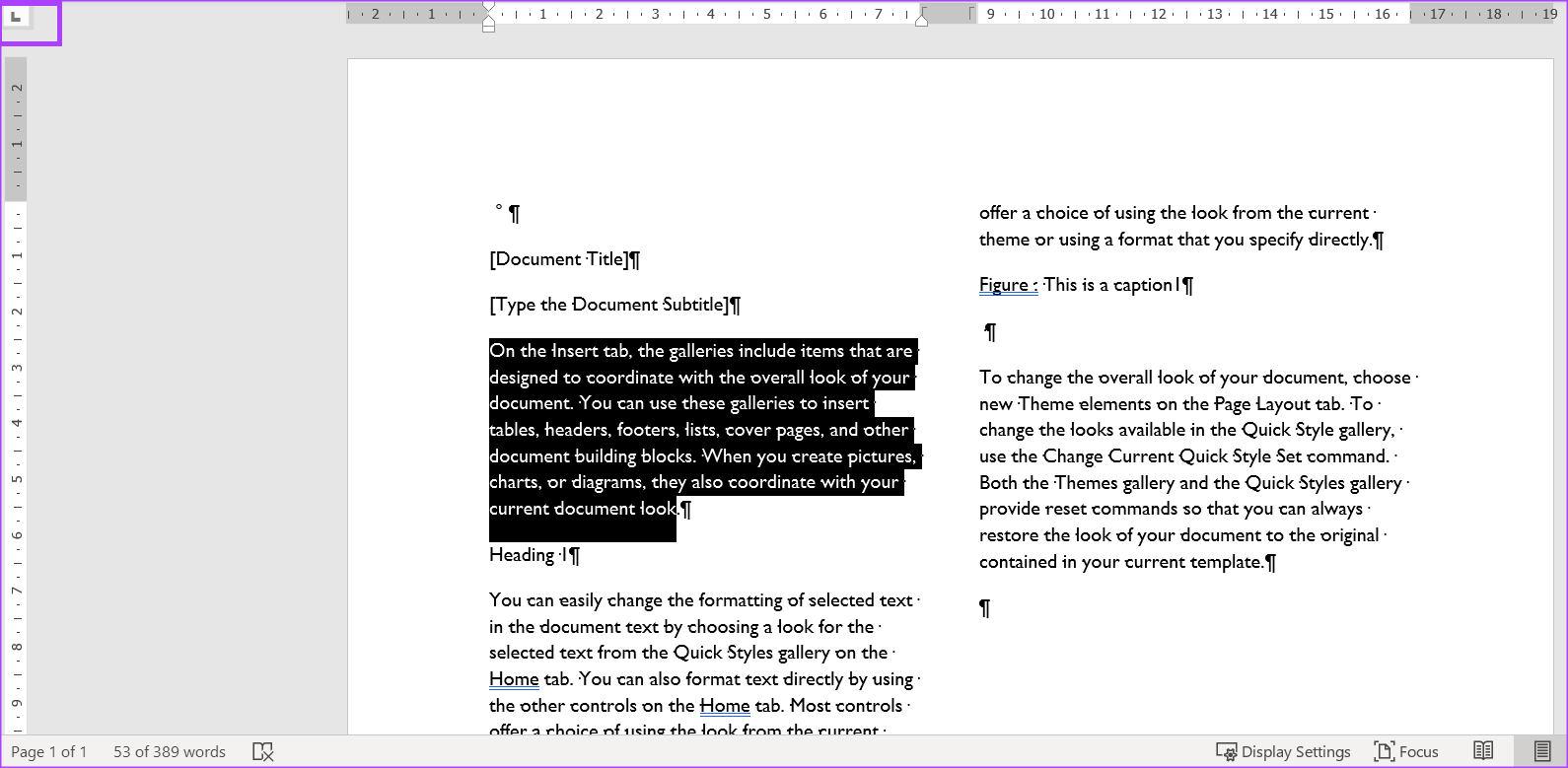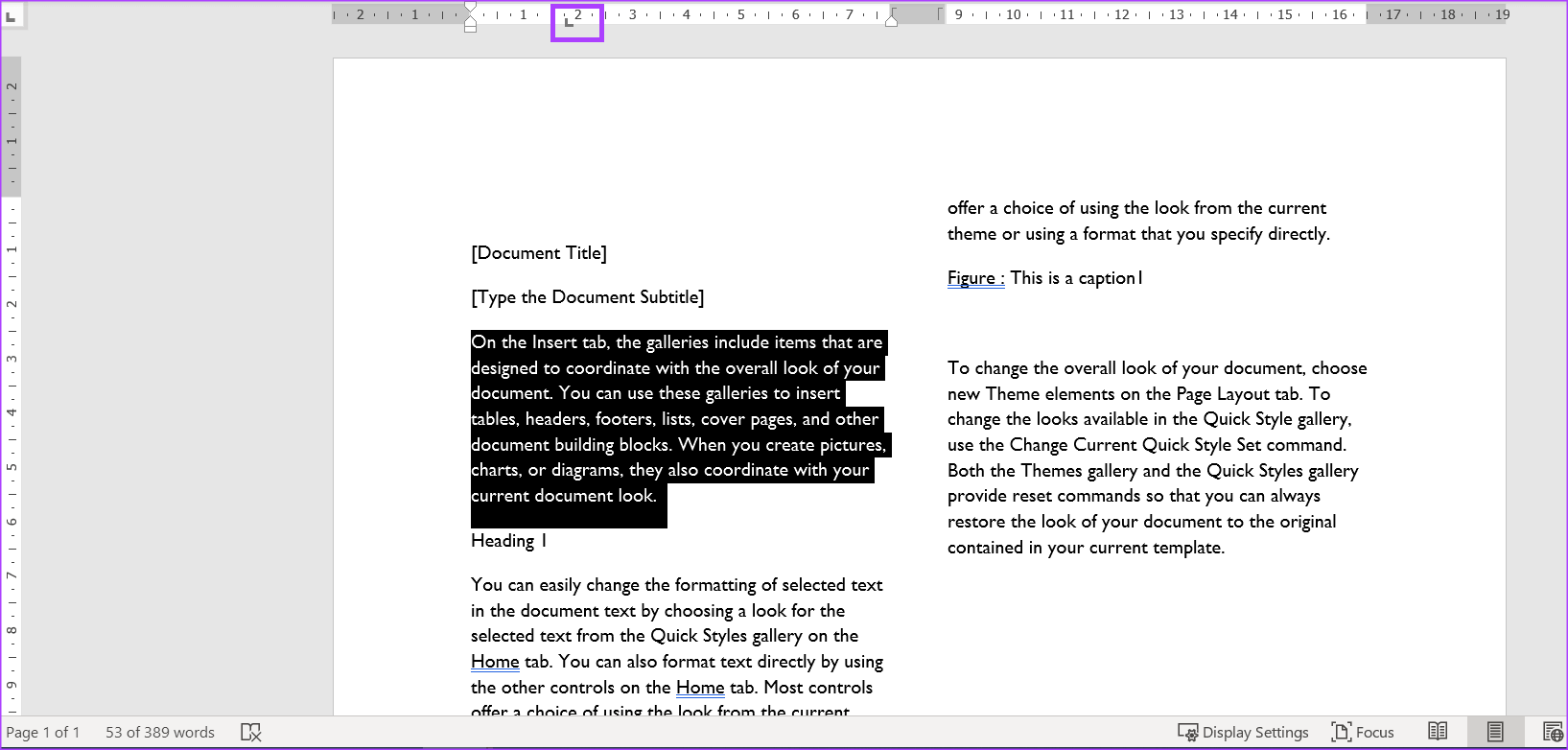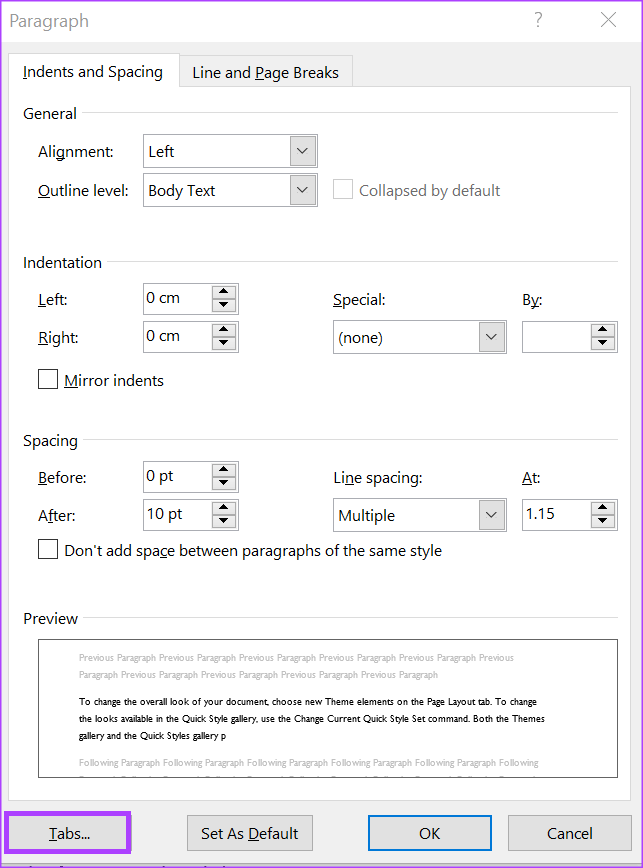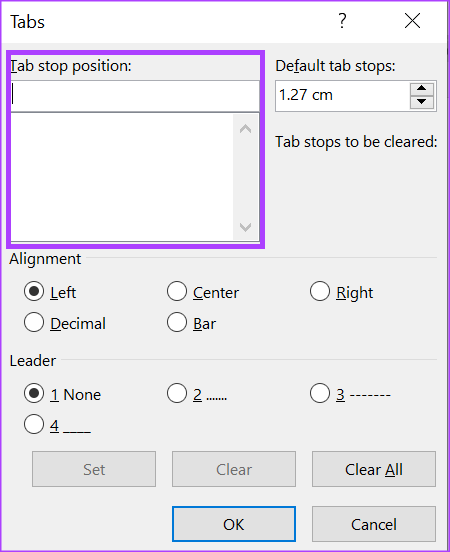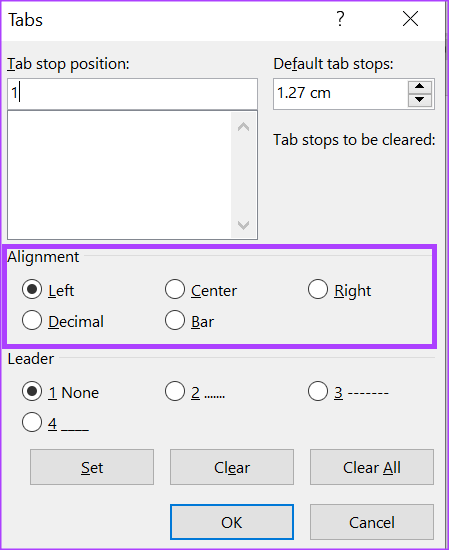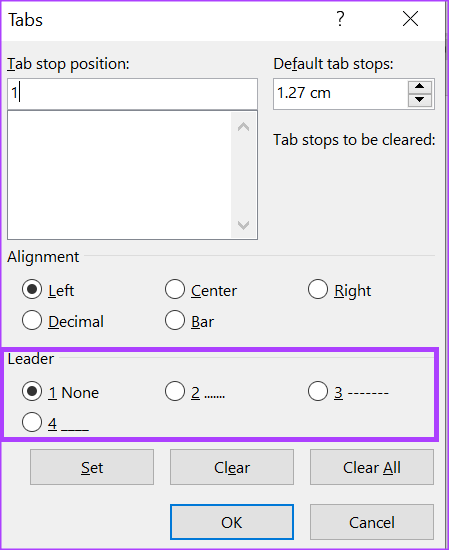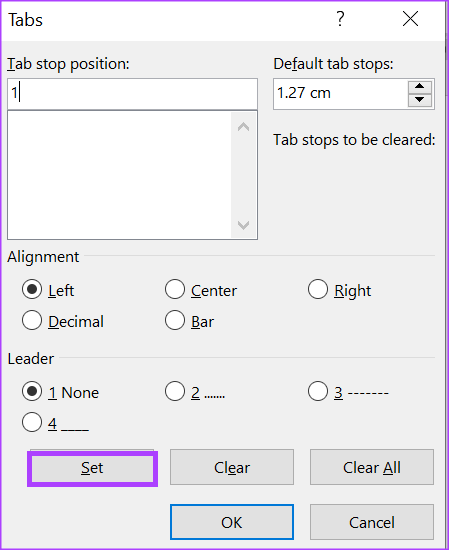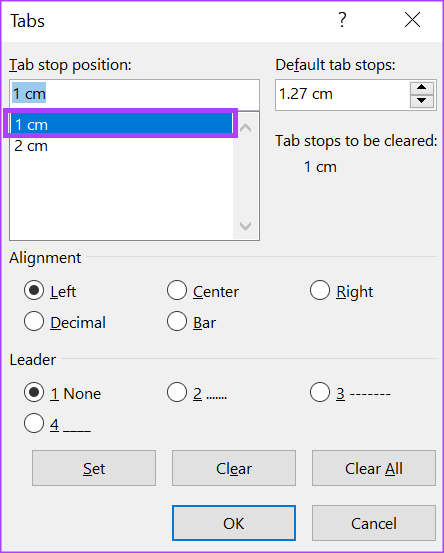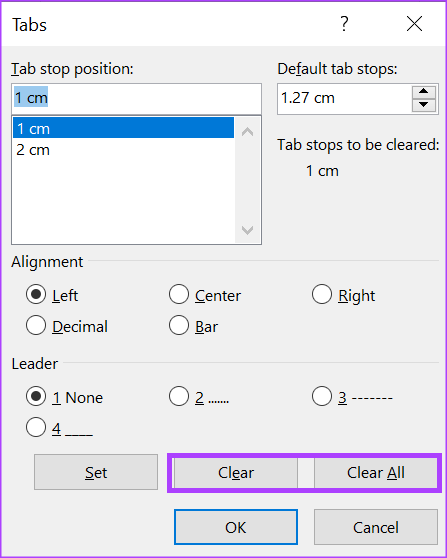Comment définir et insérer ou ajouter des taquets de tabulation dans Microsoft Word
Dans Microsoft Word, le curseur saute plusieurs espaces si vous appuyez accidentellement sur la touche Tab de votre clavier. De nombreux espaces sont ignorés car l'onglet par défaut est bloqué dans votre document Word. Le taquet de tabulation est l'endroit où le curseur Word s'arrête après avoir appuyé sur la touche Tab.
Dans Word, les tabulations sont souvent utilisées pour créer du texte régulièrement espacé. C'est plus net que d'appuyer plusieurs fois sur la barre d'espace pour séparer le texte afin de créer un espace entre les mots ou les formes. Ainsi, au lieu d'appuyer plusieurs fois sur la barre d'espace, les taquets de tabulation peuvent faire la même chose. Voici comment définir un taquet de tabulation dans un document Microsoft Word.
Comment créer des onglets à l'aide de la règle Microsoft Word
La règle Microsoft Word a plusieurs utilisations, notamment pour aider à créer un taquet de tabulation. Voici comment cela fonctionne:
Étape 1: Cliquez sur le bouton "Commencer" et tapez le mot pour rechercher l'application.
Étape 2: À partir des résultats, appuyez sur Application ou document Microsoft Word Pour l'ouvrir.
Étape 3: Dans l'onglet Accueil, cliquez sur le bouton Afficher / Masquer ¶. Cliquer sur le bouton ¶ garantit que les marques de paragraphe et la mise en forme masquée peuvent être affichées dans votre document Word.
Quand vous voyez un point (·), il représente un espace, un belcro (¶) représente un paragraphe, et chaque flèche (→) est un signe Onglet.
Étape 4: Sur bande Microsoft , Cliquez Onglet Affichage.
Étape 5: Sous le groupe Affichage, cochez la case à côté de Mesurer les distances pour activer la règle Microsoft Word.
Étape 6: dans un document Word , sélectionnez le texte que vous souhaitez aligner.
Étape 7: À gauche de votre document Microsoft Word, cliquez sur l'icône (qui ressemble à un bloc L) au début de la règle pour sélectionner le type de taquet de tabulation souhaité. Diverses options d'arrêt de planification incluent :
 Aligner le texte sur le côté gauche du taquet de tabulation
Aligner le texte sur le côté gauche du taquet de tabulation Aligner le texte de sorte qu'il soit centré sous le taquet de tabulation
Aligner le texte de sorte qu'il soit centré sous le taquet de tabulation Aligner le texte sur le côté droit du taquet de tabulation
Aligner le texte sur le côté droit du taquet de tabulation Aligner le texte avec des points décimaux de sorte que le texte avant le point décimal s'étende vers la gauche et le texte après le point décimal s'étende vers la droite
Aligner le texte avec des points décimaux de sorte que le texte avant le point décimal s'étende vers la gauche et le texte après le point décimal s'étende vers la droite Une ligne verticale apparaît sur l'onglet
Une ligne verticale apparaît sur l'onglet Indenter la première ligne d'un paragraphe
Indenter la première ligne d'un paragraphe Indenter toutes les lignes d'un paragraphe sauf la première.
Indenter toutes les lignes d'un paragraphe sauf la première.
Étape 8: Après avoir sélectionné votre taquet de tabulation préféré, cliquez sur la règle en haut de votre panneau Word et placez l'onglet.
Comment créer un taquet de tabulation à l'aide du lanceur de boîte de dialogue Paragraphe
Vous pouvez également utiliser le lanceur de boîte de dialogue Paragraphe pour créer un taquet de tabulation. Cela vous permet de créer plusieurs onglets. Voici comment cela fonctionne.
Étape 1: dans un document Word Ouvrez, cliquez sur l'onglet Accueil sur le ruban Microsoft En haut de l'écran.
Étape 2: Dans l'onglet Page d'accueil , Cliquez Lanceur de boîte de dialogue dans le coin inférieur droit du groupe Paragraphe.
Étape 3: Dans le coin inférieur gauche de la boîte de dialogue Paragraphe, cliquez sur le bouton Tabulations.
Étape 4: Dans la zone de texte sous les onglets par défaut, vous verrez la position par défaut actuelle des onglets. dans la zone de texte sous Position taquet de tabulation, Tapez une position de tabulation mise à jour.
Étape 5: Dans une section alignement, Sélectionnez le type de position de tabulation que vous souhaitez.
Étape 6: Dans une section Leader Vous pouvez choisir d'avoir une série de lignes, de points ou de tirets pour accompagner chaque onglet. Ceci est similaire à ce que vous voyez dans la table des matières.
Étape 7: aNous cliquons sur le boutonDéfinirpour ajouter un nouvel onglet. Vous pouvez répéter les étapes pour ajouter plus d'arrêts de tabulation.
Étape 8: Cliquez sur le "Okpour fermer la boîte de dialogue après avoir créé des taquets de tabulation.
Comment supprimer un taquet de tabulation à l'aide du lanceur de boîte de dialogue Paragraphe
Vous pouvez supprimer les taquets de tabulation d'un document Word à l'aide du lanceur de boîte de dialogue Paragraphe. Voici comment procéder :
Étape 1: Ouvert Document Word , et cliquez sur l'onglet Accueil Barre Microsoft en haut.
Étape 2: Dans l'onglet Accueil, cliquez sur le lanceur de boîte de dialogue dans le coin inférieur droit de la page Groupe de paragraphes.
Étape 3: en bas de Boîte de dialogue Paragraphe , Cliquez sur le bouton Onglets.
Étape 4: Dans la zone de texte sous la position de tabulation, vous verrez tous les taquets de tabulation. Si vous souhaitez supprimer un seul taquet de tabulation, cliquez sur la position du taquet de tabulation.
Étape 5: Au bas de la boîte de dialogue, cliquez sur le bouton Effacer si vous ne supprimez qu'un seul onglet. Si vous souhaitez supprimer tous les taquets de tabulation, cliquez sur le bouton Tout effacer.
Étape 6: Cliquez sur le bouton Ok Ferme la boîte de dialogue après avoir supprimé les taquets de tabulation.
Suivre les modifications dans Microsoft Word
Lorsque vous apportez des modifications à votre document Word, gardez-en une trace. Cela facilitera les choses si vous souhaitez annuler une modification ou décider quand effectuer la modification. Devrait aider Fonction de suivi des modifications de Microsoft Word dans cela.