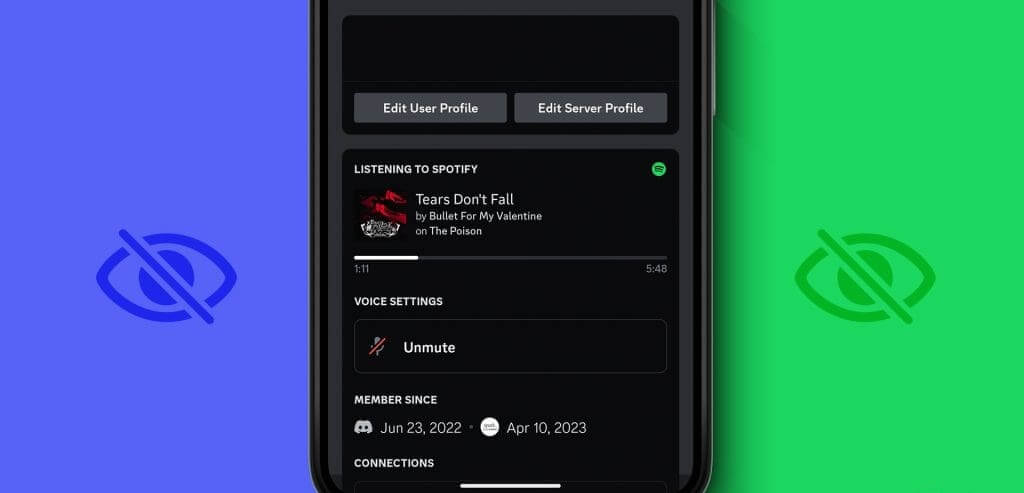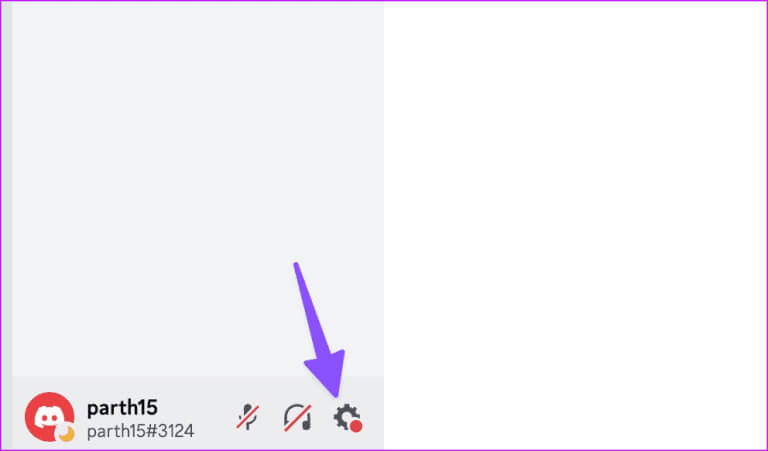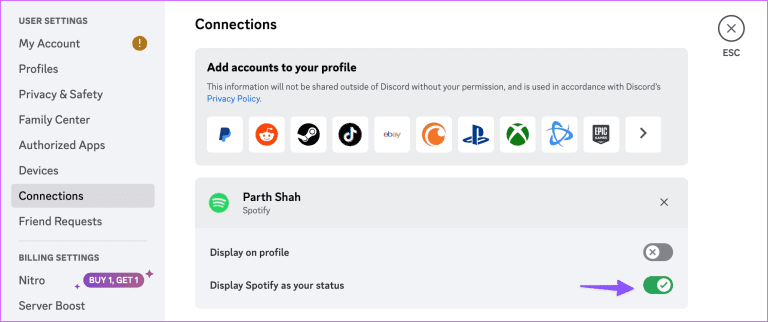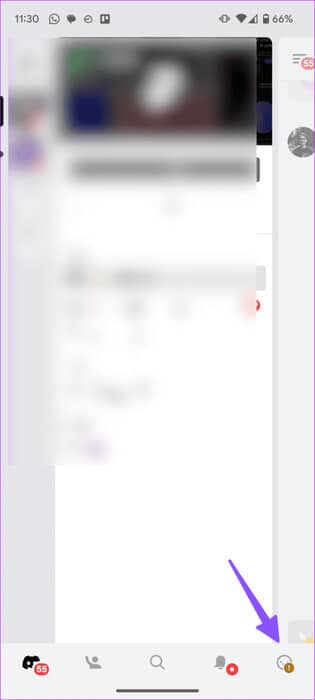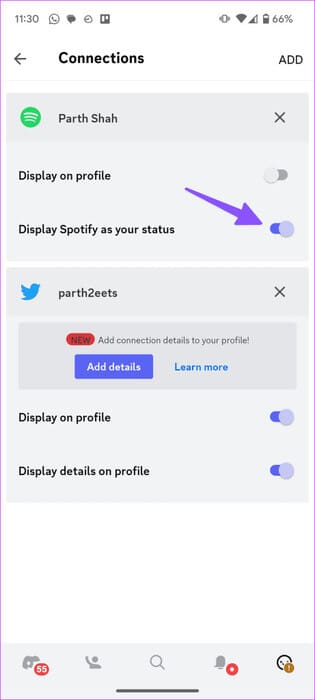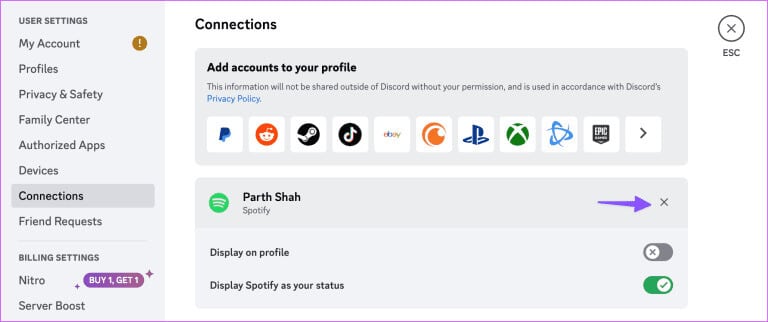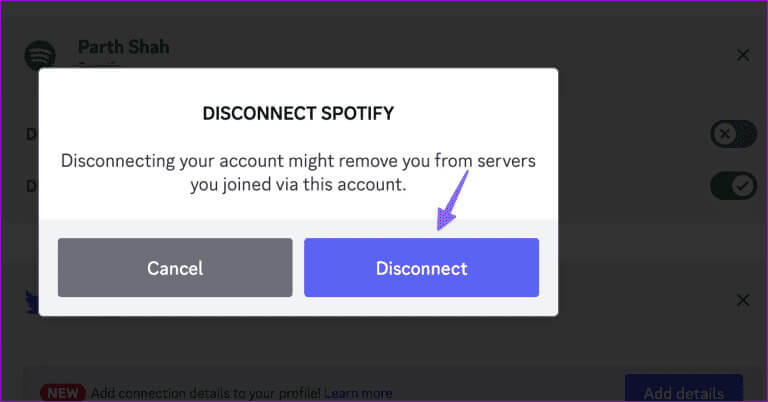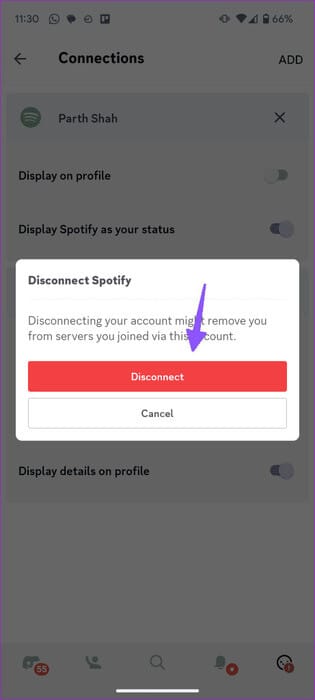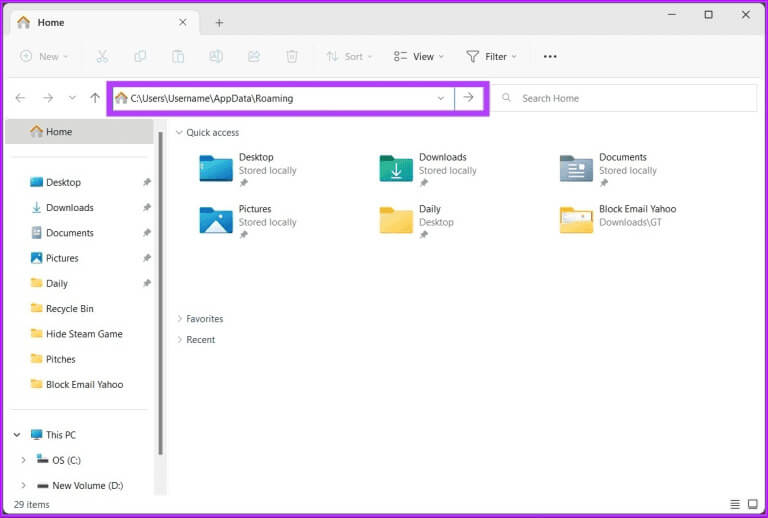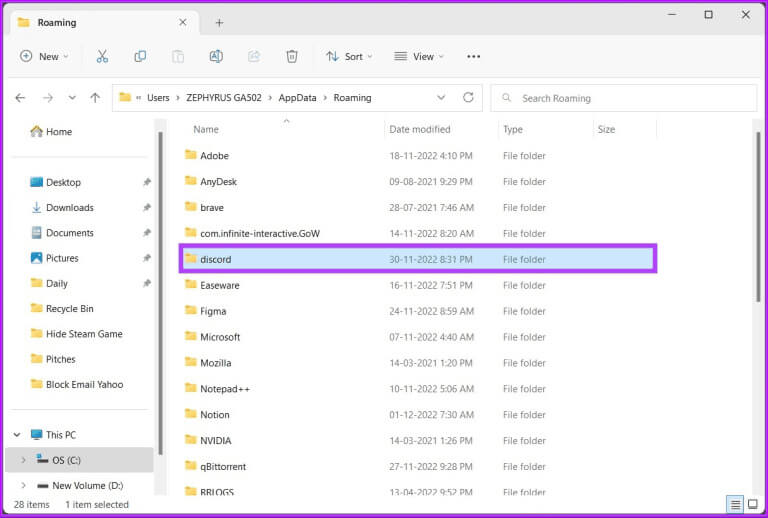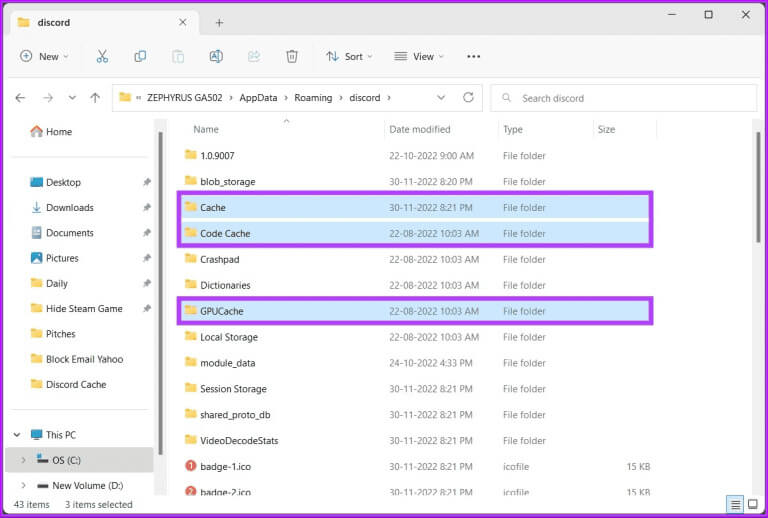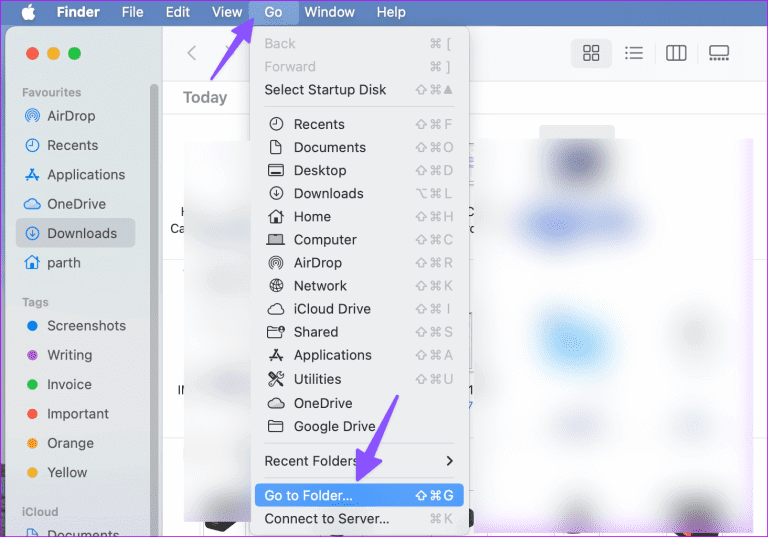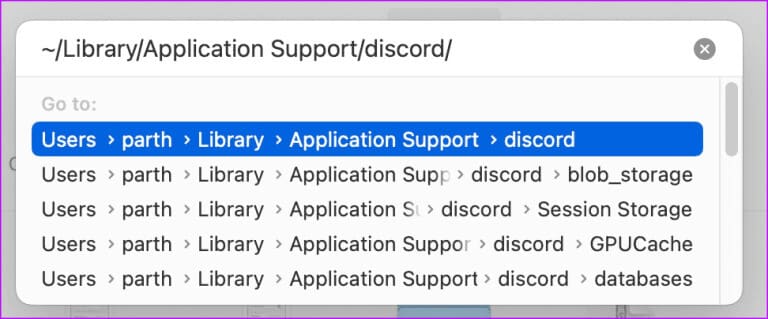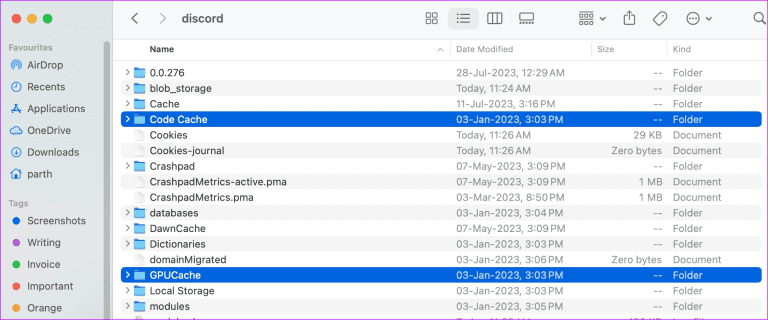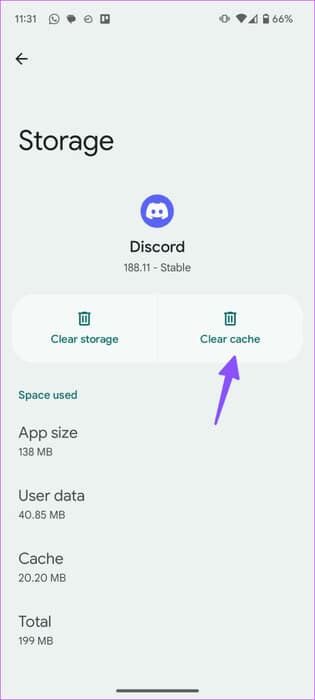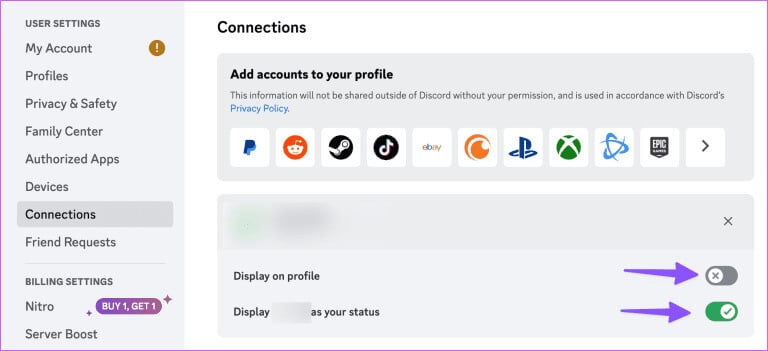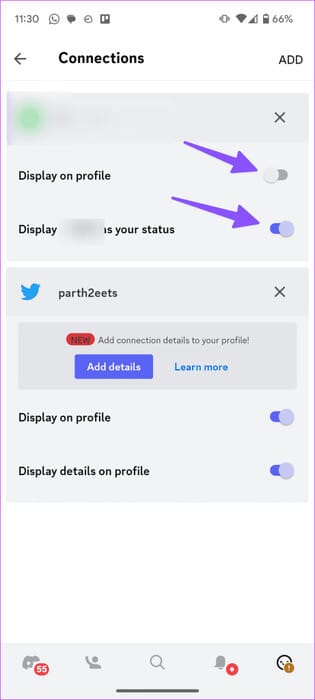Les 6 meilleures façons de corriger l'état de Discord qui ne s'affiche pas dans Spotify
L'une des raisons de l'incroyable popularité de Discord est son intégration avec des applications et des services tiers. Vous pourriez Liez votre compte Discord à PlayStation Pour voir le jeu auquel vous jouez, une intégration similaire est également disponible pour les utilisateurs de Spotify. Cependant, beaucoup se sont plaints du fait que Discord n'affiche pas leur statut Spotify dans l'application. Si vous rencontrez le même problème, suivez les étapes ci-dessous pour résoudre le problème.
Préparer Intégration Spotify de Discord Une excellente façon de montrer ce que vous écoutez sur la plateforme. Plusieurs raisons peuvent interrompre l'intégration de Spotify sur Discord. Cela peut être dû à une application obsolète, aux détails du compte, à des problèmes de connexion réseau, etc. Sans plus tarder, commençons notre parcours de dépannage.
1. ACTIVER LE STATUT SPOTIFY SUR DISCORD
Lorsque vous connectez pour la première fois votre compte Spotify sur Discord, l'application vous autorise à afficher Spotify comme votre statut. Si vous l'avez désactivé pour des raisons de confidentialité, suivez les étapes ci-dessous pour l'activer.
Bureau Discord
Étape 1: Lancer une application Discorde sur votre bureau et cliquez sur Paramètres A côté de votre Nom d'utilisateur.
Étape 2: Sélectionner Les communications Dans la barre latérale gauche.
Étape 3: Activer la bascule "Afficher Spotify comme statut".
Discorde Mobile
Étape 1: Ouvrir une application Discorde Sur ton téléphone
Étape 2: Cliquez sur l'icône de votre profil Discord dans le coin inférieur gauche et sélectionnez Télécommunications.
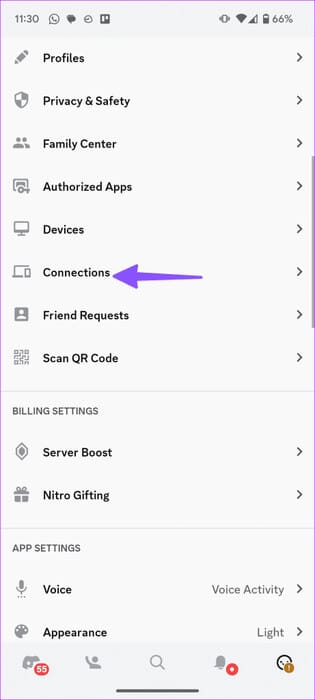
Étape 3: Activer la bascule "Afficher Spotify comme statut" Au sein de Spotify.
2. Reliez votre compte SPOTIFY sur DISCORD
Avez-vous récemment modifié le mot de passe de votre compte Spotify ? Votre statut Spotify n'apparaîtra pas en raison de détails de compte incorrects. Vous devez reconnecter votre compte Spotify dans Discord. Voici ce que vous devez faire.
Bureau Discord
Étape 1: Lancez l'application Discord sur votre bureau et cliquez sur Paramètres A côté de votre Nom d'utilisateur.
Étape 2: Cliquez "Télécommunications" Dans la barre latérale gauche et cliquez sur Marquer "X" À côté de votre compte Spotify.
Étape 3: Cliquez Déconnecter pour confirmer votre décision.
Étape 4: L'icône de l'application Spotify apparaîtra en haut. Clique dessus. Enregistrez Entrée en utilisant les détails de votre compte et accordez Permission approprié.
Application mobile Discord
Étape 1: Ouvrez l'application Discord sur votre téléphone et appuyez sur l'icône Discord Votre profil Dans le coin inférieur gauche.
Étape 2: Sélectionner Télécommunications. Appuyez sur le marqueur "X" Et sélectionnez Déconnecter.
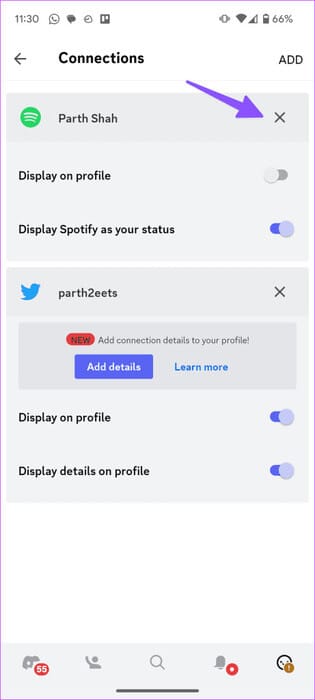
Étape 3: Clique sur "une addition" en haut et sélectionnez Spotify.
Enregistrez votre Entrée avec les détails de votre compte Spotify, et c'est une bonne idée de poursuivre l'intégration sur Discord.
3. Vider le cache pour Discord
Le cache Discord corrompu entraîne souvent des problèmes tels que "Spotify n'apparaît pas sur Discord". Vous devez vider votre cache Discord et réessayer. Les étapes ci-dessous n'affecteront pas vos connexions existantes sur la plateforme. Commençons par les applications de bureau.
Bureau Discord
Windows
Étape 1: Clique sur Raccourci clavier Windows + E Pour ouvrir Explorateur de fichiers.
Étape 2: Dirigez-vous vers le chemin suivant (notez que vous devrez remplacer Nom d'utilisateur par votre nom de compte dans le chemin) :
C: \ Utilisateurs \ \ AppData \ Roaming
Étape 3: Double-cliquez sur un dossier Discorde Pour l'ouvrir.
Étape 4: Rechercher des dossiers Cache, cache de code et GPUCache et supprimez-le de votre ordinateur.
Supprimez également ces dossiers de la corbeille.
Mac
Étape 1: Allumer Finder Et cliquez "transition" Sur la barre de menu.
Étape 2: Sélectionner Accédez au dossier.
Étape 3: Entrez l'adresse ci-dessous et appuyez sur Dos:
~/Bibliothèque/Application Support/discord/
Étape 4: Déplacer des dossiers Cache, cache de code et GPUCache à Poubelle.
Discorde Mobile
Étape 1: Appuyez longuement sur l'icône de l'application Discord et appuyez sur l'icône "je" Pour ouvrir Liste d'informations sur les applications.
Étape 2: Clique sur Stockage et cache Et sélectionnez vider le cache.
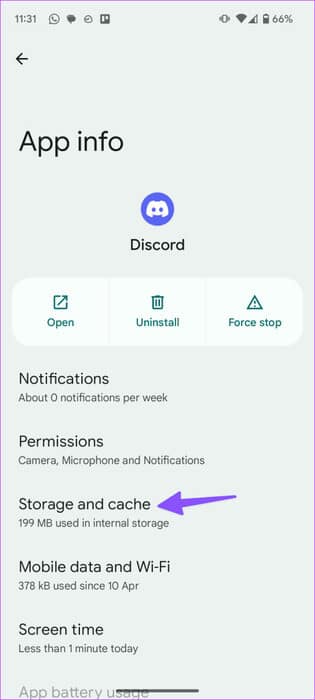
4. Désactiver le message d'état de l'activité de jeu
Votre activité de jeu actuelle peut entrer en conflit avec l'affichage par Spotify de votre humeur d'écoute sur votre compte Discord. Vous devrez empêcher l'activité Steam ou Epic Games d'apparaître sur votre compte Discord.
Bureau Discord
Étape 1: Lancez l'application Discord sur votre bureau et cliquez sur Paramètres A côté de votre Nom d'utilisateur.
Étape 2: Sélectionner Les communications Dans la barre latérale gauche.
Étape 3: Désactiver la bascule "Voir dans le profil" pour Steam ou un autre compte de jeu.
Discorde Mobile
Étape 1: Lancer une application Discorde Cliquez sur l'icône de votre profil en bas à droite pour ouvrir votre compte.
Étape 2: Sélectionnez Communications et désactivez la bascule "Voir dans le profil" Pour Steam, Epic Games ou Xbox.
5. Vérifiez l'état de la discorde
Lorsque Discord subit une panne côté serveur, vous pouvez rencontrer des problèmes avec les tâches de base telles que l'envoi de messages, l'affichage de l'état de Spotify, la connexion, etc. Vous pouvez visiter le site Web dédié à l'état du serveur de l'entreprise et vous assurer que tout fonctionne. En cas de panne majeure, attendez que Discord résolve le problème de son côté.
Vérification de l'état de la discorde
6. Mettre à jour DISCORD
Les anciennes applications de bureau et mobiles Discord peuvent avoir des problèmes pour afficher le statut Spotify. Vous pouvez simplement redémarrer l'application de bureau Discord et elle commencera à télécharger la dernière mise à jour.
Les utilisateurs mobiles peuvent visiter le Play Store ou l'App Store pour installer la dernière version de Discord.
Partagez vos préférences musicales dans DISCORD
Discord fonctionne bien avec les applications tierces comme Spotify. Cependant, l'incapacité de l'application à afficher vos préférences d'écoute va à l'encontre de l'objectif premier de l'utilisation de cette intégration. Les astuces ci-dessus devraient résoudre le problème en un rien de temps.