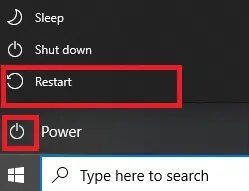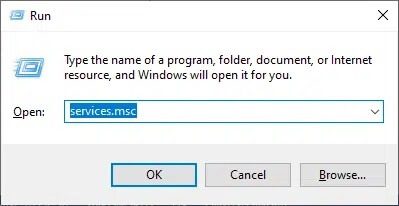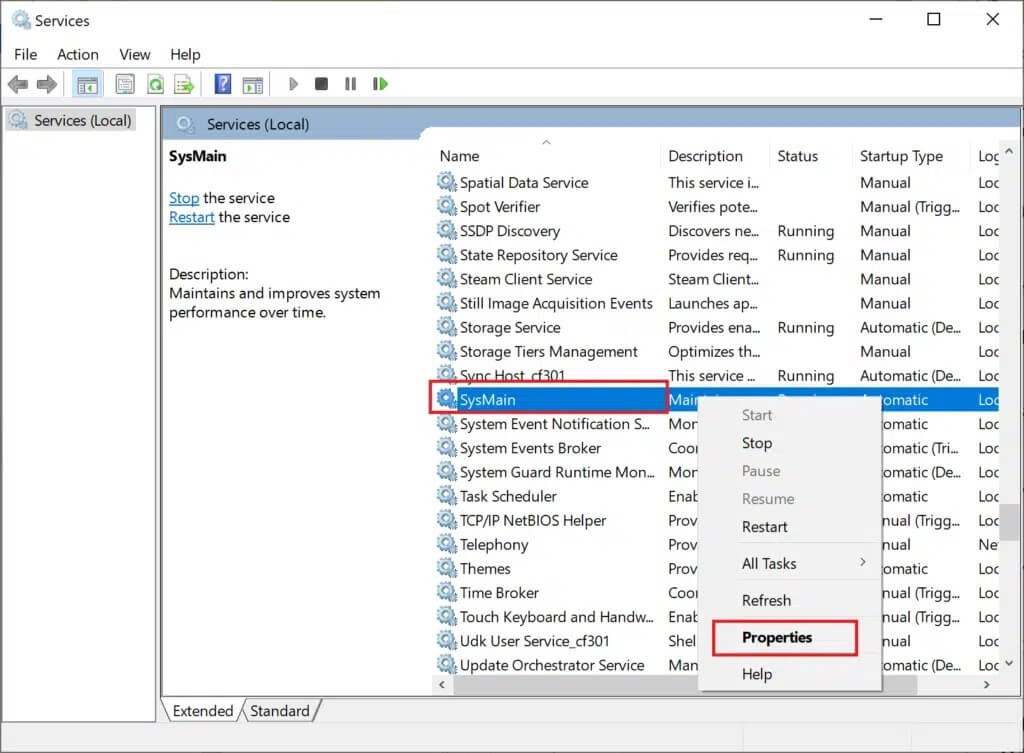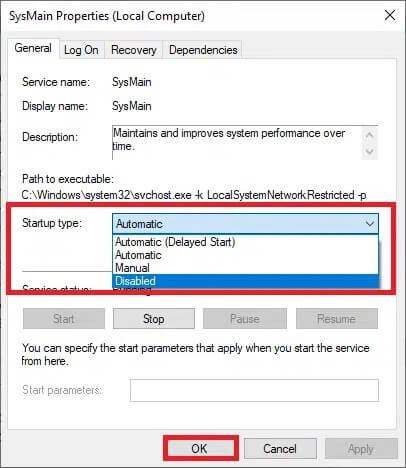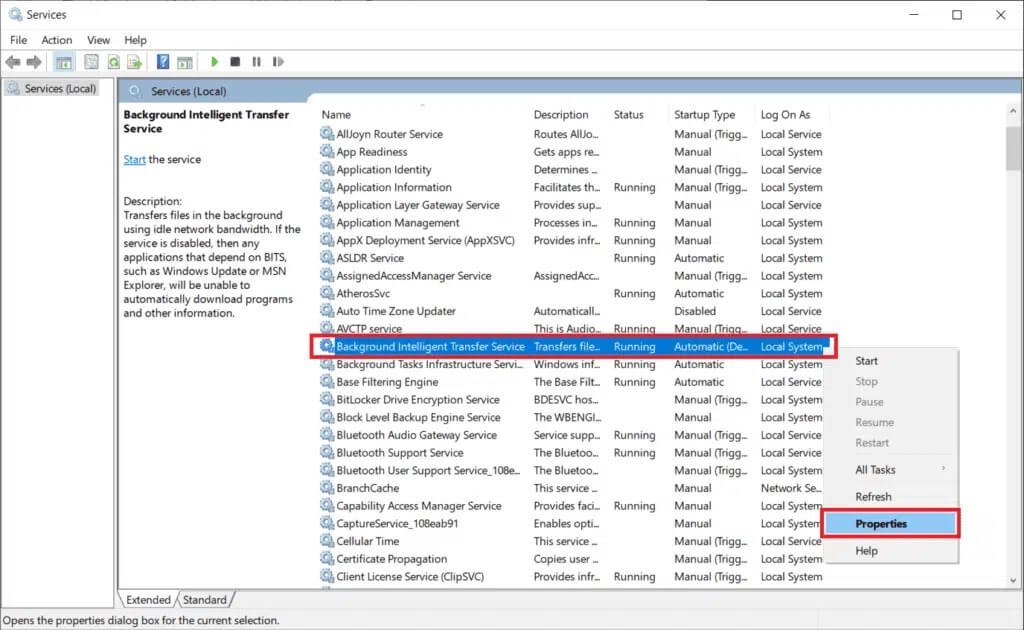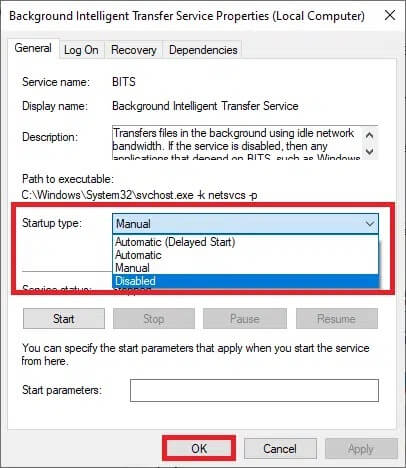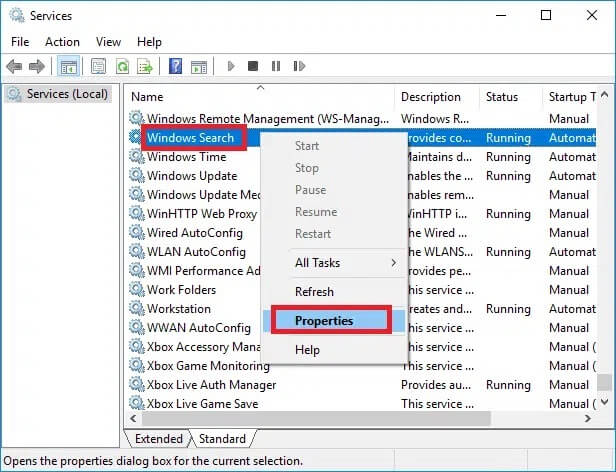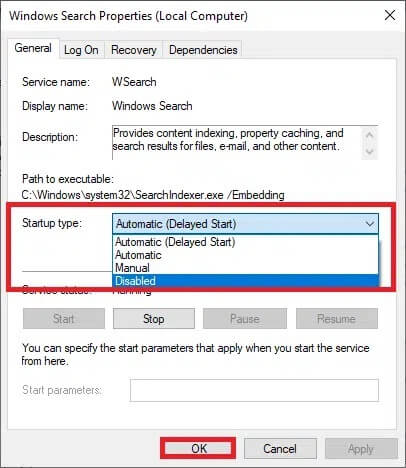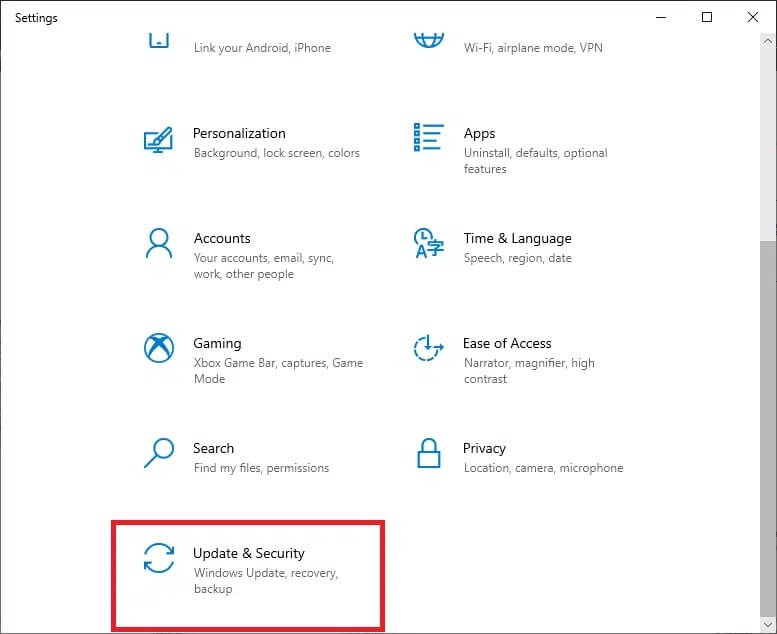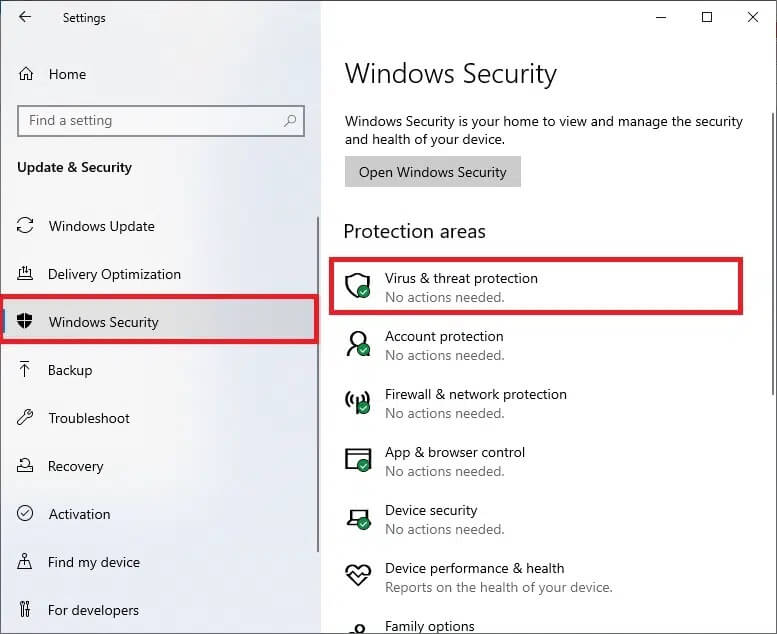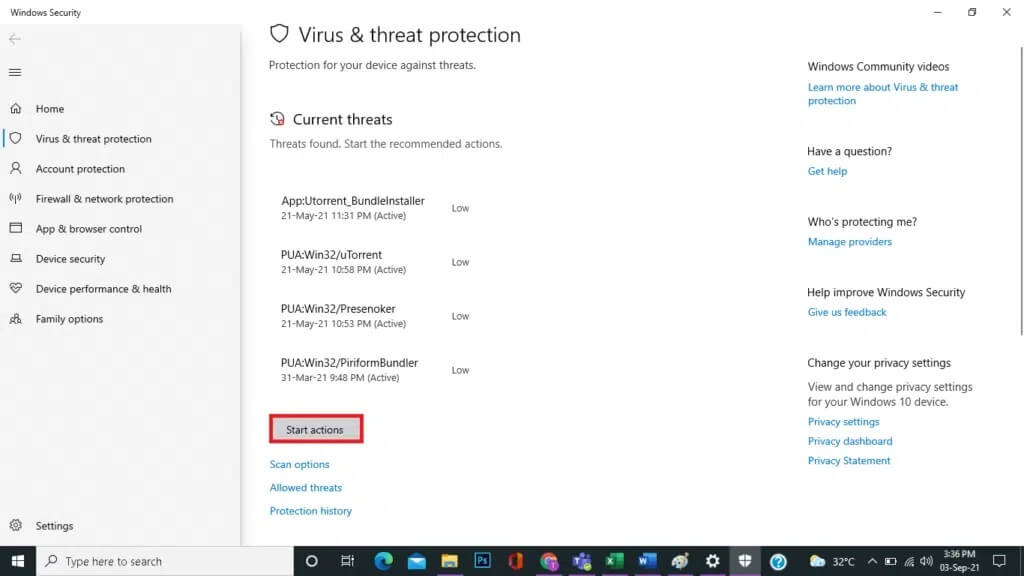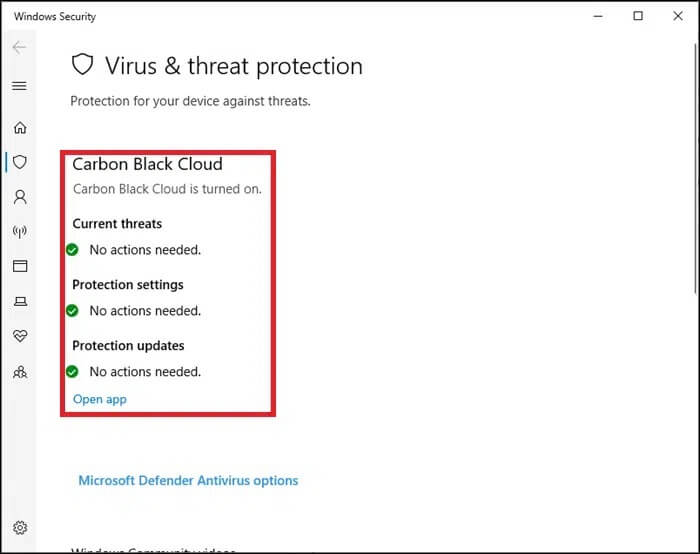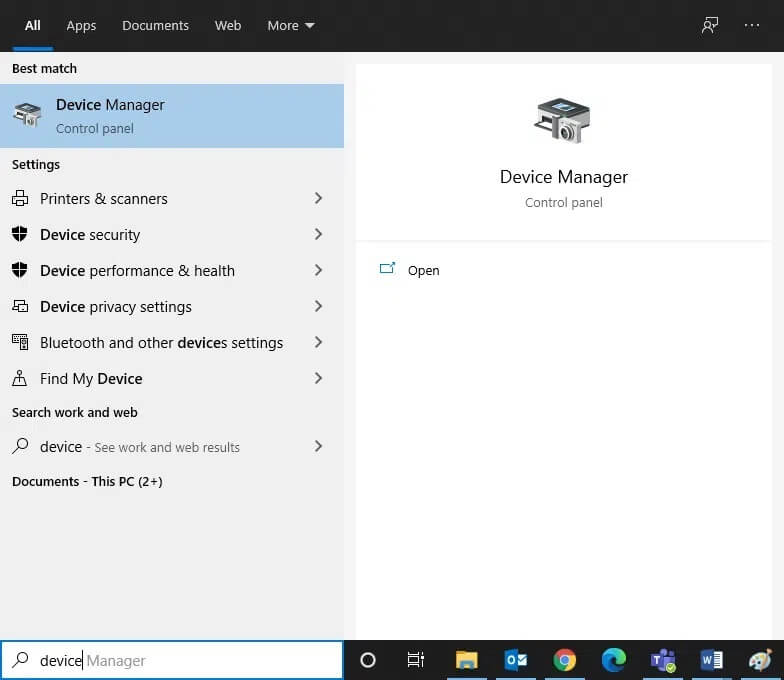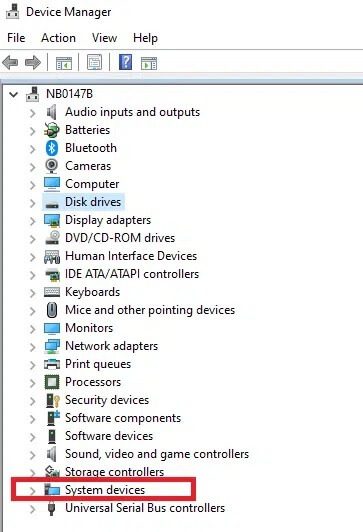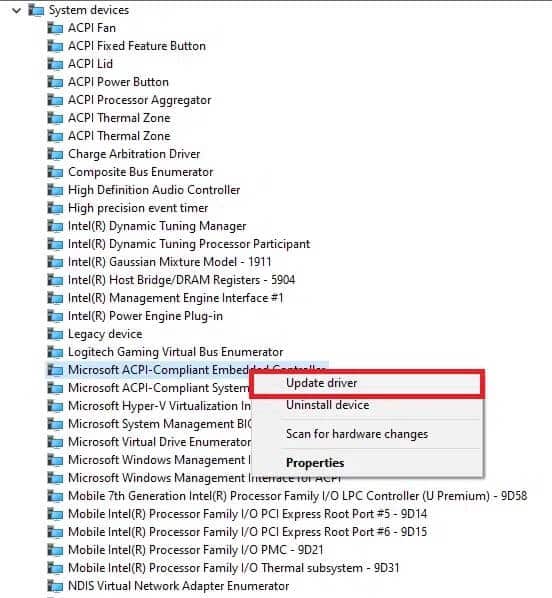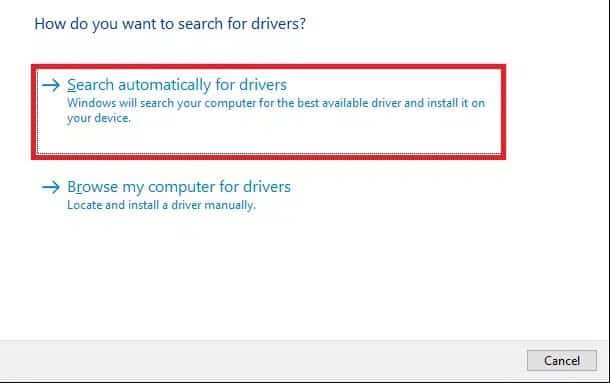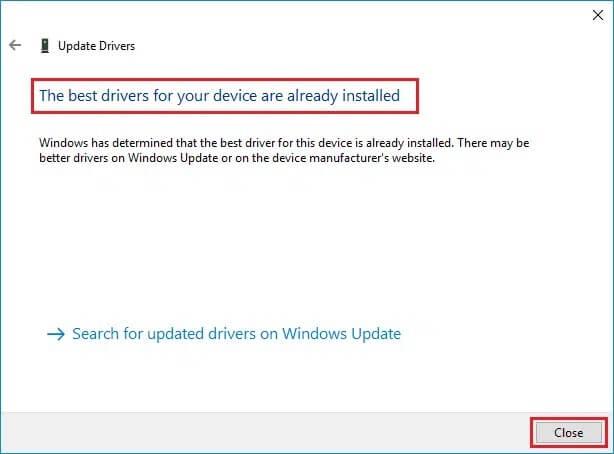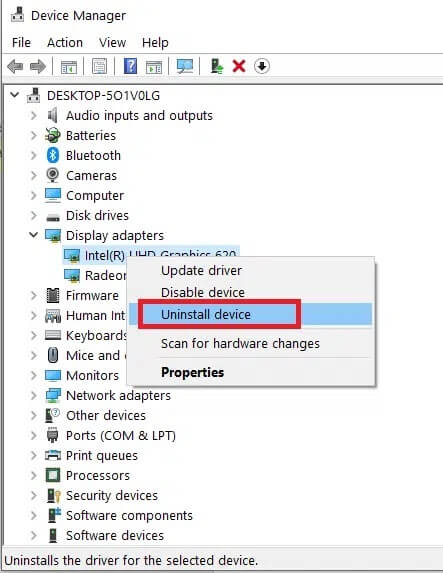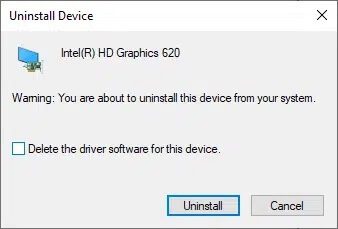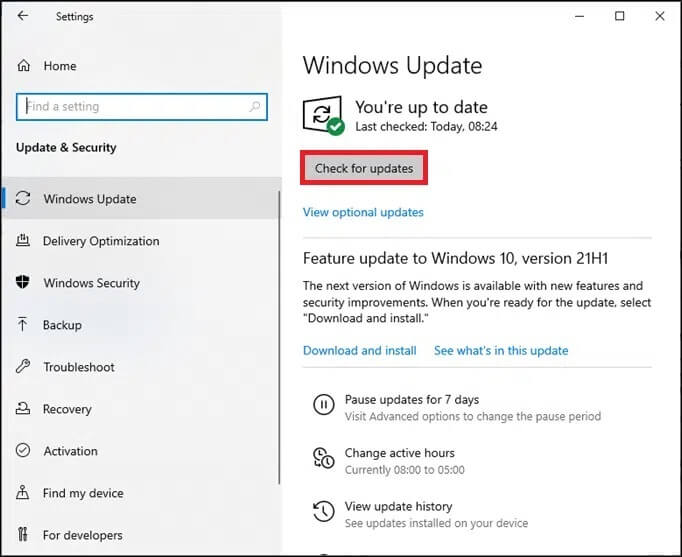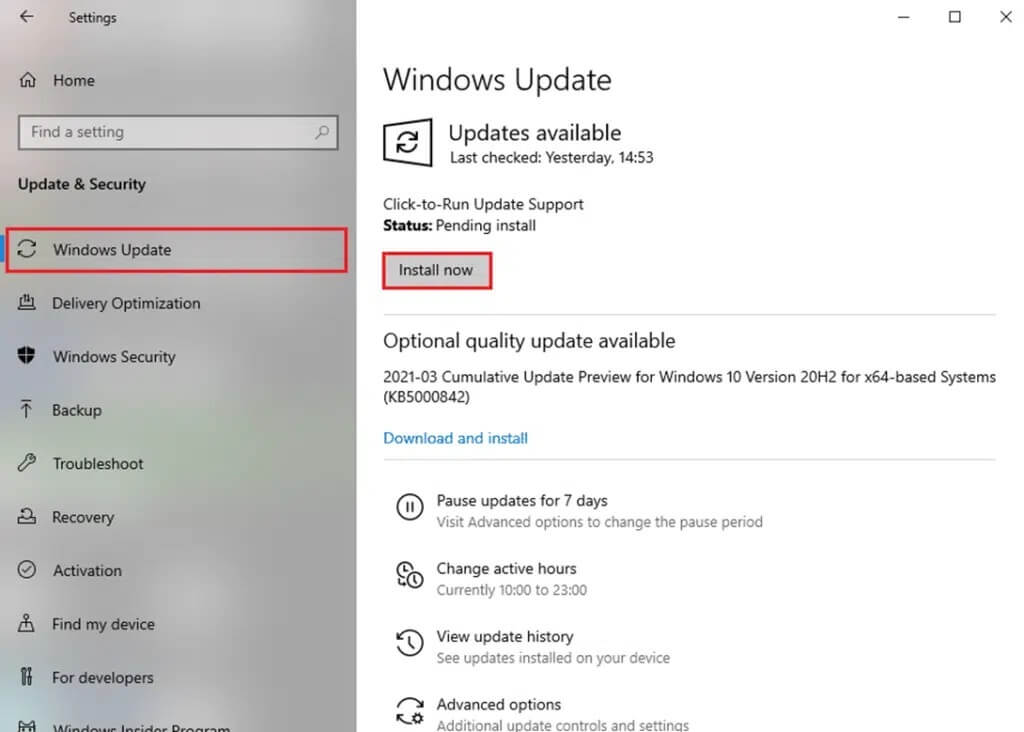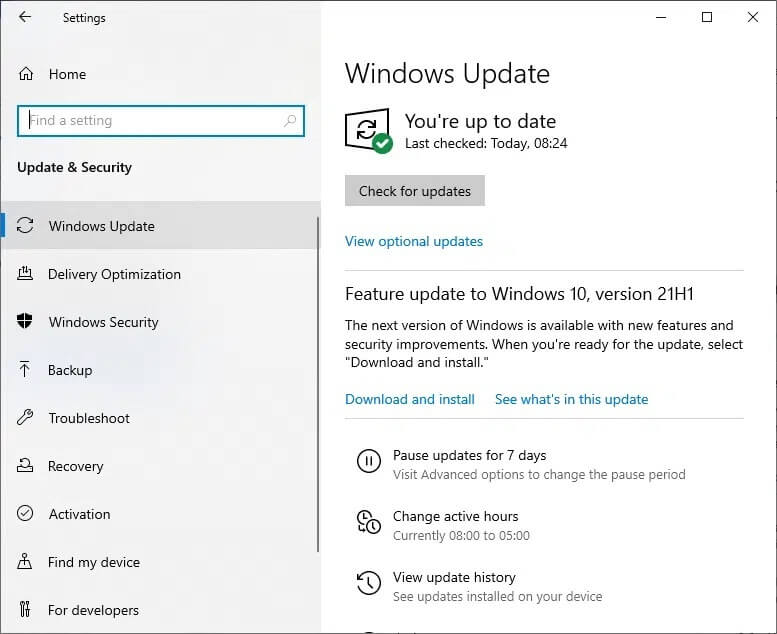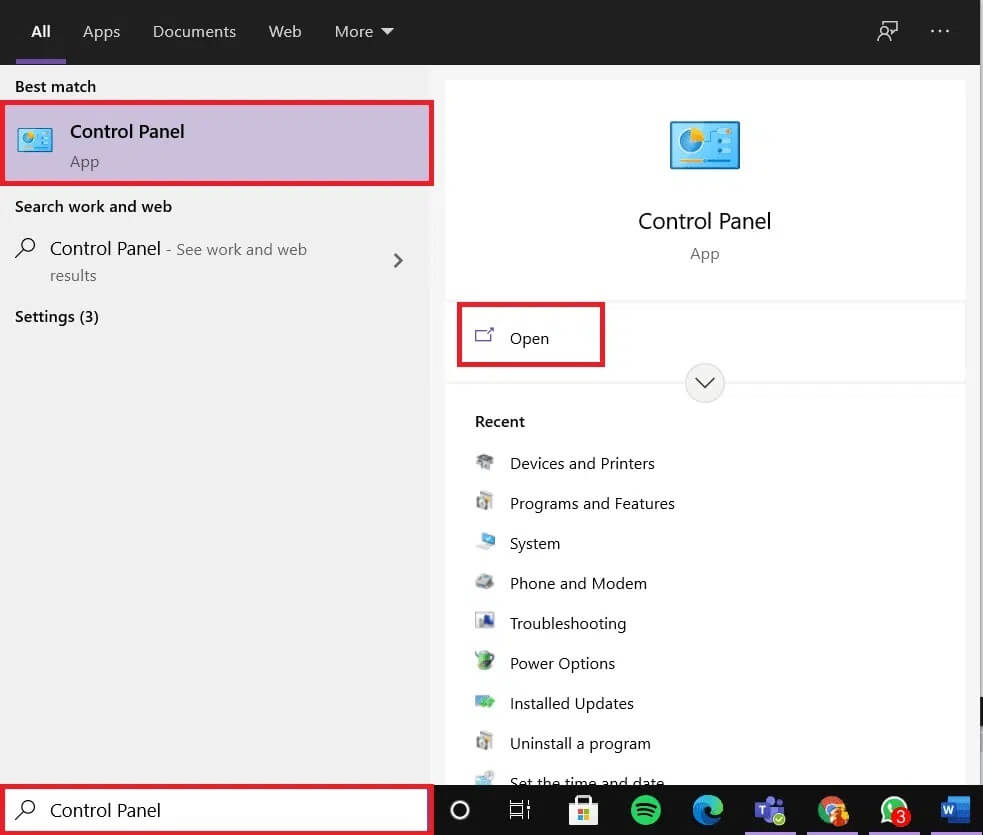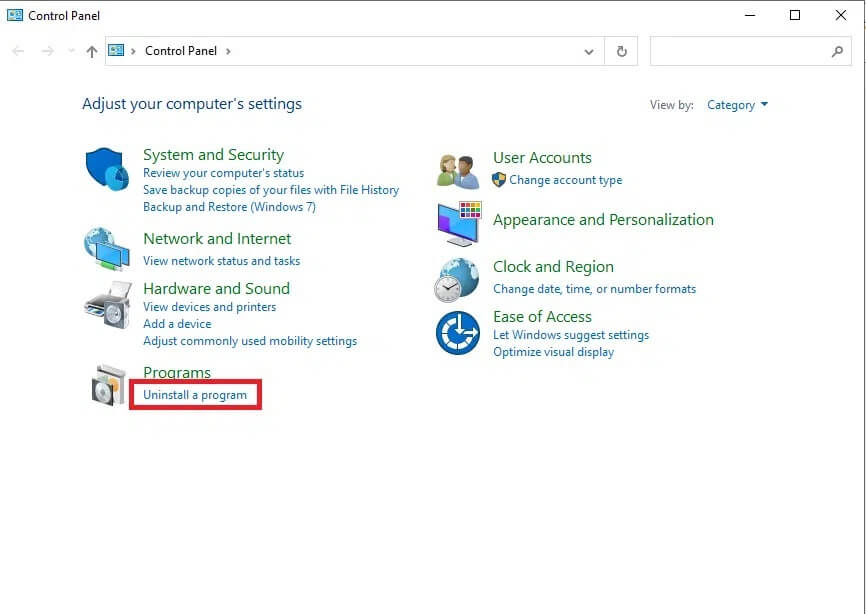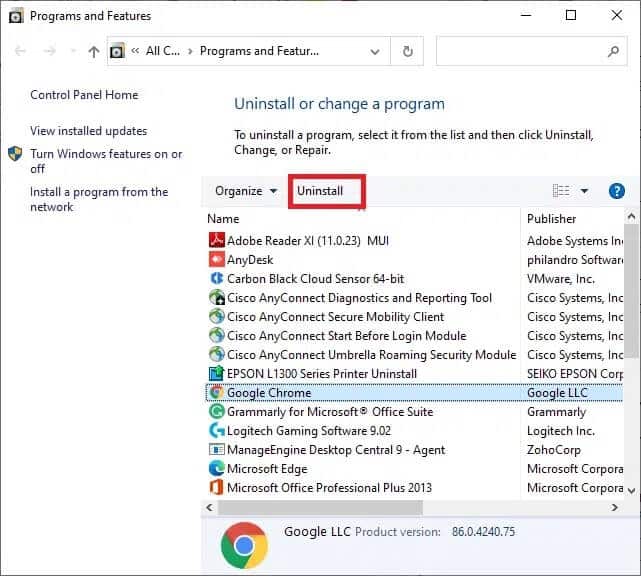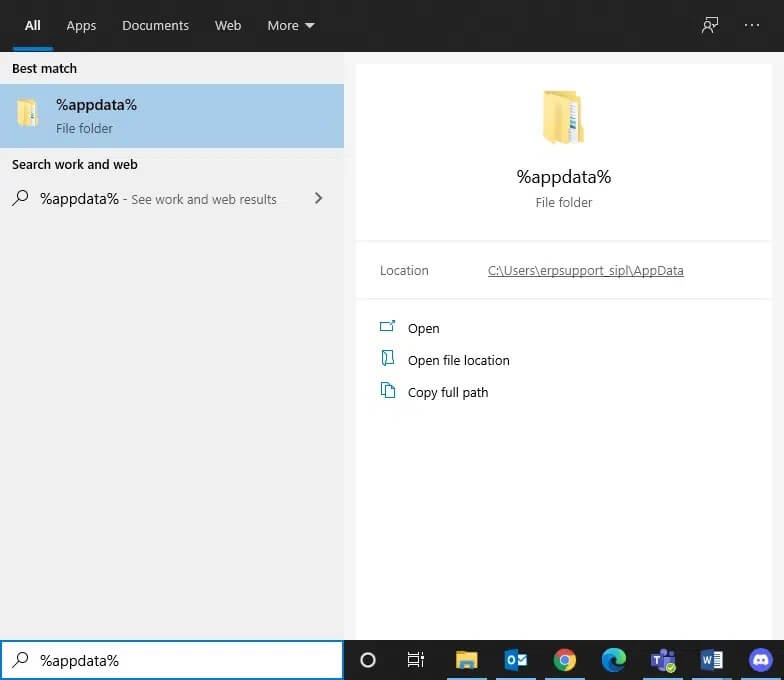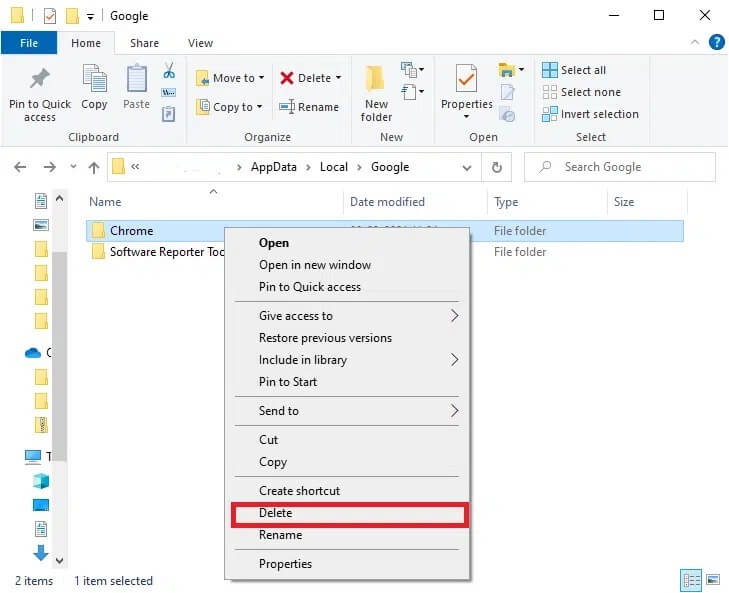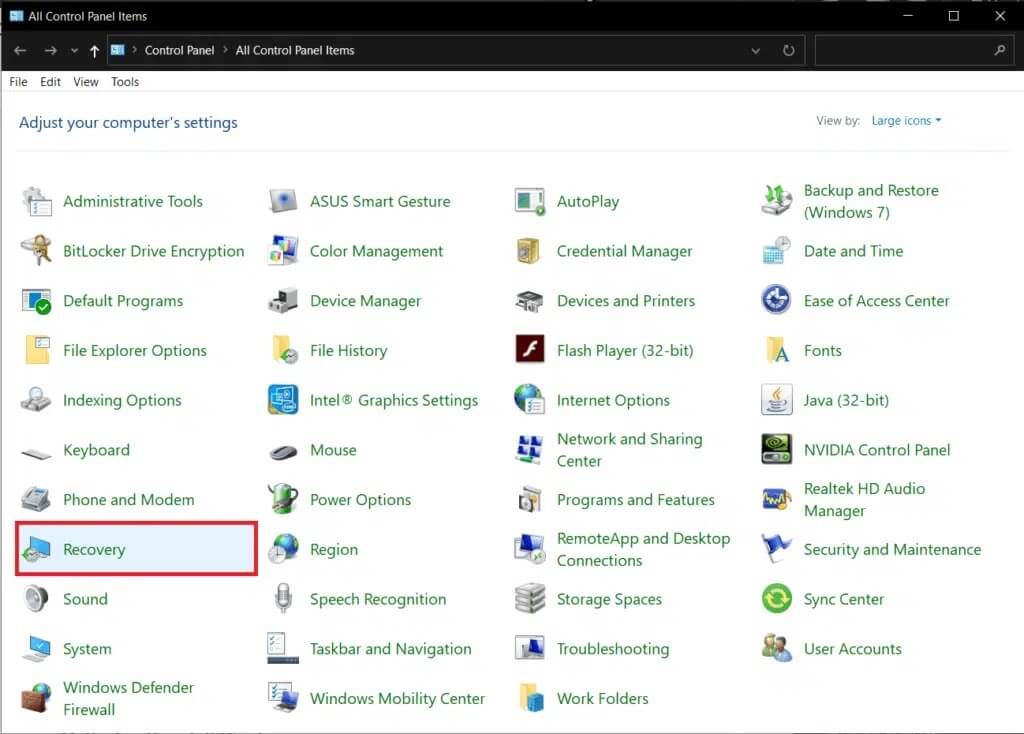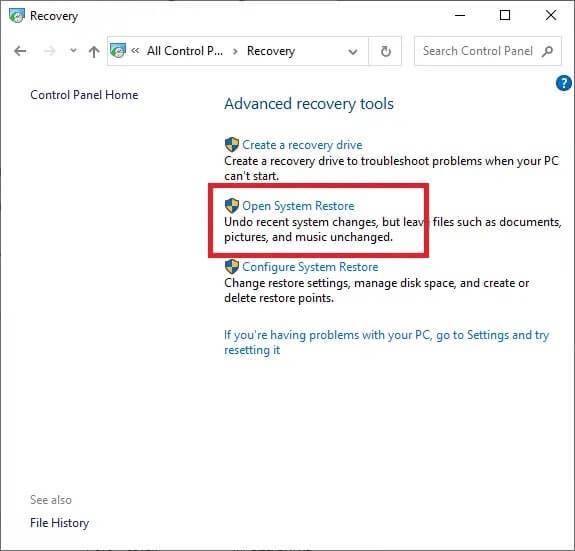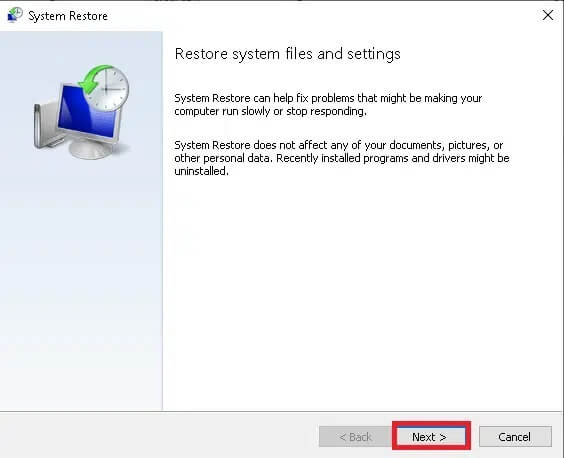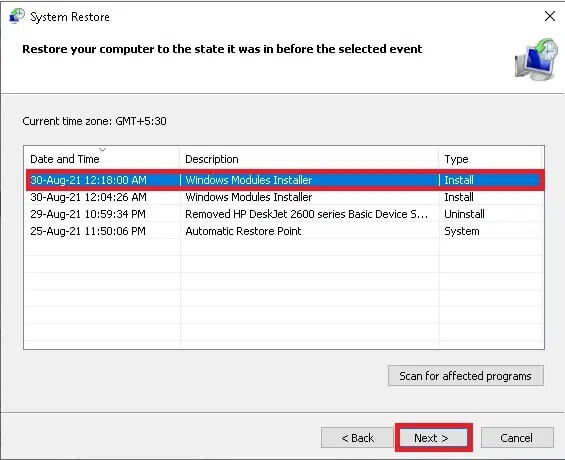Correction de l'utilisation élevée du processeur du processus de service hôte DISM
Contient Windows 10 Il dispose de nombreux outils intégrés qui permettent d'analyser et de réparer automatiquement les fichiers corrompus de votre système. Un de ces outils est DISM, ou Image Deployment and Management Service. Il s'agit d'un outil de ligne de commande qui aide à entretenir et à configurer les images Windows dans l'environnement de récupération Windows, l'installation de Windows et Windows PE. Travaux DISM Également dans ces cas, lorsque le vérificateur de fichiers système ne fonctionne pas correctement. Cependant, le processus de service hôte DISM peut parfois rencontrer une énorme erreur d'utilisation du processeur. Cet article explique ce qu'est le processus de service hôte DISM et comment résoudre les problèmes d'utilisation élevée du processeur. A lire jusqu'au bout !
Comment résoudre le problème d'utilisation élevée du processeur dans le traitement du service hôte DISM
Quel est le processus du service hôte DISM ?
Malgré les divers avantages du processus du service hôte DISM, il existe également de nombreux conflits associés à DismHost.exe. De nombreux utilisateurs affirment qu'il s'agit d'un composant essentiel du système d'exploitation Windows. Cependant, certaines personnes ne sont pas d'accord avec cette affirmation car vous ne pouvez pas voir son icône dans la barre des tâches. D'autre part, certaines applications antivirus sont considérées comme des logiciels malveillants. Ainsi, le processus de maintenance de l'hôte DISM entraîne de nombreux problèmes tels que :
- Utilisation élevée du processeur jusqu'à 90 à 100 %
- Une menace Malware
- Consommation de bande passante élevée
Lisez et implémentez les solutions fournies pour corriger le processus de service hôte DISM provoquant un problème d'utilisation élevée du processeur sous Windows 10.
Méthode 1 : Redémarrez votre ordinateur
Avant d'essayer le reste des méthodes, il est conseillé de redémarrer votre système. Dans la plupart des cas, un simple redémarrage résout le problème sans trop d'effort.
1. Clique sur Touche Windows Et sélectionnez Symbole de l'énergie
Remarque : l'icône d'alimentation est en bas dans Windows 10, tandis que dans Windows 8, elle est en haut.
2. Plusieurs options telles que Veille, Arrêter et Redémarrer seront affichées. Ici, appuyez sur Redémarrer, comme indiqué.
Le redémarrage de votre système actualisera votre RAM et réduira la consommation du processeur.
Méthode 2 : Désactiver SuperFetch (SysMain)
Le temps de démarrage des applications et de Windows est amélioré grâce à une fonctionnalité intégrée appelée SysMain (anciennement SuperFetch). Cependant, le logiciel système ne l'utilise pas beaucoup. Au lieu de cela, l'activité en arrière-plan est augmentée, ce qui ralentit l'ordinateur. Ces services Windows consomment beaucoup de ressources CPU, il est donc souvent recommandé de désactiver SuperFetch sur votre système.
1. Lancez la « Boîte de dialogue »CourirEn appuyant sur ma touche Windows + R Ensemble
2. Type services.msc comme indiqué et cliquez D'accord pour commencer Fenêtre des services.
3. Maintenant, faites défiler vers le bas et faites un clic droit sur SysMain. Sélectionnez ensuite les propriétés, comme indiqué.
4. Ici, dans l'onglet «PublicDéfinissez le type de démarrage sur ".Handicapésdans le menu déroulant, comme indiqué ci-dessous.
5. Enfin, cliquez sur "Application" Puis "Ok Pour enregistrer les modifications.
Méthode 3 : Désactiver le service de transfert intelligent en arrière-plan
De même, la désactivation BITS Cela aidera à corriger l'erreur d'utilisation du processeur dans le traitement de l'hôte DISM.
1. Accédez à la fenêtre Services en suivant les étapes mentionnées dans la deuxième méthode.
2. Faites défiler et cliquez avec le bouton droit sur Service de transfert intelligent en arrière-plan et sélectionnez Propriétés.
3. Ici, dans l'onglet Public , définissez Type de démarrage sur Désactivé, comme indiqué.
4. Enfin, cliquez sur "Application" Puis "Ok“Enregistrer les modifications.
Méthode 4 : Désactiver le service de recherche Windows
De même, ce processus consomme également beaucoup de ressources CPU et peut être facilement désactivé pour résoudre ledit problème, comme indiqué ci-dessous.
1. Encore une fois, lancez la fenêtre Services comme mentionné dans la méthode 2 ci-dessus.
2. Maintenant, cliquez avec le bouton droit sur le service de recherche Windows et sélectionnez Propriétés, comme indiqué.
3. Ici, dans l'onglet Général, définissez le type de démarrage sur Désactivé, comme indiqué.
4. Cliquez Appliquer > OK et sortir.
Méthode 5 : Exécuter une analyse de logiciels malveillants ou de virus
Windows Defender peut ne pas reconnaître la menace lorsqu'un virus ou un logiciel malveillant utilise le fichier DismHost.exe comme déguisement. Ainsi, les pirates peuvent facilement s'introduire dans votre système. Peu de logiciels malveillants comme les vers, les bogues, les bots, les logiciels publicitaires, etc. peuvent également contribuer à ce problème.
Cependant, vous pouvez déterminer si votre système est soumis à une menace malveillante par le comportement inhabituel de votre système d'exploitation.
- Vous remarquerez plusieurs accès non autorisés.
- Votre système plantera fréquemment.
Un petit logiciel anti-malware peut vous aider à vaincre les logiciels malveillants. Ils analysent et protègent régulièrement votre système. Ainsi, pour éviter une énorme erreur d'utilisation du processeur du service hôte DISM, exécutez une analyse antivirus sur votre système et vérifiez si le problème est résolu. Suivez les étapes ci-dessous pour ce faire :
1. Aller à Paramètres Windows Cliquez sur Touche Windows + I Ensemble
2. Ici, cliquez sur Mise à jour et sécurité , Comme montré.
3. Cliquez sur Sécurité Windows Dans le volet droit.
4. Ensuite, sélectionnez l'option Protection contre les virus et menaces sous Zones de protection, comme indiqué.
5 a. Cliquez sur Prendre des mesures sous Menaces existantes pour prendre des mesures contre les menaces répertoriées.
5 b. Si vous n'avez aucune menace dans votre système, le système affichera une alerte indiquant qu'aucune action n'est requise.
6. Redémarrez votre système et vérifiez si l'erreur d'utilisation élevée du processeur DISM est corrigée.
Méthode 6 : mettre à jour/réinstaller les pilotes
Si les nouveaux pilotes que vous avez installés ou mis à jour sur votre système sont incompatibles ou obsolètes en ce qui concerne les fichiers du système d'exploitation, vous serez alors confronté à un problème d'utilisation élevée du processeur du processus de service hôte DISM. Par conséquent, il est conseillé de mettre à jour votre appareil et vos pilotes pour éviter ce problème.
1. Exécutez Gestionnaire de périphériques من Recherche Windows 10 Comme montré.
2. Double-cliquez sur Périphériques système pour le développer.
3. Maintenant, cliquez à droite Souris Faites un clic droit sur votre pilote système et cliquez sur Mettre à jour le pilote , Comme montré.
4. Cliquez sur Rechercher automatiquement pour Pilotes pour autoriser Windows Recherchez et installez le pilote.
5 a. Désormais, les pilotes seront mis à jour vers la dernière version, s'ils ne sont pas mis à jour.
5 b. S'ils sont déjà dans une phase de mise à jour, l'écran apparaît : Windows a déterminé que le meilleur pilote pour ce périphérique est déjà installé. Il peut y avoir de meilleurs pilotes sur Windows Update ou sur le site Web du fabricant de l'appareil. Cliquez sur le bouton Fermer pour quitter la fenêtre.
6. Redémarrez votre ordinateur et assurez-vous que le problème d'utilisation élevée du processeur est résolu.
Dans certains cas, les utilisateurs peuvent résoudre le problème d'utilisation élevée du processeur en réinstallant les pilotes à l'origine du problème, tels que les pilotes d'affichage, audio ou réseau.
1. Lancez le Gestionnaire de périphériques et développez n'importe quelle partition en double-cliquant dessus.
2. Maintenant, cliquez avec le bouton droit sur le pilote, par exemple Intel Display Adapter, et sélectionnez Désinstaller le périphérique, comme indiqué.
3. Cochez la case Supprimer le pilote logiciel pour ce périphérique et confirmez l'invite en cliquant sur Désinstaller.
4. Maintenant, visitez le site Web du fabricant et téléchargez la dernière version du pilote mentionné.
Remarque : vous pouvez télécharger les pilotes de moniteur Intel ou AMD ou NVIDIA Par ici.
5. Suivez ensuite les instructions à l'écran pour exécuter l'exécutable et installer le pilote.
Remarque : lorsque vous installez un nouveau pilote sur votre appareil, votre système peut redémarrer plusieurs fois.
Méthode 7 : mise à jour Windows
Si vous n'obtenez pas le correctif avec les méthodes ci-dessus, l'installation de la dernière version de Windows devrait résoudre le problème du service hôte DISM élevé pour l'utilisation du processeur.
1. Aller à Paramètres> Mise à jour et sécurité Comme décrit dans la cinquième méthode.
2. Maintenant, sélectionnez التحقق De la présence de mises à jour du panneau de droite.
3 a. Suivez les instructions à l'écran pour télécharger et installer la dernière mise à jour, si disponible.
3b. Si votre système est déjà à jour, vous verrez un message À jour.
4. Redémarrez votre ordinateur pour terminer l'installation.
Méthode 8 : réinstallez DismHost.exe
Parfois, la réinstallation du fichier DismHost.exe peut résoudre le problème d'utilisation élevée du processeur de l'hôte DISM.
1. Lancez le Panneau de configuration via la barre de recherche comme indiqué ci-dessous.
2. Définir une largeur Par > Catégorie et cliquez sur Désinstaller un programme , Comme indiqué ci-dessous.
3. Ici, recherchez DismHost.exe et cliquez dessus. Sélectionnez ensuite Désinstaller.
Remarque : Ici, nous avons utilisé Google Chrome comme exemple.
4. Maintenant, confirmez l'invite en cliquant sur Désinstaller.
5. Dans la boite windows Search , Type% Appdata% ouvrir le dossier Itinérance des données de l'application.
6. Ici, faites un clic droit sur un dossier DismHost.exe Et cliquez Effacer.
Remarque : Nous avons utilisé Chrome comme exemple ici.
7. Réinstallez DismHost.exe À partir de là et suivez les instructions à l'écran.
Méthode 9 : effectuer une restauration du système
Si vous rencontrez toujours un problème d'utilisation élevée du processeur, le dernier recours consiste à effectuer une restauration du système. Suivez les étapes ci-dessous pour faire de même :
1. Exécutez Panneau de contrôle Comme mentionné ci-dessus.
2. Réglez Afficher par > Grandes icônes et cliquez sur Récupération, comme indiqué.
2. Cliquez sur une option Ouvrir la restauration du système.
3. Maintenant, cliquez Suivant.
4. Sélectionnez la dernière mise à jour et cliquez sur «Suivant" , Comme indiqué ci-dessous.
5. Enfin, cliquez sur "TerminerPour restaurer votre PC Windows dans un état où le processus de service DISM ne pose aucun problème.
Nous espérons que ce guide vous a été utile et que vous pourrez résoudre le problème d'utilisation élevée du processeur dans le processus de service hôte DISM. Dites-nous quelle méthode a fonctionné pour vous. De plus, si vous avez des questions ou des suggestions, n'hésitez pas à les laisser dans la section commentaires.