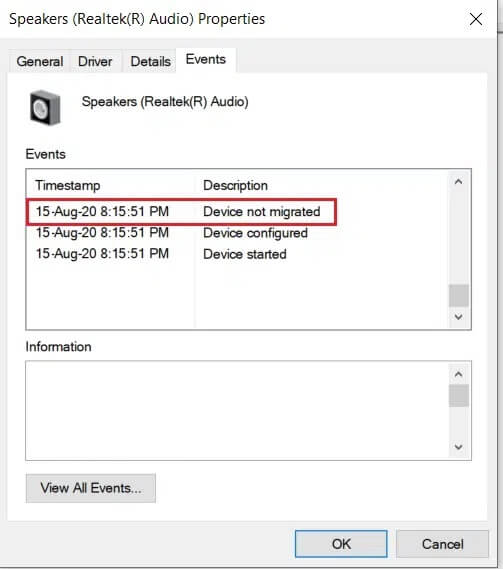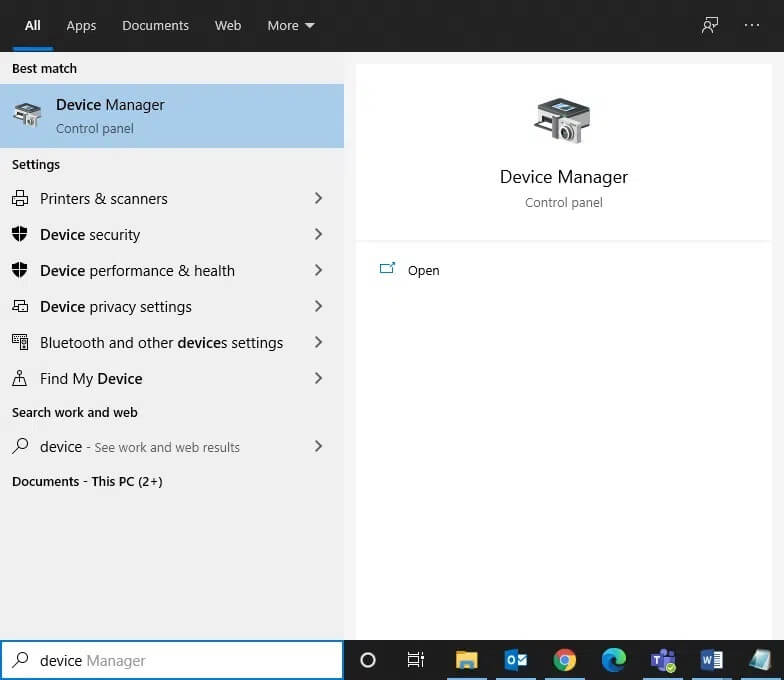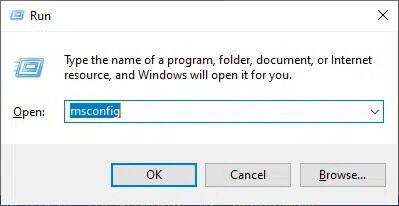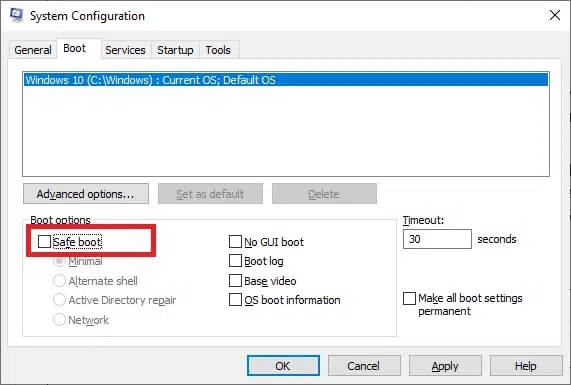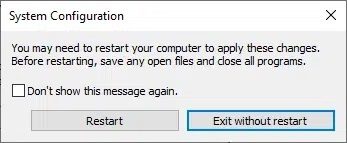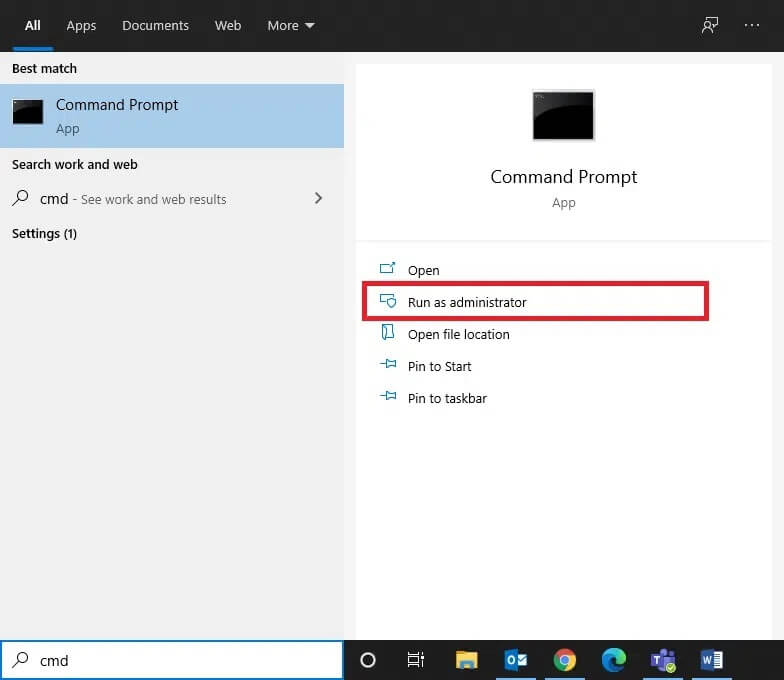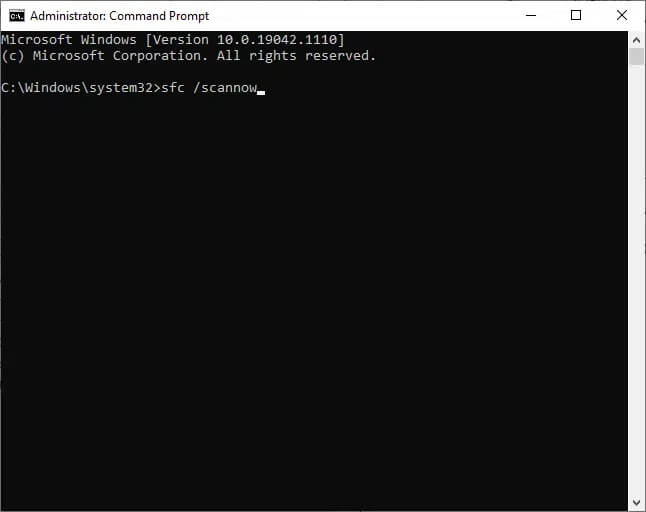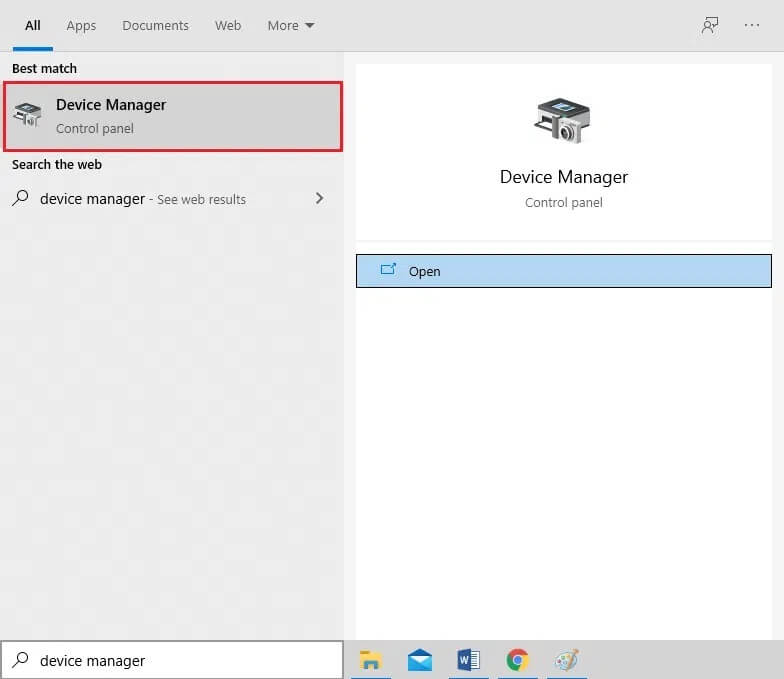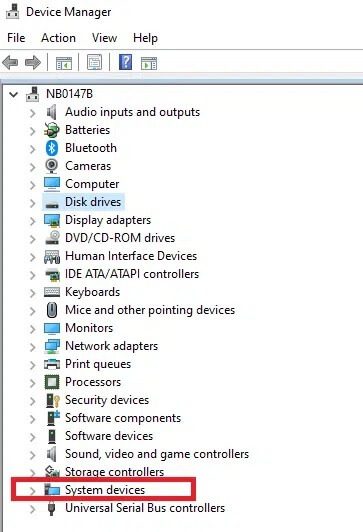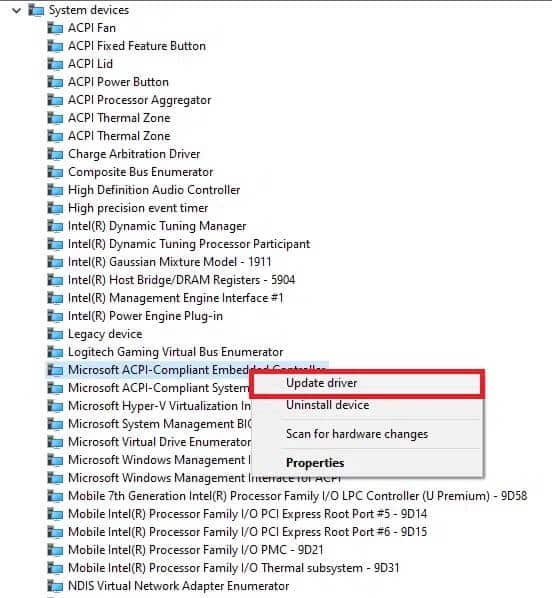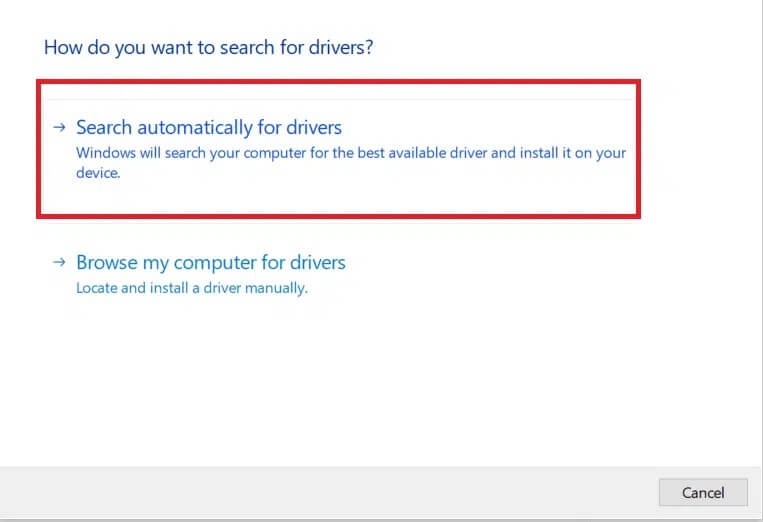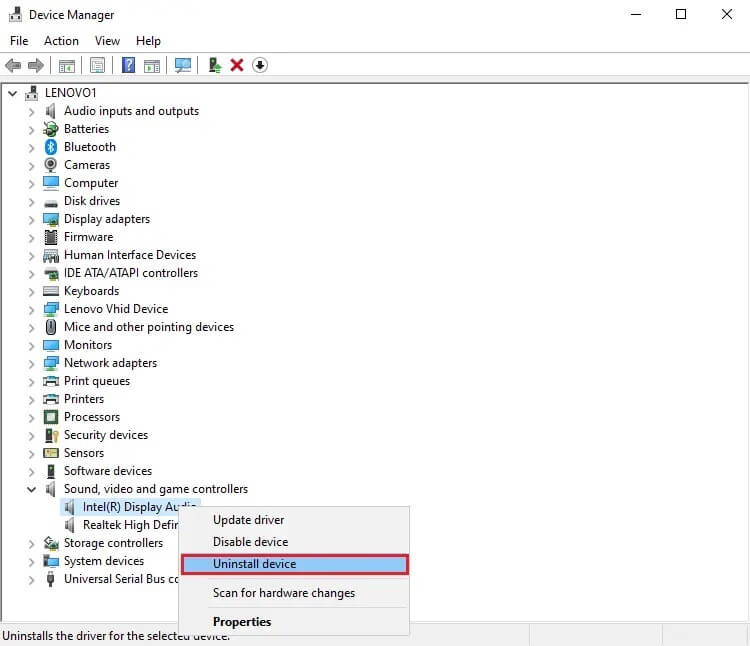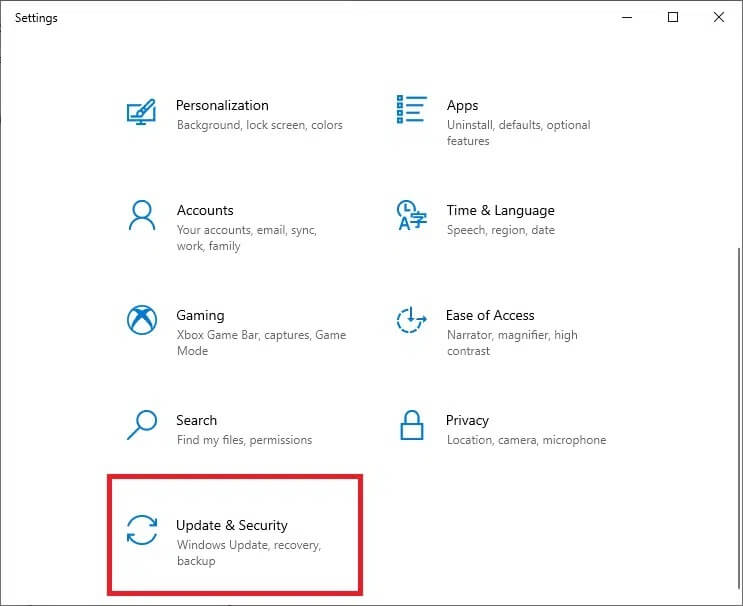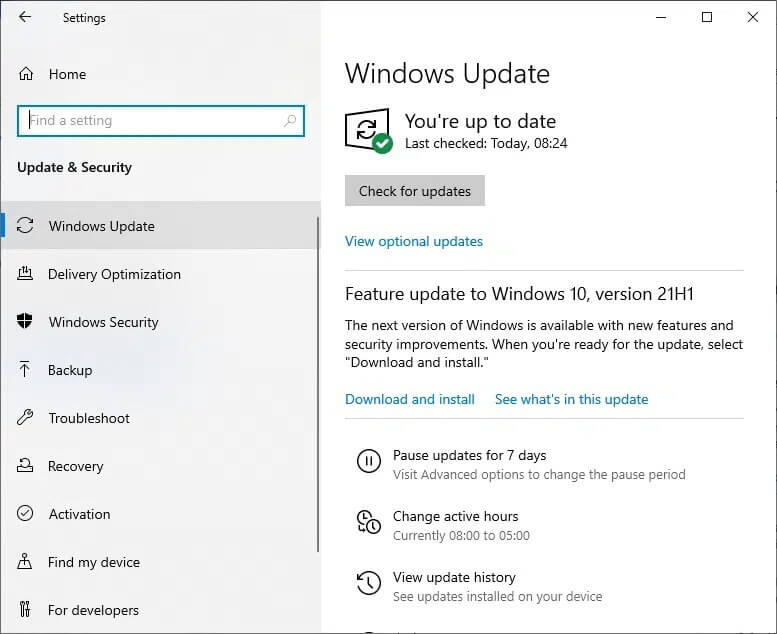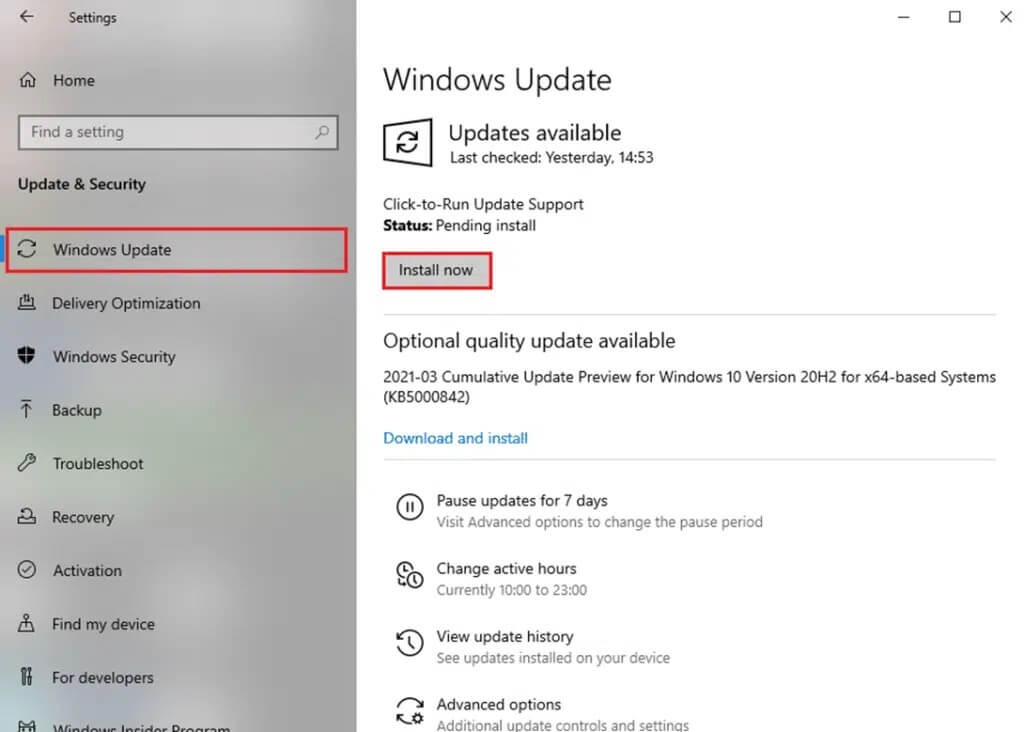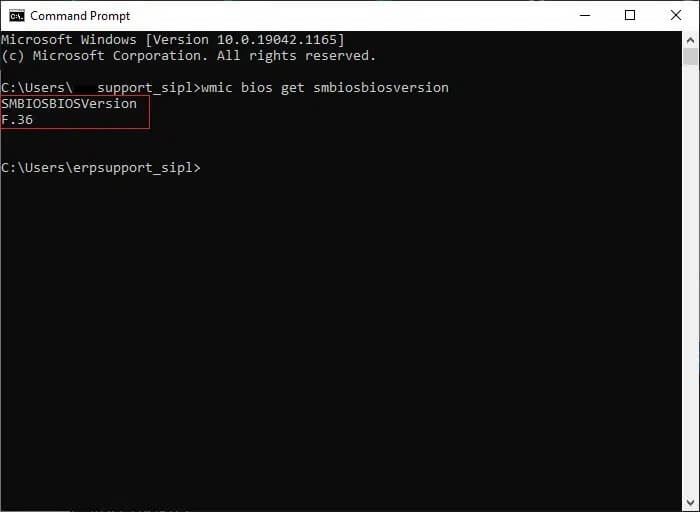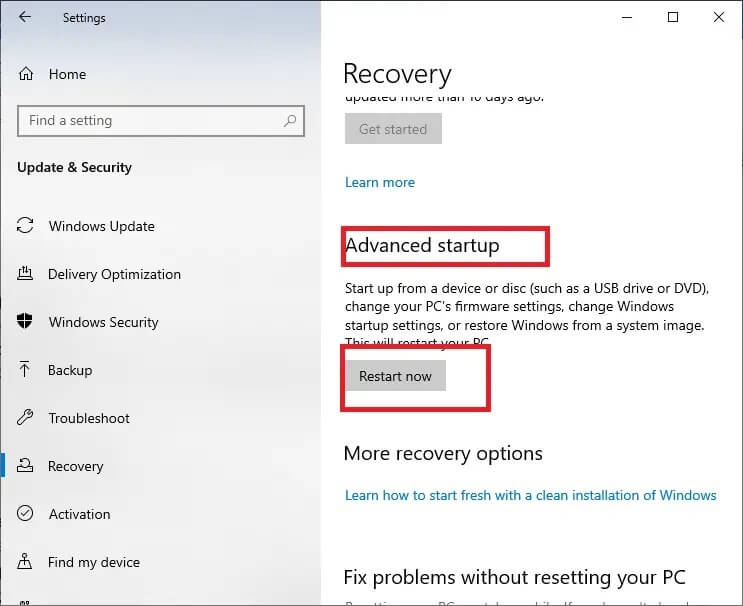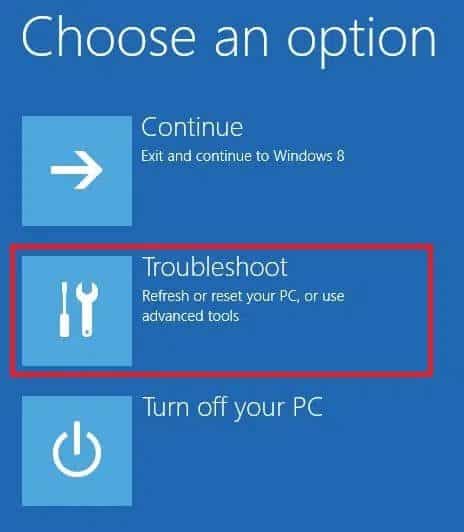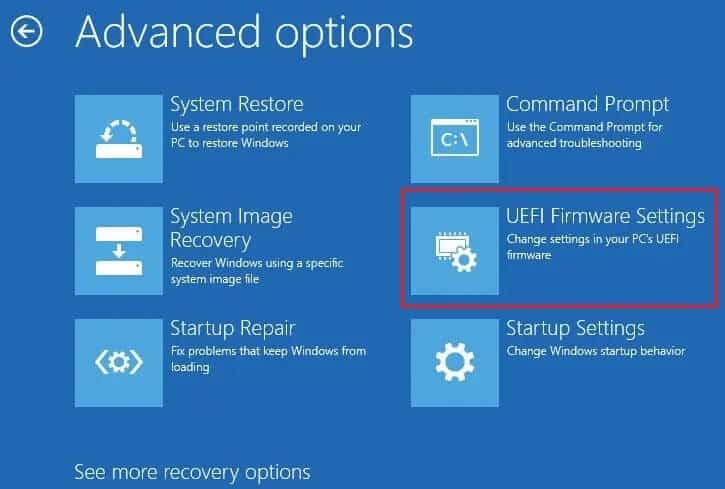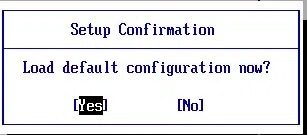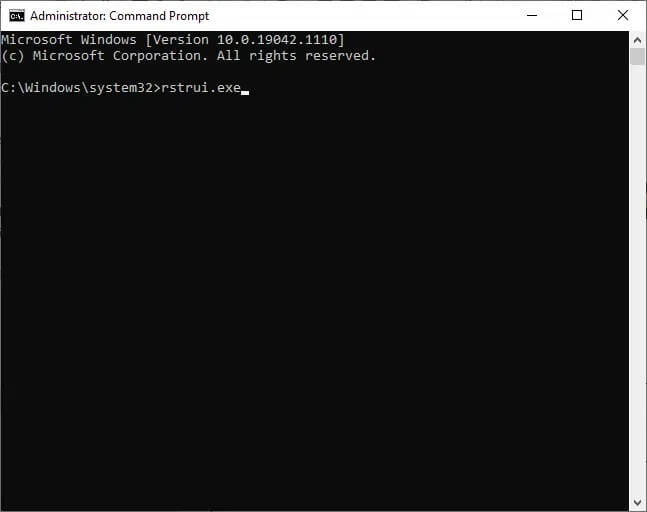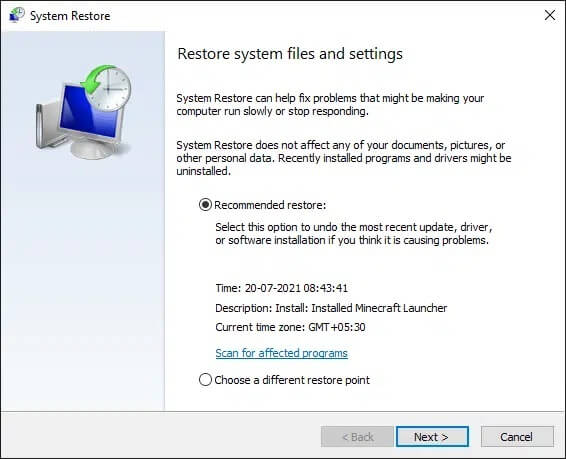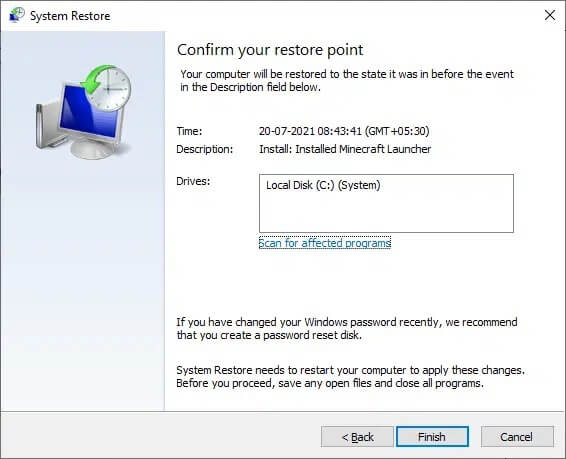Correction d'une erreur de périphérique non migré sur Windows 10
Windows Update vous aide à corriger tous les bogues mineurs du système et à se mettre à niveau vers la dernière version. Cependant, après la mise à jour, vous pouvez rencontrer des problèmes tels que Écran de la mort bleue , etécran rouge , perte de données, problèmes de menu de démarrage, décalage et blocage, absence de pagination du périphérique audio, problèmes de pilote, etc. Aujourd'hui, nous allons nous attaquer au problème du périphérique non disparu sur les PC Windows 10. Alors, continuez à lire !
Comment réparer l'erreur de périphérique non migré sur Windows 10
Qu'est-ce que l'appareil ne migre pas ?
Lorsque vous mettez à jour votre Windows, tous les pilotes du système passent de l'ancienne version à la dernière version pour garantir le bon fonctionnement de votre ordinateur. Cependant, quelques problèmes d'incompatibilité et des fichiers corrompus dans votre système peuvent entraîner l'échec des pilotes pendant la migration, provoquant l'apparition des messages d'erreur suivants :
- L'appareil USBSTOR \ Disk & Ven_WD & Prod_ \ 20202020202020202020202020202020 & 0 n'a pas migré en raison d'une correspondance partielle ou obscure.
- ID de la dernière instance de périphérique : USBSTOR\Disk & Ven_Vodafone & Prod_Storage_ (Huawei) & Rev_2.31\7 & 348d87e5 & 0
- GUID للفئة: {4d36e967-e325-11ce-bfc1-08002be10318}
- Chemin du site :
- Ordre de relais : 0xF000FC000000F130
- Présent : Faux
- Statut : 0xC0000719
Ce problème peut se produire avec le disque dur, le moniteur, le périphérique USB, le microphone ou d'autres périphériques. Par conséquent, vous devez identifier le périphérique à l'origine de l'erreur susmentionnée afin de la corriger.
Comment vérifier quel appareil n'a pas été migré avec succès
Malheureusement, contrairement à d'autres problèmes, cette erreur ne peut pas être déterminée directement à partir de l'observateur d'événements. Au lieu de cela, vous devez vérifier le message d'erreur manuellement en effectuant les étapes indiquées.
1. Appuyez sur la touche Windows et saisissez Gestionnaire de périphériques dans la barre de recherche. Appuyez ensuite sur Entrée pour le démarrer.
2. Double-cliquez sur la partition du pilote dans laquelle vous avez rencontré ce problème. Ici, nous vérifions les lecteurs.
3. Maintenant, faites un clic droit Pilote de périphérique Et sélectionnez Propriétés Comme montré.
4. Dans la fenêtre des propriétés de l'appareil, passez à l'onglet Événements. Le message d'erreur "Périphérique non migré" s'affichera ici, comme indiqué.
Vous devrez répéter manuellement le même processus pour chaque lecteur afin de déterminer la cause de cette erreur.
Pourquoi l'erreur de non-migration du périphérique audio se produit-elle ?
Voici quelques raisons importantes à l'origine de ce problème dans votre système :
- Deux systèmes d'exploitation sur un seul ordinateur – Si vous avez installé deux systèmes d'exploitation différents sur votre système, vous êtes plus susceptible de rencontrer l'erreur mentionnée.
- Ancien système d'exploitation Windows Lorsqu'une mise à jour est en attente ou si votre système d'exploitation présente des erreurs, vous pouvez rencontrer une erreur de matériel non migré.
- Fichiers système corrompus De nombreux utilisateurs de Windows rencontrent des problèmes avec leur système lorsqu'ils ont des fichiers système corrompus ou manquants. Dans de tels cas, réparez ces fichiers pour résoudre le problème.
- pilotes obsolètes – Si les pilotes de votre système sont incompatibles/obsolètes avec les fichiers système, vous serez confronté à l'erreur mentionnée.
Périphériques incompatibles – Le nouveau périphérique externe ou périphérique peut ne pas être compatible avec votre système, ce qui empêche le périphérique USB ou audio de migrer. - Problèmes d'applications tierces - Si vous utilisez des outils tiers (non recommandés) pour mettre à jour vos pilotes, certains problèmes dans le processus peuvent également provoquer le problème discuté.
Une liste de méthodes pour corriger l'erreur de périphérique non migré a été compilée et organisée, selon la convenance de l'utilisateur. Alors, effectuez-les un par un jusqu'à ce que vous trouviez une solution pour votre ordinateur de bureau/ordinateur portable Windows 10.
Méthode 1 : Branchez le périphérique USB sur un autre port
Parfois, un port USB défectueux peut empêcher l'appareil de migrer. La façon la plus simple de résoudre ce problème est :
1. Soit, connectez-vous périphérique USB différent sur le même port.
2. Ou connectez l'appareil à un autre port.
Méthode 2 : Exécuter l'analyse SFC
Les utilisateurs de Windows 10 peuvent analyser et réparer automatiquement leurs fichiers système en exécutant le Vérificateur de fichiers système. Il s'agit d'un outil intégré qui permet à l'utilisateur de supprimer des fichiers et de résoudre des problèmes tels que l'erreur de périphérique non migré.
Remarque : nous allons démarrer le système en mode sans échec avant de lancer l'analyse pour de meilleurs résultats.
1. Appuyez sur les deux touches Windows + R ensemble pour lancer le dialogue.
2. Tapez ensuite msconfig Et presse Entrer Pour ouvrir la fenêtre Configuration du système.
3. Ici, passez à Onglet de démarrage.
4. Cochez la case Secure Boot sous Boot Options et cliquez sur OK, comme indiqué.
5. Confirmez votre choix et cliquez sur Redémarrer. Votre système démarrera en mode sans échec.
6. Recherchez, puis lancez l'invite de commande en tant qu'administrateur via la barre de recherche, comme indiqué.
7. Tapez sfc /scannow et appuyez sur Entrée.
8. Attendez que la déclaration de vérification soit terminée à 100 % et une fois cela fait, redémarrez le système.
Méthode 3 : Mettre à jour les pilotes du chipset
Un pilote de chipset est un pilote développé pour aider le système d'exploitation à bien fonctionner avec la carte mère. Une carte mère est comme un hub dans lequel tous les appareils sont connectés pour remplir leurs fonctions individuelles et collectives. Par conséquent, les pilotes de chipset masquent les instructions logicielles qui facilitent la communication entre la carte mère et de nombreux autres petits sous-systèmes. Pour résoudre le problème du matériel audio qui n'est pas migré dans votre système, essayez de mettre à jour vos pilotes de chipset vers la dernière version, comme suit :
1. Rechercher et démarrer Gestionnaire de périphériques Dans la barre de recherche Windows, comme indiqué.
2. Double-cliquez sur Périphériques système pour le développer.
3. Maintenant, cliquez avec le bouton droit sur n'importe quel pilote de chipset (par exemple, un périphérique de chipset Microsoft ou Intel) et cliquez sur Mettre à jour le pilote, comme indiqué.
4. Maintenant, cliquez sur Rechercher automatiquement les pilotes pour installer automatiquement le dernier pilote.
5. Windows recherchera et installera automatiquement les mises à jour des pilotes. Une fois l'installation terminée, cliquez sur Fermer pour quitter la fenêtre.
6. Redémarrez votre ordinateur et vérifiez si vous avez corrigé l'erreur de non-pagination du périphérique sur votre PC Windows 10.
Méthode 4: réinstaller les pilotes
Si vous rencontrez un problème avec Périphérique non migré ou spécifiquement, Périphérique audio non migré dans Windows 10, vous pouvez également résoudre ce problème en réinstallant les pilotes :
1. Lancez le Gestionnaire de périphériques comme précédemment.
2. Double-cliquez sur Contrôleurs son, vidéo et jeu pour le développer.
3. Cliquez avec le bouton droit sur le pilote audio (tel que Intel Display Audio ou Realtek High Definition Audio) et sélectionnez Désinstaller le périphérique, comme indiqué.
4. Maintenant, visitez Le site du constructeur Téléchargez la dernière version des pilotes.
5. Ensuite, suivez les instructions à l'écran pour installer le pilote.
Remarque : lorsque vous installez un nouveau pilote sur votre appareil, votre système peut redémarrer plusieurs fois.
6. Répétez les mêmes étapes pour les autres pilotes défectueux de votre système. Le problème devrait être résolu maintenant.
Conseil de pro : peu d'utilisateurs ont suggéré que l'installation de pilotes en mode de compatibilité vous aidera à corriger l'erreur de périphérique non migré.
Méthode 5 : mise à jour Windows
Si vous n'obtenez pas de solution avec les méthodes ci-dessus, l'installation de nouvelles mises à jour peut vous aider.
1. Appuyez sur les deux touches Windows + I Ensemble pour ouvrir Paramètres Dans votre système.
2. Maintenant, sélectionnez Sécurité et mise à jour.
3. Maintenant, sélectionnez Vérifier les mises à jour Depuis le panneau de droite.
4A. Suivez les instructions à l'écran pour télécharger et installer la dernière mise à jour, si disponible.
4b. Si votre système est déjà à jour, vous verrez un message À jour.
5. Redémarrez votre ordinateur pour terminer l'installation.
Assurez-vous toujours d'utiliser votre système dans sa version mise à jour. Sinon, les fichiers du système ne seront pas compatibles avec les fichiers du pilote, ce qui empêchera le périphérique de migrer vers Windows 10.
Méthode 6: mise à jour du BIOS
Plusieurs utilisateurs ont signalé que le problème de non-pagination de l'appareil lors de la mise à jour du système d'entrée de base ou . peut être résolu Configuration du BIOS. Vous devez d'abord sélectionner la version actuelle de BIOS Ensuite, mettez-le à jour à partir du site Web du fabricant, comme indiqué dans cette méthode :
Vous pouvez lire en détail sur Mettez à jour le micrologiciel UEFI à partir de la documentation Microsoft ici.
1. Allez dans le menu de recherche Windows et tapez cmd. Ouvrez l'invite de commande en cliquant sur Exécuter en tant qu'administrateur.
2. Maintenant, tapez wmic bios get smbiosbiosversion et appuyez sur Entrée. La version actuelle du BIOS s'affichera à l'écran, comme indiqué.
3. Téléchargez la dernière version du BIOS sur le site Web du fabricant. Par exemple , Lenovo ،
Remarque : assurez-vous que votre ordinateur portable Windows est suffisamment chargé et que la version correcte du BIOS est téléchargée en fonction du modèle spécifique de votre carte mère.
4. Accédez au dossier des téléchargements et extrayez les fichiers du fichier zip téléchargé.
5. Branchez une clé USB formatée, copiez-y les fichiers extraits et redémarrez votre ordinateur.
Remarque : peu de fabricants proposent des options de flashage du BIOS dans le BIOS lui-même ; Sinon, vous devez appuyer sur la touche BIOS lorsque votre système redémarre. Appuyez sur la touche F10, F2 ou Suppr pour accéder aux paramètres du BIOS au démarrage de l'ordinateur.
6. Maintenant, allez à BIOS ou écran UEFI Et sélectionnez une option Mise à jour du BIOS.
7. Enfin, sélectionnez le fichier de mise à jour du BIOS sur la clé USB pour mettre à jour le micrologiciel UEFI.
Le BIOS sera mis à jour vers la dernière version spécifique. Désormais, un appareil qui n'est pas migré en raison de problèmes de correspondance partiels ou ambigus doit être corrigé. Si ce n'est pas le cas, suivez la méthode suivante pour réinitialiser le BIOS.
Méthode 7 : Réinitialiser le BIOS
Si les paramètres du BIOS ne sont pas configurés correctement, il y a plus de chances que vous rencontriez le problème de la pagination du périphérique. Dans ce cas, réinitialisez le BIOS aux paramètres d'usine pour le réparer.
Remarque : le processus de réinitialisation du BIOS peut différer selon les fabricants et les modèles de matériel.
1. Aller à Paramètres Windows > Mise à jour et sécurité , comme décrit dans la cinquième méthode.
2. Maintenant, cliquez sur Récupération dans le volet de gauche et sélectionnez l'option Redémarrer maintenant sous Démarrage avancé.
3. Maintenant, votre système et Entree redémarreront dans l'environnement de récupération Windows.
Remarque : Vous pouvez également accéder à l'environnement de récupération Windows en redémarrant le système tout en maintenant la touche Maj enfoncée.
4. Ici, cliquez sur Dépannage , Comme montré.
5. Maintenant, cliquez sur Avancé suivi de Paramètres du micrologiciel UEFI, comme indiqué.
6. Cliquez sur Redémarrer pour démarrer votre système dans le BIOS UEFI.
7. Accédez à l'option Réinitialiser qui exécute le processus de réinitialisation du BIOS. L'option peut être la suivante :
- téléchargement par défaut
- Charger les paramètres par défaut
- Et charger les paramètres par défaut
- Charger les valeurs par défaut optimales
- réglage par défaut, etc.,
8. Enfin, confirmez la réinitialisation du BIOS en sélectionnant Oui.
9. Une fois terminé, sélectionnez l'option appelée Quitter et redémarrez votre PC Windows normalement.
Méthode 8 : effectuer une restauration du système
Si aucune des méthodes de cet article ne vous a aidé, il se peut qu'il y ait un problème avec la version du système d'exploitation que vous avez installée. Dans ce cas, effectuez une restauration du système pour corriger définitivement l'erreur de périphérique non migré sur Windows 10.
Remarque : il est conseillé de démarrer votre système en mode sans échec pour éviter les problèmes dus à des erreurs système ou à des pilotes défectueux.
1. Suivez les étapes 1 à 5 de la méthode XNUMX pour démarrer en mode sans échec.
2. Ensuite, lancez l'invite de commande avec des privilèges administratifs comme vous l'avez fait dans la deuxième méthode.
3. Tapez rstrui.exe et appuyez sur Entrée pour exécuter.
4. Dans la fenêtre Restauration du système, cliquez sur Suivant comme indiqué.
5. Enfin, confirmez le point de restauration en cliquant sur le bouton Terminer.
Maintenant, le système sera restauré à l'état précédent car il n'y a pas de problèmes comme le périphérique non migré.
Nous espérons que ce guide vous a été utile et que vous pouvez corriger l'erreur de périphérique non migré sur Windows 10, en particulier le problème de périphérique audio non migré. Faites-nous savoir quelle méthode vous convient le mieux. De plus, si vous avez des questions ou des suggestions, n'hésitez pas à les laisser dans la section commentaires ci-dessous.