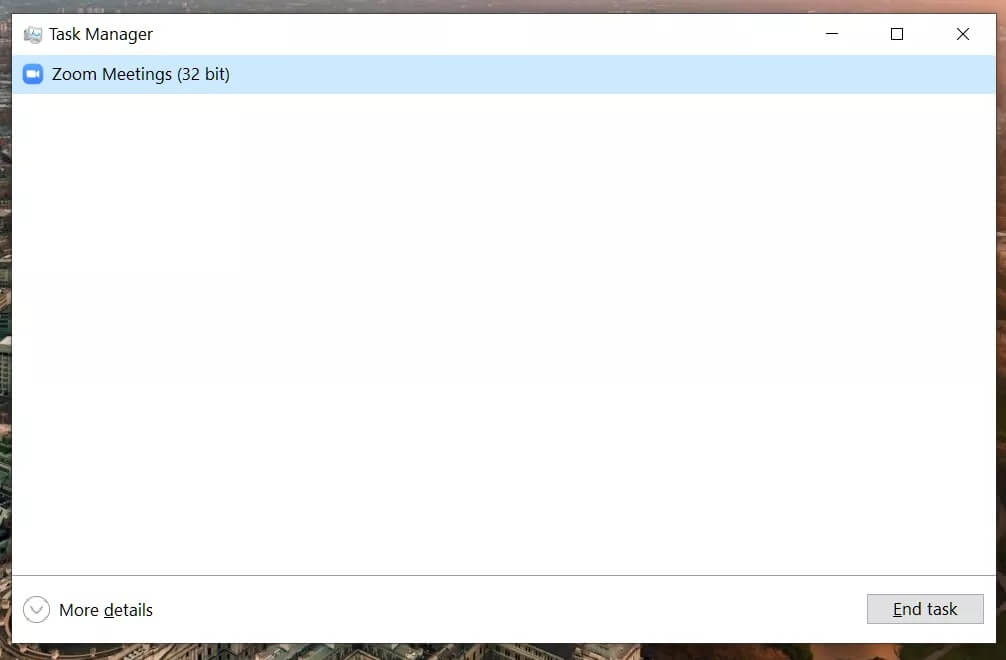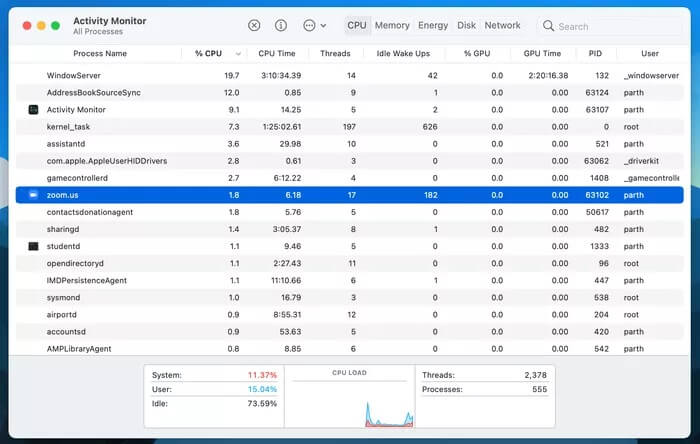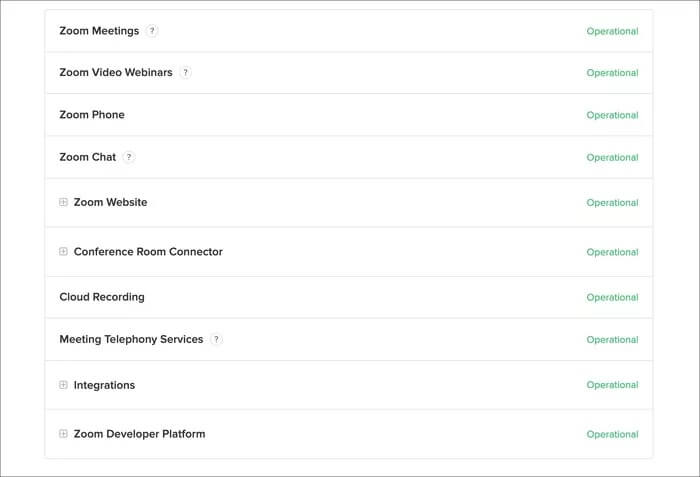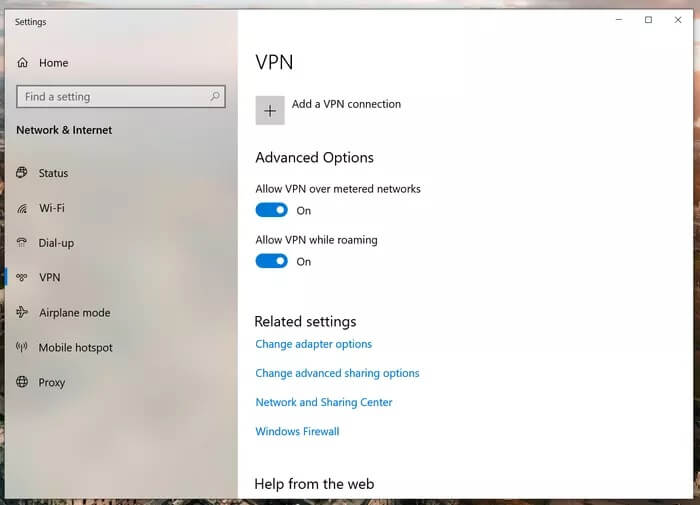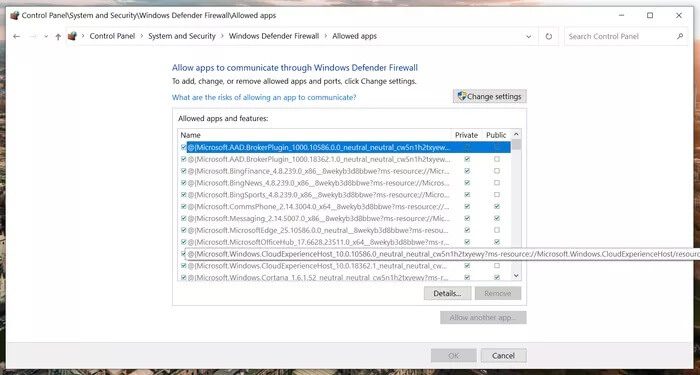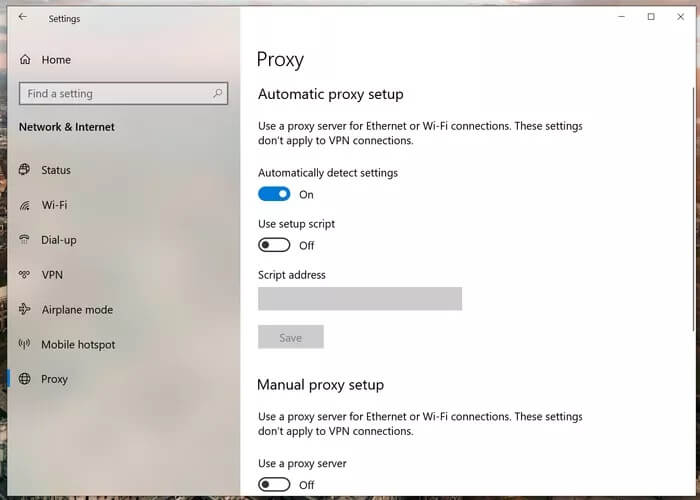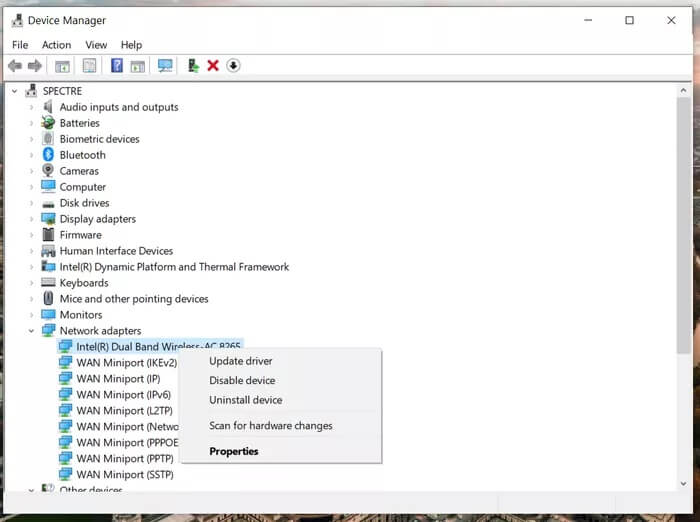Top 8 façons de corriger l'erreur 5003 sur le zoom
L'avenir du travail est en train de changer et de nombreuses entreprises du monde entier se tournent déjà vers de nouveaux flux de travail pour permettre aux employés de travailler. Zoom est en tête du graphique avec son interface facile à utiliser et de nombreuses fonctionnalités parmi les outils de travail à domicile. Cependant, toute l'expérience n'est pas aussi exempte de bogues que vous pourriez le penser. Nous avons vu des utilisateurs Il leur montre l'erreur aléatoire 5003 Au milieu de la réunion.
Comme toute autre application, Zoom souffre également parfois de plantages et d'erreurs. Il y a eu des incidents où plusieurs utilisateurs ont vu le code d'erreur 5003 chaque fois qu'ils essayaient de rejoindre une réunion Zoom. Si vous êtes parmi eux, résolvons le problème.
1. Redémarrez le zoom
C'est le moyen le plus simple de corriger l'erreur 5003 dans Zoom. Occasionnellement, L'application rencontre une erreur temporaire, ce qui rend difficile la connexion de L'application à ses serveurs. Dans ce cas le redémarrage de L'application lui permettra de recharger toutes ses ressources et éventuellement de supprimer l'erreur temporaire.
Windows
Les utilisateurs Windows peuvent appuyer sur la touche Windows du clavier et rechercher le Gestionnaire des tâches. À partir de l'application Gestionnaire de tâches, recherchez l'application Zoom et terminez le processus d'application.
Mac
Sur le Mac, vous pouvez utiliser le Commande + Espace pour ouvrir la recherche Spotlight. Essayez de rechercher Moniteur d'activité et ouvrez l'application. Localiser une application Zoom Et appuyez sur le bouton Arrêter dans la barre de menus.
Les utilisateurs peuvent Zoom Au téléphone Forcez la fermeture de L'application depuis le menu multitâche et redémarrez L'application depuis le début à l'aide du tiroir d'applications.
2. Vérifiez les serveurs Zoom
Avant de passer à une solution compliquée, vous devez essayer cette étape. Si les serveurs Zoom sont actuellement en panne, vous ne pourrez rien faire de votre côté pour corriger le code d'erreur 5003 car le problème est de leur côté.
Pour vérifier cela, allez-y Visitez le site officiel de Zoom , Où leur état de serveur est affiché. Sur le site, assurez-vous que tous ses serveurs sont opérationnels. Vous pouvez également visiter Downdetecter et voir si d'autres utilisateurs signalent le même problème ou non.
3. Vérifiez votre connexion Internet
La prochaine chose à faire est de vérifier la vitesse de votre connexion Internet. Le code d'erreur 5003 étant lié à des problèmes d'appel, votre connexion peut ne pas être stable ou trop lente pour passer un appel vidéo.
Vous pouvez visiter Fast.com ou utiliser des applications comme Speedtest pour confirmer la vitesse Internet actuelle sur l'appareil.
4. Désactivez l'antivirus et le VPN
Cette étape s'applique principalement aux ordinateurs, car les utilisateurs de Windows sont ceux qui utilisent un logiciel antivirus tiers sur leur appareil. En général, ces applications n'affecteront pas les autres programmes installés.
Certains services VPN gratuits ou services antivirus peuvent interférer avec les jeux et applications tels que Zoom. Cela peut être dû au fait que les services peuvent parfois restreindre ou même arrêter la connexion Internet aux applications qui tentent de communiquer sur Internet.
Une autre raison pourrait être la sélection automatique de la région VPN. Si Zoom est interdit dans votre pays et si votre VPN installé utilise ce site, vous ne pourrez pas accéder à l'application Zoom.
Nous vous suggérons d'ouvrir votre application VPN et antivirus, de la désactiver temporairement, puis de réessayer de rejoindre la salle Zoom.
5. Désactivez le pare-feu
Vous devez vous assurer que l'application Zoom peut contourner le pare-feu sur PC ou Mac pour utiliser la connexion Internet sur l'appareil.
Sous Windows, accédez à Pare-feu Windows Defender> Autoriser une application via le Pare-feu Windows Defender> recherchez l'application Zoom et assurez-vous qu'elle est autorisée sur votre pare-feu.
6. Désactivez les serveurs proxy
Comme le pare-feu Windows, un serveur proxy agit comme une couche de sécurité entre votre système et Internet. Vos paramètres de proxy peuvent causer des problèmes avec Zoom et essayer de l'empêcher d'accéder à votre réseau.
Dans de tels cas, vous devez désactiver les serveurs proxy à partir du menu Paramètres de Windows. Suivez les étapes suivantes.
Étape 1: Utilisez les touches Windows + I Et ouvrez une liste Paramètres Windows.
Étape 2: Aller à Réseau et Internet> Paramètres réseau> Proxy.
Étape 3: Assurez-vous de désactiver "Utilisez un serveur proxy."
Maintenant, ouvrez à nouveau l'application Zoom et essayez de rejoindre la réunion Zoom pour vérifier si le code d'erreur 5003 se produit toujours.
7. Réinstallez les pilotes réseau
Les problèmes de connexion réseau sur Zoom peuvent être causés par l'installation de pilotes réseau bogués sur la machine. Suivez les étapes ci-dessous pour les désinstaller.
Étape 1: Clique sur Touche Windows Et ouvert Gestion des appareils.
Étape 2: Au sein du département Appareils , Cliquez Adaptateurs de réseau Pour l'agrandir.
Étape 3: Enfin, cliquez avec le bouton droit sur votre carte réseau actuelle et sélectionnez Désinstallez l'appareil.
Après avoir désinstallé les pilotes réseau, redémarrez votre ordinateur et Windows installera automatiquement le pilote le mieux adapté à votre périphérique réseau.
8. Mettez à jour l'application ZOOM
Le maintien de l'application Zoom dans sa dernière version résout efficacement les problèmes techniques. Ces mises à jour sont accompagnées de corrections de bogues utiles qui peuvent empêcher les bogues interférents de provoquer des problèmes de connexion.
En outre, ils améliorent également les performances globales de l'application. Accédez aux paramètres de zoom sous Windows ou Mac et recherchez la dernière mise à jour d'installation disponible.
Correction des erreurs de ZOOM ennuyeuses
L'erreur ZOOM 5003 peut causer des maux de tête juste avant votre prochaine rencontre en ligne. Si vous rencontrez le même problème, consultez les conseils de dépannage ci-dessus et corrigez l'erreur de zoom. Faites-nous savoir l'astuce qui a fonctionné pour vous dans la section commentaires ci-dessous.