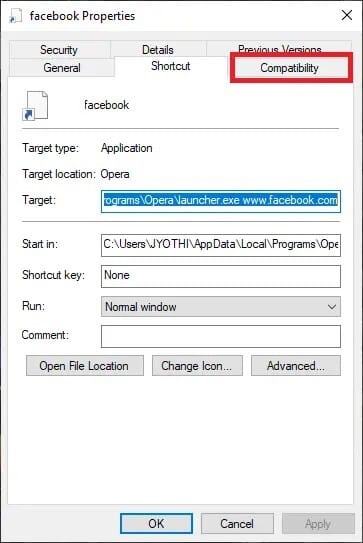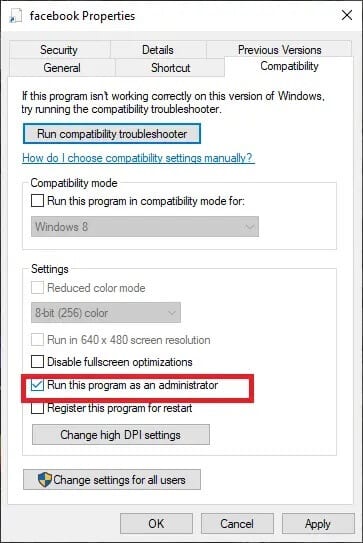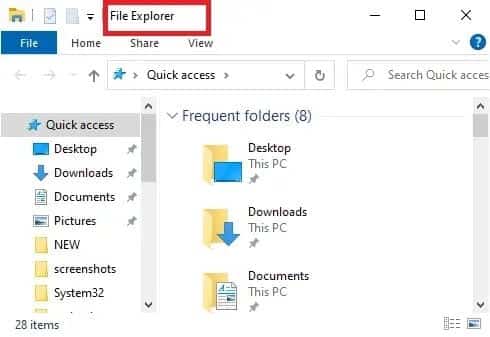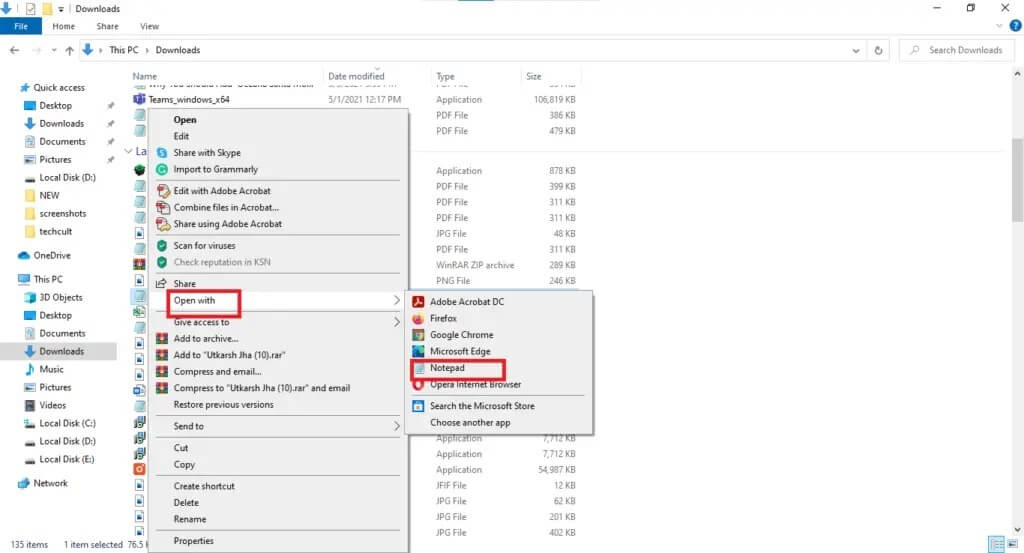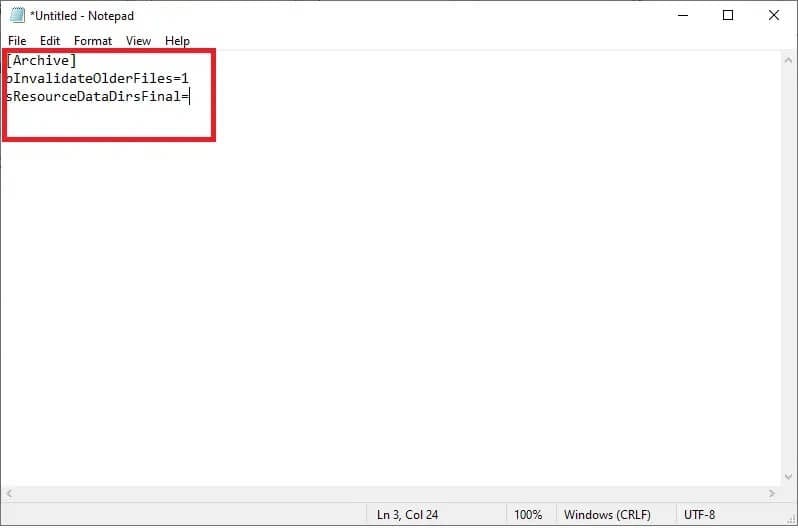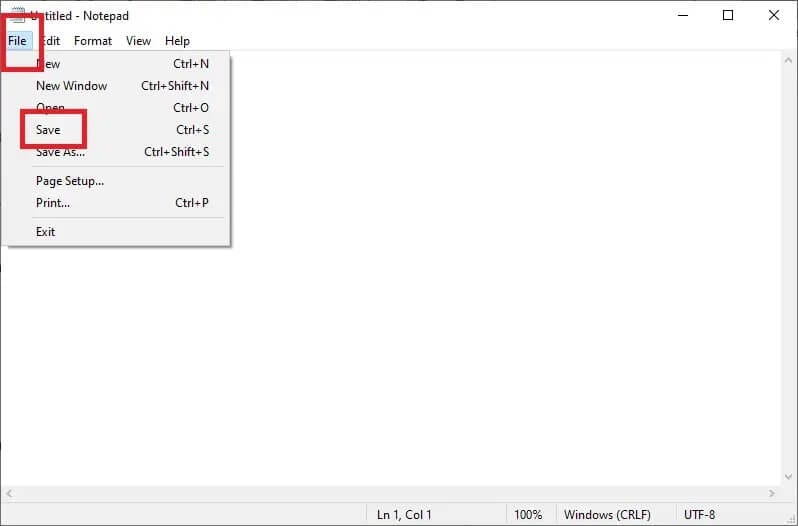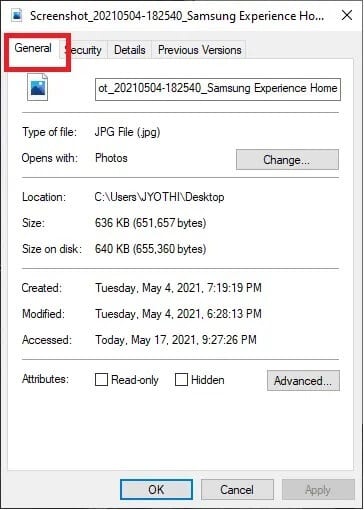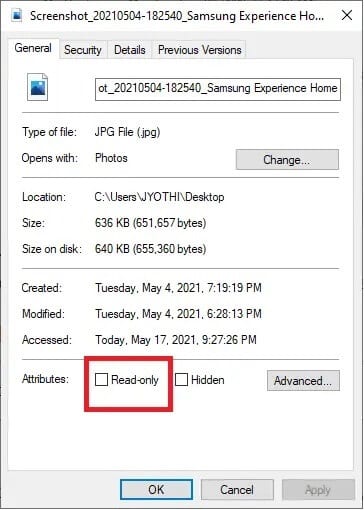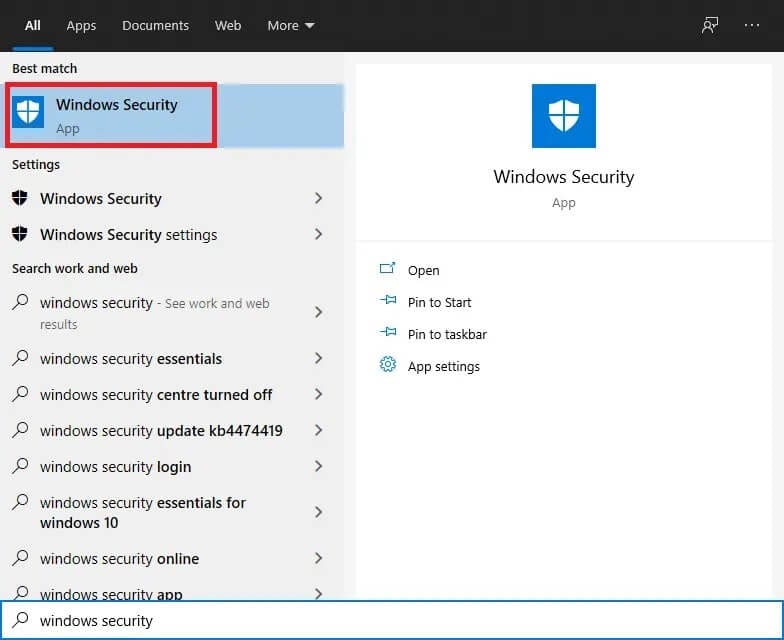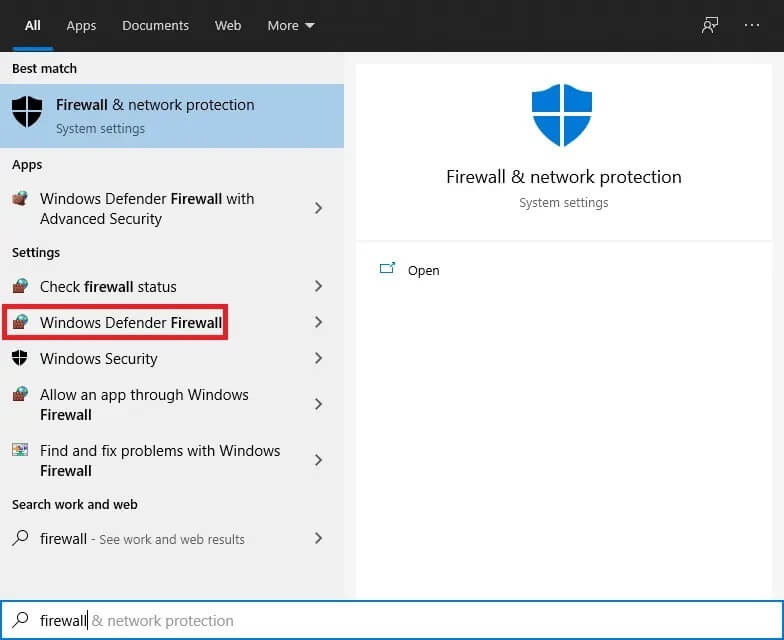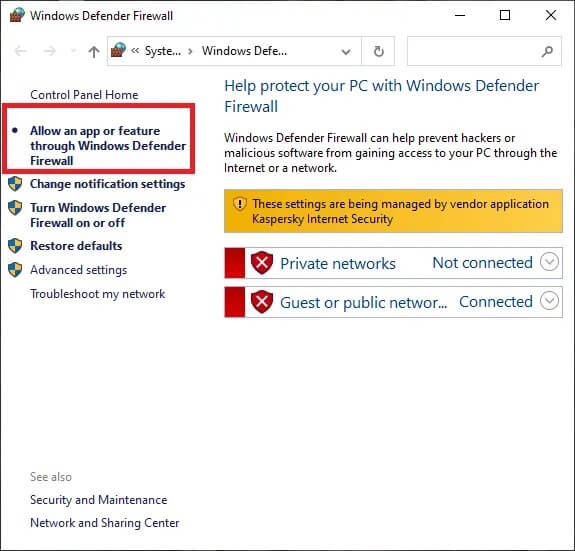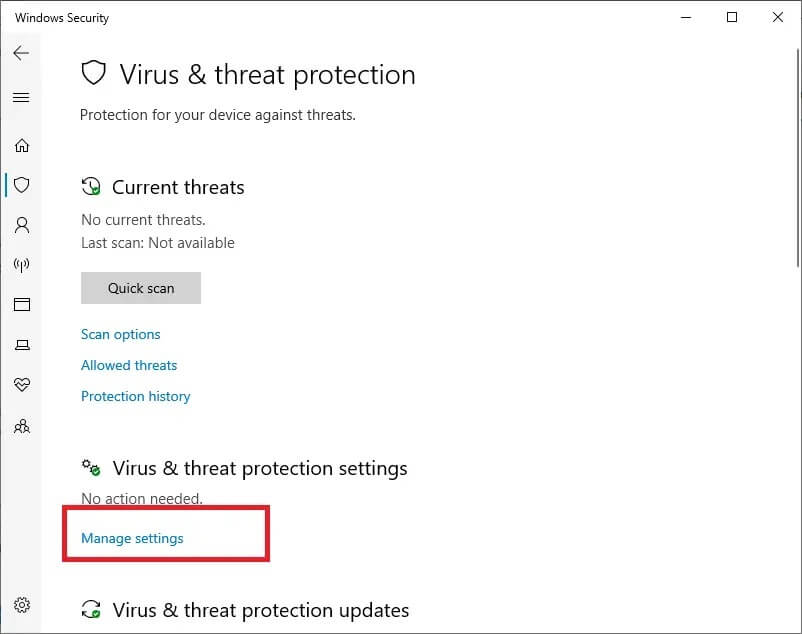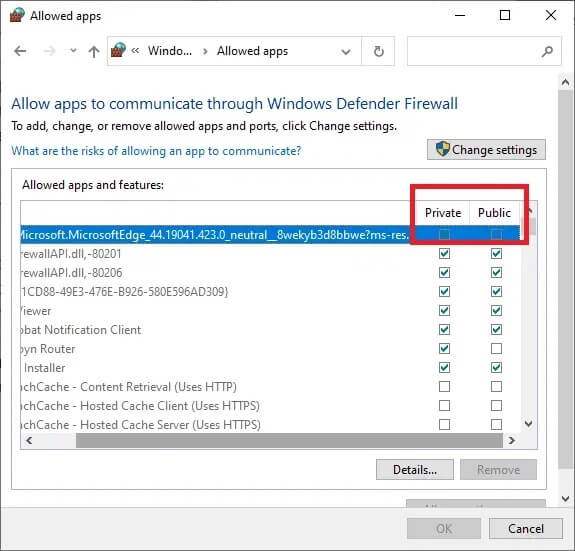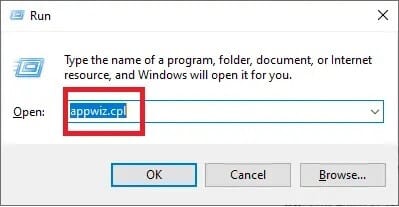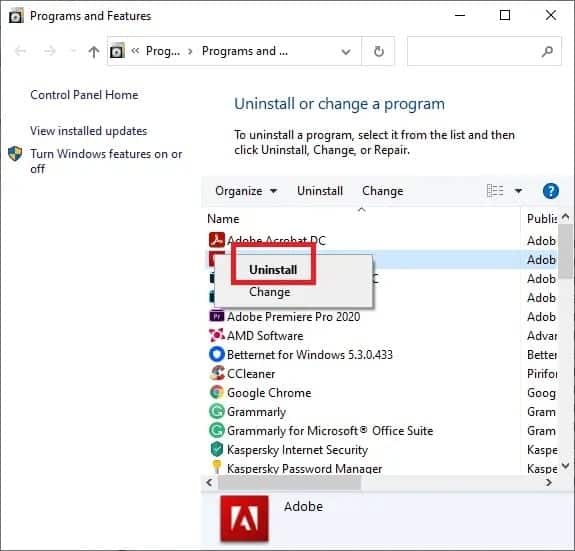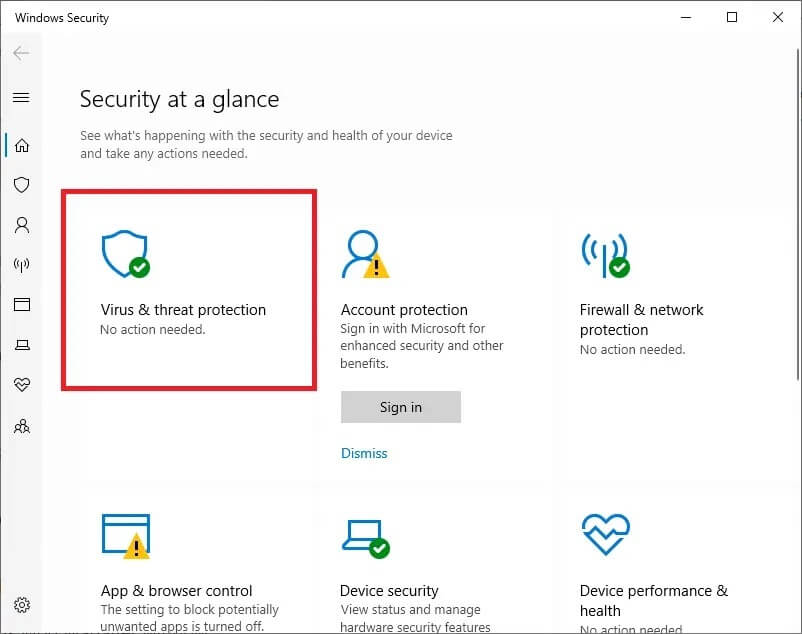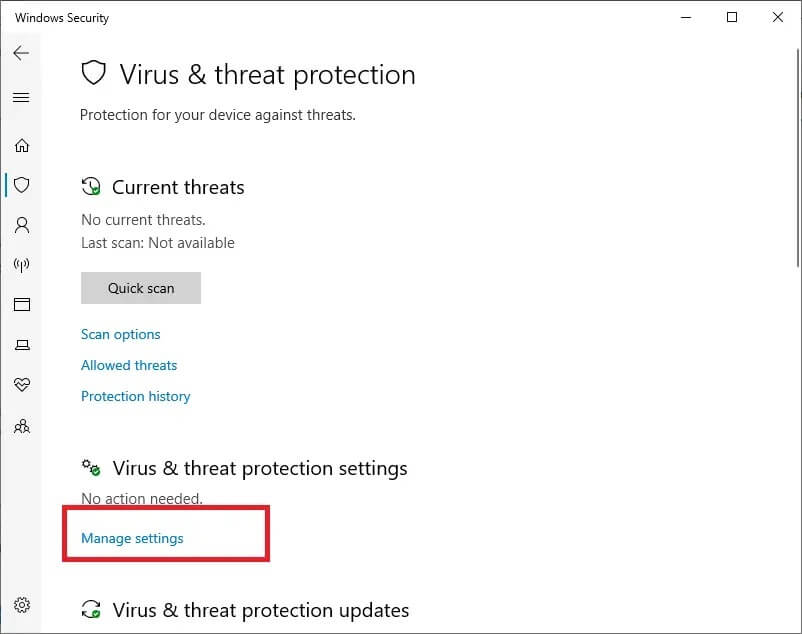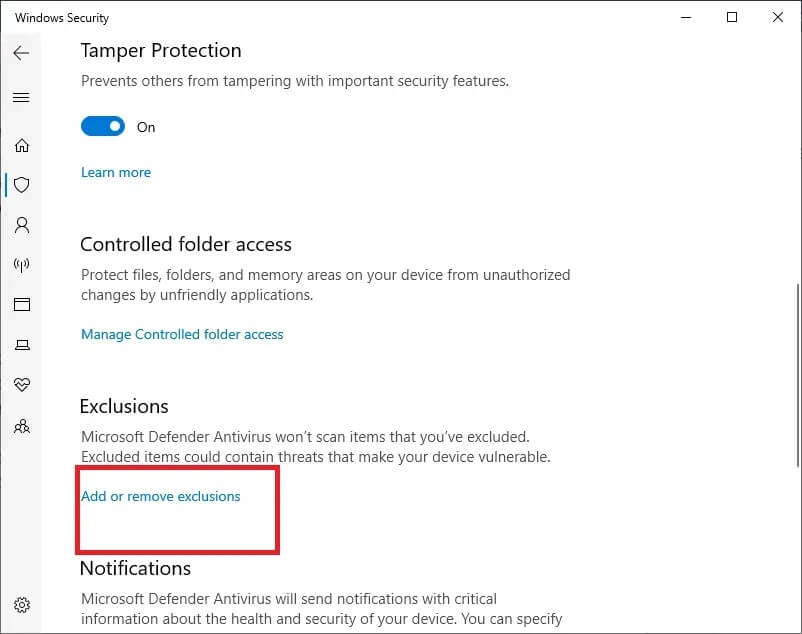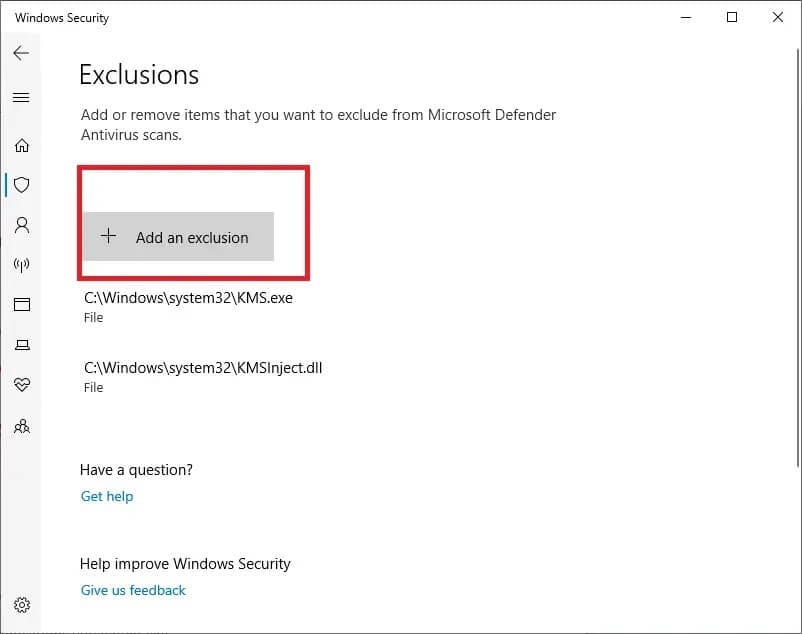Correction des mods de Fallout 4 ne fonctionnant pas
Faites-vous partie de ceux qui voient le message d'erreur : « Fallout 4 Mods Not working » ?
Si vous avez du mal à comprendre les choses, vous êtes au bon endroit.
Bethesda Game Studios a sorti Fallout 4, un jeu de rôle d'aventure. Le jeu est le cinquième volet de la série Fallout et a été lancé en novembre 2015. Plusieurs mods pour le jeu ont également été publiés peu de temps après la sortie du jeu. AManygamers utilise le Nexus Patch Manager, un outil de mod qui permet aux joueurs d'appliquer une variété de mods.
Récemment, plusieurs utilisateurs ont signalé que les mods de Fallout 4 ne fonctionnaient pas. Les utilisateurs qui ont utilisé Nexus Mod Manager pour modifier le jeu ont également rencontré ce problème. Dans cet article, nous passerons en revue quelques explications sur les raisons pour lesquelles ce problème apparaît, ainsi que les moyens possibles pour s'assurer que le problème est éliminé.
Comment résoudre le problème de non fonctionnement de Fallout 4 Mods
Quelles sont les raisons pour lesquelles les mods de Fallout 4 ne fonctionnent pas ?
Nexus Mod Manager est un programme gratuit et open source qui vous permet de télécharger, modifier et enregistrer des mods pour vos jeux. Il existe maintenant une variété de mods pour Fallout 4. Cependant, lors de l'utilisation de Nexus Mode Manager, de nombreux utilisateurs ont signalé que les mods de Fallout 4 ne fonctionnaient pas.
Alors, qu'est-ce qui fait que le mod Nexus de Fallout 4 ne fonctionne pas ?
- Les fichiers ini dans le dossier de données ne sont pas configurés correctement.
- Le jeu ou le Nexus Mod Manager ne peut pas se connecter au serveur en raison du pare-feu Windows Defender.
- Lorsque le jeu est chargé et modifié sur des disques durs distincts, l'option d'installation Multi HD est désactivée.
- Un Nexus Mod Manager obsolète peut entraîner des problèmes pouvant empêcher le téléchargement des plug-ins Fallout 4.
- Des mods incorrects peuvent causer des problèmes lors de l'utilisation de mods dans Fallout 4.
Méthode 1 : Exécuter le mode Nexus en tant qu'administrateur
1. Pour commencer, ouvrez le dossier contenant Fallout 4 Nexus Mod Manager.
2. Sélectionnez le fichier EXE de votre jeu en cliquant dessus avec le bouton droit.
3. Ensuite, comme indiqué dans la capture d'écran ci-dessous, cliquez sur le bouton Compatibilité.
4. Sélectionnez l'option Exécuter ce programme en tant qu'administrateur.
5. Enfin, cliquez sur OK pour enregistrer les modifications.
Méthode 2 : reconfigurer les fichiers INI pour Fallout 4
1. Appuyez sur la touche de raccourci Windows + E. Cela ouvrira l'explorateur de fichiers.
2. Allez ensuite sur ce site et ouvrez le dossier Fallout 4:
Documents\MesJeux\Fallout4
3. Faites un clic droit sur votre fichier custom.ini.
4. Sélectionnez Ouvrir avec < Bloc-notes.
5. Utilisez la touche de raccourci Ctrl + C et copiez le code suivant :
[Collection]bInvalidateOlderFiles=1
sResourceDataDirsFinal=
6. Utilisez le raccourci clavier Ctrl + V pour coller le code dans le fichier Fallout4Custom.ini.
7. Cliquez sur Fichier > Enregistrer dans le Bloc-notes dans le menu Fichier.
8. Sélectionnez Propriétés en cliquant avec le bouton droit sur le fichier Fallout 4 Custom.ini, puis en cliquant sur l'onglet Général
9. Là, décochez la case d'attribut en lecture seule.
10. Saisissez le texte (illustré ci-dessous) dans le fichier Fallout4prefs.ini :
bEnableFileSelection = 1
11. Enfin, allez dans le menu Fichier du Bloc-notes et choisissez Enregistrer.
Méthode 3 : Activer/autoriser Fallout 4 via le pare-feu Windows
1. À l'extrême gauche de la barre des tâches de Windows 10, cliquez sur l'icône Écrire ici pour effectuer une recherche.
2. Tapez firewall comme entrée de recherche.
3. Ouvrez le pare-feu Windows Defender dans le Panneau de configuration.
4. Sélectionnez l'option Autoriser une application ou une fonctionnalité via l'option Pare-feu Windows Defender.
5. Cliquez sur l'option Gérer les paramètres.
6. Cochez les cases privées et publiques de votre jeu.
7. Cliquez sur le bouton "Ok" .
Méthode 4 : Désactiver et réactiver les mods un par un
1. Lancez l'application Nexus Mod Manager.
2. Ensuite, dans le Nexus Mod Manager, sélectionnez Fallout 4 pour voir une liste des mods installés.
3. Faites un clic droit sur tous vos mods et sélectionnez Désactiver.
4. Jouez à Fallout 4 après avoir désactivé tous les mods. Si la désactivation des mods résout les problèmes du jeu en cours, alors un ou plusieurs des mods seront cassés.
5. Ensuite, activez le mod et jouez à Fallout 4 pour voir les problèmes. Continuez à tester le jeu après l'avoir réactivé un par un jusqu'à ce que vous sachiez que le jeu est cassé ou corrompu.
6. Désactivez tous les mods corrompus que vous rencontrez.
Méthode 5 : réinstaller et mettre à jour Nexus Mode Manager
1. Pour utiliser la boîte de commande Exécuter, appuyez sur la touche Windows + la touche R.
2. Après avoir entré la commande suivante dans la zone de texte Exécuter : appwiz.cpl, cliquez sur le bouton OK.
3. Supprimez l'application mod Fallout 4 en cliquant dessus avec le bouton droit de la souris et en cliquant sur l'option Désinstaller.
4. Après avoir supprimé le mod, redémarrez Windows.
5. Dans l'onglet Téléchargement NMM, cliquez sur le bouton Téléchargement manuel pour obtenir la nouvelle version de Nexus Mod Manager.
6. Installez le gestionnaire de mods téléchargé.
Méthode 6 : ajouter Fallout 4 à l'exception Windows
1. Ouvrez la boîte de commande de recherche Windows.
2. Ouvrez l'outil de recherche en tapant Sécurité Windows dans la zone de texte.
3. Cliquez sur le bouton Protection contre les virus et menaces en haut à gauche de l'écran.
4. Pour utiliser les options affichées dans la capture d'écran ci-dessous, cliquez sur Gérer les paramètres.
5. Faites défiler la page jusqu'à ce que vous trouviez les exceptions. Cliquez maintenant sur Ajouter ou supprimer des exclusions.
6. Appuyez sur le bouton + Ajouter une exclusion.
7. Cliquez sur l'option de dossier et choisissez le répertoire Fallout 4.
8. Cliquez sur le bouton Sélectionner un dossier.
Foire aux questions (FAQ)
Q1. Comment installer Nexus Mode Manager ?
1. Aller à Page de téléchargement de NMM.
2. Enregistrez le fichier sur votre disque dur.
3. Ouvrez le programme d'installation que vous venez de télécharger et exécutez-le.
4. Choisissez la langue dans laquelle vous souhaitez installer.
5. Après avoir cliqué sur “Ok', l'assistant d'installation apparaîtra. Cliquez sur le bouton "Suivant."
6. Lisez le contrat de licence. Si vous acceptez les conditions générales de la GPL, appuyez sur Accepter.
7. Maintenant, vous pouvez choisir où vous souhaitez installer NMM. Il est fortement recommandé d'utiliser le chemin d'installation par défaut.
8. Pour continuer, cliquez sur «Suivant" .
9. Vous pouvez maintenant créer un dossier dans le menu Démarrer si vous le souhaitez. Si vous ne souhaitez pas créer de dossier de menu Démarrer, décochez la case Créer un dossier de menu Démarrer.
10. Pour continuer, cliquez sur «Suivant" .
11. Vous avez maintenant la possibilité de configurer les associations d'extensions de fichiers. Il est fortement recommandé de ne pas modifier les paramètres par défaut ; Sinon, le NMM risque de ne pas fonctionner correctement.
12. Maintenant, vous pouvez vérifier ce que vous allez faire. Si vous êtes satisfait de vos choix, cliquez sur Installer et le programme commencera à s'installer.
13. NMM va maintenant être installé avec succès. Si vous ne souhaitez pas ouvrir NMM après avoir quitté le programme d'installation, décochez la case.
14. Pour quitter le programme d'installation, cliquez sur Terminer.
Fallout 4 est l'un des jeux les plus vendus de ces derniers temps. Cependant, des problèmes tels que "Le mode Fallout 4 ne fonctionne pas" peuvent empêcher les joueurs de profiter de l'expérience de jeu.
Nous espérons que ce guide vous a été utile et que vous avez pu réparer les mods de Fallout 4 qui ne fonctionnaient pas. Si vous rencontrez des difficultés pendant le processus, contactez-nous par le biais de commentaires et nous vous aiderons.