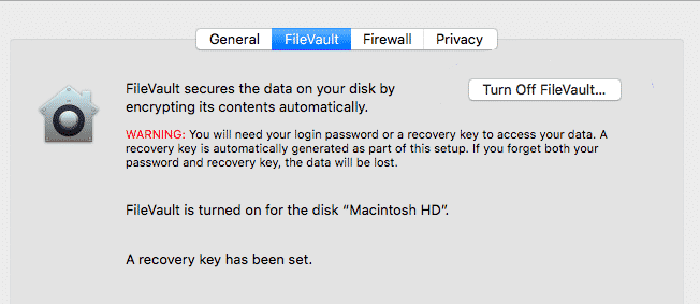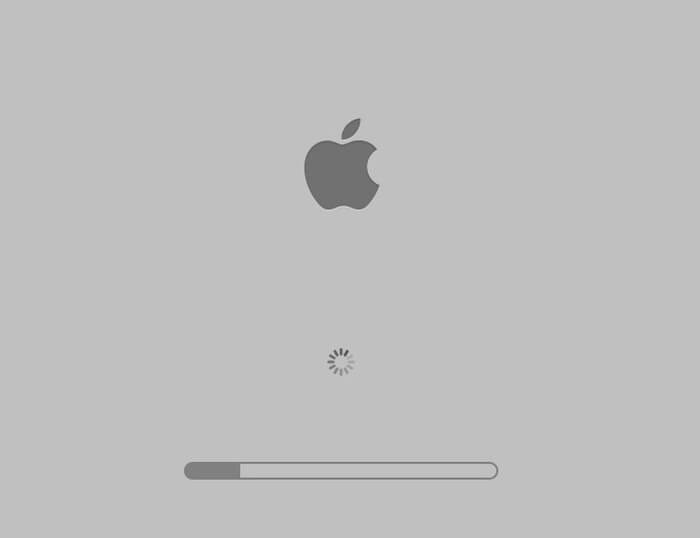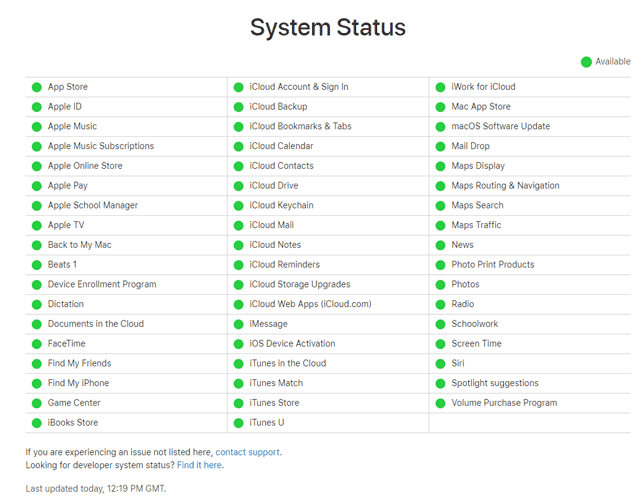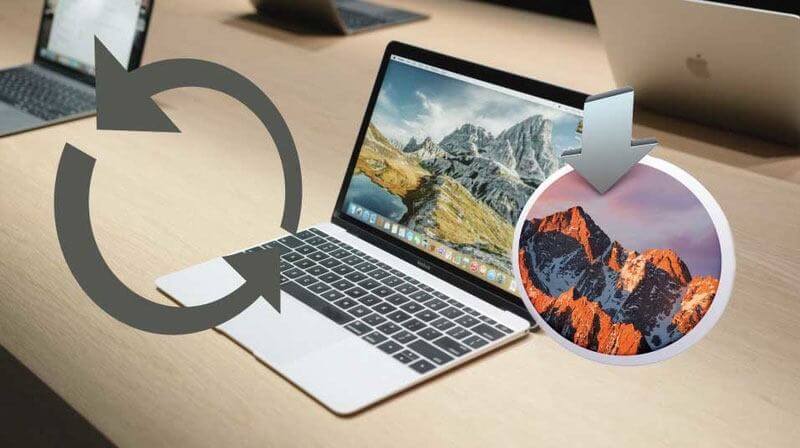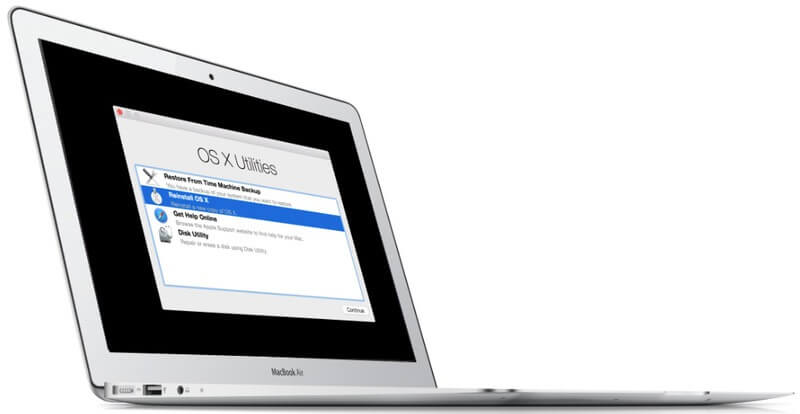Comment résoudre le problème Mac arrête la mise à jour vers macOS
Bien que l'OS MacOS Il s’agit d’un système d’exploitation très puissant, mais il peut parfois être difficile de procéder à des mises à jour du système. Dans mon cas, le bar a cessé de progresser et est resté ainsi pendant quelques heures.
Si vous rencontrez un Mac gelé par une mise à jour système, voici quelques méthodes pour enregistrer des données, attaquer et résoudre le problème.
Précautions primaires
Comme toujours, avant de faire تحديث Pour un système quelconque, assurez-vous de sauvegarder toutes vos données sensibles.
Si vous êtes ici parce que votre Mac a déjà arrêté la mise à jour - ce sur quoi je veux parier - ne vous inquiétez pas. Les chances sont que vos données resteront intactes. Sauvegarder vos données est une priorité dans le futur.
De même, ne mettez pas à jour votre MacOS si votre disque dur est saturé, je vous recommande de laisser au moins 30 GB libre. Maintenant, résolvons le problème.
1. Désactiver FileVault
Dans certains cas, l'encodeur intégré de MacOS FileVault peut entraîner des problèmes lors de la mise à jour de macOS. Il s'agit d'une fonctionnalité complète de sécurité en arrière-plan qui sécurise toutes les données sur votre Mac. Parfois, FileVault se bloque en essayant d’appliquer un chiffrement au système d’exploitation mis à jour.
La solution ici consiste à désactiver FieVault avant la mise à jour, puis à le redémarrer après la mise à jour.
Cliquez sur le menu Pomme -> Préférences Système -> Sécurité etConfidentialité -> FileVault, puis cliquez sur «Désactiver FileVault».
Maintenant, essayez à nouveau de mettre à jour votre MacOS et vous ne devriez pas l’interrompre. Une fois que vous avez terminé, retournez au menu FileVault et redémarrez-le si vous souhaitez chiffrer l'intégralité du disque.
2. Installer la mise à jour en mode sans échec
S'il est clair que la mise à jour de votre Mac ne va nulle part et qu'elle n'a pas bougé, maintenez le bouton d'alimentation enfoncé pour éteindre votre Mac. Une fois que vous avez terminé, démarrez votre Mac en mode sans échec. Il existe plusieurs façons de procéder, mais la plus simple consiste à appuyer sur la touche Maj pendant son exécution.
Le logo Apple doit apparaître sur votre écran avec une barre de téléchargement, après quoi vous devez démarrer en mode sans échec. À partir de là, exécutez la mise à jour MacOS comme vous le feriez normalement pour l’installer, sans aucun obstacle, espérons-le.
3. Vérifiez la page d'état du système Apple
Un moyen rapide et extrêmement facile à utiliser qui peut vous éviter beaucoup de problèmes avec les mises à jour en attente (ou d'autres services Apple endommagés) consiste à accéder à la page d'état officielle du système. Vous verrez le statut de presque tous les services Apple que vous entendez. Examinez l’état de «mise à jour du logiciel macOS» pour voir si les serveurs de mise à jour fonctionnent correctement. Si la bulle est verte, tout ira bien et le problème est ailleurs. Si la couleur est rouge ou jaune, vous devrez résoudre le problème jusqu'à ce que les serveurs reviennent à la normale.
4. Attendre
Bien que cela soit douloureux, vous voudrez peut-être laisser Mac rester assis pendant deux heures pour voir s’il est déjà gelé. Parfois, la mise à jour peut être bloquée discrètement mais pas complètement gelée. Certaines mises à jour prendront beaucoup plus de temps que d'autres, ce qui entraînera le blocage de la barre de progression.
Nous pouvons vérifier que le système est toujours en cours de mise à jour en appuyant sur Commande + L pour afficher la durée d'installation estimée. Si cela n'apparaît pas, la mise à jour continue pendant un moment.
Certains utilisateurs ont signalé leur mise à jour, qui a pris plus de dix heures. Prenez un café, faites un autre travail, faites des courses et faites tout ce que vous avez à faire pour gagner du temps et laissez votre Mac le faire. Les mises à jour système volumineuses (parfois) prennent beaucoup de temps!
5. Re-mise à jour
Si vous êtes sûr que l'installation est déjà gelée, vous devrez suivre les étapes suivantes et les étapes suivantes, après cette étape, jusqu'à ce que le problème soit résolu.
Essayons de donner un petit coup de pouce à l'installation en la mettant à jour.
- 1. Maintenez le bouton d'alimentation enfoncé et attendez environ trente secondes.
- 2. Lorsque votre Mac est complètement fermé, maintenez le bouton d'alimentation enfoncé. Vous devez reprendre la mise à jour.
- 3. Appuyez à nouveau sur Commande + L pour voir si macOS est toujours installé.
Si cela ne vous aide pas, passez à la solution suivante ci-dessous.
6. Réinitialiser votre NVRAM
Selon la description d'Apple, la mémoire NVRAM est «une petite partie de la mémoire de votre ordinateur qui stocke certains paramètres dans un emplacement auquel macOS peut accéder rapidement», à réinitialiser ici.
- 1. Appuyez sur le bouton d'alimentation de votre Mac et maintenez-le enfoncé pour l'éteindre complètement. Les disques durs et les ventilateurs doivent cesser de tourner et l'écran doit être noir.
- 2. Allumez votre Mac.
- 3. Une fois que vous entendez le son de démarrage, maintenez les touches Commande + Option + P + R enfoncées.
- 4. Continuez à appuyer jusqu'à ce que vous entendiez à nouveau le son de démarrage.
- 5. Relâchez les touches et la mémoire NVRAM sera réinitialisée. Vous devez reprendre la mise à jour.
7. Mode de récupération
Si la mise à jour est toujours incomplète, nous pouvons télécharger macOS à partir d'Internet et donner une nouvelle chance à l'installation. Au lieu d'essayer de réparer la corruption actuelle, nous allons démarrer la mise à jour de manière efficace.
- 1. Maintenez enfoncé le bouton d'alimentation pour éteindre votre Mac.
- 2. Appuyez sur le bouton d'alimentation et maintenez-le enfoncé pour le rallumer.
- 3. Appuyez immédiatement sur Command + R pour passer en mode de récupération.
- 4. Une fois en mode de récupération, connectez-vous à Internet. Vous devrez cliquer sur l'icône Wi-Fi en haut à droite de la liste. De préférence, faites-le depuis un réseau domestique.
- 5. Vous pouvez maintenant télécharger et installer la dernière version de macOS! Sélectionnez «Réinstaller OS X» ou «Réinstaller MacOS» et le menu de l'interface graphique à l'écran vous guidera à travers cela.
Conclusion
Espérons que ces étapes vous permettront de vous remettre sur la bonne voie. Si ce n'est pas le cas, nous vous recommandons de contacter le support Apple pour un aperçu supplémentaire.
Comme mentionné précédemment, ces erreurs se produisent rarement, mais il est bon de savoir que macOS inclut des fonctionnalités qu'il peut résoudre lorsque vous le faites.