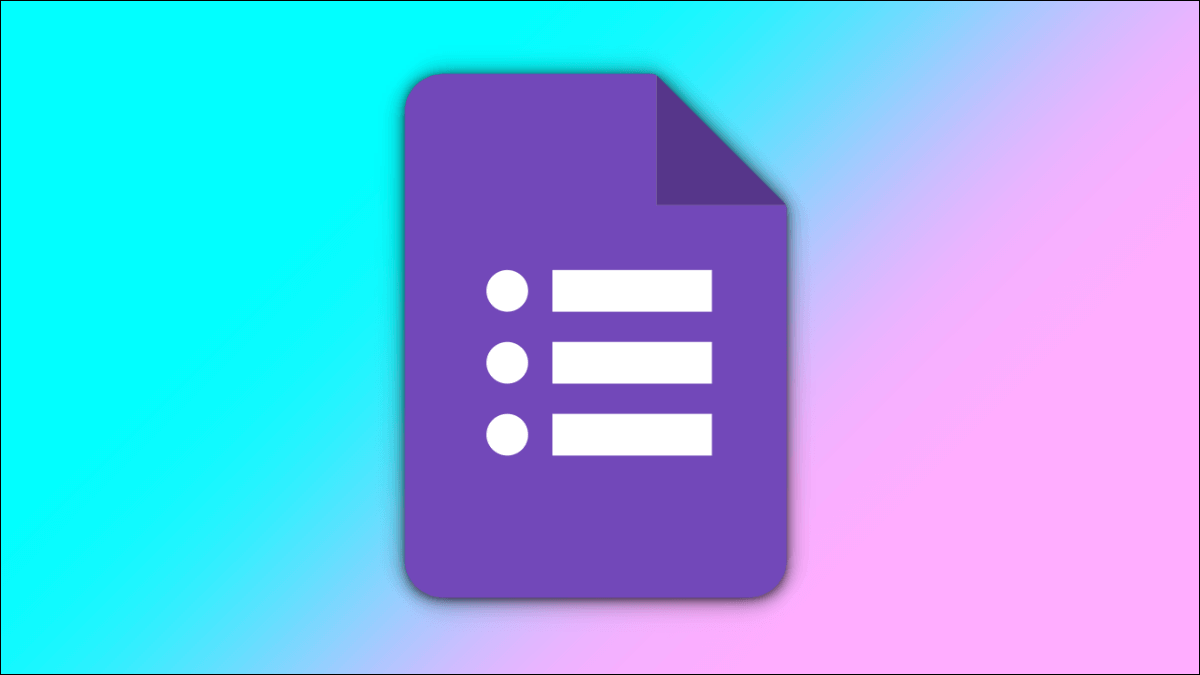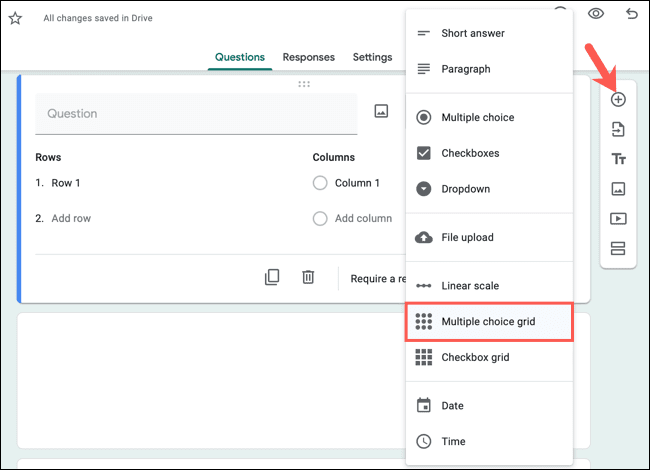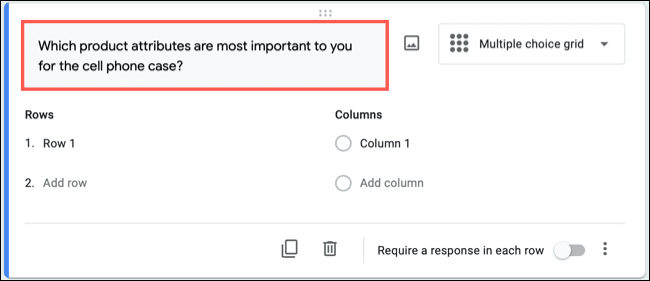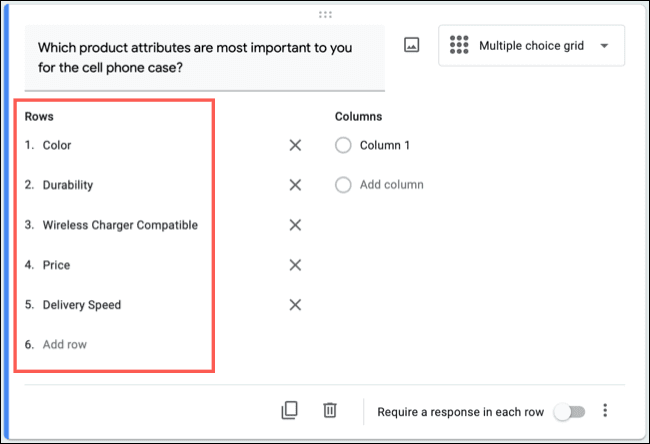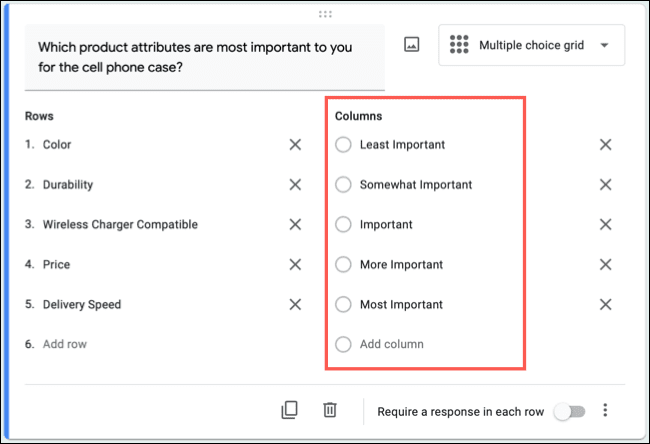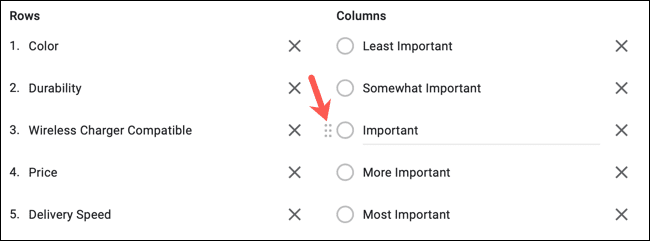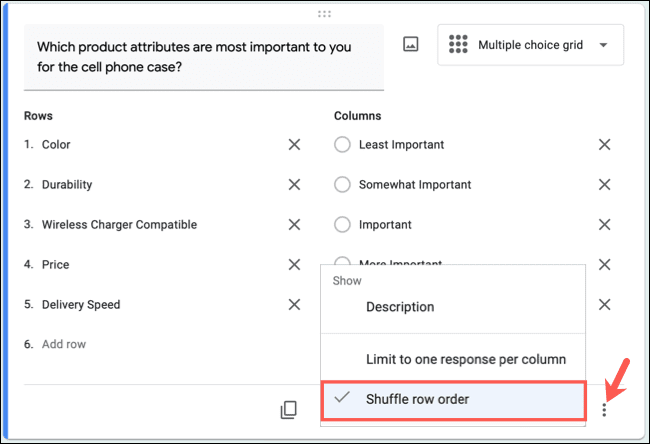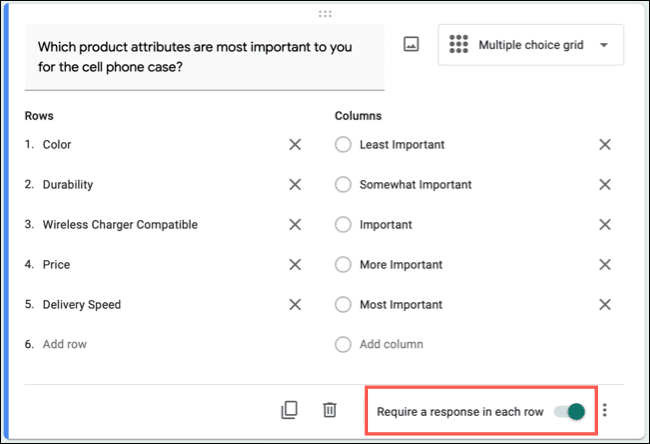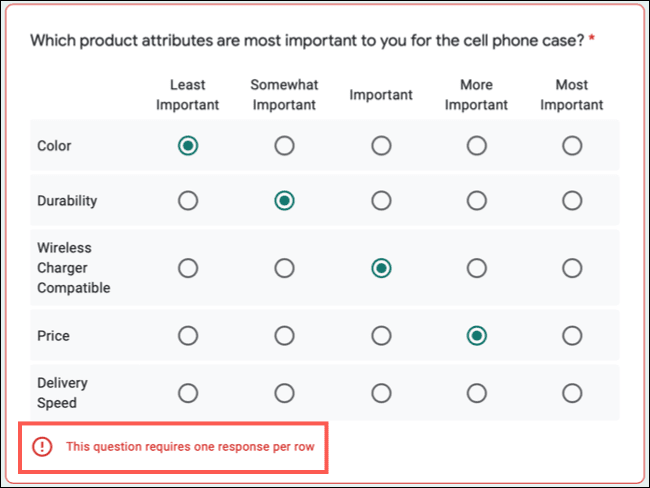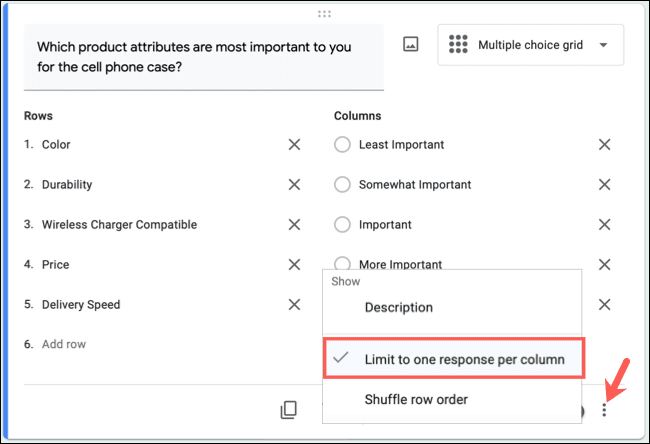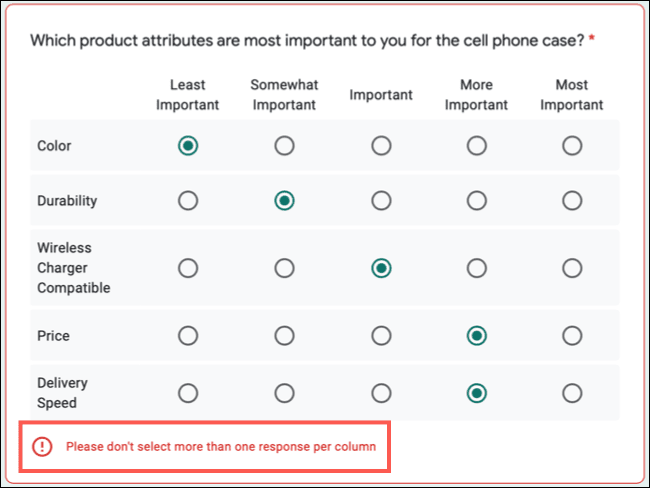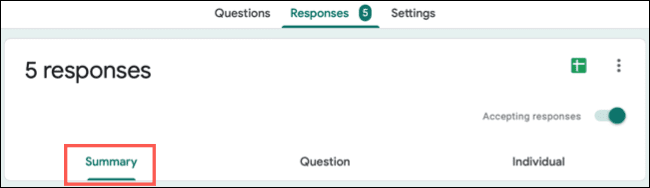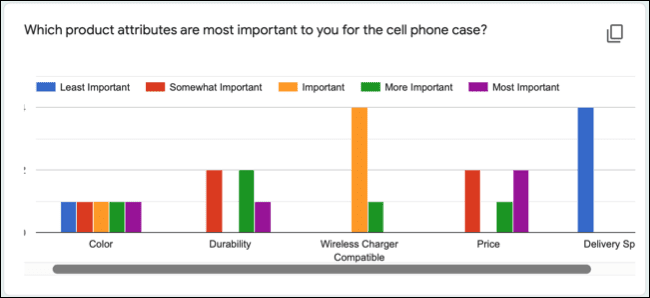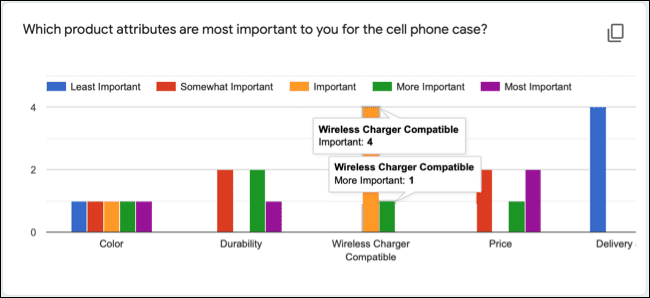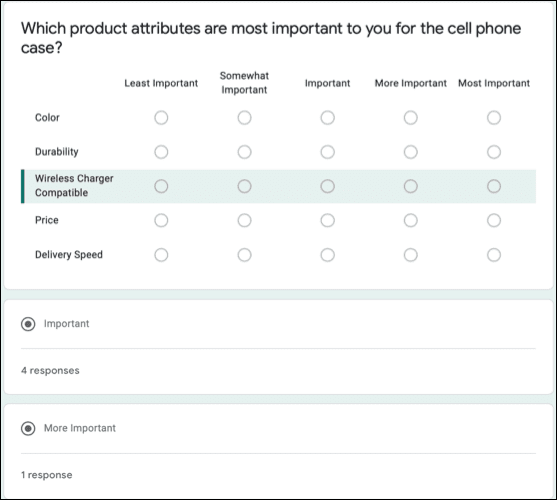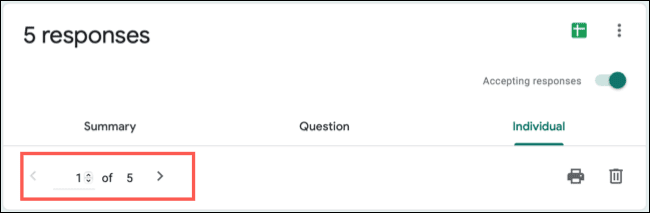Comment créer des questions de classement sur Google Forms
تقدم Google Forms De nombreux types de questions pour créer des enquêtes, des formulaires de commentaires et même des tests d'auto-évaluation. Cependant, vous souhaitez peut-être que les répondants commandent une liste d'articles. Vous pouvez configurer cela, et nous vous montrerons comment le faire.
Utiliser le type de question de la grille à choix multiples
Avec le type de question Grille à choix multiples dans Google Forms, vous pouvez répertorier autant d'éléments que vous le souhaitez dans des lignes et utiliser des colonnes pour l'ordre.
Vous pouvez alors limiter les réponses à une pour chaque colonne. Cela garantit que vous obtenez les articles commandés sans que deux articles aient la même commande. Vous pouvez également demander une réponse dans chaque ligne.
Par exemple, vous pouvez souhaiter que les répondants classent les attributs de produit qui sont les plus importants pour eux sur une échelle de un à cinq. Ou, vous pouvez demander aux répondants de classer les activités auxquelles ils participeront du moins probable au plus probable.
Un autre avantage de la grille à choix multiples est que vous pouvez mélanger les lignes au hasard. Donc, si vous voulez que la question apparaisse différemment à chaque fois que le formulaire est ouvert par quelqu'un, c'est un outil utile.
Créer une question de classement dans Google Forms
Visitez Google Forms, enregistrez une entrée si nécessaire et ouvrez le formulaire que vous souhaitez utiliser. Par exemple, nous demanderons aux répondants de classer les attributs du produit du moins important au plus important.
Pour ajouter une nouvelle question, cliquez sur le signe plus dans la barre d'outils flottante à droite. Ensuite, en haut à droite de la question qui apparaît, utilisez la liste déroulante pour sélectionner "Le réseau à choix multiples".
Entrer La question dans la boîte à questions.
tout ajouter un élément Vous voulez poser des questions à ce sujet en tant que classe.
Ajoutez chaque catégorie que vous souhaitez utiliser en tant que colonne. Si vous prévoyez de limiter les répondants à une réponse par colonne (comme indiqué ci-dessous), vous aurez besoin d'au moins le même nombre de colonnes que de lignes.
Pour réorganiser les lignes ou les colonnes, placez votre curseur sur l'une d'elles et faites glisser la petite icône de grille sur la gauche pour la déplacer vers le haut ou vers le bas. Pour supprimer une ligne ou une colonne, cliquez sur le X à droite.
Pour changer l'ordre des lignes à chaque ouverture du formulaire, cliquez sur les trois points en bas à droite et sélectionnez "Changement d'ordre de classe".
Pour demander une réponse pour chaque ligne, activez l'interrupteur à bascule en bas pour demander une réponse dans chaque ligne.
Si le répondant essaie de soumettre le formulaire sans réponse pour chaque ligne, vous verrez un message d'erreur.
Pour limiter les réponses à une réponse par colonne, cliquez sur les trois points en bas à droite de la question. Localiser "Définir une réponse par colonne".
Si un répondant essaie d'utiliser le même ordre pour plus d'une question, vous verrez un message d'erreur.
Pour ajouter une image à la question, cliquez sur l'icône de l'image. Et pour prévisualiser votre formulaire, cliquez sur l'icône en forme d'œil en haut à droite de Google Forms.
Afficher les réponses dans l'ordre des questions
Google fournit un graphique récapitulatif des réponses aux questions de la grille à choix multiples. Vous pouvez également afficher les réponses par ligne ou par répondant individuel.
Sélectionnez l'onglet Réponses en haut du formulaire. Alors choisi "Sommairepour voir le graphique.
Allez à la question et vous verrez le graphique. Selon la taille du graphique, vous devrez peut-être faire défiler vers la droite pour le voir en entier. Si c'est le cas, vous remarquerez qu'il y a une barre de défilement sous le graphique. Vous pouvez également copier le graphique à l'aide de l'icône dans le coin supérieur droit.
Vous pouvez ensuite survoler les réponses sur le graphique pour voir le nombre de réponses à la question dans chaque colonne. Par exemple, vous pouvez voir les réponses à votre question sur la compatibilité de votre chargeur sans fil ci-dessous. Quatre de nos cinq répondants ont répondu que ce trait était "important" tandis qu'un a répondu par "plus important".
Pour visualiser ces détails ainsi que la question affichée, cliquez sur "QUESTIONen haut à gauche du résumé.
Pour voir la réponse de chaque répondant à la question, cliquez sur "Individuel" en haut. Ensuite, utilisez les flèches en haut pour parcourir chaque soumission de formulaire.
Les questions de classement sont utiles pour les commentaires des clients ou l'inscription à un événement. Gardez donc ce type de question à l'esprit pour le prochain formulaire.
Pour obtenir de l'aide supplémentaire sur une enquête, un formulaire ou un quiz, consultez Comment valider les réponses ou Comment importer des questions dans Google Forms.