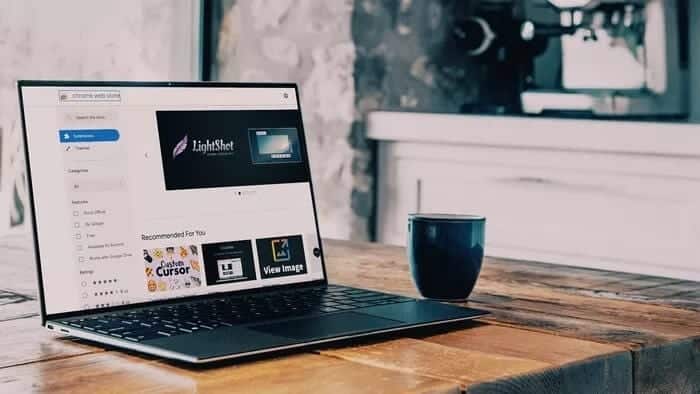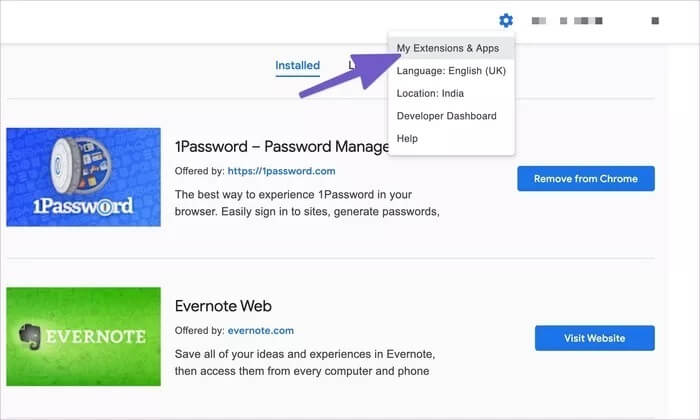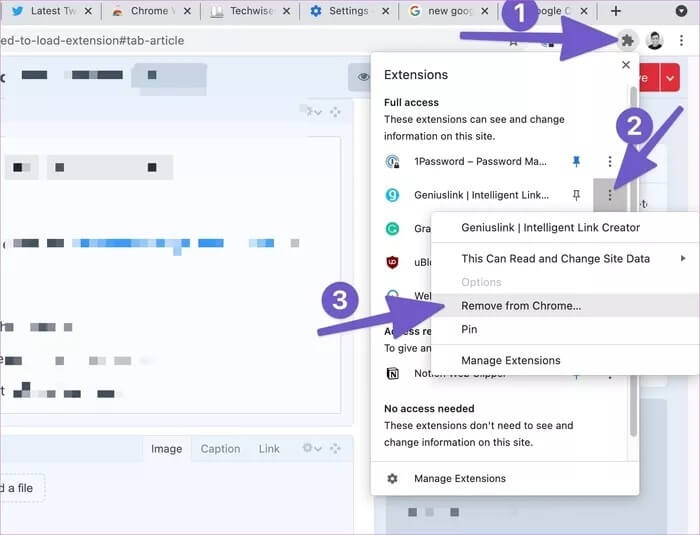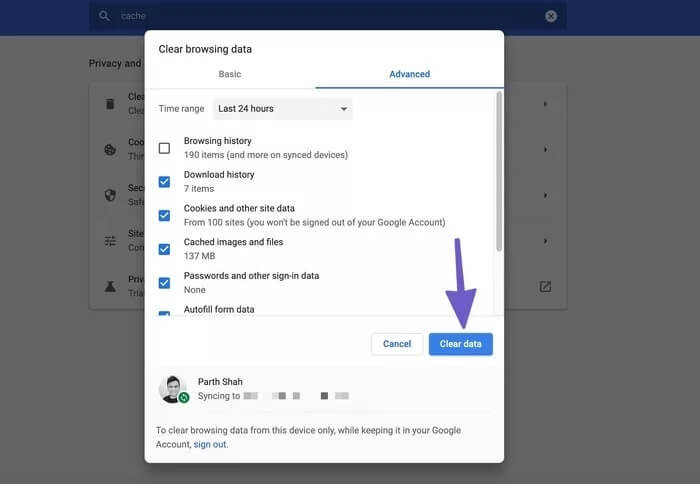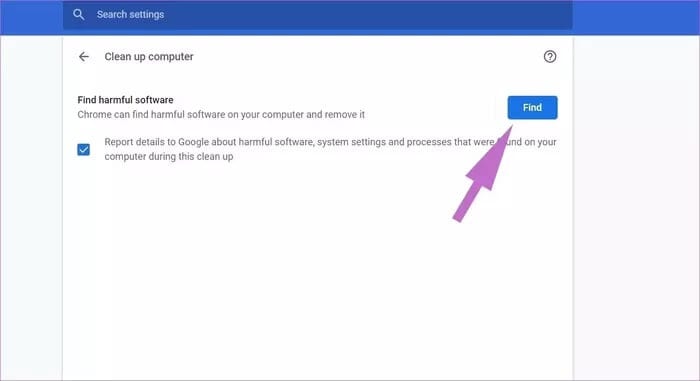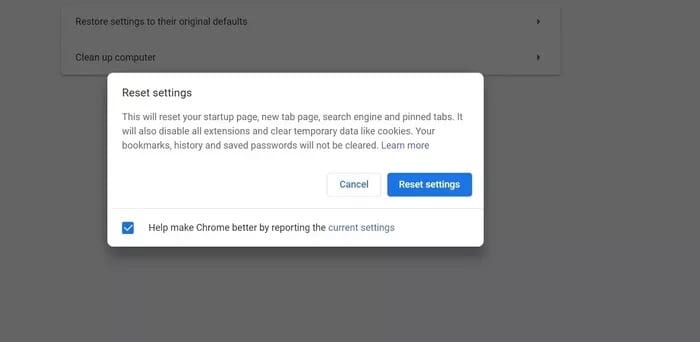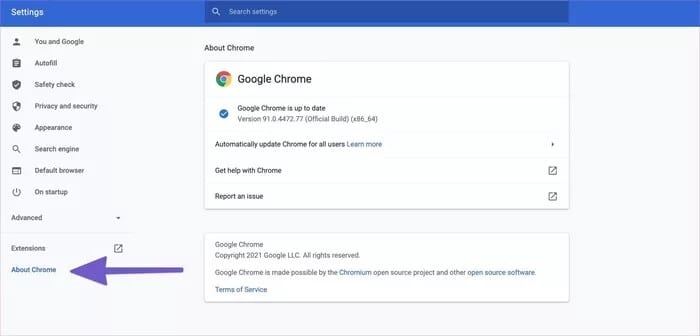Les 7 meilleures façons de réparer Google Chrome n'ont pas réussi à charger les extensions
Les extensions jouent un rôle important dans l'écosystème Chrome. C'est l'une des principales raisons pour lesquelles le navigateur a gagné en popularité si rapidement au fil des ans. L'expérience n'est pas aussi fluide qu'il n'y paraît. Parfois, vous pouvez voir que Google Chrome ne parvient pas à charger les extensions de manière inattendue. Cela interrompt le flux de travail et vous oblige à rechercher des alternatives pour faire avancer les choses.
Nous avons récemment rencontré une telle erreur où l'extension du gestionnaire de mots de passe ne s'est pas chargée correctement. Nous sommes donc passés à l'application de gestion de mots de passe d'origine pour voir les détails de l'inscription d'Entrée au site.
Si vous rencontrez des problèmes avec les extensions sur Google Chrome, suivez les astuces ci-dessous pour le résoudre.
1. Redémarrez Google Chrome
C'est l'une des étapes de base pour résoudre un problème Téléchargez des extensions sur Google Chrome. Fermez le navigateur Chrome. Utilisez le Gestionnaire des tâches sous Windows ou le Moniteur d'activité sous macOS pour vous assurer que le processus Chrome ne s'exécute pas en arrière-plan.
Ouvrez à nouveau le navigateur Google Chrome et vérifiez si les extensions fonctionnent comme prévu.
2. Mettre à jour les plugins
Les développeurs continuent de publier des mises à jour pour l'extension Chrome avec de nouvelles fonctionnalités et des corrections de bugs.
Les extensions se mettent généralement à jour automatiquement chaque fois qu'une nouvelle version est disponible. Vous pouvez également accéder manuellement au Chrome Web Store et mettre à jour les extensions à partir du menu Mes extensions et applications.
3. Réinstallez l'extension
Si le problème actuel est lié à une extension spécifique, Pensez à le supprimer de Chrome et à l'installer à nouveau. Voici comment le faire.
Étape 1: Ouvrez le navigateur Google Chrome.
Étape 2: Cliquez sur le menu ajouts Dans la barre de menu.
Étape 3: sélectionnez le menu Les trois points À côté de l'extension problématique.
Étape 4: Cliquez sur Supprimer de Chrome dans la liste suivante.
Maintenant, revenez au Chrome Web Store et réinstallez la même extension.
4. Effacer le cache de Google Chrome
Un mauvais cache peut ruiner votre flux de travail dans Google Chrome. Chaque navigateur collecte des données de cache en arrière-plan pour accélérer le processus de chargement. Vous pouvez effacer le cache et les données dans le navigateur Chrome et réessayer de charger les extensions. Suivez les étapes suivantes.
Étape 1: Ouvrez le navigateur Google Chrome.
Étape 2: Clique sur Liste des trois points Et sélectionnez Paramètres.
Étape 3: je cherche Cache Dans la barre de recherche
Étape 4: Sélectionner Effacer les données de navigation Des suggestions.
Étape 5: Sélectionnez les données que vous souhaitez supprimer et appuyez sur Effacer les données en bas.
5. Exécutez le scanner de logiciels malveillants GOOGLE CHROME
Saviez-vous que Google Chrome est livré avec un scanner de logiciels malveillants intégré pour supprimer les fichiers nuisibles et malveillants ? Nous pouvons utiliser l'option pour supprimer les erreurs du navigateur et recommencer à utiliser les extensions. Voici comment activer le scanner de logiciels malveillants dans Google Chrome.
Étape 1: Ouvrez un navigateur Google Chrome
Étape 2: Clique sur Liste des trois points Et sélectionnez Paramètres.
Étape 3: Faites défiler et cliquez Options avancées Pour ouvrir Tous les paramètres.
Étape 4: Faites défiler jusqu'à une section Réinitialisation et nettoyage Et cliquez Nettoyez l'ordinateur.
Cela ouvrira une fenêtre dans laquelle vous pourrez exécuter une analyse des logiciels malveillants dans Chrome. Sélectionnez simplement le bouton Rechercher pour lancer l'analyse. Après une analyse réussie, essayez de charger l'extension pour voir si elle fonctionne comme prévu.
6. Réinitialisez tous les paramètres de Chrome
La réinitialisation des paramètres de Chrome, car il arrive parfois que des réglages incorrects puissent éventuellement causer des problèmes avec les extensions, en particulier lorsque vous jouez avec des fonctionnalités bêta.
Étape 1: Allumer Chrome Et ouvert Paramètres.
Étape 2: Faites défiler et cliquez Options avancées Pour tout déverrouiller Paramètres.
Étape 3: Faites défiler jusqu'à une section Réinitialisation et nettoyage Et cliquez Restaurer les paramètres Aux paramètres par défaut d'origine.
Cela ouvrira une fenêtre avec un avertissement indiquant que tous les paramètres Chrome seront réinitialisés. Sélectionnez simplement Réinitialiser les paramètres pour continuer.
7. Mettez à jour GOOGLE CHROME
Les développeurs derrière Google Chrome publient des mises à jour régulières pour le navigateur avec de nouvelles fonctionnalités et des corrections de bugs. Vous devez maintenir Google Chrome à jour pour résoudre les problèmes ennuyeux et les failles de sécurité.
Étape 1: Ouvert Google Chrome Et aller à Paramètres.
Étape 2: Accédez au menu À propos de Chrome et mettez à jour votre navigateur avec la dernière version disponible.
Redémarrez votre navigateur et tentez à nouveau votre chance avec les extensions Chrome.
Améliorez votre expérience Chrome avec des extensions
Les développeurs derrière l'extension ont peut-être abandonné le projet. Les anciennes extensions peuvent provoquer des incompatibilités avec les dernières versions de Google Chrome. Dans de tels cas, vous n'avez pas d'autre choix que de rechercher l'alternative d'extension Chrome spécifique à partir du Chrome Web Store.
Quelle est l'astuce de la liste qui vous a aidé à corriger les extensions qui ne se chargeaient pas correctement dans Google Chrome ? Partagez votre expérience dans la section commentaires ci-dessous.