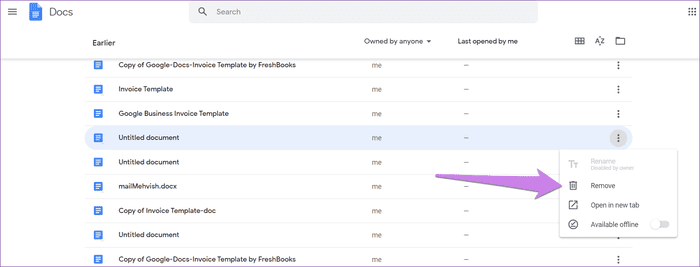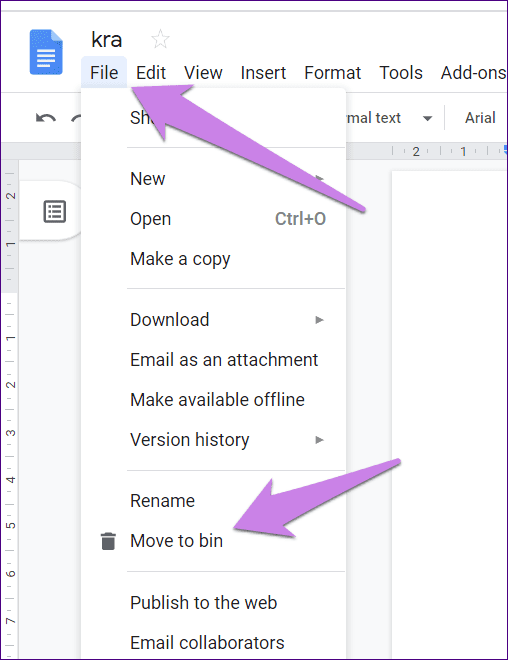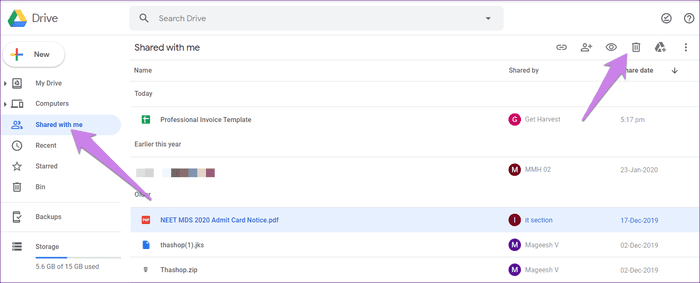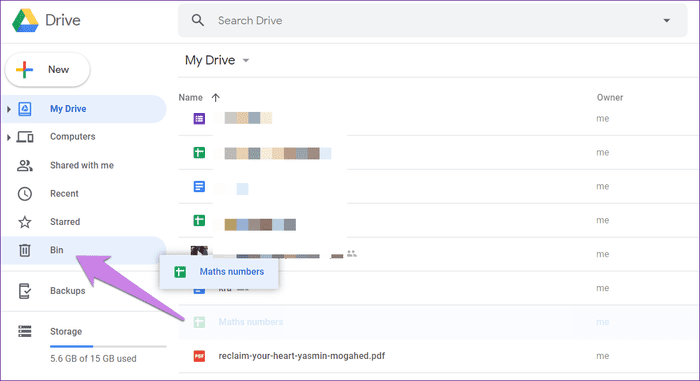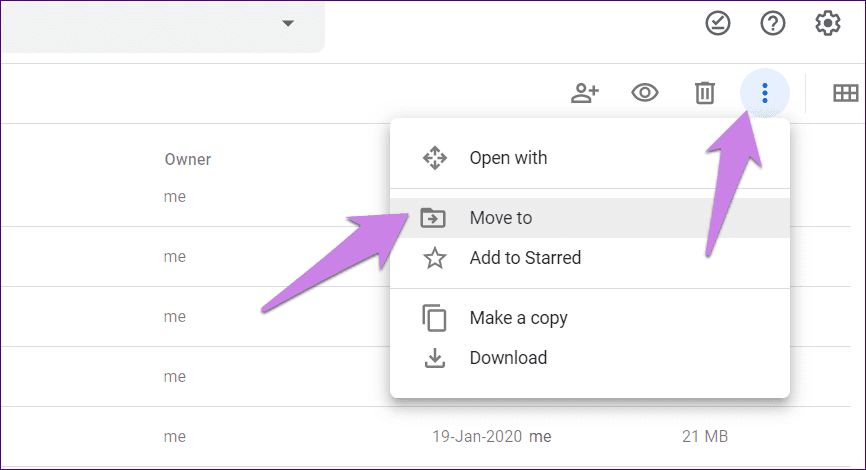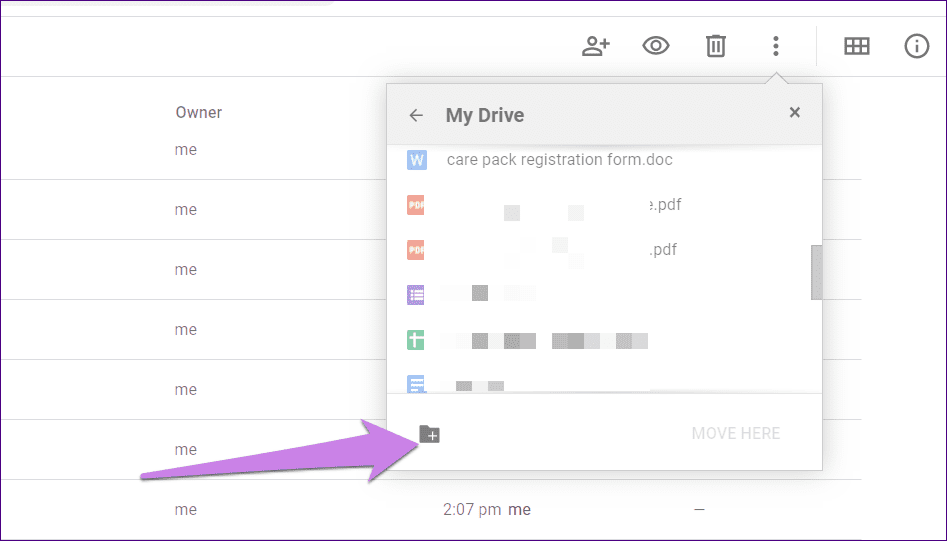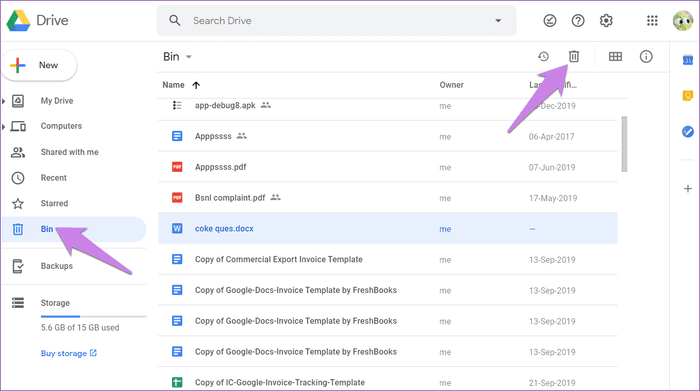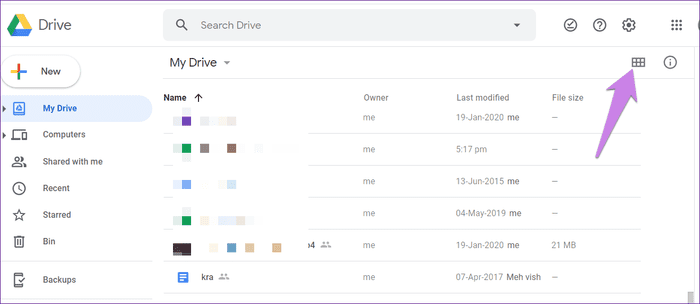7 meilleures façons de résoudre les problèmes de Google Drive pour ne pas supprimer les fichiers
Supprimez votre fichier sur Google Drive Ou d'autres produits Google comme les papiers, les documents, etc. sont une tâche facile. Pour de nombreux utilisateurs, le problème se pose lors de la tentative de suppression d'un fichier partagé. Il n'est supprimé que temporairement du point de vue de l'utilisateur. Lors de l'actualisation, la page la renvoie. Par conséquent, nous vous dirons comment résoudre Problème avec Google Drive Vous ne supprimerez pas les fichiers définitivement.
Habituellement, lors de la suppression d'un fichier, il doit être définitivement supprimé ou déplacé vers Dossier Corbeille. Alors que quelque chose de similaire se produit dans Google Drive En outre, certains fichiers ne parviennent pas à le faire. Cela se produit généralement lorsque le propriétaire supprime le fichier d'origine qui est partagé avec vous. Le problème se produit souvent sur Version Web de Google Drive.
Voyons comment supprimer définitivement les messages ou fichiers indésirables de Google Drive.
1. Supprimez correctement les fichiers
Il existe trois façons de supprimer des fichiers sur Google Drive, Sheets, Documents, etc.
Méthode 1: supprimer sans ouvrir le fichier
Lorsque vous exécutez Google Drive sur le Web, cliquez une fois sur le fichier et appuyez sur l'icône de suppression en haut.
Vous verrez une icône à trois points sur les fichiers en cas de documents, papiers, etc. Cliquez dessus et choisissez Supprimer.
Méthode 2: supprimer après l'ouverture du fichier
Ouvrez le fichier que vous souhaitez supprimer. Cliquez sur l'option "Fichier"Au sommet et sélectionnez"Transférer dans un conteneur"Ou"Passez à la poubelle" .
Méthode 3: supprimer les fichiers partagés avec vous
Pour supprimer les fichiers qui ont été partagés avec vous, cliquez sur le bouton "Partagez avec moiSitué sur le côté gauche de Google Drive. Cliquez ensuite sur Fichier Que vous voulez Le supprimer. Cliquez sur l'icone Supprimer en haut.
2. Tirez les articles dans le panier
Si les boutons Supprimer ou Déplacer vers le panier sont désactivés, vous pouvez faire glisser des fichiers directement dans le dossier Panier. Accédez à l'écran d'accueil de Google Drive. Ensuite, faites glisser et déposez le fichier souhaité dans le "panier".
3. Créez un dossier
Certains utilisateurs de Google Drive ont suggéré que la création d'un dossier et l'ajout de fichiers problématiques les avaient aidés à le supprimer. Vous devez créer un dossier, extraire les fichiers qu'il contient, puis supprimer les fichiers individuellement ou supprimer l'intégralité du dossier.
Pour créer un dossier, sélectionnez les fichiers que vous souhaitez transférer. Cliquez ensuite sur l'icône à trois points en haut. Sélectionnez Transféré à.
Cliquez sur l'icône Nouveau dossier. Prenom Vol Et cliquez Icône Panneau bleu.
4. Supprimer des fichiers de la corbeille
Lorsque les fichiers que vous possédez sont supprimés, ils seront transférés dans la corbeille. Vous devez supprimer définitivement les fichiers de la corbeille.
Pour ce faire, supprimez d'abord le fichier que vous possédez. Ensuite, cliquez sur l'option Bin sur le côté gauche de Google Drive. Sélectionnez le ou les fichiers que vous souhaitez supprimer et cliquez sur l'icône Supprimer en haut.
Une fenêtre contextuelle apparaîtra. Cliquez sur Supprimer pour toujours. Lorsque vous supprimez des fichiers que vous possédez, toute personne y ayant accès perdra l'accès. Par conséquent, vous pouvez transférer la propriété du fichier avant de le supprimer. À la place, les autres utilisateurs qui accèdent à ces fichiers doivent en télécharger une copie.
5. Essayez une autre machine
Parfois, des fichiers supprimés qui réapparaissent sur un seul appareil sont disponibles. Autrement dit, il ne peut réapparaître que sur le Web. Essayez sur votre téléphone mobile en utilisant l'application mobile. Le fichier ne sera pas là. Bien que ce ne soit pas une solution appropriée, il vous est facile de supprimer le fichier.
6. Essayez à partir d'un autre navigateur
Semblable à la solution ci-dessus, vous devriez également essayer via un autre navigateur. De nombreux utilisateurs de Chrome ont signalé un problème. Alors essayez Ouvrez Google Drive Sur d'autres navigateurs pour voir si le fichier a été supprimé ou non. Vider également le cache du navigateur actuel.
7. Un problème avec les fichiers partagés
Souvent, les fichiers ne sont pas supprimés de Google Drive pour les fichiers partagés, et Google comprend le problème. Jusqu'à ce que Google nous donne une solution pratique, vous pouvez essayer d'autres moyens d'éviter d'afficher ces fichiers dans Google Drive, gardant ainsi votre esprit en bonne santé.
Il y a deux façons de faire ça.
Changer l'affichage
Divers produits Google tels que Drive, Docs, Sheets, etc. offrent deux vues de fichier - Réseau et Liste. Si vous voyez des fichiers supprimés dans la vue Grille, changez la vue en vue Liste. De même, si le problème se produit en mode liste, passez en mode grille. Les fichiers problématiques disparaîtront.
Pour modifier la vue, cliquez sur l'icône de menu ou de vue de grille en haut.
Organiser tous les fichiers à afficher
Sur les produits Google tels que Docs et Sheets, vous trouverez la possibilité de filtrer vos fichiers en fonction de leur propriétaire. Choisissez le mien pour afficher uniquement vos fichiers.
Pour ce faire, ouvrez le produit Google et cliquez sur le filtre d'affichage. Ensuite, choisissez une option - n'importe qui en est propriétaire ou non.
Réparer ou changer
Nous espérons que les méthodes ci-dessus vous aideront à supprimer définitivement les fichiers indésirables de Google Drive. Comme mentionné précédemment, vous pouvez toujours rencontrer un problème avec les fichiers partagés. Mais changer la vue ou le périphérique le corrigera.