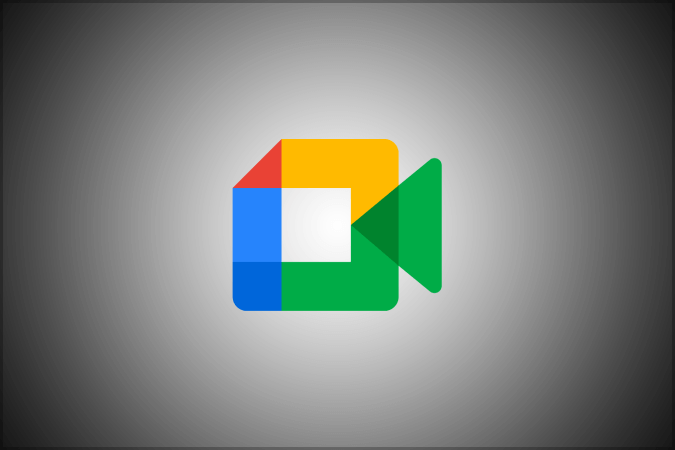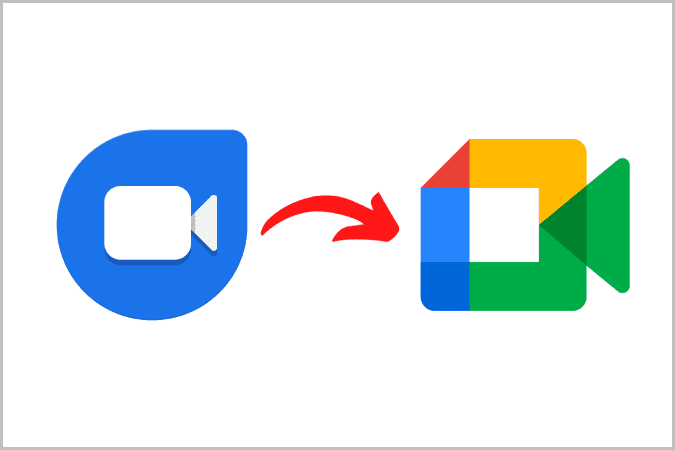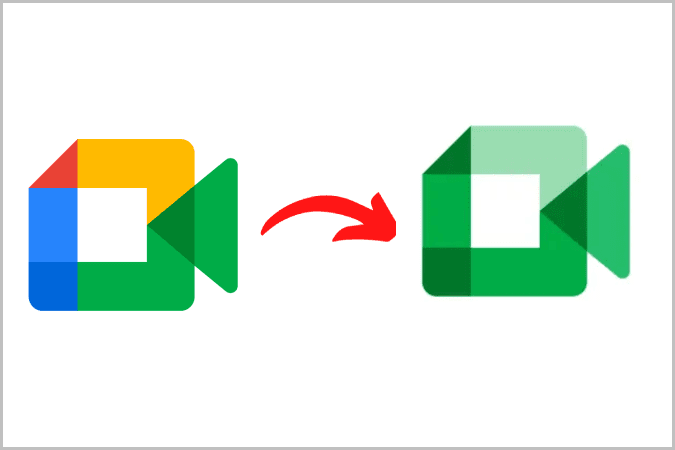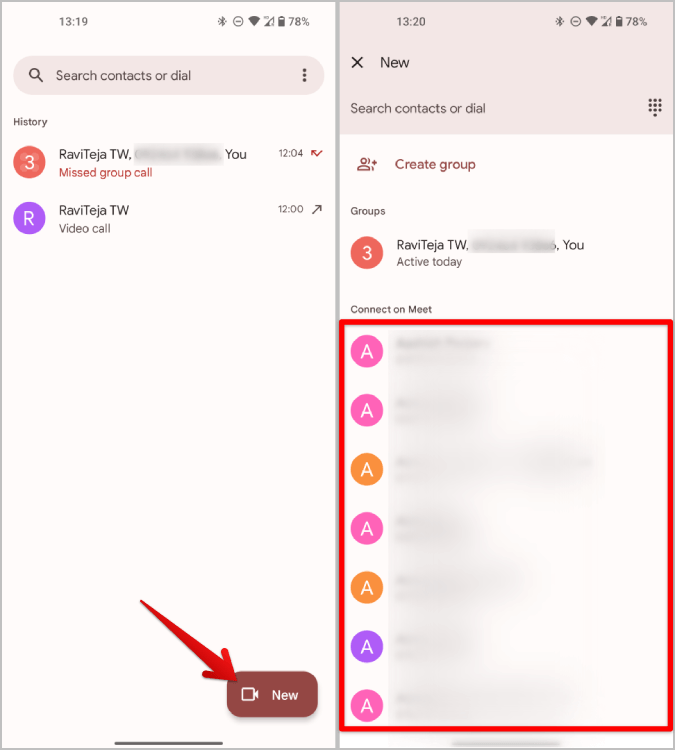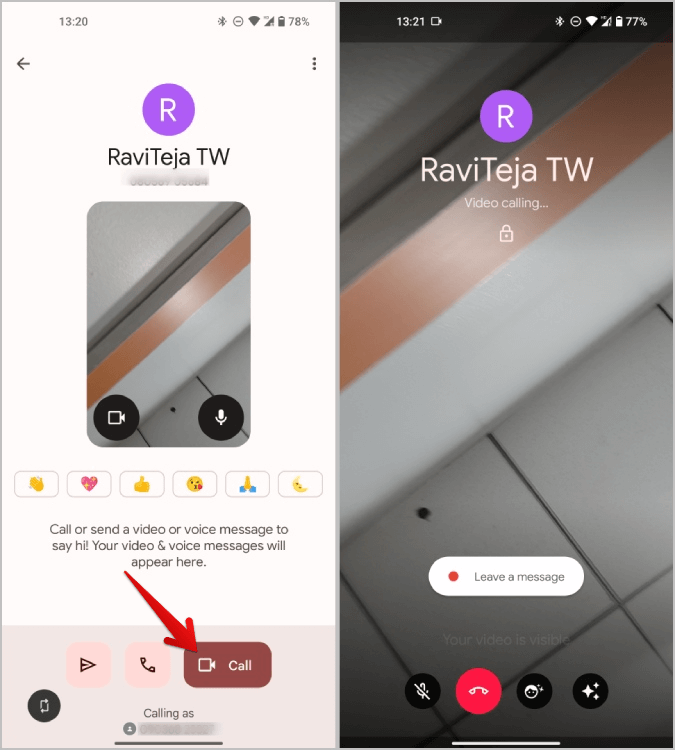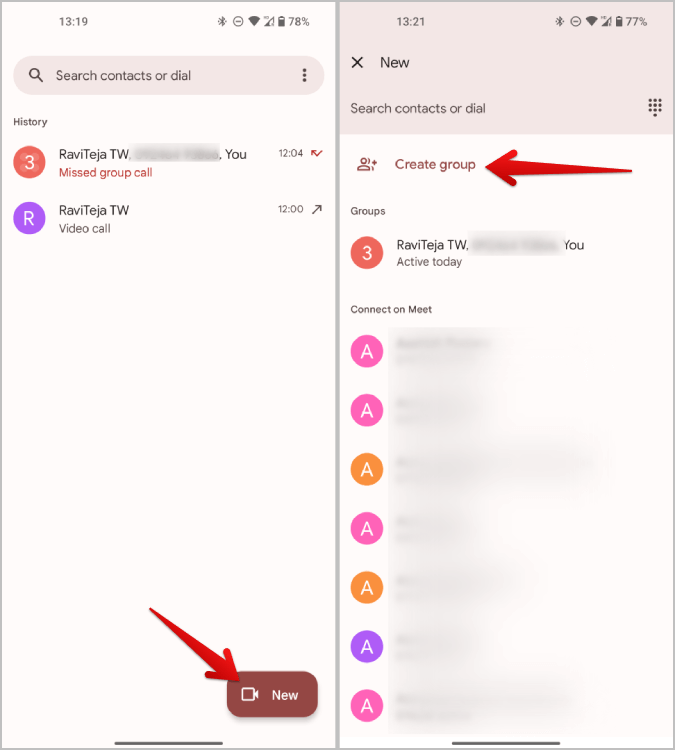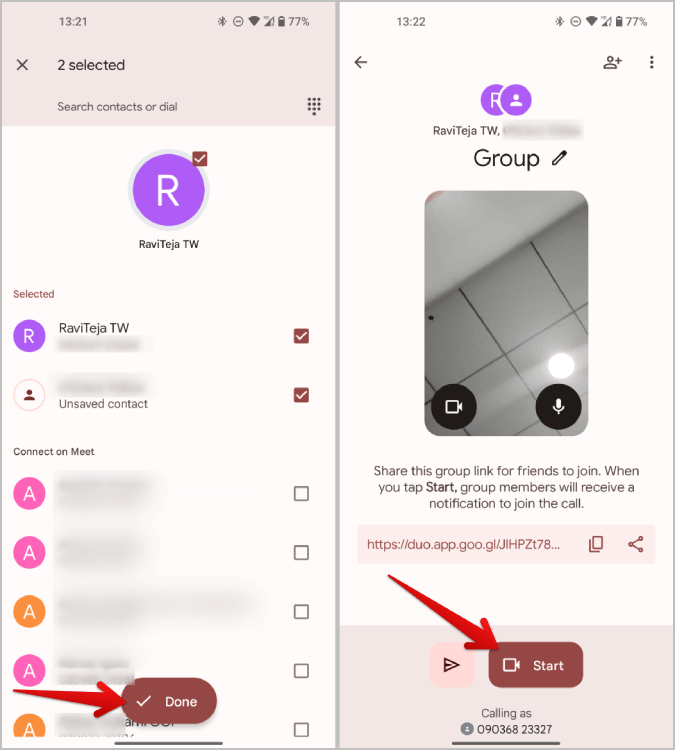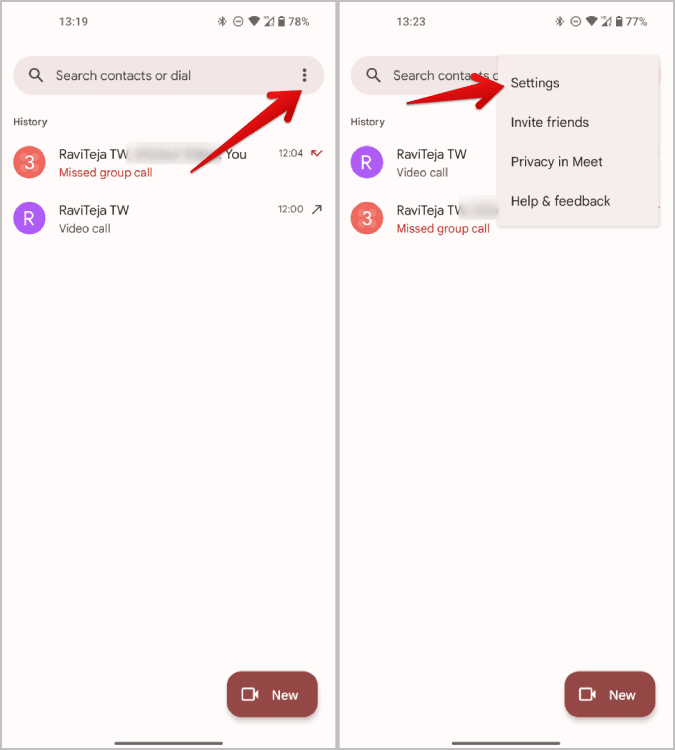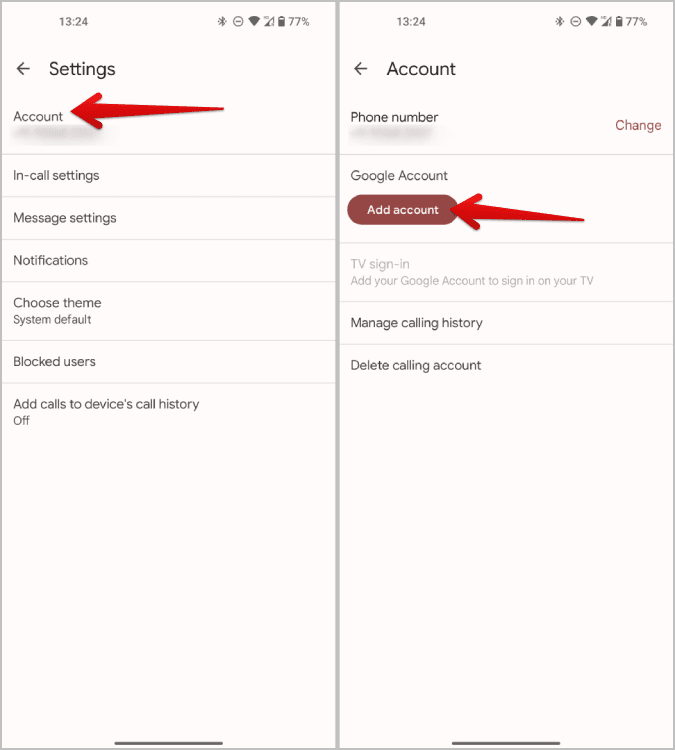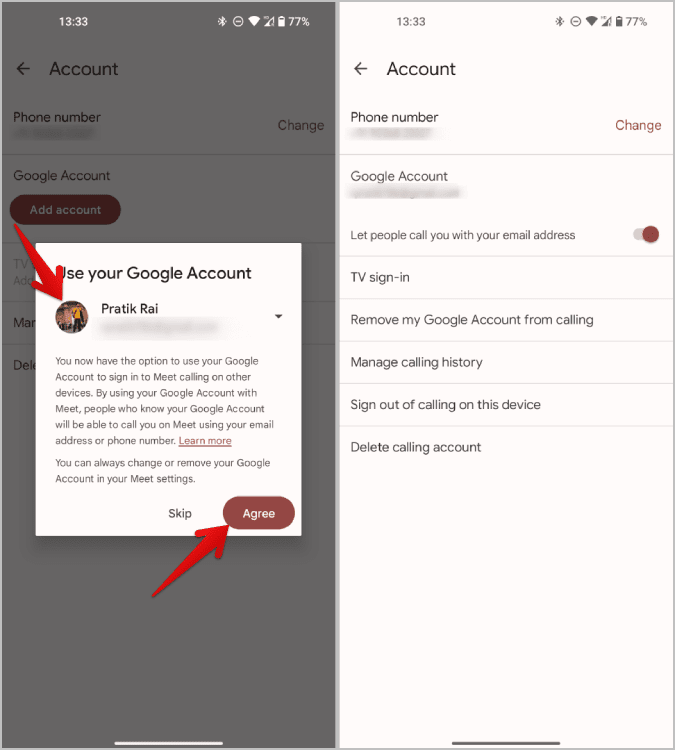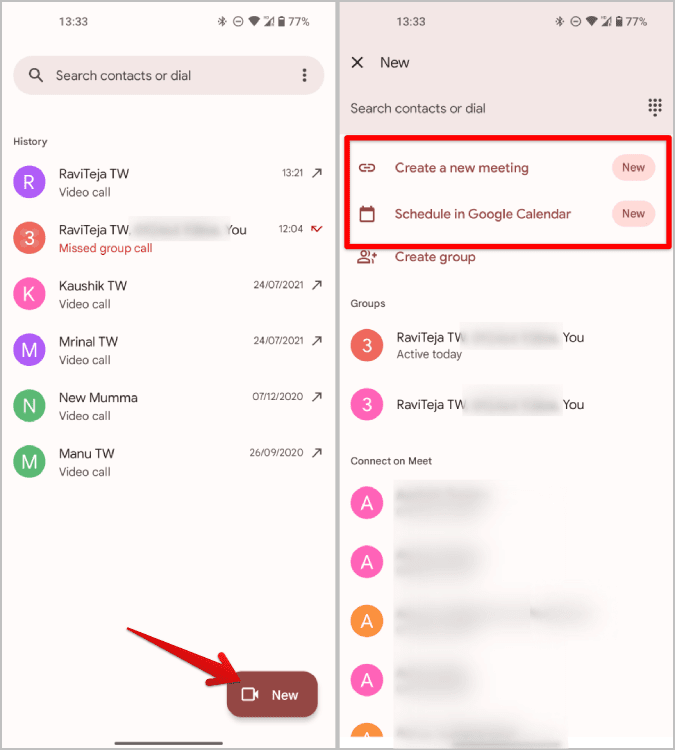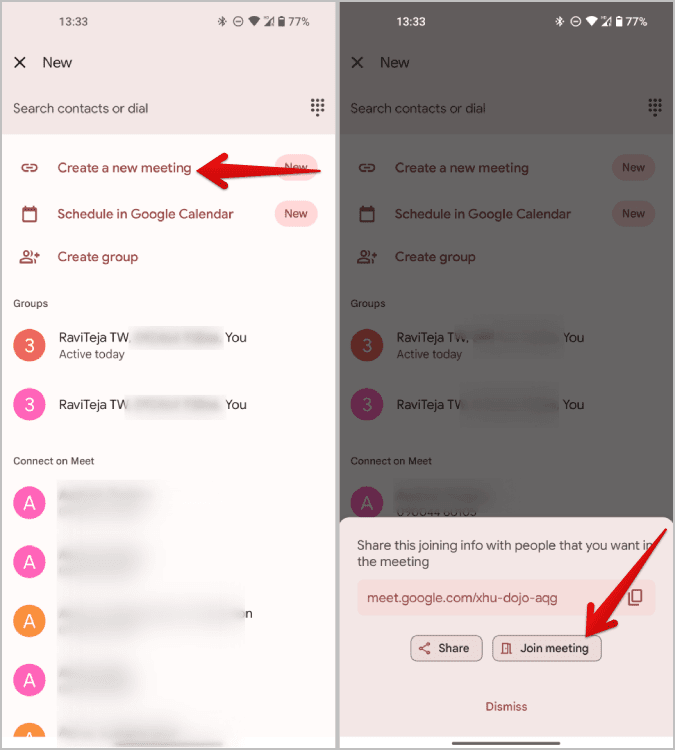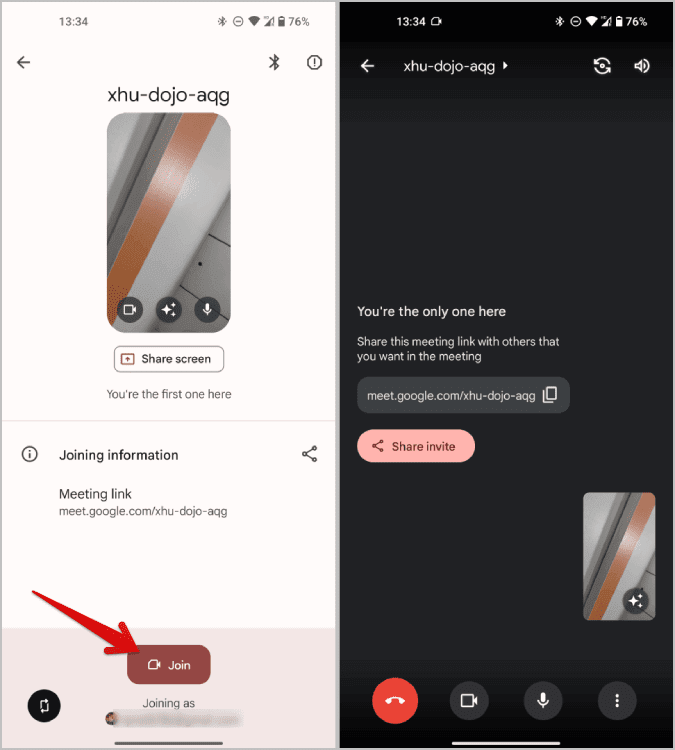Comment utiliser la nouvelle application Google Meet sur Android et iOS
Les services de messagerie de Google sont sans aucun doute déroutants. Un exemple en est l'intégration de Google Meet et du nouveau Google Duo. Ironiquement, nous avons maintenant deux applications Google Meet sur Android et iOS qui fonctionnent un peu différemment. Voici comment utiliser la nouvelle application Google Meet sur Android et iOS et tout sur l'intégration.
Qu'est-ce que le nouveau Google Meet ?
Google a récemment remplacé son application Google Duo par Google Meet.
Puis l'ancien Google Meet vers Google Meet (original) avec un symbole vert.
Alors que Google Meet (l'original) est le même que l'ancien Google Meet, le nouveau Google Meet comporte de nombreux changements et fonctionnalités intégrés à partir de l'ancien Google Meet et Google Duo.
Si tout cela vous semble confus, ne vous inquiétez pas. C'est pareil pour tout le monde. Comprenez simplement qu'il n'y a plus de Google Duo et que Google Meet possède des fonctionnalités de Google Duo et de Google Meet.
Comment passer un appel vidéo sur Google Meet
Avec Google Meet, vous pouvez désormais passer des appels vidéo à vos contacts comme vous le faisiez auparavant sur Google Duo. Mais, vous pouvez également créer une nouvelle réunion et inviter des personnes à vos réunions avec un lien comme vous en avez l'habitude sur Google Meet. Tout d'abord, permettez-moi de commencer par passer des appels vidéo avec des contacts.
Passer des appels vidéo avec vos contacts Google Meet
Cette fonctionnalité était disponible dans l'application Duo.
1. Ouvrir Google Meet Sur un appareil Android و iPhone. Sur la page principale, vous trouverez tout l'historique de vos appels passés via l'application.
2. Appuyez sur le bouton Nouveau dans le coin inférieur droit pour démarrer l'appel vidéo, puis sélectionnez Le contact avec qui vous souhaitez passer un appel vidéo. Vous pouvez également rechercher le contact avec lequel vous souhaitez passer un appel vidéo dans la barre de recherche ci-dessus.
3. Une fois Sélectionnez un contact , vous pouvez cliquer Option d'appel en bas de la page pour contacter avec le nom spécifié.
4. Pour passer des appels vidéo à plusieurs personnes, au lieu de sélectionner le contact, cliquez sur l'option Créer un groupe.
5. Sur la page suivante, vous pouvez sélectionner tous les contacts pour passer l'appel vidéo et appuyer sur Terminé. Ensuite, vous pouvez renommer le groupe si vous le souhaitez afin de pouvoir y revenir plus tard sans avoir à le recréer. Une fois cela fait, appuyez sur le bouton de démarrage pour démarrer l'appel vidéo.
Tout comme dans Google Duo, vous obtenez des filtres, le mode portrait, le mode miroir, etc. De plus, vous pouvez obtenir des fonctionnalités Duo exclusives comme des moments pour cliquer sur un instantané de chaque personne dans l'appel vidéo et également appuyer pour voir le flux vidéo de qui est appeler sans répondre à l'appel vidéo. L'écran d'appel vidéo ressemble également à Duo.
Créer une nouvelle réunion sur Google Meet
En plus de pouvoir appeler des contacts, vous pouvez créer et rejoindre des réunions à partir des deux applications Google Meet. Cependant, je vous suggérerai d'utiliser le nouveau Google Meet au lieu du Google Meet d'origine avec une icône verte. L'article que vous lisez a été rédigé à l'aide de la nouvelle application Google Meet.
1. Ouvrez Google Meet (Android / iOS) sur votre téléphone et appuyez sur le menu à trois points dans le coin supérieur droit, puis sélectionnez Paramètres.
2. Sur la page suivante, sélectionnez Option de calcul , Puis cliquez sur le bouton "Ajouter un compte" Vous trouverez ci-dessous l'option de compte Google.
3. Dans la fenêtre contextuelle, sélectionnez Compte Google Appuyez ensuite sur le bouton OK. Ça y est, votre compte Google sera lié et vous pourrez créer etPartagez des liens de réunion.
4. Revenez maintenant à la page principale et appuyez sur le bouton Nouveau dans le coin inférieur droit. Sur la page suivante, vous pouvez créer une nouvelle réunion immédiatement ou également planifier la réunion dans Google Calendar.
5. Pour créer une nouvelle réunion, cliquez sur une option Créer une nouvelle réunion. Dans la fenêtre qui apparaît, vous devriez voir le lien de la réunion, l'option de partage et le bouton rejoindre.
6. Partagez le lien avec qui vous voulez rejoindre la réunion. Appuyez ensuite sur la touche . Rejoignez à la rencontre.
7. Sur la page suivante, vous devriez vous voir. Ici, vous pouvez configurer les options de caméra et de microphone. Une fois cela fait, appuyez sur le bouton Rejoindre pour rejoindre la réunion.
8. Vos destinataires peuvent suivre le lien que vous avez envoyé puis cliquer sur le bouton Rejoindre dans L'application pour rejoindre votre réunion.
La réunion que vous avez démarrée de cette façon inclut des fonctionnalités Google Meet telles que les sous-titres, les messages en cours d'appel, les commandes de l'hôte, etc. Une fois l'appel de réunion terminé, vous aurez la possibilité de rejoindre les appels récents sur la page d'accueil.
Différences entre appeler des contacts et créer une nouvelle réunion
Bien que vous puissiez appeler des contacts et créer et rejoindre de nouvelles réunions sur la même application L', elles sont très différentes de la disposition aux fonctionnalités. Google vient de fusionner les deux applications en une seule, mais la fonctionnalité est distincte et fonctionne également différemment.
1. Si vous pouvez appeler un contact, le téléphone de l'autre personne sonnera. Alors que lorsque vous créez une nouvelle réunion, vous pouvez simplement lui envoyer un lien de réunion à rejoindre. Aucun correspondant ne sonnera.
2. Lorsque quelqu'un vous appelle via votre contact, vous pouvez le voir sans passer l'appel grâce à la fonction toc-toc. Mais vous ne pouvez pas dire qui a commencé la réunion avant de la rejoindre vous-même.
3. Vous pouvez Planifier une réunion , mais vous ne pouvez pas programmer un appel à un contact.
4. Vous pouvez envoyer un message vidéo à vos contacts, mais vous ne pouvez pas faire quelque chose comme ça aux personnes de votre réunion.
5. Vous pouvez bloquer les contacts des appels vidéo, mais toute personne disposant de votre lien de réunion peut rejoindre la réunion.
6. Les appels vidéo avec des contacts ne prennent en charge que 32 personnes, tandis que vous pouvez créer une réunion et inviter jusqu'à 100 personnes.
7. Il n'y a pas de limite de temps pour les appels vidéo, mais il y a peu de restrictions pour les réunions. Vous pouvez passer des appels individuels pendant 24 heures, mais si la réunion compte 3 participants ou plus, vous ne pouvez passer des appels que pendant 60 minutes maximum.
8. Il existe deux types différents de Filtres Pour les appels vidéo et les réunions.
9. Des fonctionnalités telles que Moments ne fonctionnent que sur les appels vidéo avec des contacts. De même, des fonctionnalités telles que les sous-titres ne fonctionnent que pendant les réunions.
Comme vous pouvez le constater, il existe de nombreuses différences entre les deux méthodes de communication. Bien que Google ait intégré les deux plates-formes, elles sont toujours de nature fondamentalement différente.
Google Duo + Google Meet = Nouveau Google Meet
Avec toutes les différences mentionnées ci-dessus, cette combinaison n'est rien d'autre qu'un appel vidéo et une réunion sur la même application. Mais tout ce qui se passe après cela est séparé et fonctionne comme avant. Il y avait de meilleures façons d'intégrer comme inclure les fonctionnalités de Google Meet dans Google Duo sans changer son nom. Ou, en les combinant tous avec les mêmes filtres et fonctionnalités. Outre Google Meet, saviez-vous que vous pouvez créer une nouvelle réunion de plusieurs façons dans d'autres applications Google Workspace ?