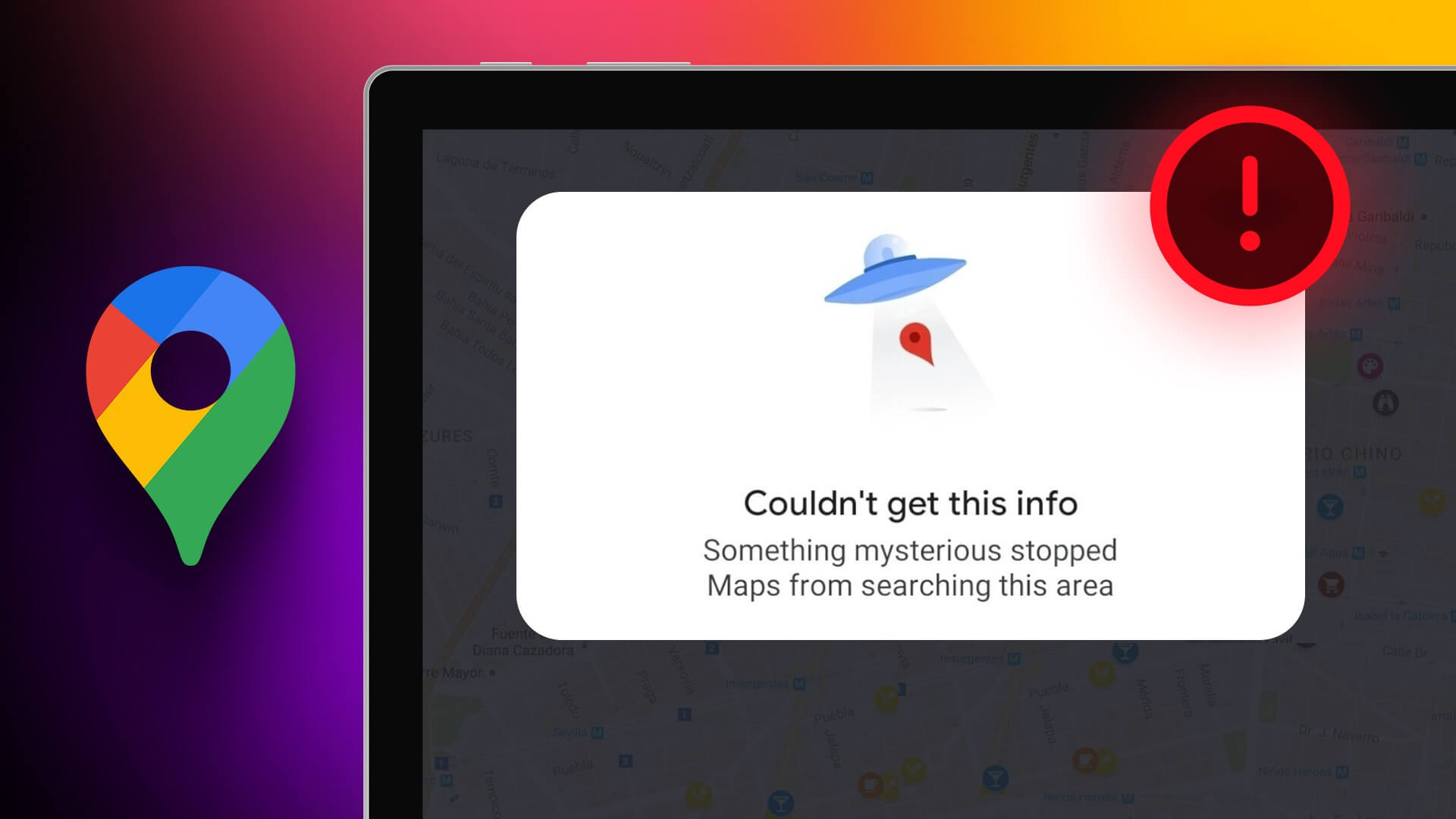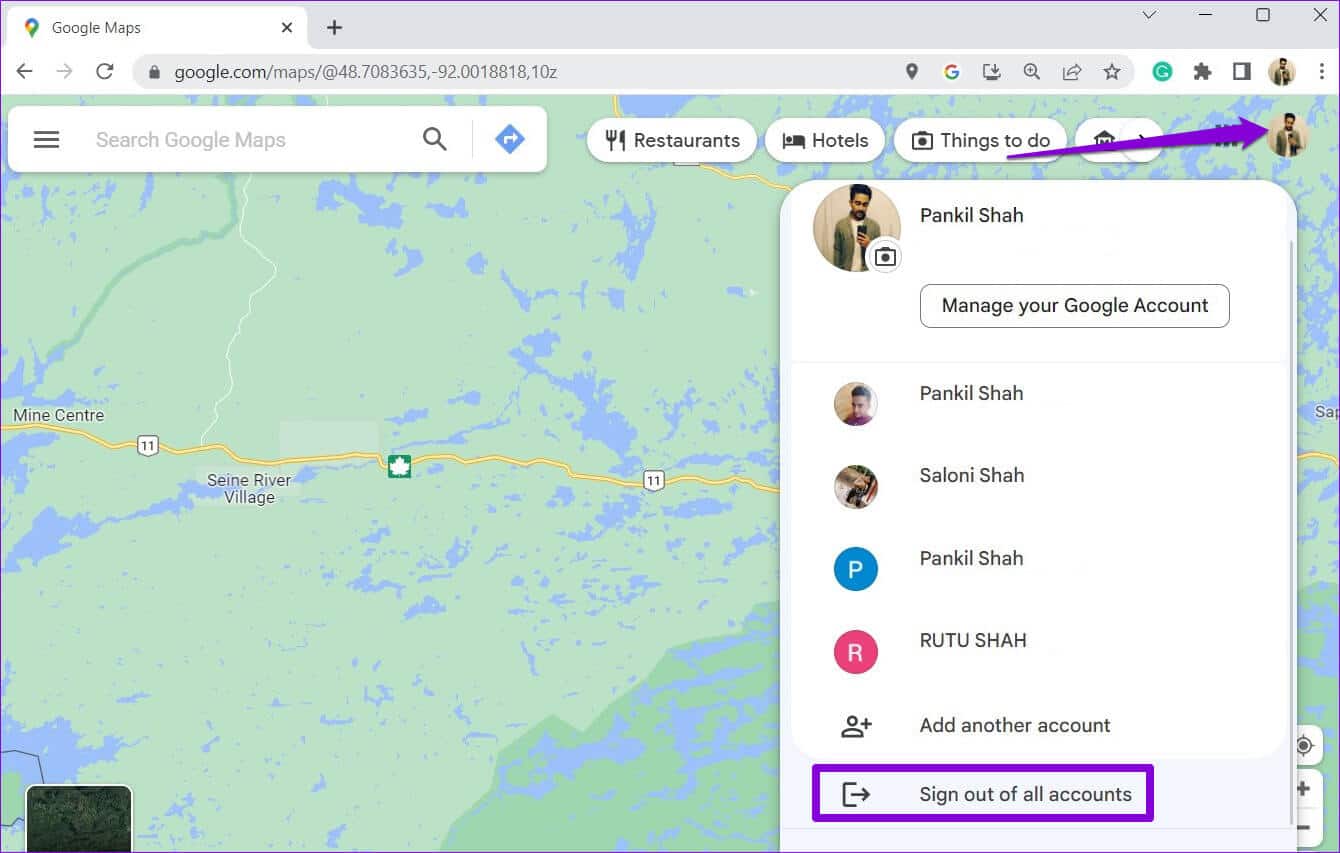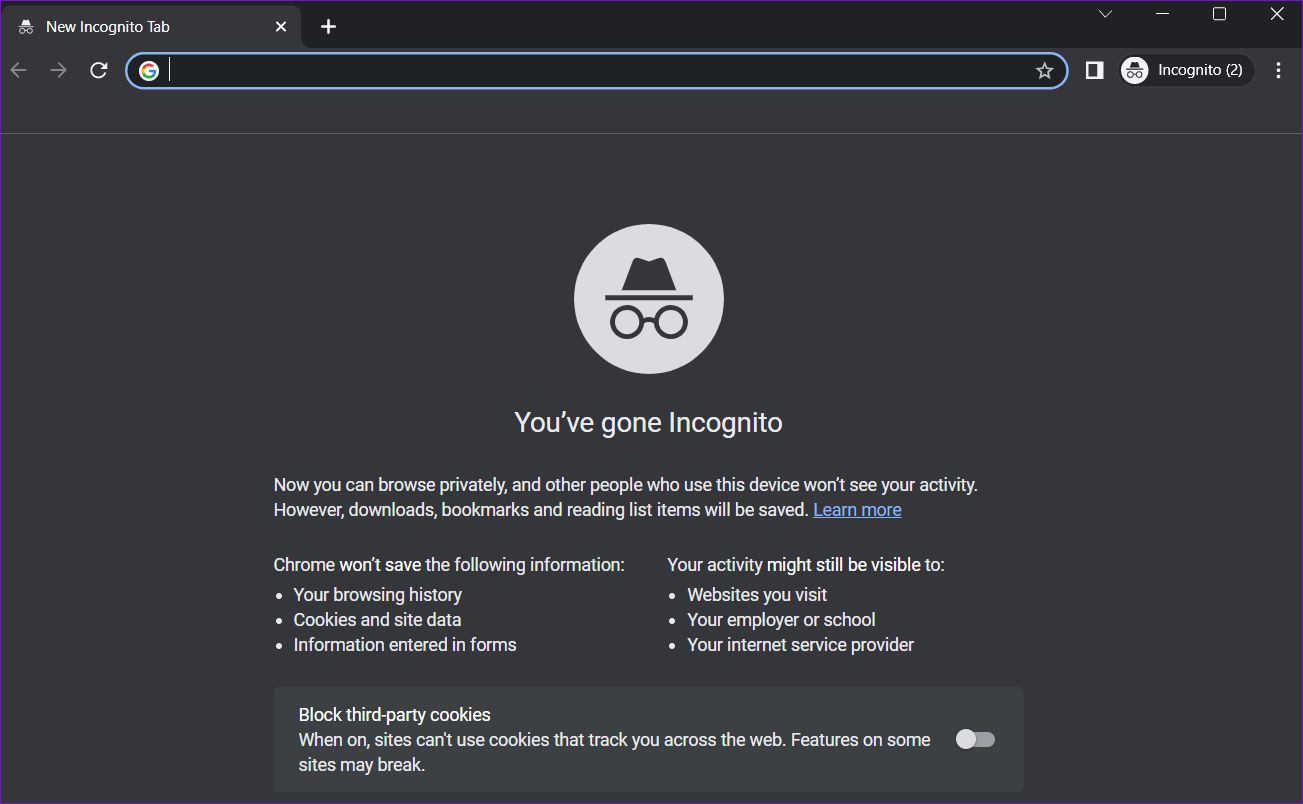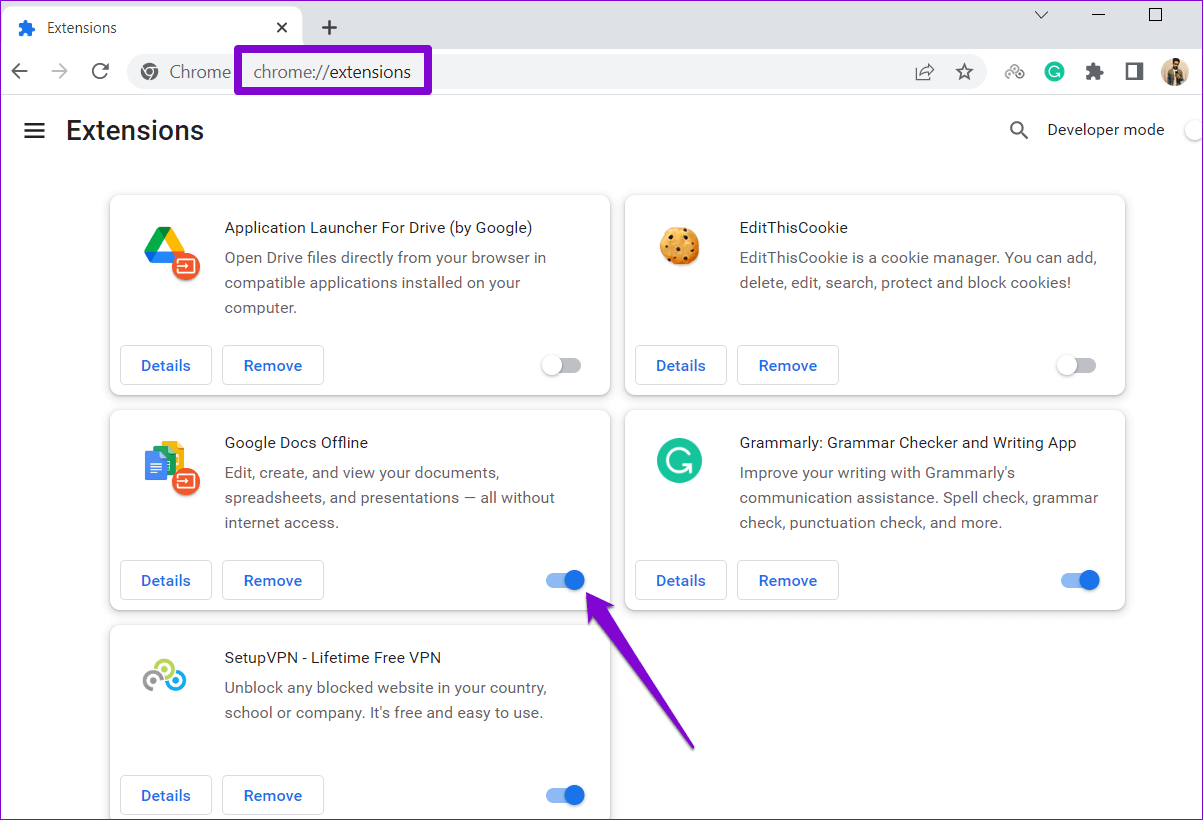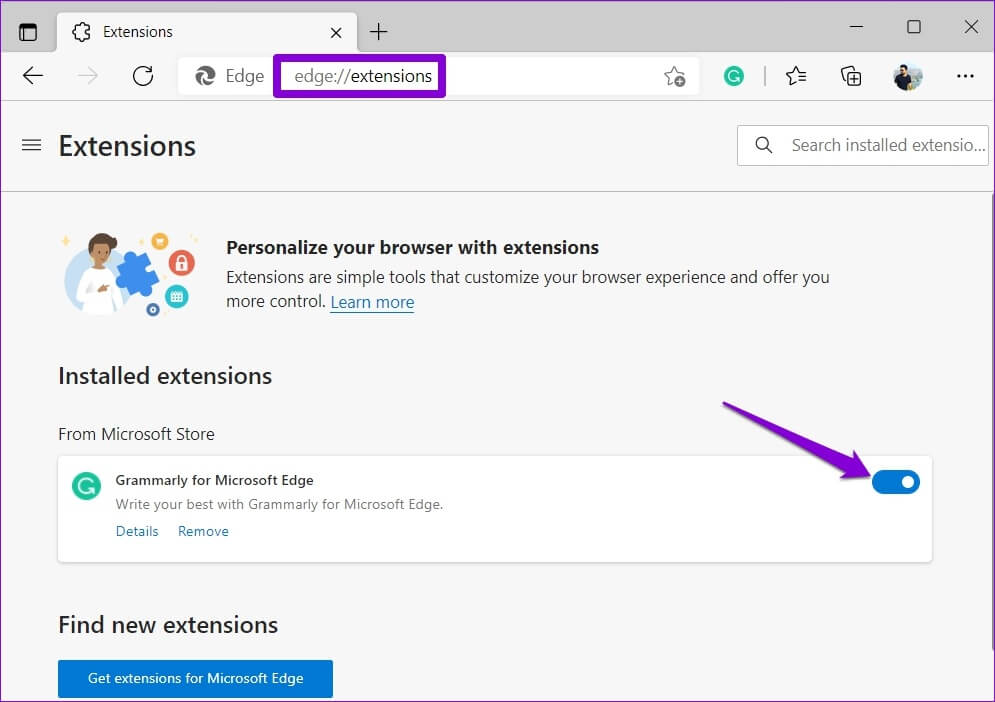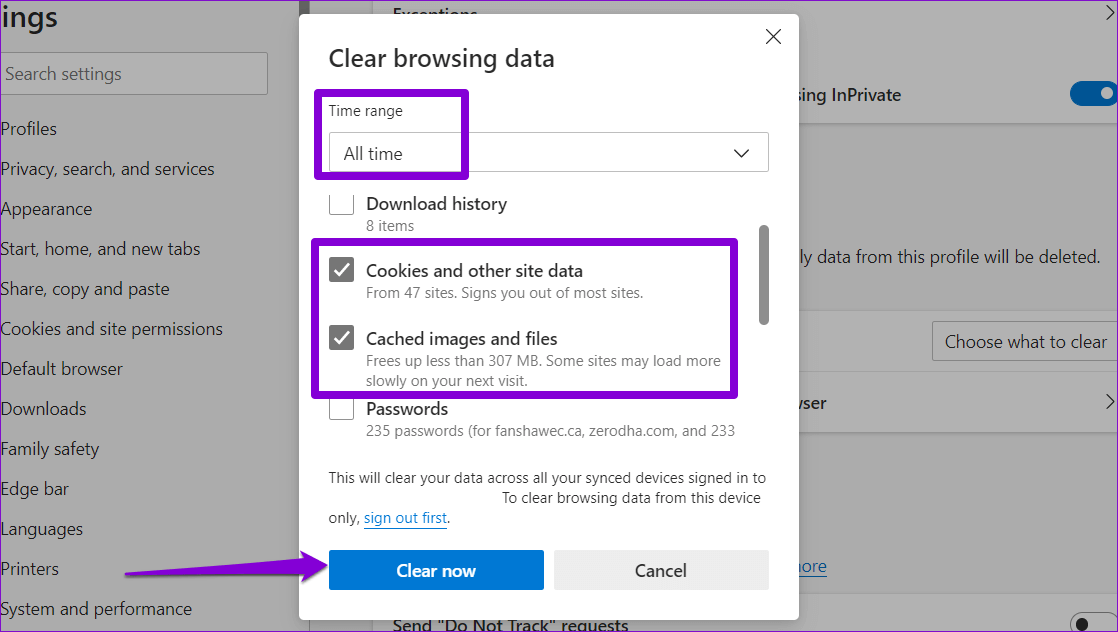Les 6 meilleures façons de réparer Google Maps ne se chargent pas et ne fonctionnent pas dans le navigateur
Google Maps est disponible sur toutes les principales plates-formes et fonctionne également dans les navigateurs Web. Parfois, lorsque vous utilisez Google Maps dans votre navigateur sur votre ordinateur ou votre téléphone, le chargement peut échouer. Si vous ne pouvez pas accéder à Google Maps pour obtenir des itinéraires ou trouver des lieux à proximité, ce guide peut vous aider.
Connexions Internet non fiables etPlugins défectueux Le cache et les cookies corrompus ne sont que quelques-unes des raisons pour lesquelles Google Maps peut ne pas fonctionner sur votre navigateur. Si vous ne trouvez pas la cause du problème, trouvez les solutions ci-dessous pour réparer Google Maps qui ne se charge pas ou ne fonctionne pas dans le navigateur.
Notez que ces solutions s'appliquent à tous les navigateurs tels que Google Chrome, Microsoft Edge, Mozilla Firefox, Opera, Brave et autres.
1. Vérifiez votre connexion Internet
Une connexion Internet lente ou instable est une raison courante pour laquelle Google Maps ne se charge pas sur votre navigateur Web. C'est donc la première chose que vous devez vérifier.
Comme votre navigateur est déjà ouvert, vous pouvez Exécutez un test de vitesse Internet rapide Pour vérifier la vitesse et la qualité de votre connexion réseau. Si votre connexion Internet fonctionne correctement, passez à la solution suivante.
2. DÉCONNECTEZ VOTRE COMPTE GOOGLE ET ENREGISTREZ À NOUVEAU LE PARTICIPANT
Des problèmes d'authentification avec votre compte Google peuvent également empêcher Google Maps de fonctionner dans votre navigateur. La plupart du temps, vous pouvez résoudre ces problèmes en vous déconnectant de votre compte Google et en vous réenregistrant à Entrée.
Ouvrez le site Web de Google Maps dans un onglet du navigateur. Si Google Maps ne se charge pas du tout, essayez de visiter la recherche Google ou Gmail. Ensuite, cliquez sur l'icône de votre profil dans le coin supérieur droit et sélectionnez Déconnectez-vous de tous les comptes.
Cela vous déconnectera de tous les services Google, y compris Maps. Après une minute, Entrée se reconnecte à votre compte pour vérifier si Google Maps fonctionne correctement.
3. Essayez le mode navigation privée
Après cela, vous pouvez charger Google Maps dans une fenêtre Incognito. Cela vous aidera à vérifier si le problème est causé par une extension, le cache du navigateur ou des cookies.
Vous pouvez ouvrir une fenêtre de navigation privée dans votre navigateur en appuyant sur Ctrl + Maj + N (Windows) ou Commande + Maj + N (Mac). Ensuite, vérifiez si Google Maps se charge ou s'il fonctionne comme prévu dans une fenêtre de navigation privée.
Si vous pouvez ouvrir Google Maps pour l'utiliser sans problème en mode incognito, la désactivation des extensions ou l'effacement des données de votre navigateur peut aider à résoudre définitivement le problème.
4. Désactiver les extensions
Une extension tierce en conflit peut empêcher le chargement ou le bon fonctionnement de sites Web tels que Google Maps dans votre navigateur. Pour vérifier cette possibilité, désactivez toutes les extensions de navigateur, puis essayez de charger Google Maps.
Dans Google Chrome, tapez chrome : // extensions dans la barre d'adresse en haut et appuyez sur Entrée. Désactivez les commutateurs à côté des extensions pour les désactiver.
Pour ceux qui utilisent Microsoft Edge, tapez bord://extensions dans la barre d'URL et appuyez sur Entrée. Ensuite, désactivez la bascule à côté des extensions.
Après cela, redémarrez votre navigateur et essayez à nouveau d'utiliser Google Maps. Si cela résout votre problème, vous pouvez réactiver vos extensions une par une jusqu'à ce que le problème se reproduise. Après avoir identifié l'extension problématique, envisagez de la mettre à jour ou de la supprimer.
5. Effacer le cache du navigateur et les cookies
Lorsque vous naviguez sur le Web, votre navigateur enregistre le cache et les cookies pour améliorer votre expérience. Bien que ces données améliorent les performances du navigateur, elles peuvent causer des problèmes si elles deviennent obsolètes ou corrompues.
Pour vider le cache de votre navigateur dans Chrome ou Edge, appuyez sur les touches Ctrl + Maj + Suppr de votre clavier pour ouvrir un panneau "Effacer les données de navigation."
Sélectionnez Tout le temps dans le menu déroulant Option de plage de dates.
Cochez les cases à côté de "cookies et autres données du site » و "Images et fichiers mis en cache". Appuyez ensuite sur le bouton Clair maintenant.
De même, vous pouvez Effacer le cache et les données des cookies dans Safari ou Firefox Ou tout autre navigateur que vous utilisez. Après cela, vérifiez si le problème persiste.
6. Basculez vers un autre navigateur
Si vous êtes ici, il est prudent de supposer qu'aucune des solutions ci-dessus n'a fonctionné pour vous. Dans ce cas, vous pouvez essayer d'utiliser Google Maps dans un autre navigateur. Cela vous permettra de déterminer si le problème est limité à votre navigateur actuel.
Si Google Maps fonctionne correctement dans un autre navigateur, envisagez de réinitialiser votre navigateur par défaut pour résoudre le problème.
Remettez-vous sur la bonne voie
Même le service de navigation le plus populaire peut rencontrer des problèmes de temps en temps. Espérons qu'une solution permette à Google Maps de fonctionner à nouveau et que vous puissiez l'utiliser sur votre navigateur préféré. Si vous rencontrez une autre solution qui fonctionne, partagez-la dans les commentaires ci-dessous.