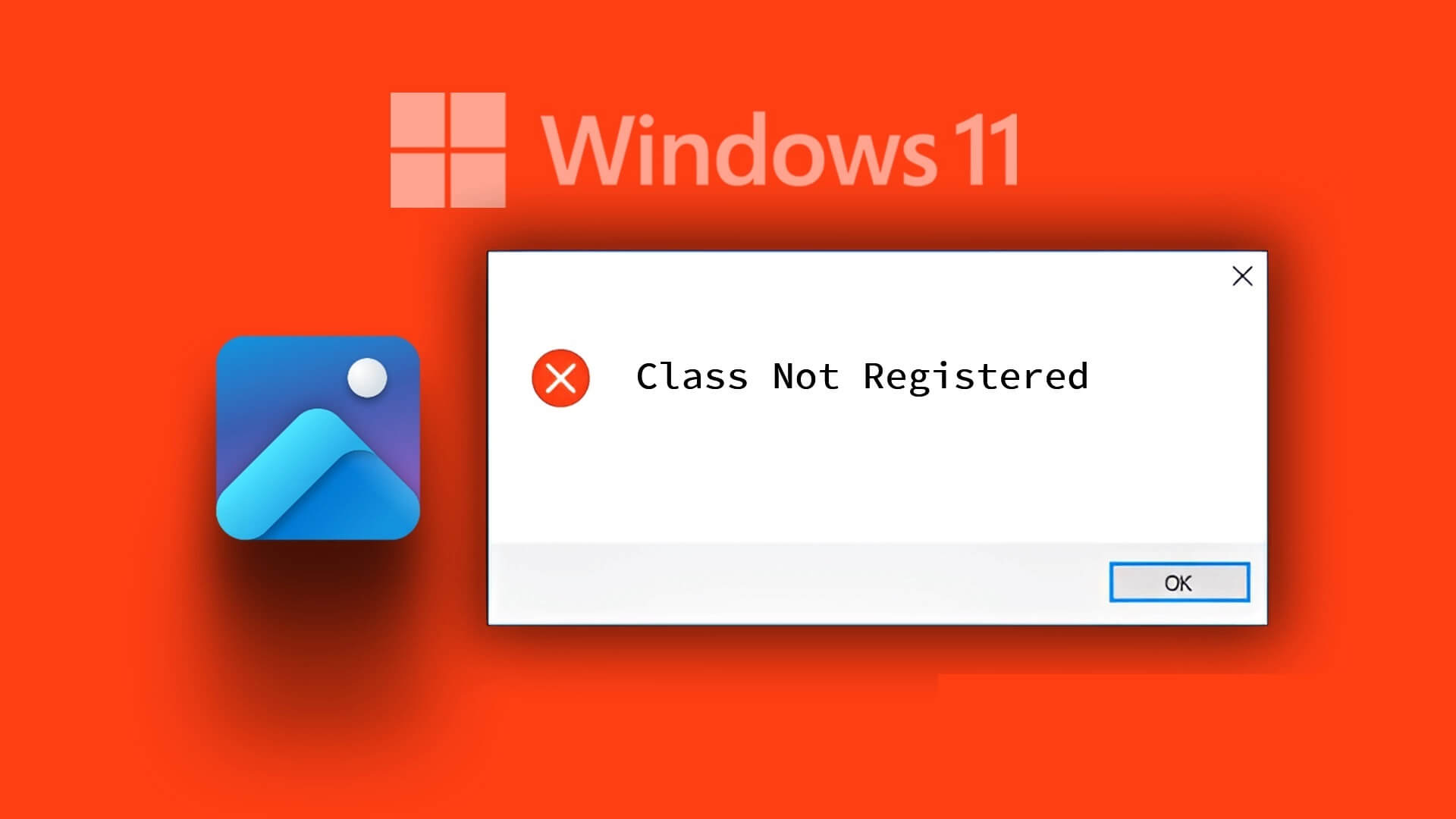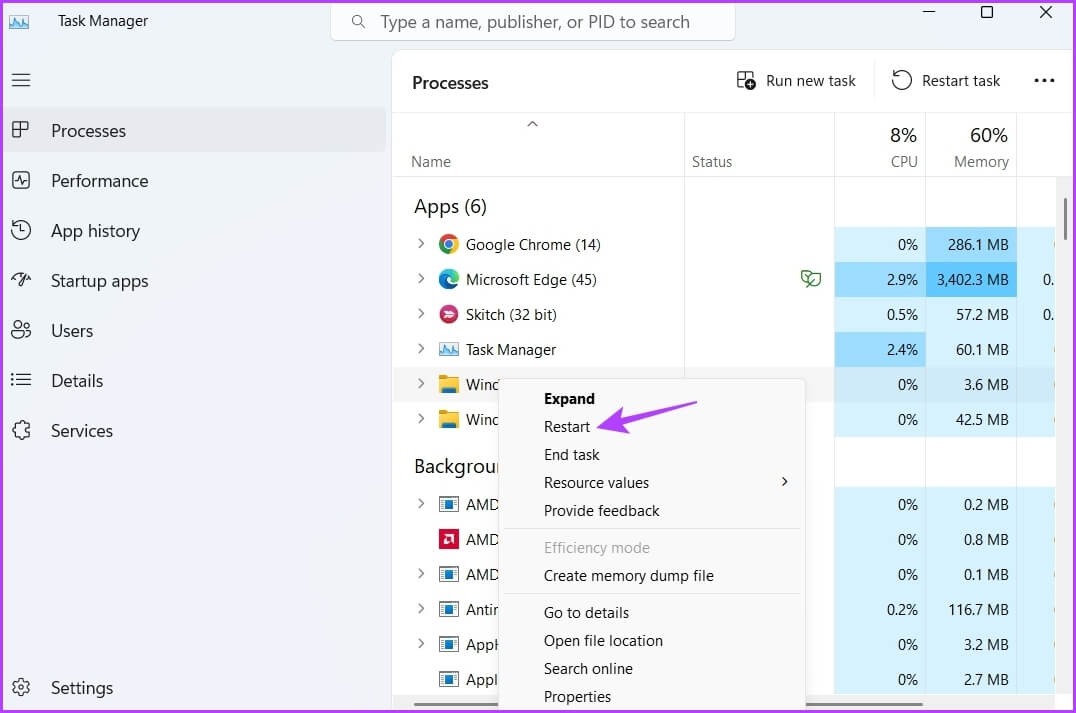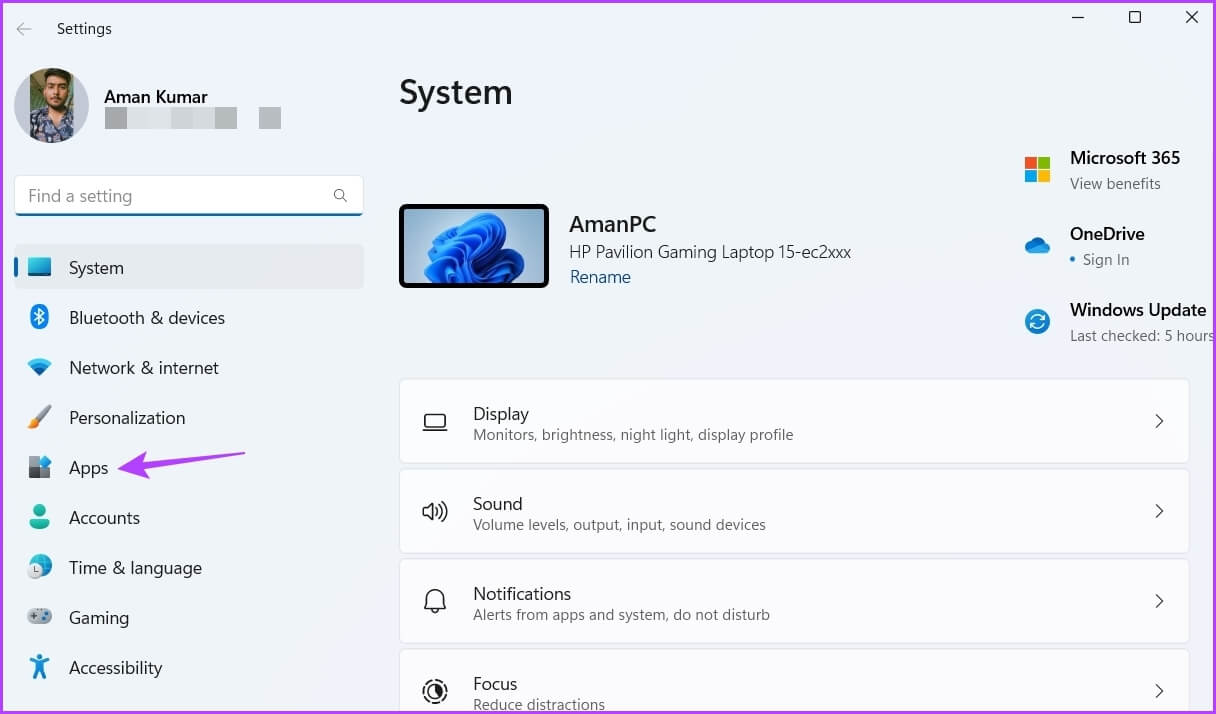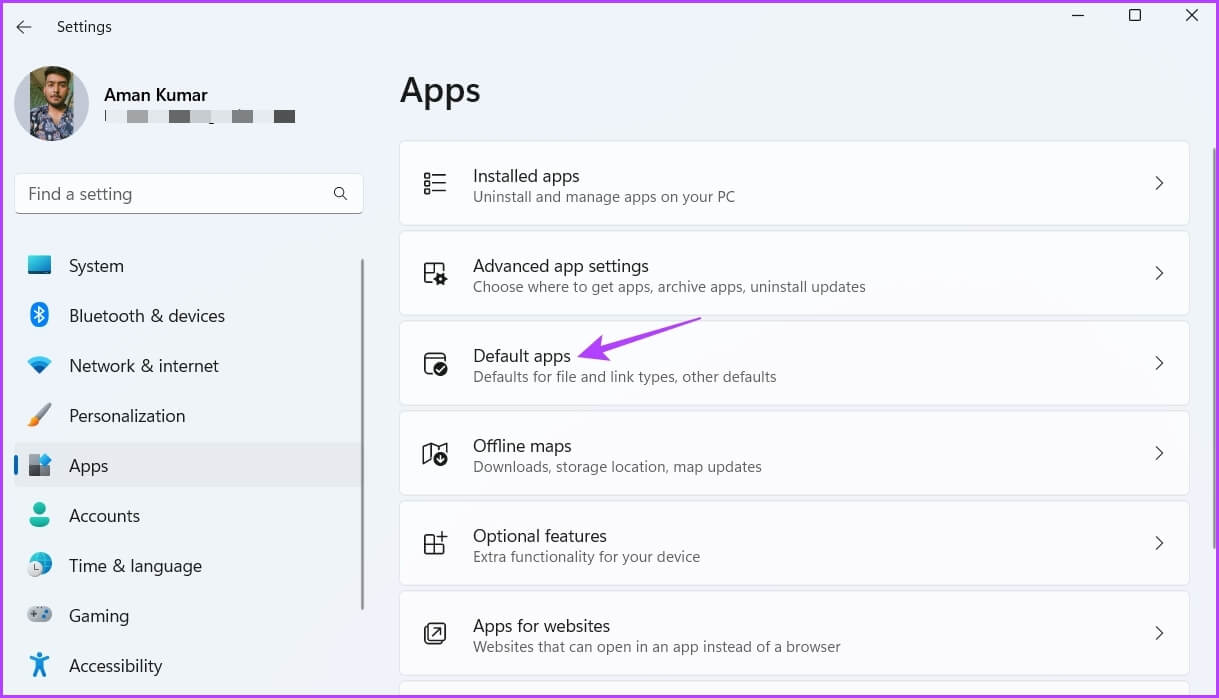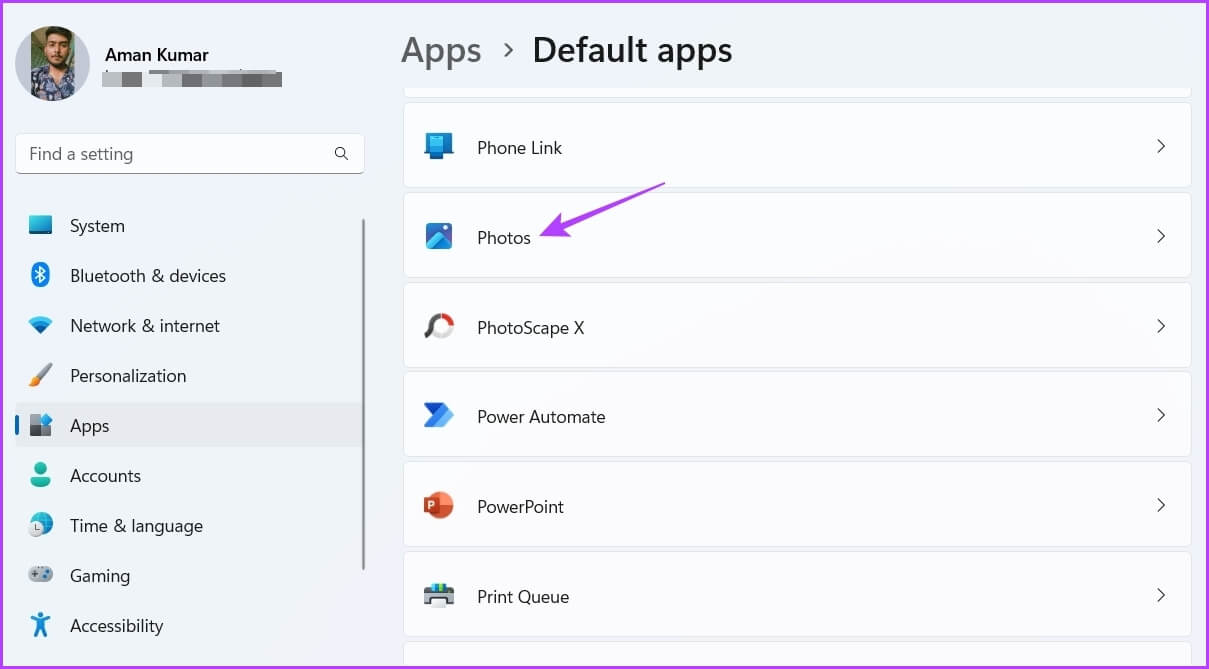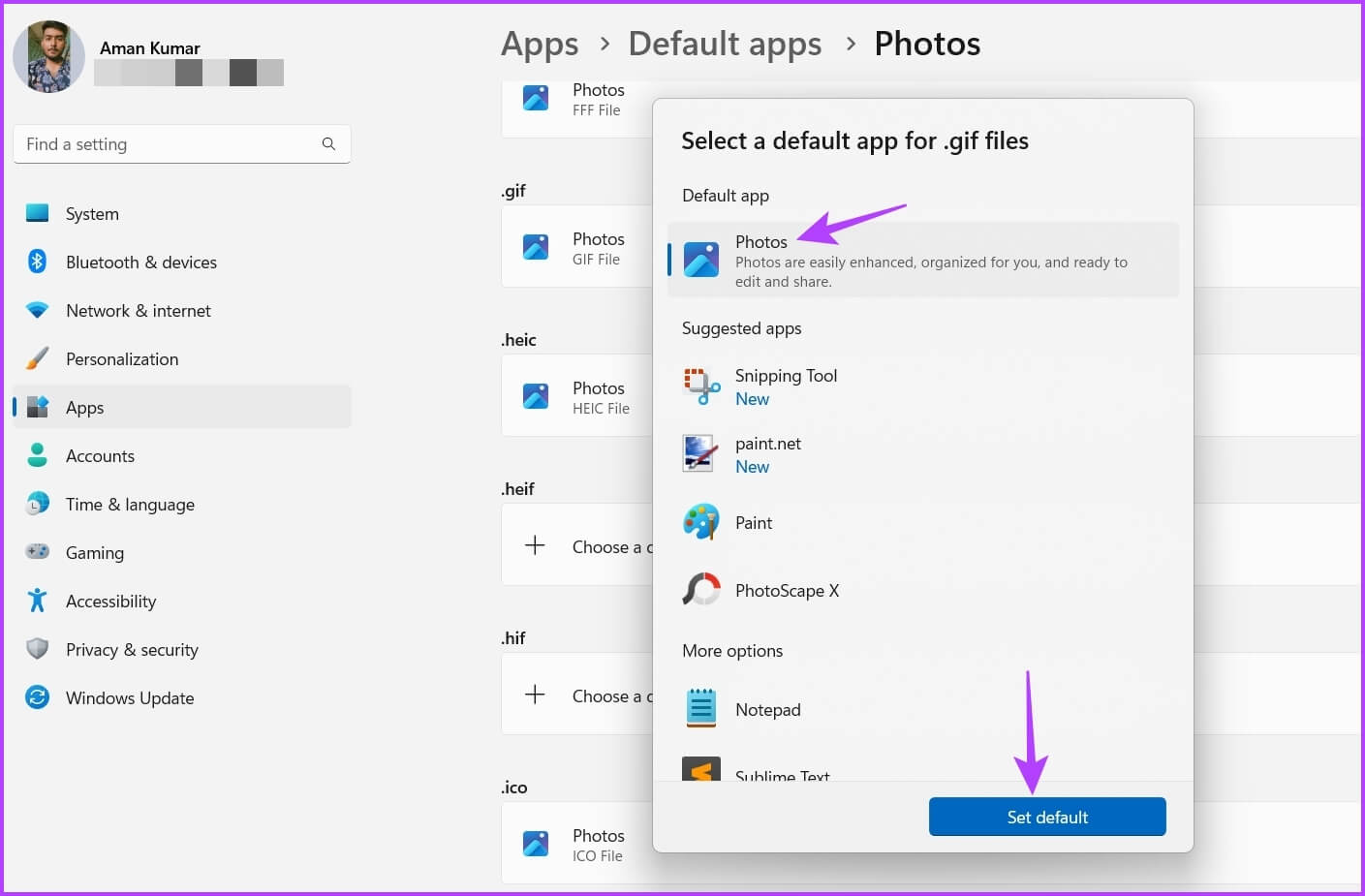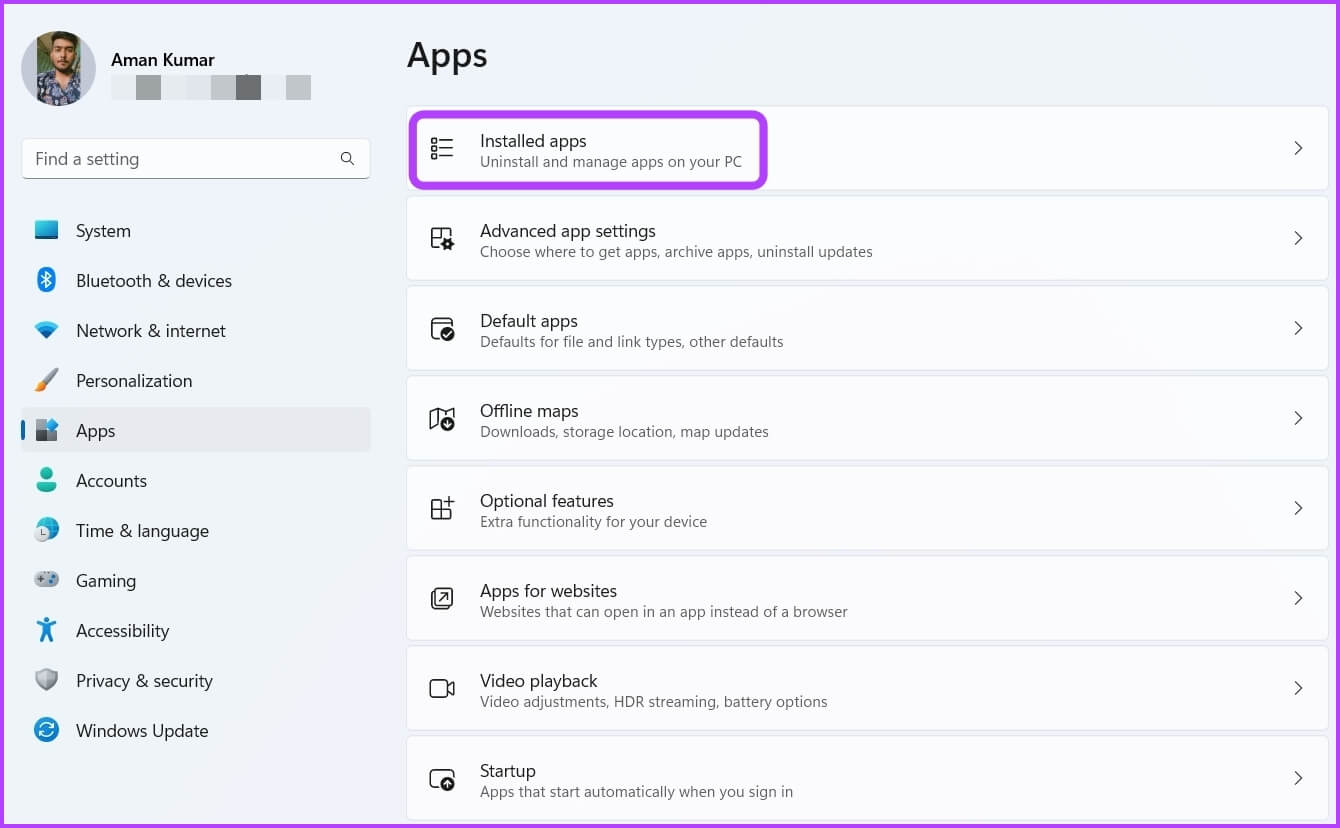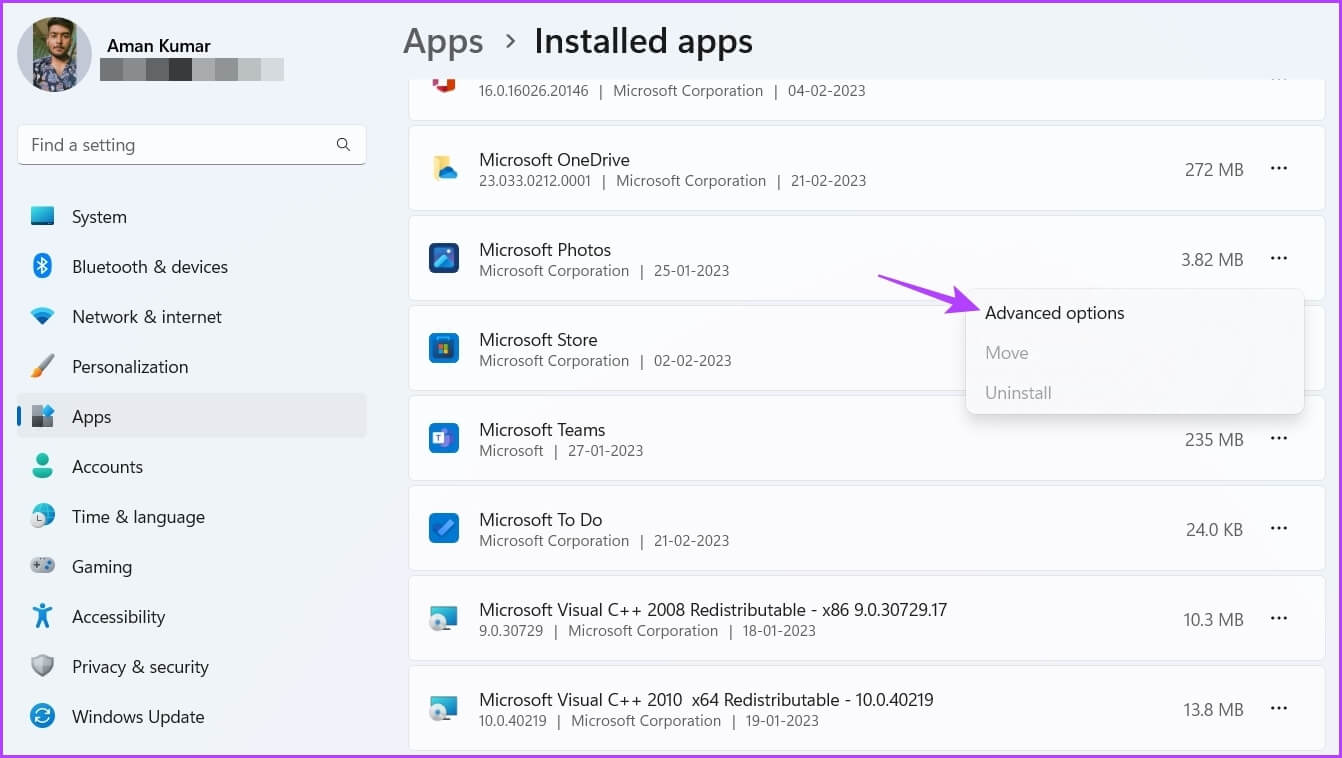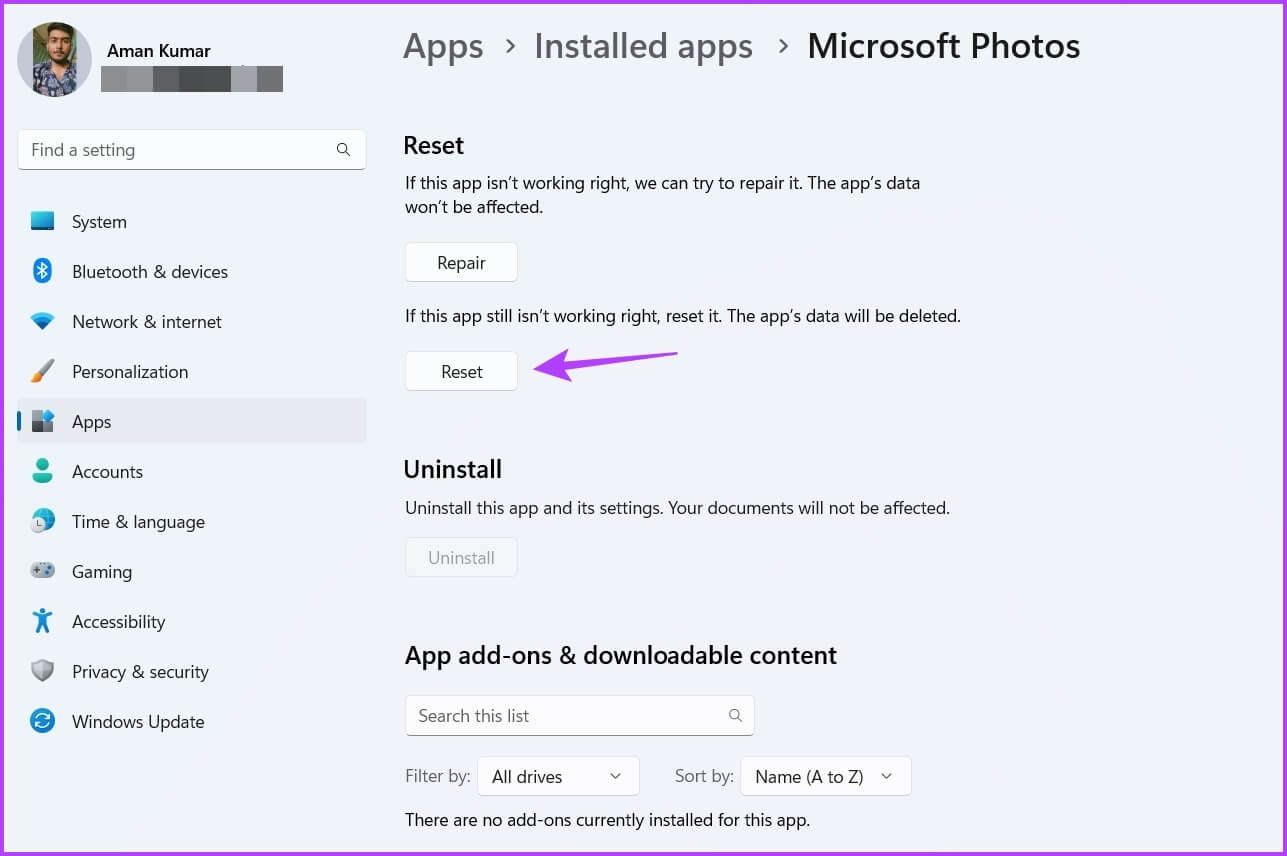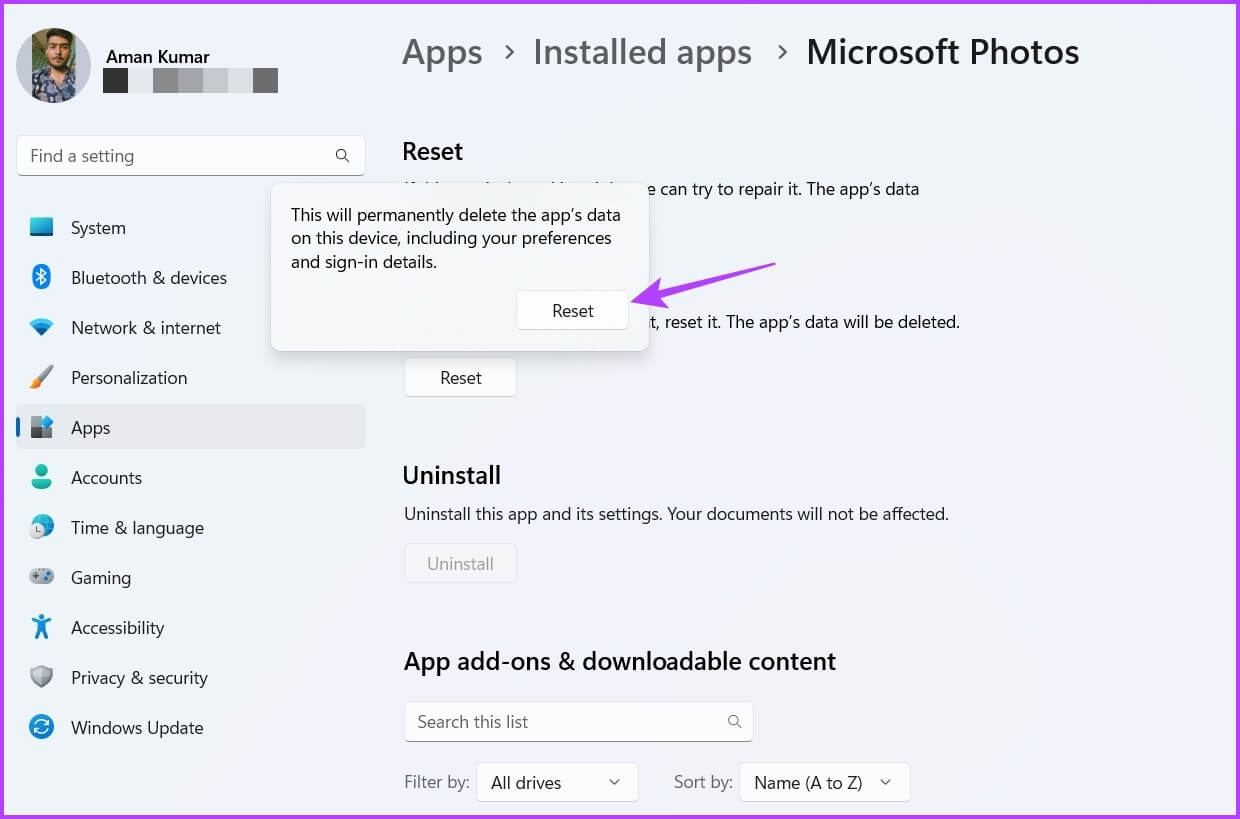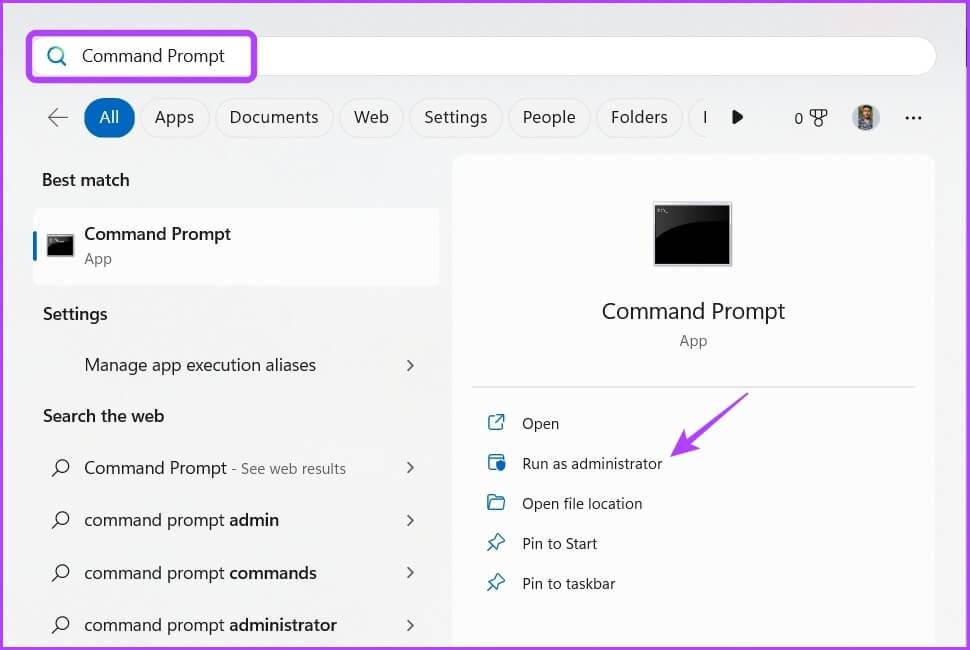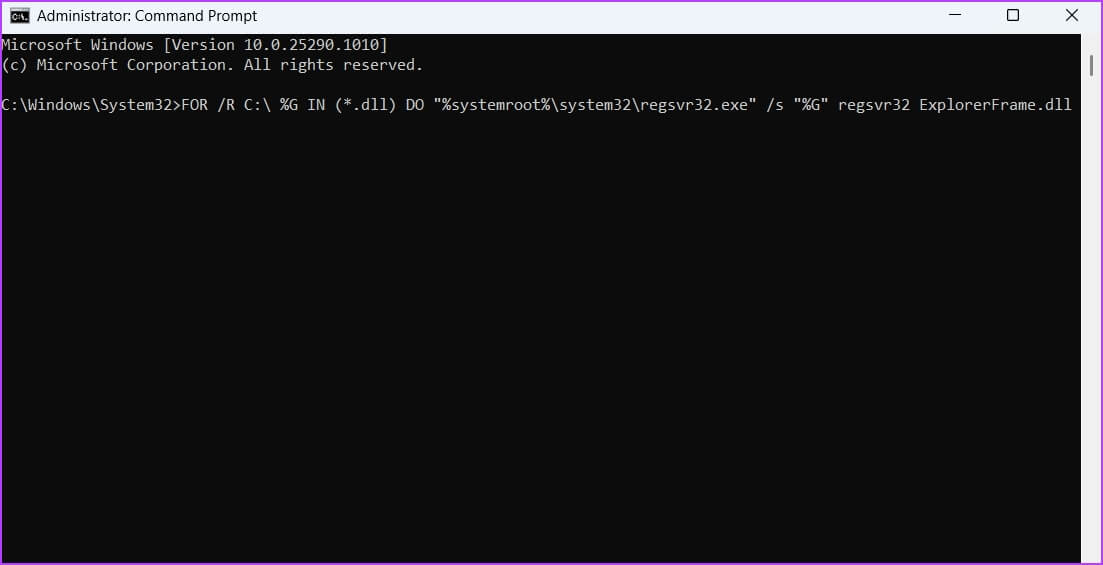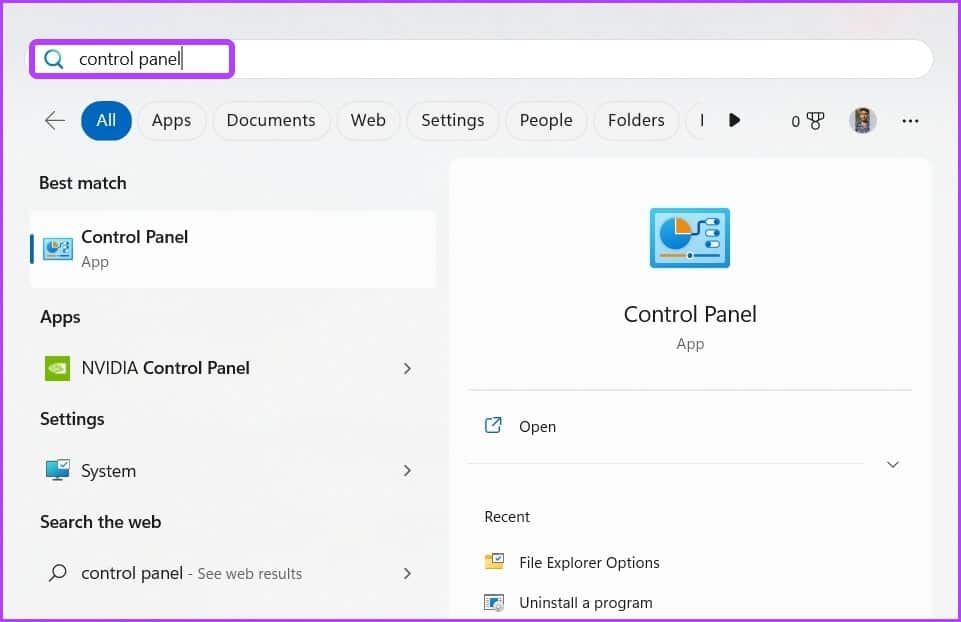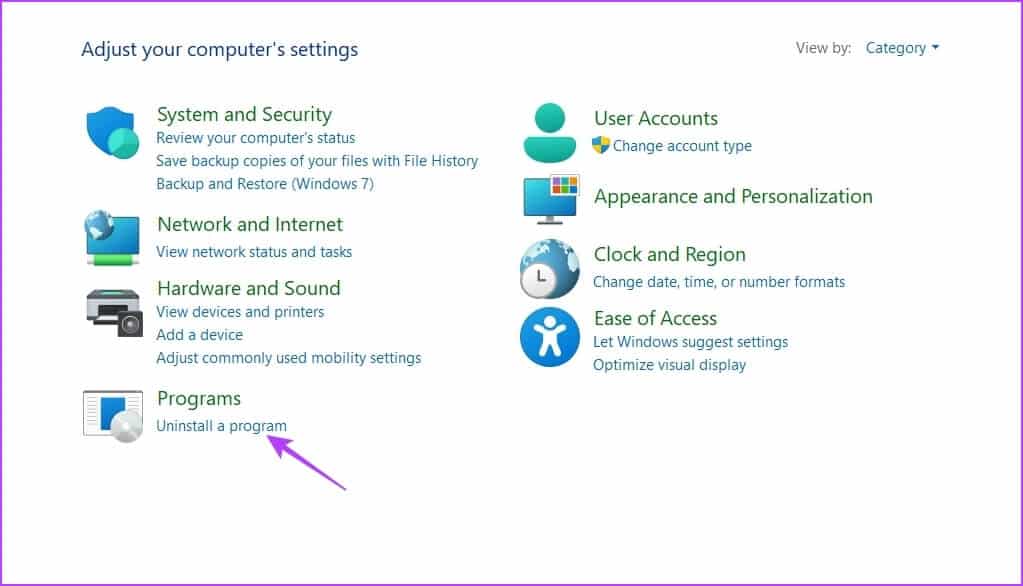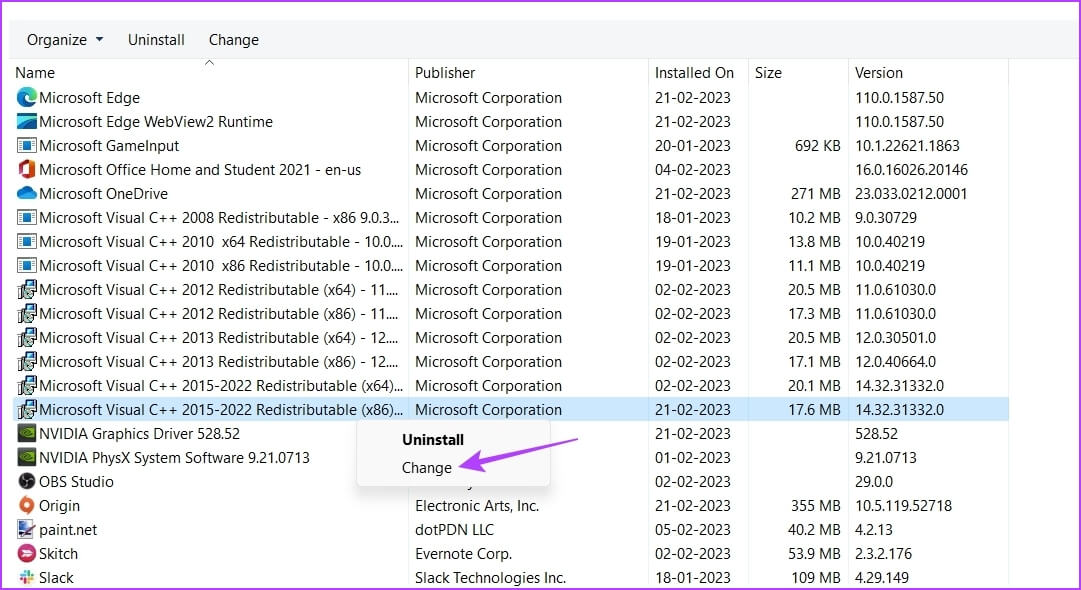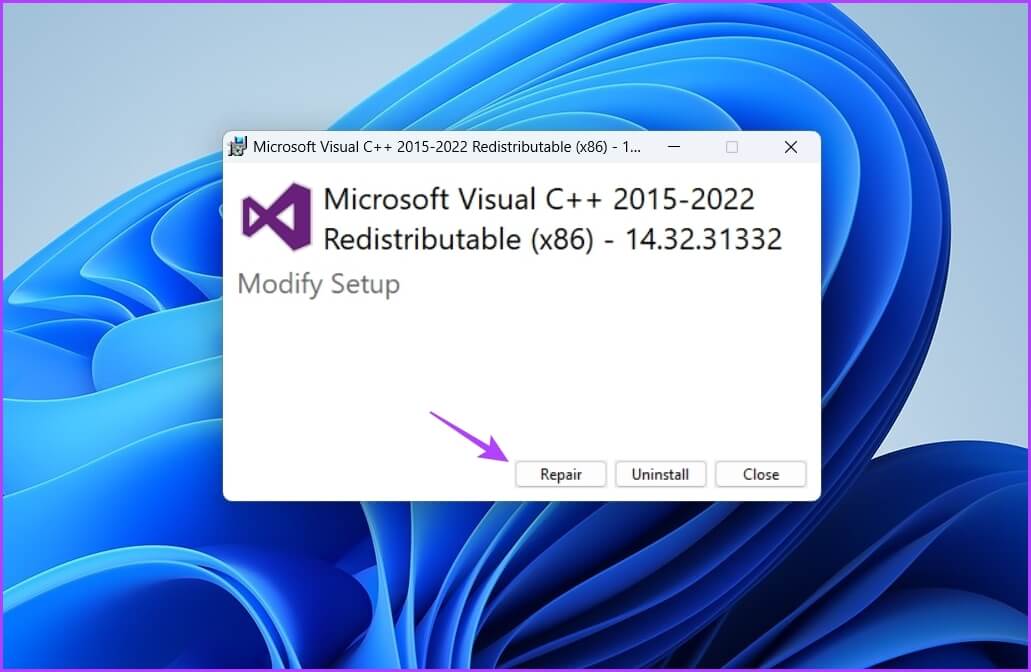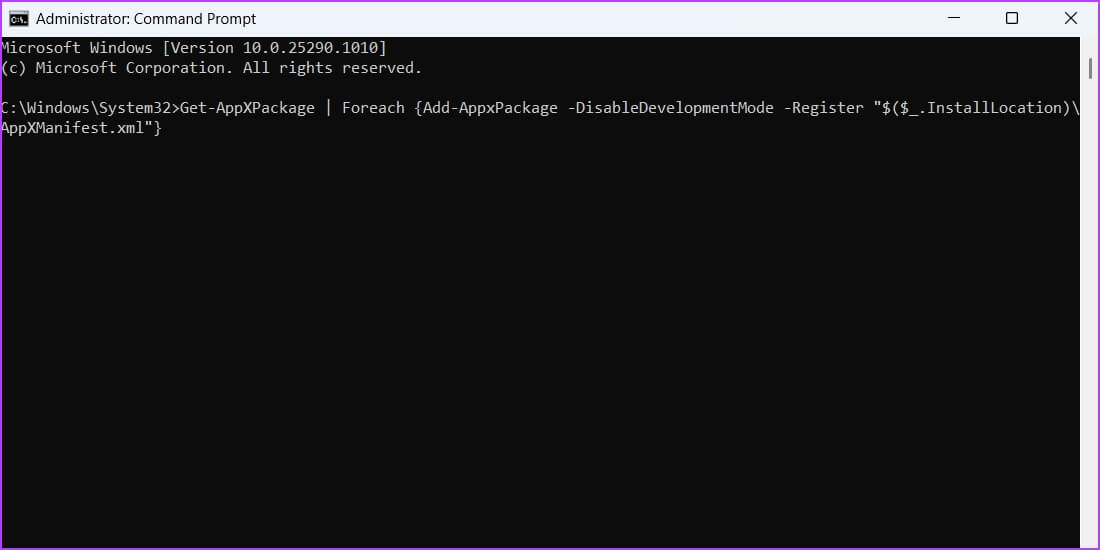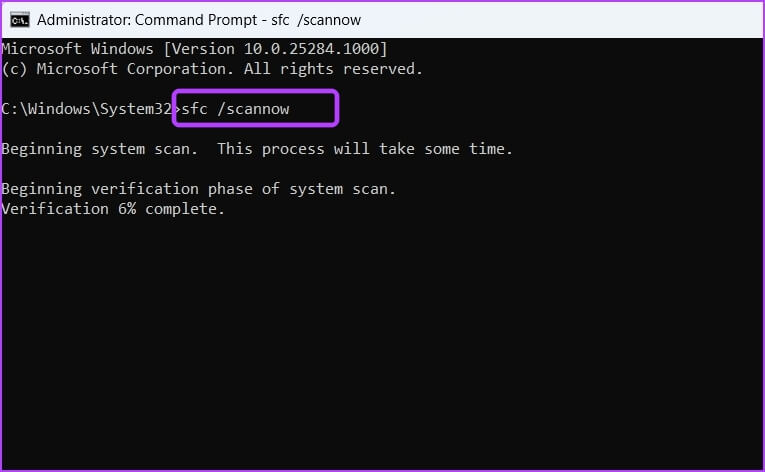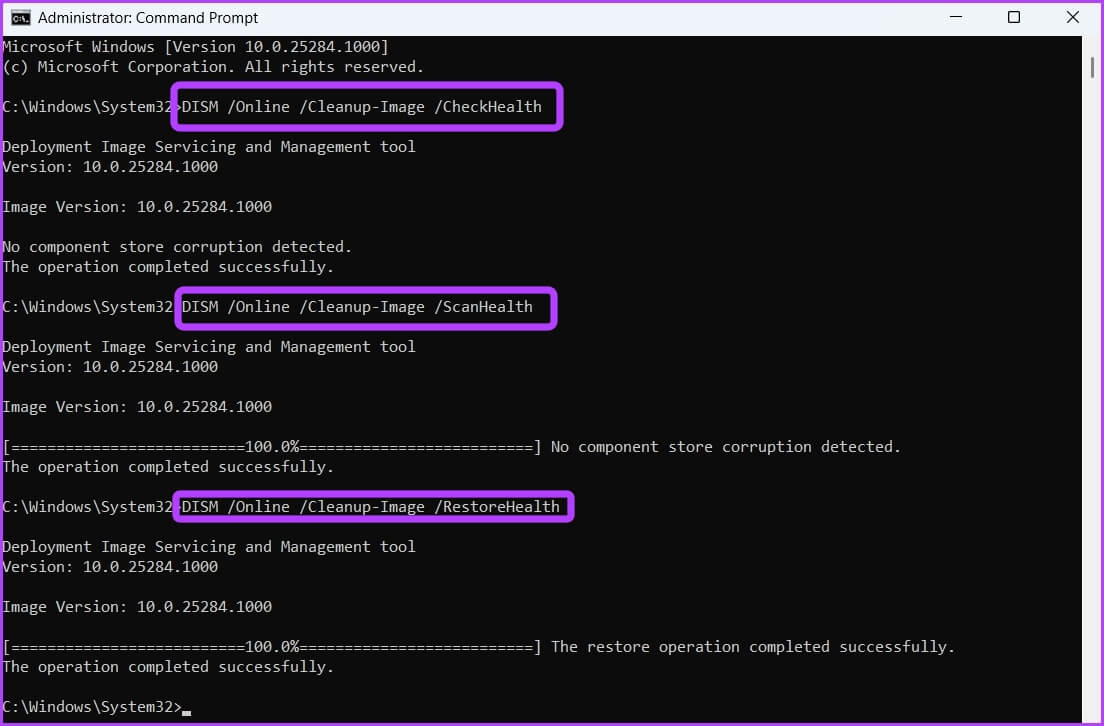Top 7 des correctifs pour l'erreur "Classe non enregistrée" lors de l'ouverture de photos sous Windows 11
Microsoft Photos est l'application de visualisation de photos par défaut pour Windows 11. Cela fonctionne généralement bien, mais parfois vous pouvez voir une erreur "Classe non enregistrée" lors de la visualisation de photos dans l'application Photos. L'erreur apparaît principalement en raison de fichiers DLL mal configurés ou Fichiers système corrompus ou d'autres problèmes liés au système.
Quelle que soit la raison, il est facile de résoudre les problèmes de déconnexion non enregistrée dans Windows 11. Voici toutes les solutions de travail qui vous aideront à vous débarrasser définitivement du problème.
1. Redémarrez l'Explorateur Windows
Lorsque vous rencontrez l'erreur Classe non enregistrée, le premier port de communication doit être Redémarrez l'Explorateur Windows. Le message d'erreur peut apparaître en raison d'un problème système temporaire. Et la meilleure façon de se débarrasser de ce problème est de redémarrer l'Explorateur Windows.
Voici comment redémarrer l'Explorateur Windows sur Windows 11 :
Étape 1: Appuyez sur la touche Windows + X Pour ouvrir un menu Power User Et sélectionnez Gestionnaire des tâches De la liste.
Étape 2: Clic droit Explorateur Windows et choisissez Redémarrer.
2. Choisissez Microsoft Photos comme visionneuse d'images par défaut
Le message d'erreur peut apparaître si l'application Microsoft Photos n'est pas définie comme application par défaut pour l'affichage des photos. Pour définir l'application Microsoft Photos comme L'applicationdefault pour afficher les images Sur votre ordinateur, suivez ces instructions :
Étape 1: Appuyez sur ma touche Windows + I Pour ouvrir une application Paramètres.
Étape 2: Sélectionner Les applications Depuis le panneau de droite.
Étape 3: Sélectionner Applications virtuelles.
Étape 4: Sélectionner Site de candidature Microsoft Photos Et sélectionnez-le.
Étape 5: Cliquez Toutes les extensions d'image couramment utilisées telles que JPG, JPEG, PNG, GIF, Et sélectionnez Des photos dans la liste, puis cliquez sur le bouton Définir par defaut.
3. Réinitialisez l'application Microsoft Photos
Si la configuration de l'application Microsoft Photos en tant qu'application L'application par défaut pour afficher les photos ne vous aide pas, vous pouvez essayer de réinitialiser l'application L'application à ses paramètres par défaut. Cela sera utile si le problème est causé par une corruption dans l'application Photos.
Voici les étapes pour réinitialiser Microsoft Photos sur Windows 11 :
Étape 1: Ouvert Paramètres Et sélectionnez Les applications dans le panneau de gauche, puis sélectionnez Applications installées.
Étape 2: Localisez et cliquez Trois points à côté de Microsoft Photos Et sélectionnez Options avancées.
Étape 3: Cliquez sur un bouton Réinitialiser.
Étape 4: Cliquez «Réinitialiser» À confirmer.
Après avoir réinitialisé l'application Photos, redémarrez votre ordinateur et recherchez le problème.
4. Ré-enregistrer les fichiers DLL pour WINDOWS
DLL (Dynamic Link Library) sont des fichiers qui contiennent du code et des données que d'autres programmes utilisent pour effectuer certaines tâches. Cependant, si un fichier DLL important est perdu ou corrompu, l'application ne fonctionnera pas correctement et même les fonctionnalités les plus élémentaires ne fonctionneront pas.
Une façon de résoudre ce problème consiste à réenregistrer les fichiers DLL. Vous pouvez le faire en suivant ces étapes :
Étape 1: Clique sur Touche Windows pour ouvrir le menu Démarrer.
Étape 2: Tapez invite de commande dans la barre de recherche Windows Et choisissez Exécuter en tant qu'administrateur dans le volet de gauche.
Étape 3: En Fenêtre d'invite de commande exposant, tapez la commande suivante et appuyez sur Enter:
POUR /RC:\ %G IN (*.dll) DO "%systemroot%\system32\regsvr32.exe" /s "%G" regsvr32 ExplorerFrame.dll
5. RÉPARER LES PROGRAMMES MICROSOFT VISUAL C++
La bibliothèque Microsoft Visual C++ est un composant important du système d'exploitation Windows. Garantit que toutes les applications s'exécutent correctement sur votre ordinateur.
Lorsqu'un paquet est corrompu en raison d'un arrêt soudain du système, d'une attaque de virus ou de toute autre raison, vous devenez vulnérable aux erreurs telles que Classe non enregistrée. Heureusement, vous pouvez utiliser l'option de réparation intégrée et supprimer l'erreur. Pour ce faire, suivez ces instructions :
Étape 1: Ouvrir un menu Commencer Et le type Panneau de contrôle Et appuyez sur Entrez.
Étape 2: Sélectionner Désinstallez les programmes.
Étape 3: Clic droit Le dernier package Microsoft Visual C++ installé sur l'appareil et sélectionnez Changement.
Étape 4: Sélectionner إصلاح de l'invite qui s'affiche.
Une fois la réparation terminée, vous devrez redémarrer votre ordinateur pour appliquer les modifications.
6. Réinstallez le Microsoft Store
Une autre raison majeure derrière le message d'erreur peut être la corruption dans le Microsoft Store. Vous pouvez supprimer les dommages rapidement en réinstallant le Microsoft Store. Pour ce faire, ouvrez l'invite de commande en tant qu'administrateur, tapez les commandes suivantes et appuyez sur Entrée.
Get-AppXPackage | Foreach {Add-AppxPackage -DisableDevelopmentMode -Register "$ ($ _. InstallLocation) \ AppXManifest.xml"}
7. Exécutez l'analyse SFC et DISM
Vous rencontrez toujours une erreur Classe non enregistrée lors de l'utilisation de l'application Photos ? Si oui, vous devrez exécuter une analyse SFC. C'est un outil intégré qui détecte et supprime les fichiers corrompus de votre ordinateur.
Pour effectuer une analyse SFC, ouvrez une fenêtre d'invite de commande élevée, tapez la commande suivante et appuyez sur Entrée :
sfc / scannow
Après l'analyse, redémarrez votre appareil et vérifiez si le problème persiste. Si oui, alors vous devrez faire une analyse DISM. L'analyse DISM répare les images et les fichiers système endommagés et corrompus.
Pour exécuter une analyse DISM, exécutez les commandes suivantes une par une dans une fenêtre d'invite de commande élevée :
DISM /En ligne /Cleanup-Image /CheckHealth DISM /En ligne /Cleanup-Image /ScanHealth DISM /En ligne /Cleanup-Image /RestoreHealth
Visualisez les images sans interruption
L'erreur de classe non enregistrée peut être très ennuyeuse, surtout lorsque vous souhaitez afficher vos photos préférées sur votre ordinateur. Heureusement, il s'agit d'un problème système courant et il peut être facilement résolu. Essayez simplement les solutions ci-dessus pour résoudre le problème de manière permanente.