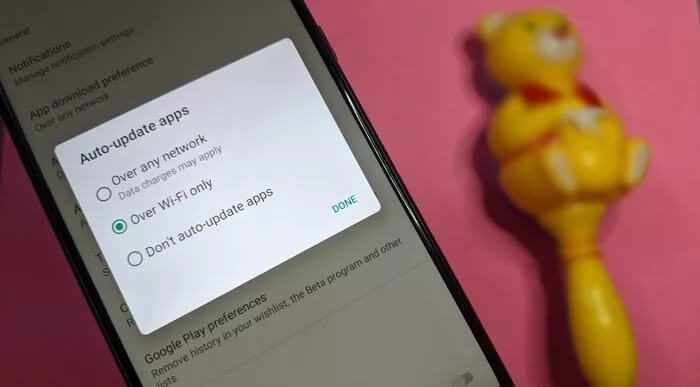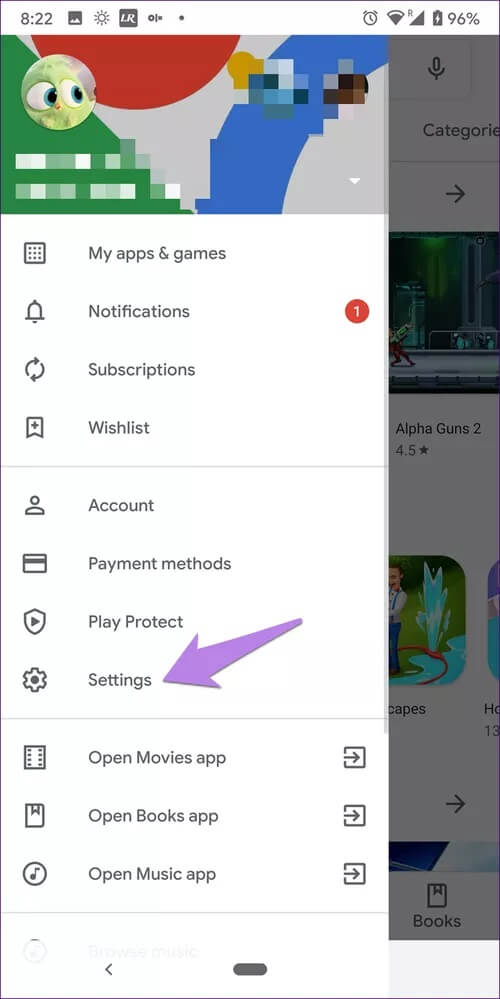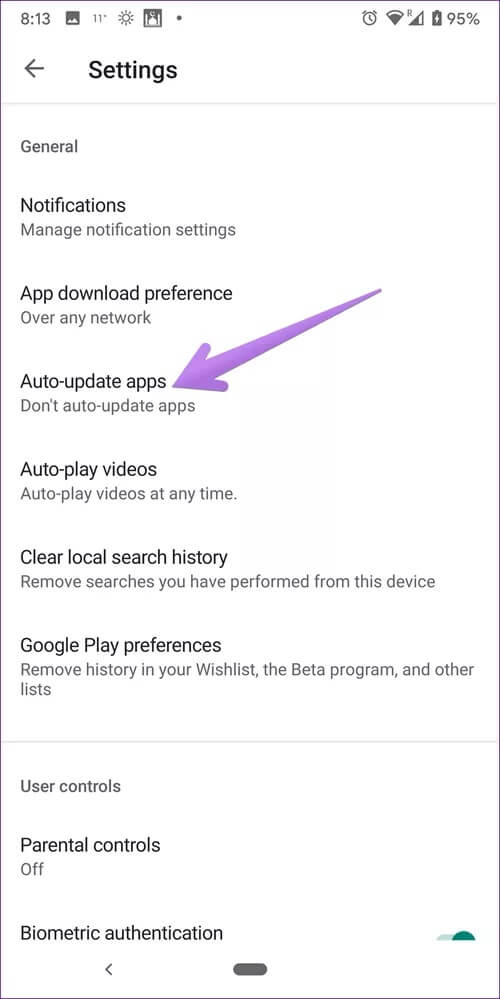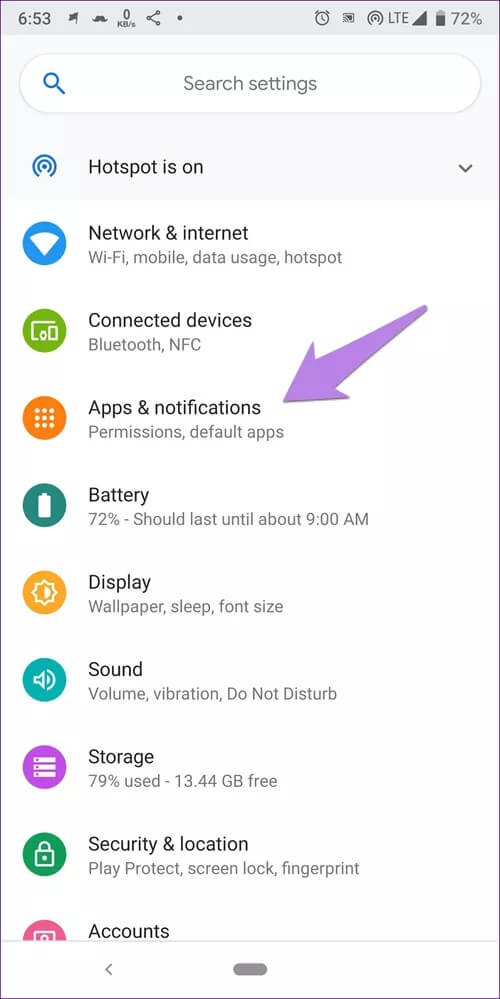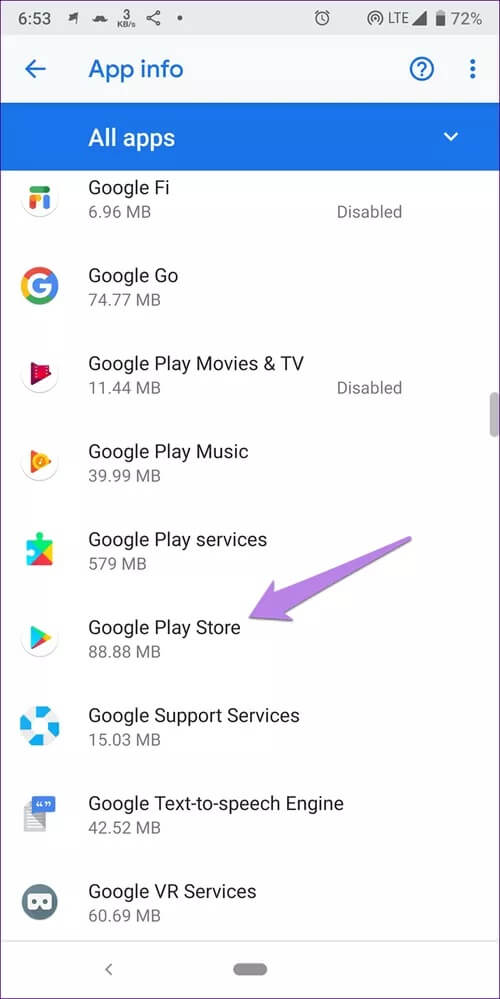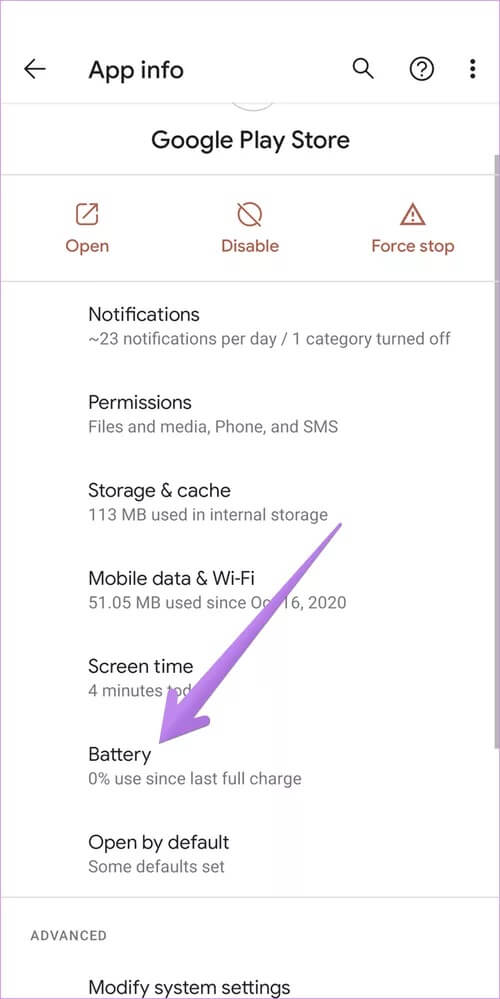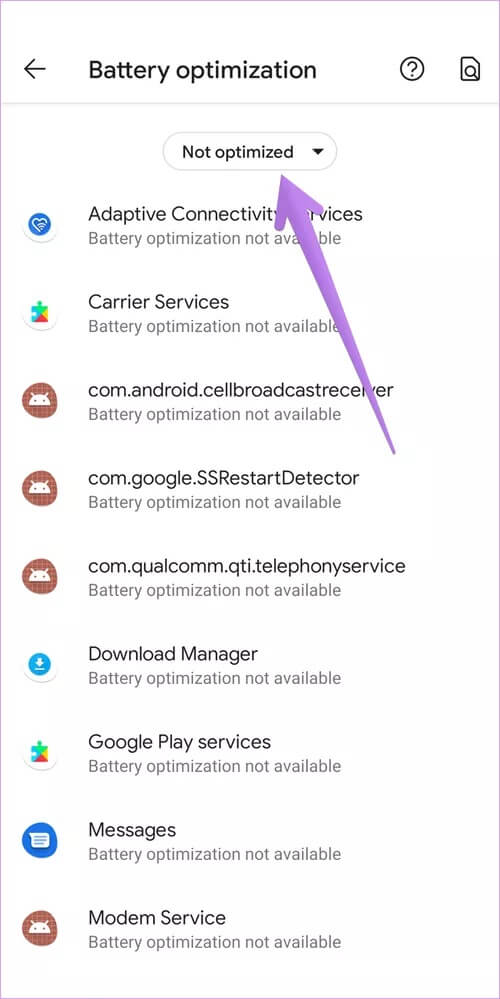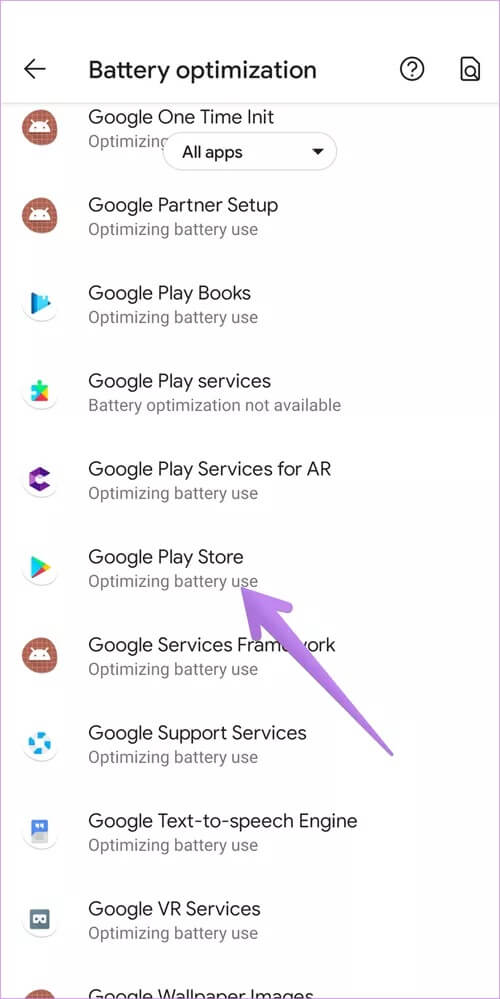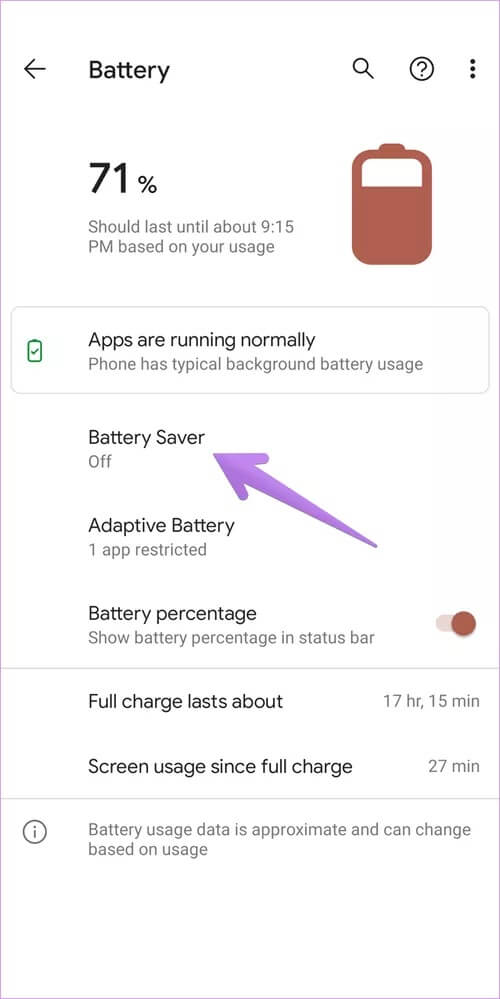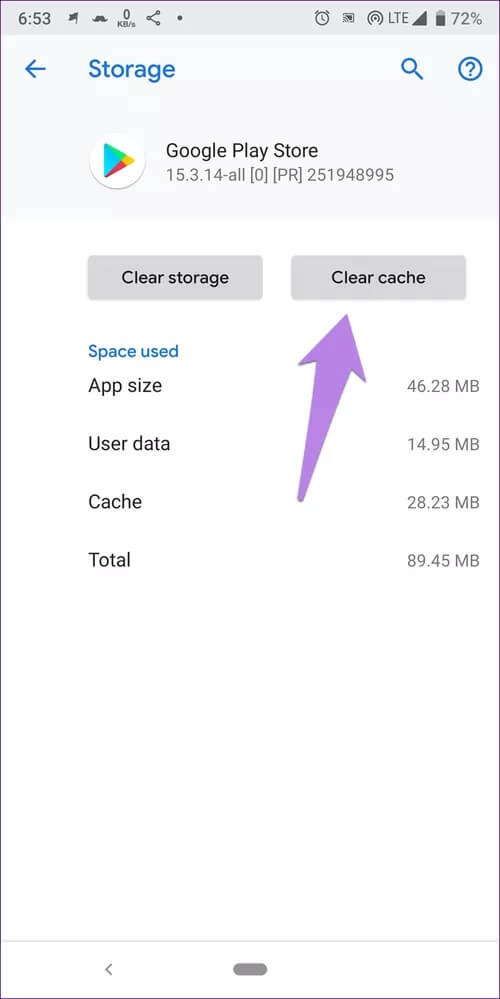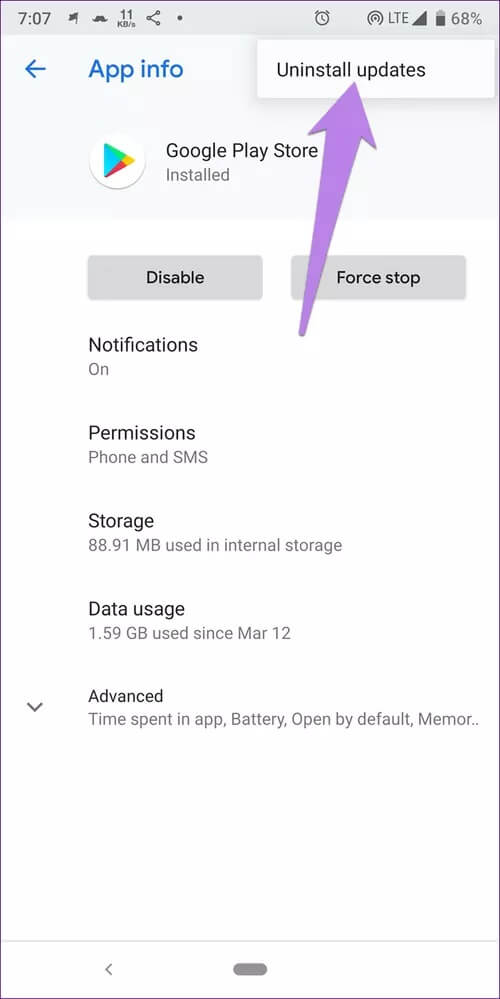Top 9 des correctifs pour que Google Play Store ne mette pas à jour automatiquement les applications
Pour nous faciliter les choses, Google a ajouté une fonctionnalité de mise à jour automatique pour les applications du Google Play Store. Cependant, les applications doivent se mettre à jour automatiquement en arrière-plan. Cependant, cette fonctionnalité a déçu de nombreux Les utilisateurs d'Android, car la mise à jour automatique ne semble pas fonctionner pour eux. Si vous rencontrez le même problème, consultez nos 9 solutions pour résoudre le problème de la mise à jour automatique des applications par Google Play Store.
Est une fonctionnalité Mise à jour automatique Une fonctionnalité intéressante si cela fonctionne correctement. Vous n'avez pas besoin d'ouvrir le Play Store fréquemment pour rechercher les mises à jour disponibles.
Vérifions les solutions pour résoudre le problème de la mise à jour automatique du Play Store.
1. Redémarrer le téléphone
Avant d'essayer les correctifs suivants, nous vous recommandons vivement de redémarrer votre téléphone ou votre tablette. Cela devrait résoudre tout problème temporaire qui empêche la mise à jour automatique de fonctionner.
2. Utilisez les paramètres appropriés pour la mise à jour automatique
Voici comment mettre à jour automatiquement les applications Android:
Étape 1: Allumer Google Play Store Sur votre téléphone ou votre tablette. Cliquez sur l'icône Trois barres sur le dessus. Sélectionner Paramètres.

Étape 2: Appuyez sur les applications de mise à jour automatique. Sélectionnez via n'importe quel réseau ou via Wi-Fi uniquement. Si vous choisissez le premier, ce sera Mettre à jour les applications Utilisation des données mobiles lorsque le Wi-Fi n'est pas disponible.
Astuce: en savoir plus sur Comment réparer Play Store ne fonctionne pas sur les données mobiles.
3. Vérifiez les conditions nécessaires à la mise à jour automatique
Une fois le paramètre de mise à jour automatique activé, comme indiqué ci-dessus, on s'attend à ce que les applications soient mises à jour automatiquement une fois la nouvelle mise à jour reçue dans le Play Store. Cependant, ce n'est pas le cas. Votre téléphone ou tablette doit répondre aux exigences Configuré pour la mise à jour automatique , Comme indiqué ci-dessous.
En dehors de cela, le Play Store ne vérifie les mises à jour de L'application qu'une fois par jour. Ensuite, il place les mises à jour disponibles dans une file d'attente. Il sera ensuite mis à jour lorsque les conditions suivantes seront remplies.
- L'appareil doit être connecté à une connexion Internet fonctionnelle - données mobiles ou Wi-Fi selon les paramètres spécifiés dans la solution 2.
- L'appareil doit être inactif et en charge. Cela signifie que vous ne devez rien faire sur votre téléphone.
- Les applications nécessitant une mise à jour ne doivent pas s'exécuter au premier plan.
Une fois les conditions ci-dessus remplies, il est prêt à être mis à jour automatiquement.
4. Désactivez la fonction d'optimisation de la batterie
En plus des exigences ci-dessus, il ne devrait y avoir aucune restriction ou limitation sur la batterie utilisée par le Play Store. Par conséquent, vous devrez Désactivez la fonction d'optimisation de l'utilisation de la batterie.
Voici les étapes:
Étape 1: Ouvert Paramètres Sur votre téléphone et accédez à Demandes, avis ou demandes.
Étape 2: Clique sur Google Play Store Sous Toutes les applications.
Étape 3: Clique sur Batterie. Vous verrez une option Optimisez votre batterie Ou optimisez l'utilisation de la batterie. Si une phrase apparaît "Optimiser l'utilisation de la batterie" , Clique dessus.
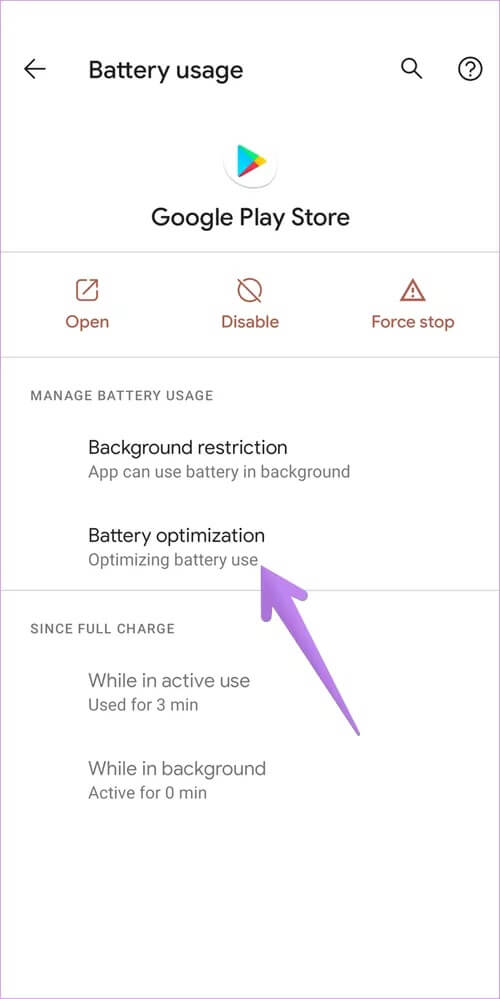
Étape 4: Cliquez sur la liste déroulante Non optimisé au sommet Et sélectionnez tout.
Étape 5: je cherche Google Play Store. Activez l'interrupteur à bascule à côté de lui si disponible. Sinon, cliquez dessus et sélectionnez Manque d'amélioration.
5. Désactivez le mode d'économie de batterie
Lorsque le mode d'économie d'énergie ou d'économie de batterie est activé, il limite les activités en arrière-plan sur votre téléphone, ce qui peut affecter les mises à jour automatiques dans Play Store. Vous devrez le désactiver en allant sur Paramètres> Batterie. Pendant que vous y êtes, vérifiez si le mode d'économie d'énergie est programmé pour s'activer automatiquement. Désactivez cela aussi.
Conseil: vous devez également désactiver toutes les autres optimisations de batterie ou modes de batterie adaptatifs dans Paramètres> Batterie.
6. Vérifiez le stockage disponible
Votre téléphone doit disposer de suffisamment d'espace de stockage gratuit pour mettre à jour automatiquement les applications. Si l'espace de stockage est sur votre téléphone ou votre tablette Qui est faible sur Android Ensuite, vous devez libérer de l'espace. Pour vérifier l'espace de stockage disponible, accédez à Paramètres> Stockage.
7. Effacer le cache et les données
Vous devez également vider le cache et les données de Google Play Store et des services Google Play. La suppression des données ne supprimera aucune application ni les données associées. Seuls les paramètres du Play Store seront réinitialisés aux valeurs par défaut. Découvrez en détail ce qui se passe en effaçant les données de l'application Sur les téléphones Android.
Pour ce faire, procédez comme suit:
Étape 1: Ouvert Paramètres Et aller à Les applications.
Étape 2: Clique sur Google Play Store.
Étape 3: Clique sur Stockage Suivi Vider le cache. Appuyez ensuite sur le bouton Des données claires.
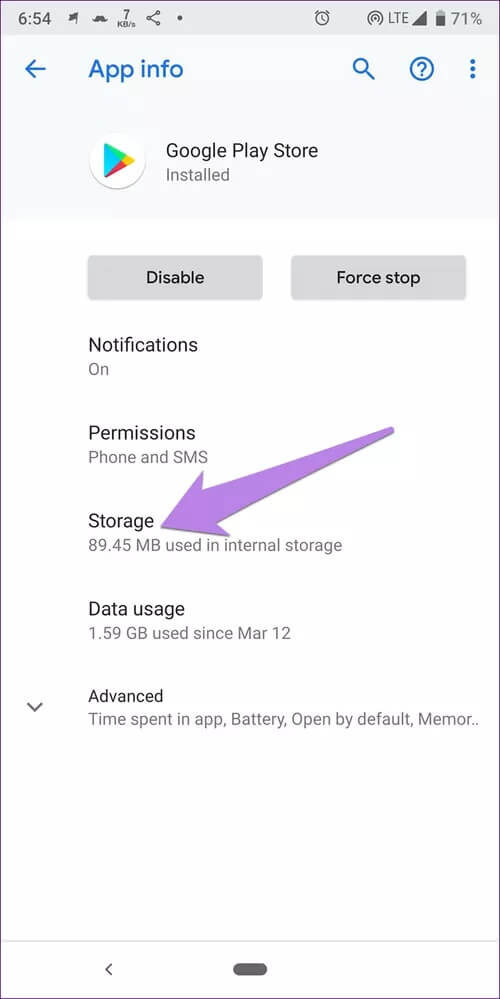
Étape 4: Répétez les étapes Services Google Play. Redémarrez le téléphone.
8. Désinstaller les mises à jour de PLAY STORE
Vous ne pouvez pas désinstaller complètement le Play Store de votre téléphone. Cependant, vous pouvez supprimer les mises à jour récentes.
Alors, allez à Paramètres> Applications> Play Store. Appuyez sur l'icône à trois points en haut et sélectionnez Désinstaller les mises à jour. Attendez une minute ou deux, et le Play Store se mettra automatiquement à jour en arrière-plan. Si ce n'est pas le cas, consultez Comment mettre à jour manuellement Google Play Store.
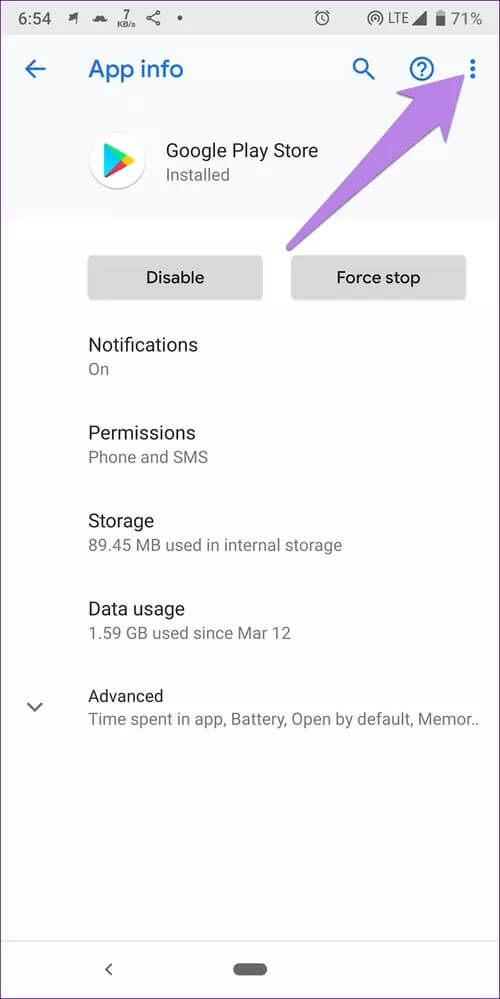
9. Réinitialiser les préférences de l'application
Enfin, essayez de réinitialiser les préférences de L'application sur votre téléphone. Cela ne supprimera aucune donnée personnelle. Il ne renverra que les paramètres tels que les autorisations, les restrictions, etc. à leurs valeurs par défaut. Donc, si un paramètre empêche la mise à jour automatique des applications, cela doit être corrigé. Vous devrez à nouveau régler tous les paramètres. Découvrez en détail ce qui se passe en réinitialisant les préférences de l'application.
Pour réinitialiser les préférences de l'application, allez dans Paramètres > Système (ou Gestion générale) > Réinitialiser > Réinitialiser les préférences de l'application (ou Réinitialiser tous les paramètres).
Il est temps de valider votre compte Google
Nous espérons que les solutions ci-dessus résoudront votre problème. Mais si le problème persiste, vous devriez jeter un œil à votre compte Google. Avez-vous récemment modifié le mot de passe de votre compte Google ou apporté des modifications au compte ? Cela peut également être responsable du non-fonctionnement de la mise à jour automatique. Si votre appareil rencontre une erreur d'enregistrement Entrée, les applications ne seront pas mises à jour automatiquement. se lever Supprimez le compte Google du téléphone et enregistrez à nouveau Entrée.