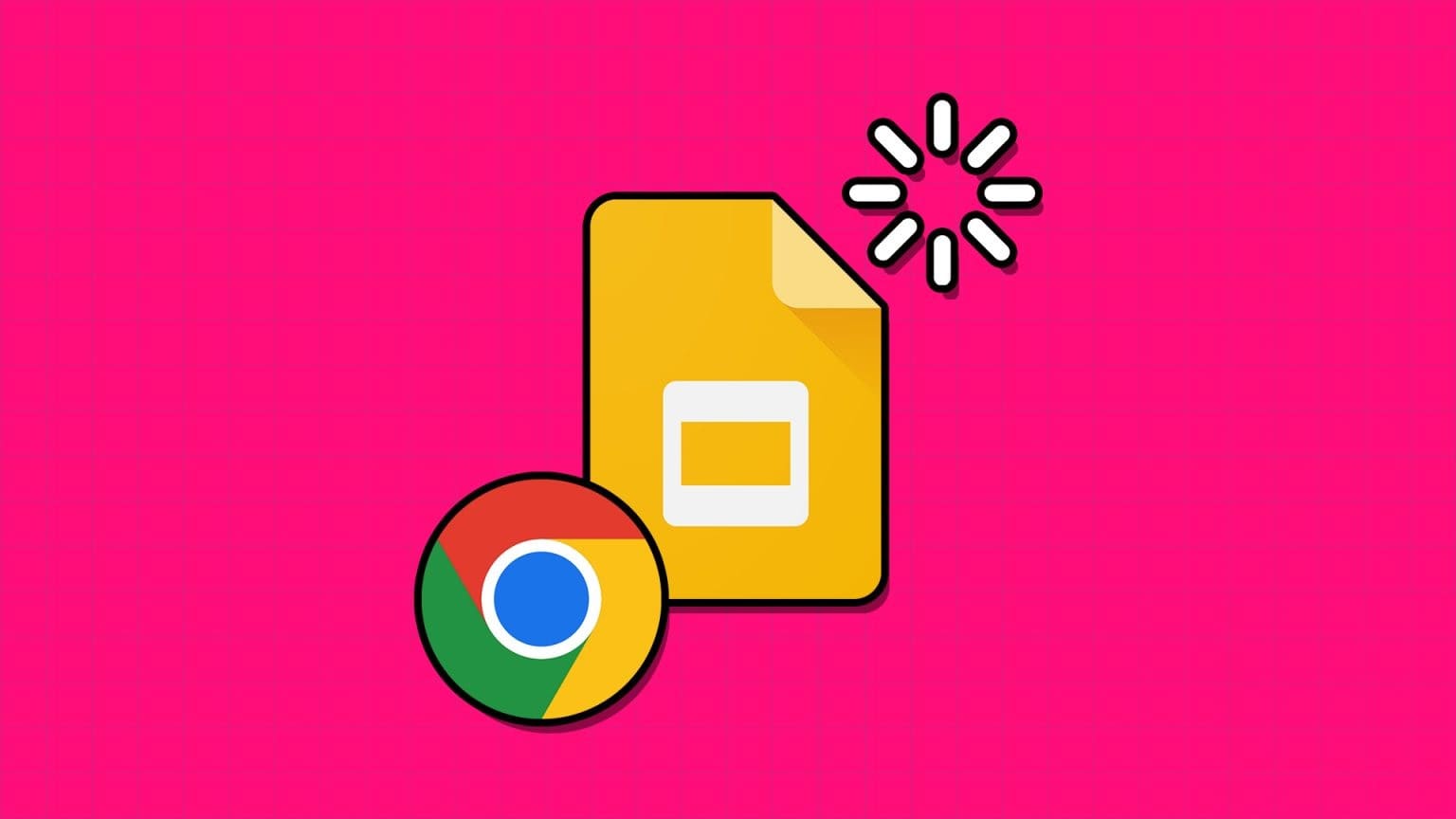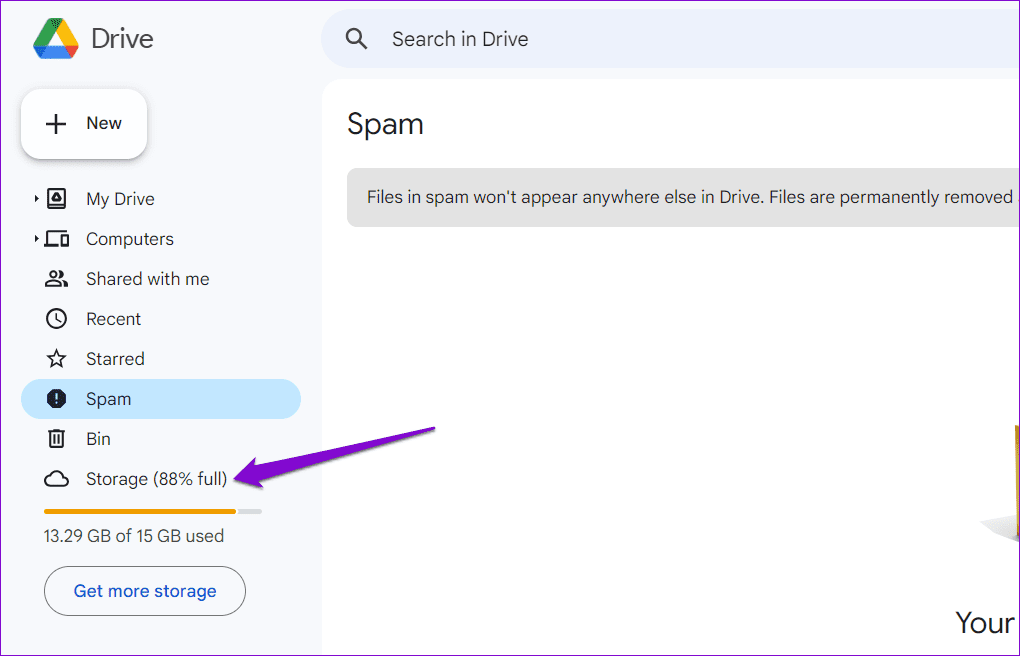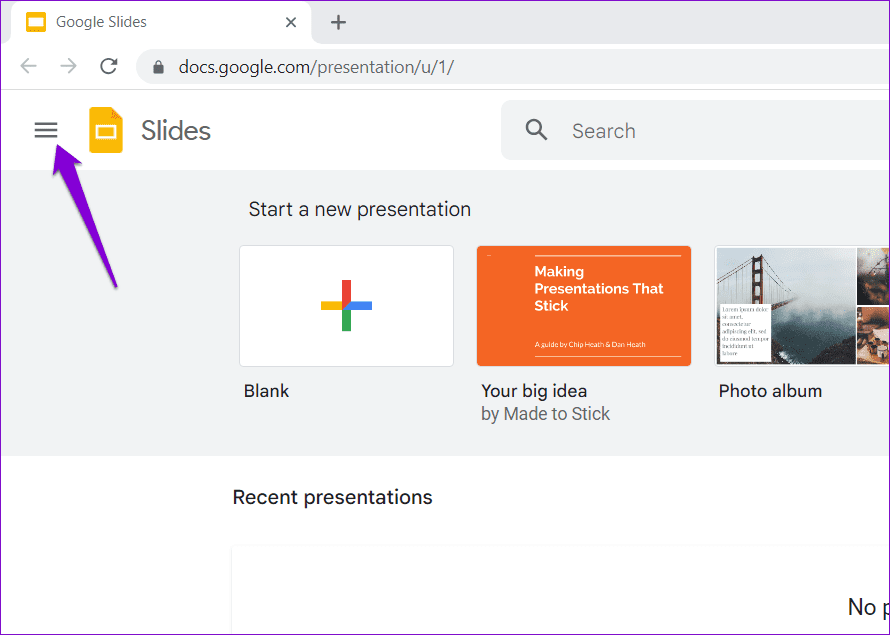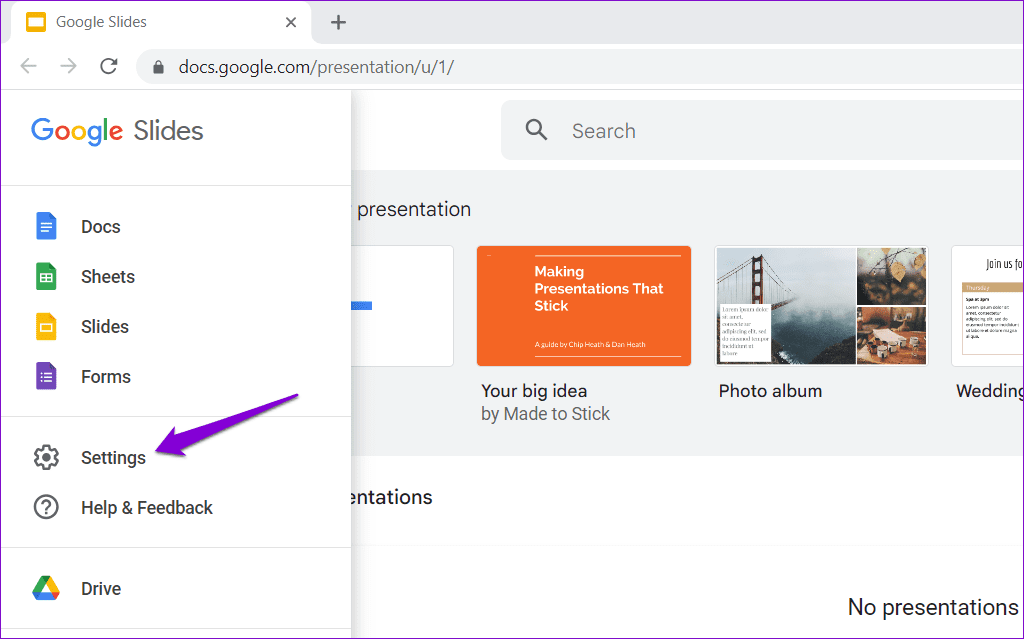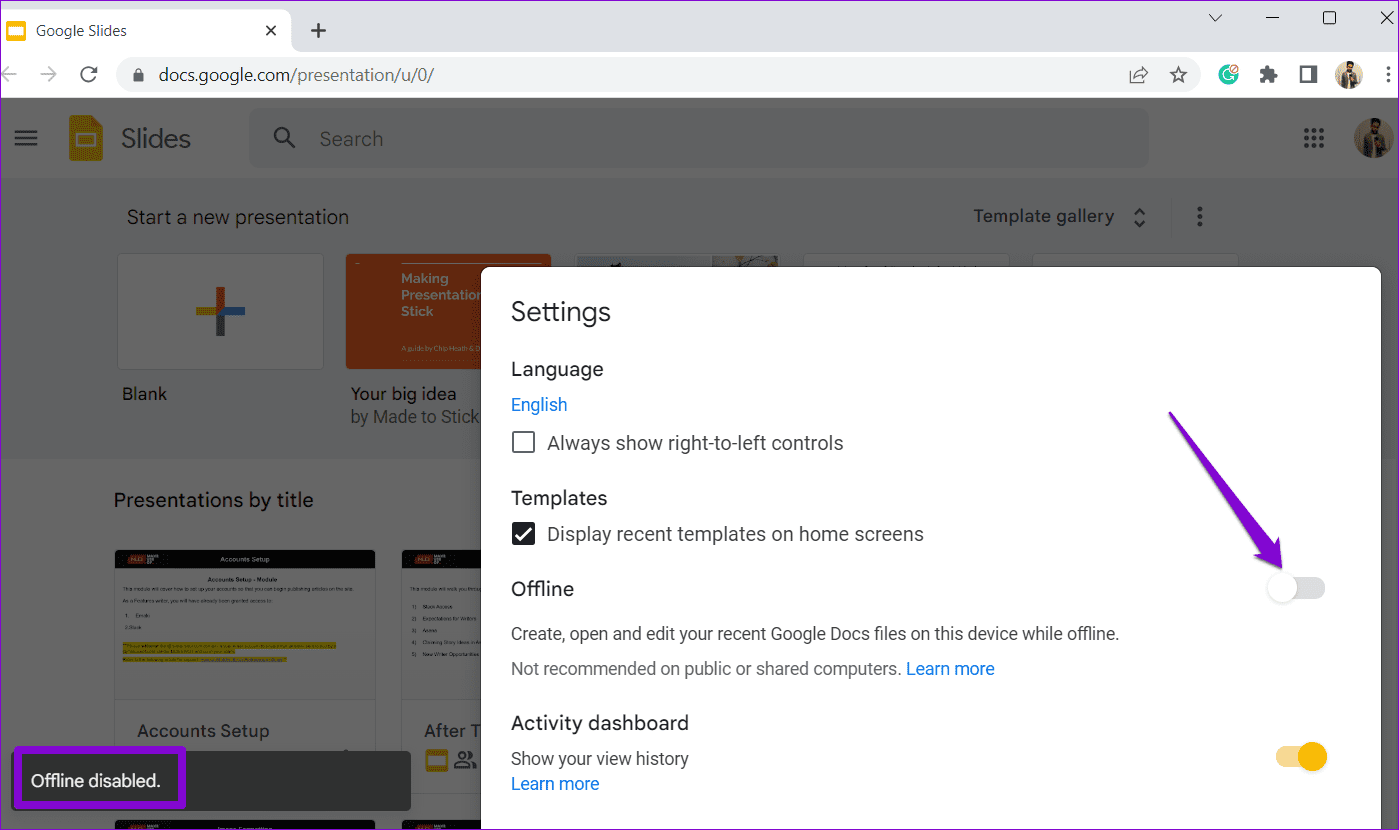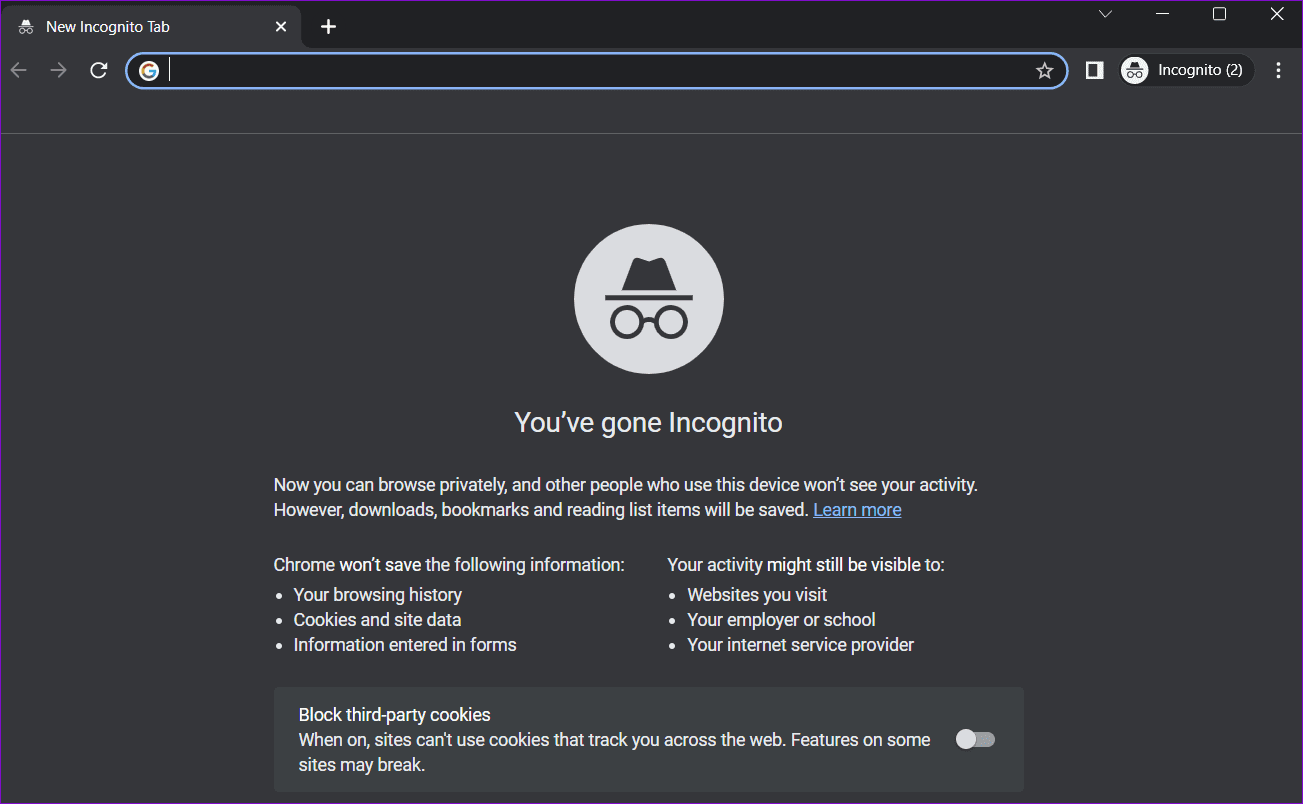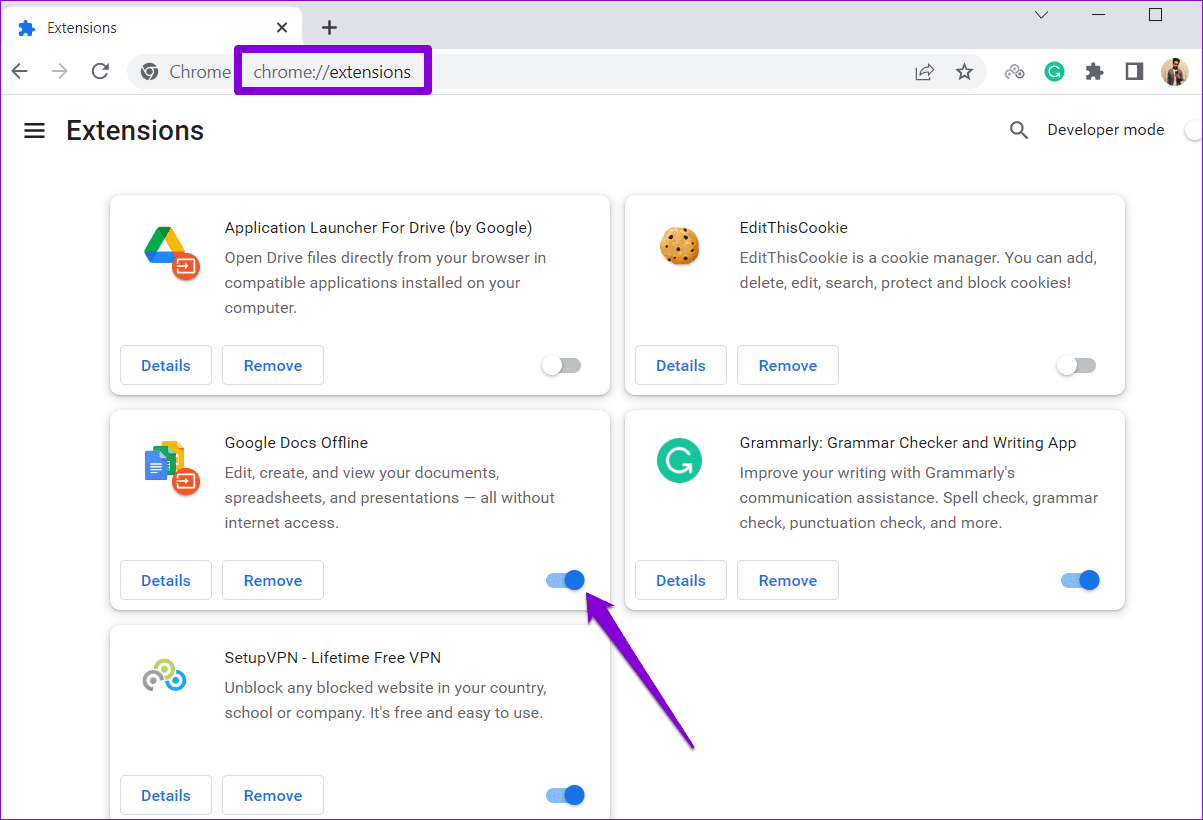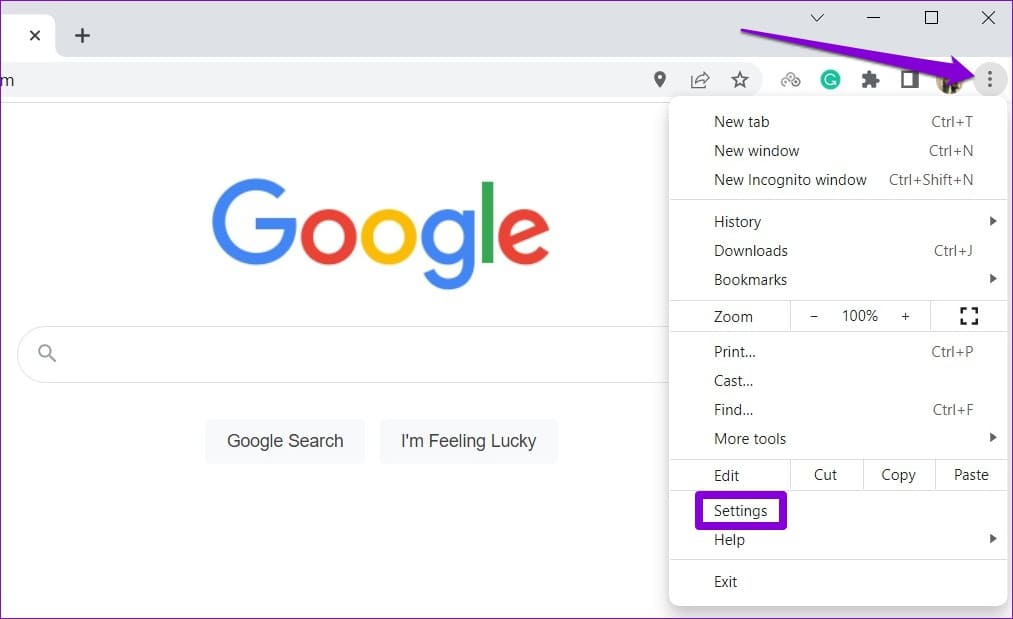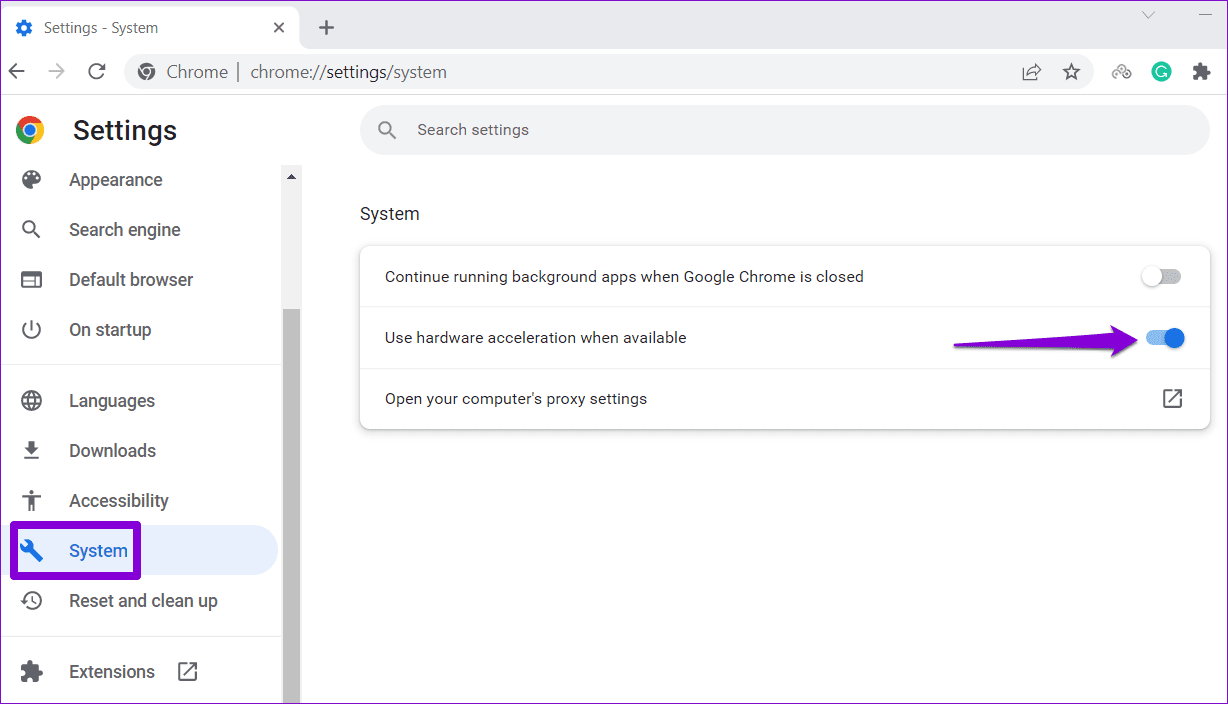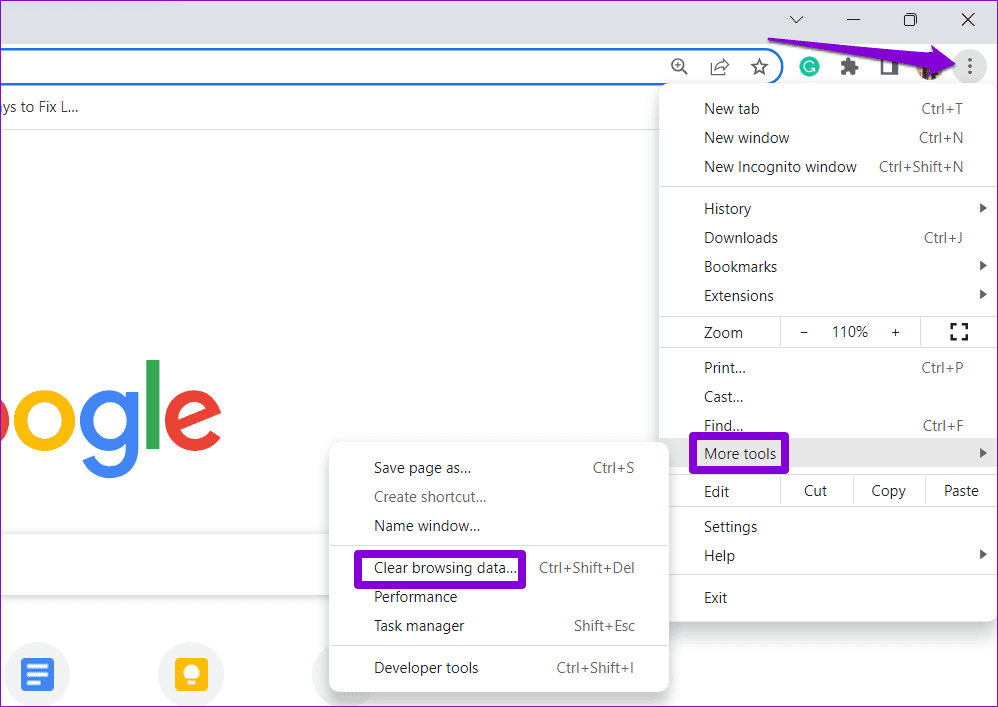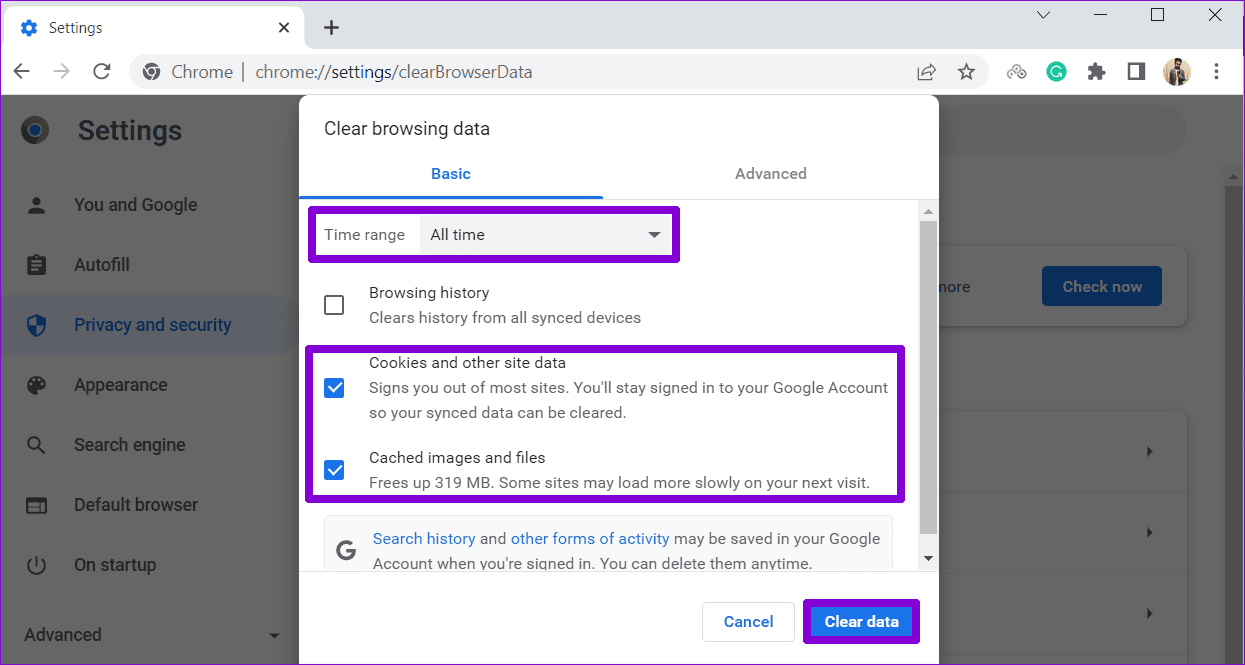Les 7 meilleures façons de réparer les diapositives Google qui ne se chargent pas dans Chrome
Google Slides est un excellent outil pour créer et partager des présentations attrayantes sans rien installer sur votre ordinateur. alors que Google Slides offre un excellent ensemble de fonctionnalités votre expérience lors de son utilisation peut ne pas toujours être parfaite. Parfois, lorsque vous essayez de télécharger Google Slides dans Chrome, vous pouvez rencontrer des messages d'erreur inhabituels qui peuvent perturber votre expérience.
Si vous avez déjà exclu les problèmes liés à Internet et redémarré Chrome plusieurs fois en vain, il est temps de chercher ailleurs. Dans cet article, nous allons partager quelques solutions utiles pour recharger Google Slides dans Chrome.
1. Libérez votre espace de stockage Google Drive
Google Slides peut ne pas ouvrir un fichier et afficher des erreurs telles que "Une erreur s'est produite" ou "Désolé, le fichier que vous avez demandé n'existe pas" si vous ne disposez pas de suffisamment d'espace de stockage gratuit sur Google Drive.
Ouvert Emplacement de Google Drive Sur le Web dans Chrome, connectez-vous à votre compte et vérifiez l'état du stockage dans le volet de gauche.
Si votre espace de stockage Google Drive approche de sa limite, pensez à... Poubelle vide Ou supprimez des fichiers volumineux pour libérer rapidement de l'espace. Ensuite, Google Slides devrait ouvrir vos fichiers dans Chrome.
2. Désactiver et réactiver le mode hors ligne
Le mode hors ligne de Google Slides vous permet de travailler sur vos présentations même lorsque vous n'avez pas de connexion Internet active. Cependant, cette fonctionnalité peut parfois ne pas fonctionner comme prévu, empêchant Google Slides de charger vos fichiers dans Chrome. Vous pouvez désactiver et réactiver le mode hors ligne pour voir si cela fait bouger les choses à nouveau.
Étape 1: Ouvrez Google Slides dans Chrome et cliquez sur l'icône de menu (trois lignes horizontales) dans le coin supérieur droit.
Remarque : Si Google Slides ne se charge pas du tout, vous pouvez également passer en mode hors connexion via Google Docs ou Sheets.
Étape 2: Sélectionner Paramètres De la partie droite.
Passons à l'étape 3 : Désactivez la bascule à côté de Hors ligne Et attendez que MessageOffline apparaisse. Puis bouton de redémarrage Commutateur.
Après cela, rechargez la page Google Slides et vérifiez si le problème persiste.
3. Essayez le mode navigation privée
L'utilisation de Google Slides dans une fenêtre de navigation privée peut vous aider à déterminer si le problème est causé par une extension, le cache du navigateur ou des cookies. Appuyez sur le raccourci clavier Ctrl + Maj + N (Windows) ou Commande + Maj + N (Mac OS) pour ouvrir une fenêtre de navigation privée dans Google Chrome. Après cela, essayez de télécharger à nouveau Google Slides.
Si vous ne rencontrez aucun problème en mode navigation privée, la désactivation des extensions ou la suppression des données de votre navigateur peuvent aider à résoudre le problème.
4. Désactiver les extensions de navigateur
Bien que les extensions Chrome puissent grandement améliorer votre expérience de navigation, elles peuvent parfois perturber les opérations du navigateur et entraîner des problèmes. Pour vérifier cette possibilité, essayez de désactiver temporairement toutes les extensions du navigateur.
Ouvrez Google Chrome, tapez chrome://extensions dans la barre d'adresse en haut et appuyez sur Entrée. Ensuite, utilisez les interrupteurs à bascule pour éteindre tous les accessoires.
Redémarrez ensuite Chrome et vérifiez si Google Slides se charge correctement. Si cela résout votre problème, vous pouvez réactiver vos extensions individuellement pour déterminer la cause du problème.
5. Désactivez "l'accélération matérielle"
L'accélération matérielle est une fonctionnalité intéressante de Chrome qui permet au navigateur d'utiliser le processeur graphique de votre ordinateur au lieu de votre processeur pour mieux effectuer les tâches gourmandes en ressources graphiques. Cependant, si Google Slides peut télécharger des photos et des vidéos dans vos présentations, vous pouvez Essayez de désactiver la fonction d'accélération matérielle de Chrome et voir si cela fonctionne.
Étape 1: Lancez Google Chrome, cliquez sur l'icône de menu (trois points verticaux) dans le coin supérieur droit, puis sélectionnez Paramètres.
Étape 2: Sélectionnez Système dans la barre latérale gauche et désactivez la bascule à côté de "Utiliser l'accélération matérielle si disponible."
Après cela, redémarrez Chrome et essayez à nouveau d'ouvrir Google Slides.
6. Effacer les données de l'application hébergée
Les données d'application hébergées font référence aux fichiers d'applications Web telles que Google Slides, Sheets, Docs, etc., qui sont stockés localement sur votre ordinateur. Si ces données deviennent inaccessibles, cela peut empêcher le chargement de Google Slides dans Chrome. Voici ce que vous pouvez faire pour y remédier.
Étape 1: Ouvert Google Chrome sur ton ordinateur. Cliquez sur l'icône de menu à trois points dans le coin supérieur droit, faites défiler jusqu'à plus dans Outils et sélectionnez Effacer les données de navigation.
Étape 2: Sous le "Options avancées" , cochez la case Données d'application hébergéeset décochez toutes les autres cases. Cliquez ensuite sur le bouton Des données claires.
7. Effacer les données de navigation
Si Google Slides ne fonctionne pas correctement dans Chrome même après avoir effacé les données de l'application hébergée, il est probable que vos données de navigation actuelles soient corrompues. à toi Comment se débarrasser des données de navigation problématiques.
Étape 1: Ouvrez GoogleChrome. Appuyez sur Ctrl + Maj + Suppr (Windows) ou Commande + Maj + Supprimer clavier pour ouvrir le panneau "Effacer les données de navigation".
Étape 2: Utilisez le menu déroulant pour sélectionner Tout le temps et cochez les cases indiquant "cookies et autres données du site » و "Images et fichiers mis en cache". Appuyez ensuite sur le bouton Des données claires.
Glisser vers le succès
Bien que Google Slides soit un outil fiable pour créer des présentations gratuitement, il peut parfois vous décevoir lorsqu'il ne se charge pas dans Chrome. Nous espérons que ce n'est pas le cas et que l'un des conseils ci-dessus vous a aidé à résoudre le problème sous-jacent.