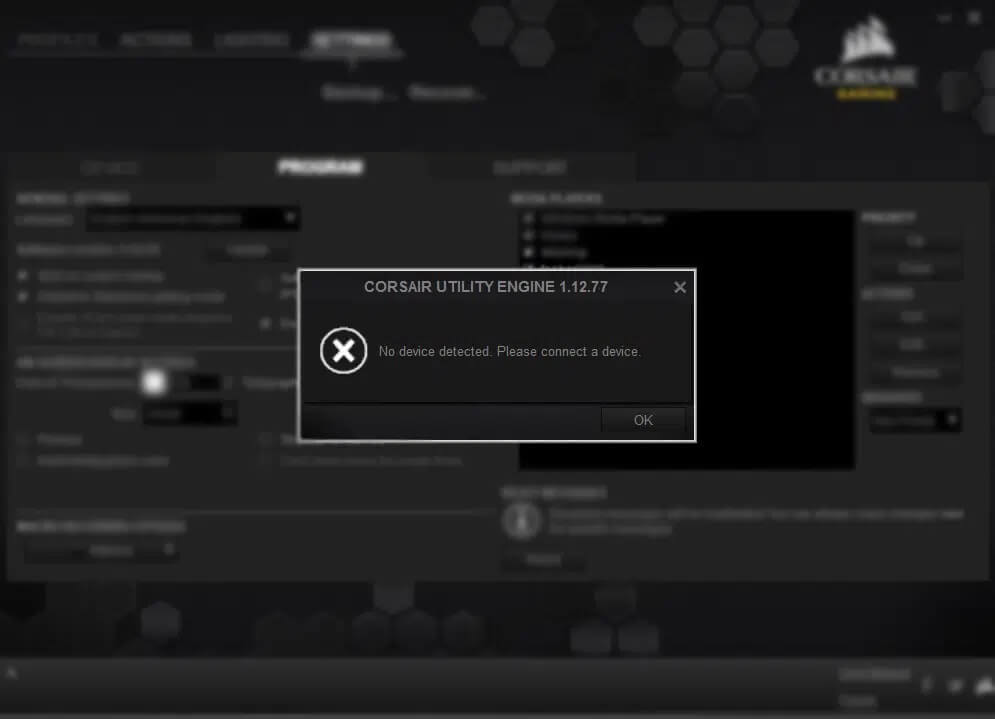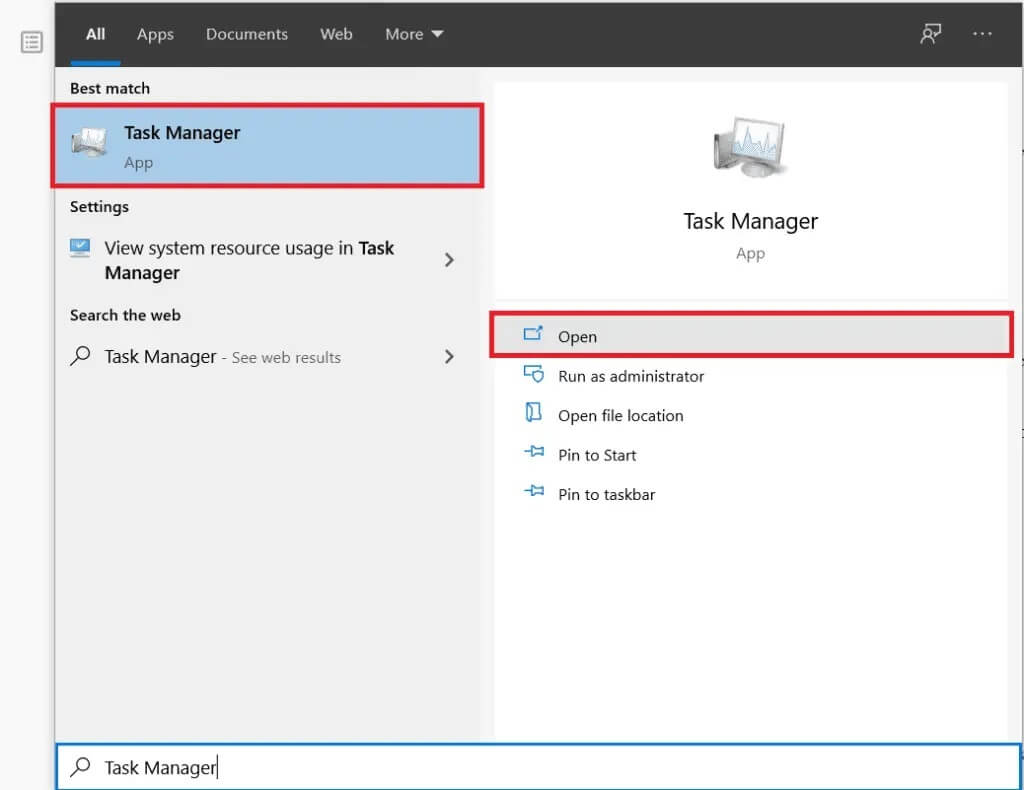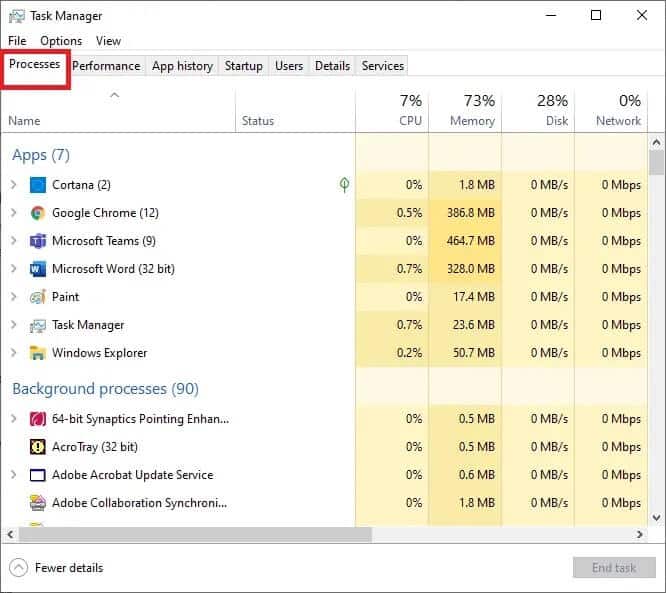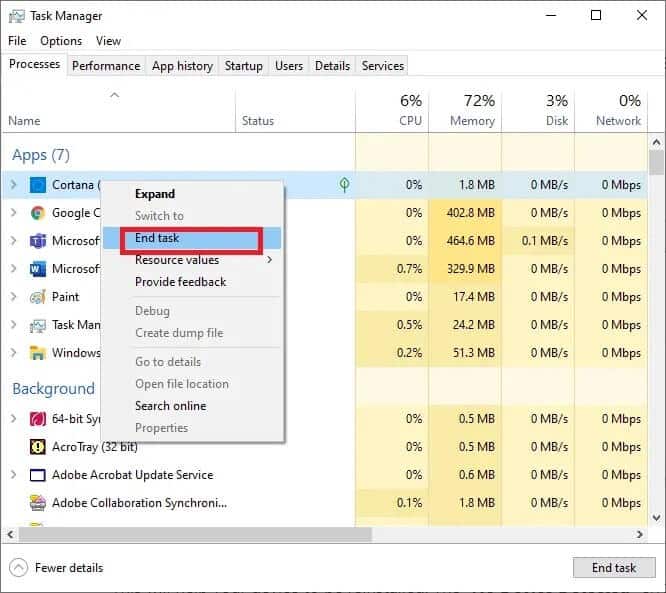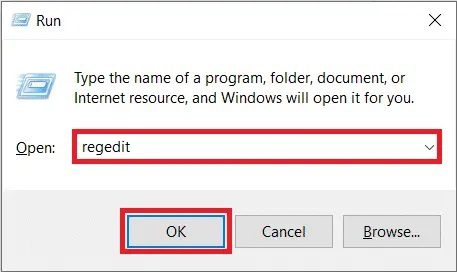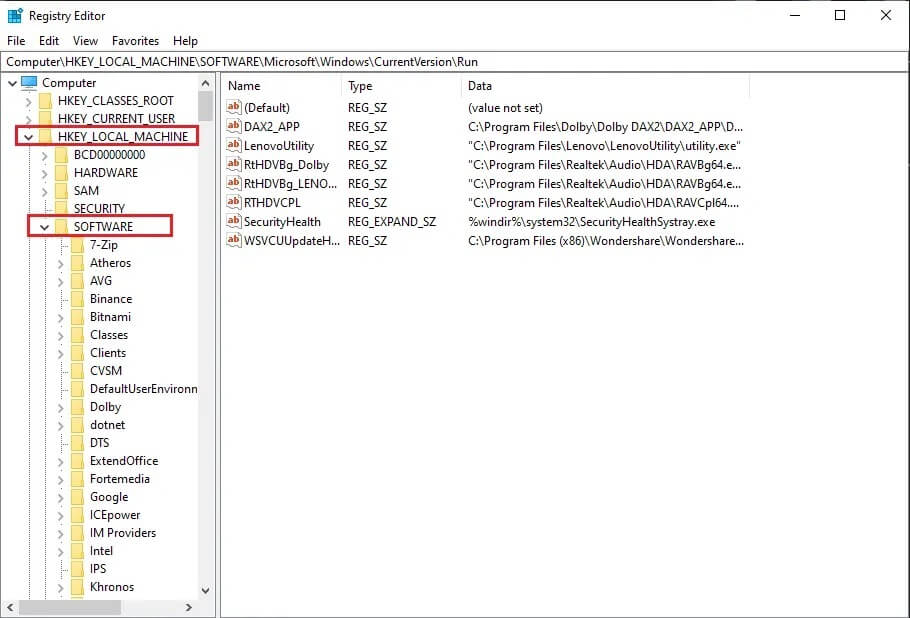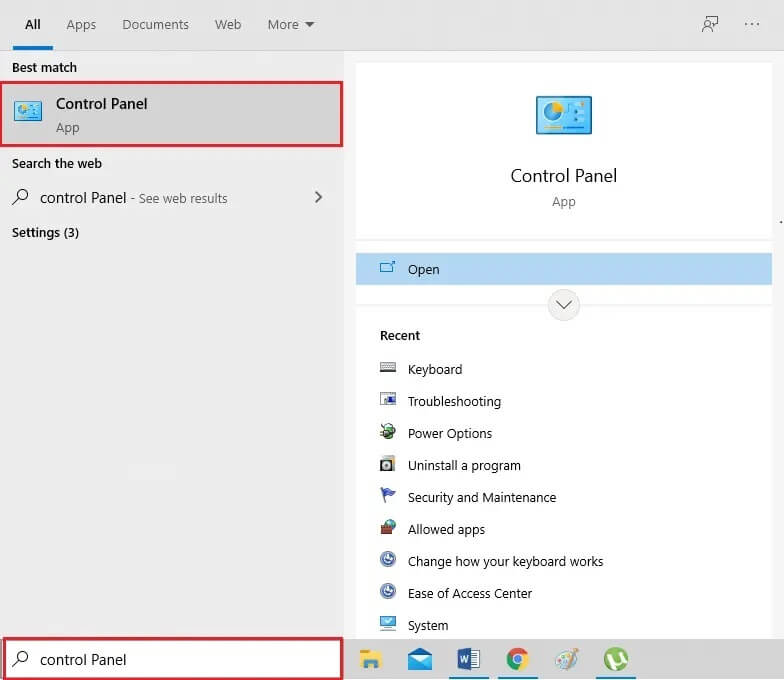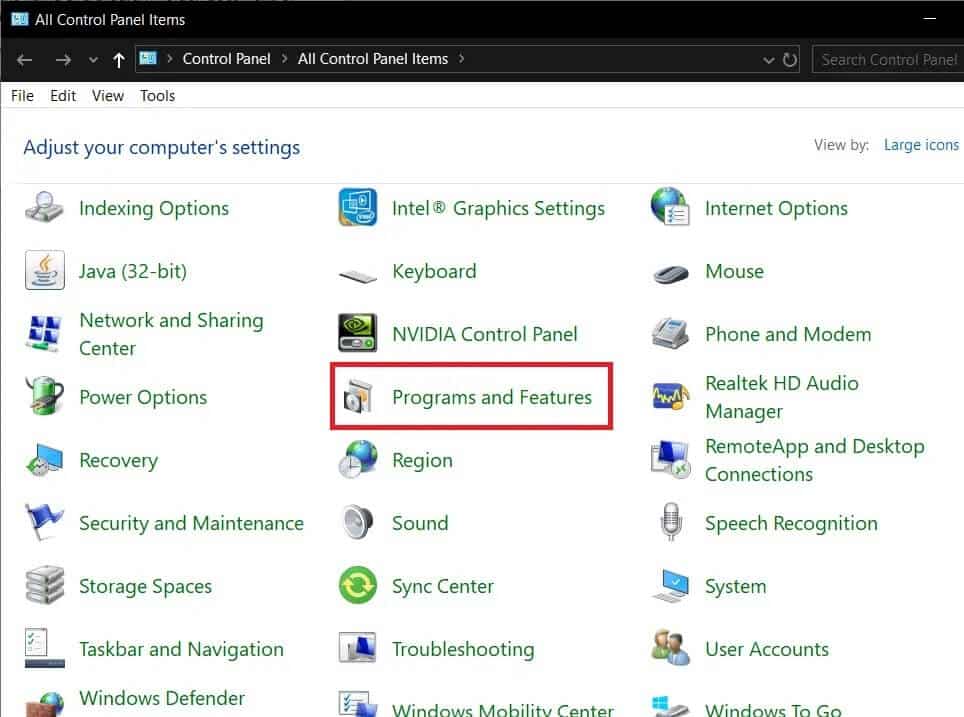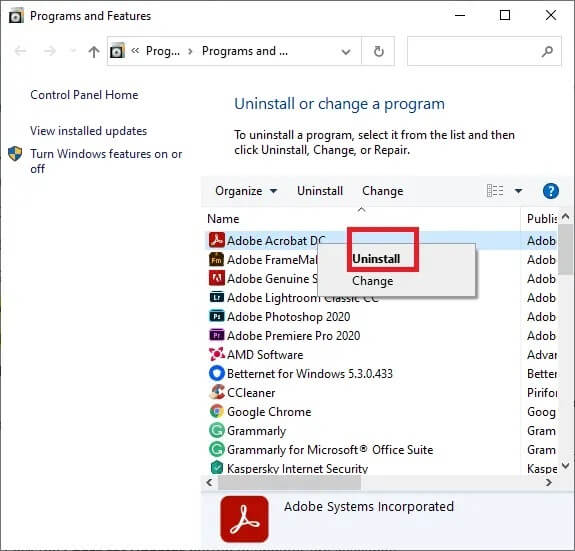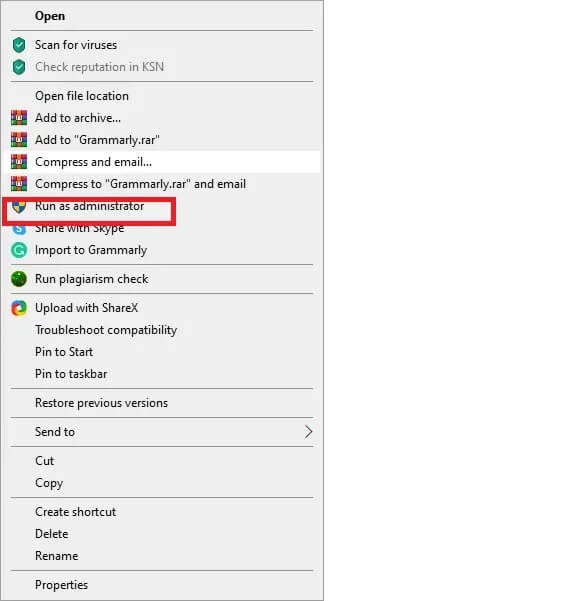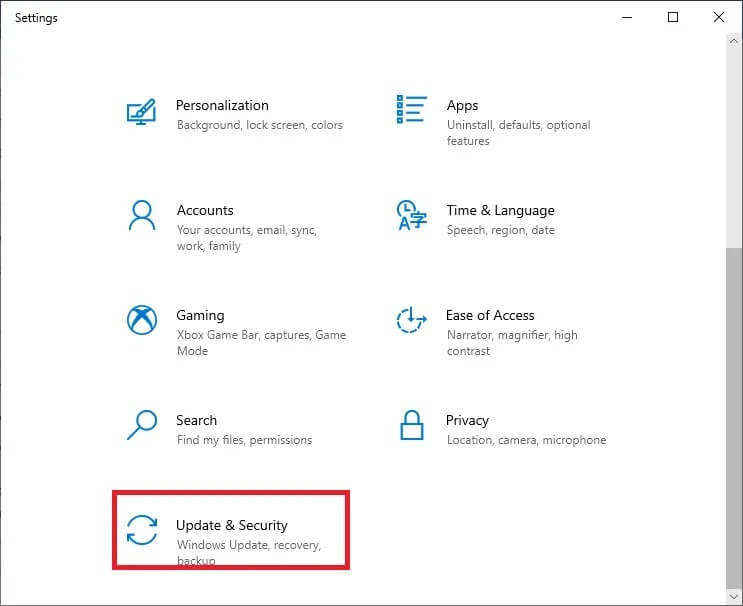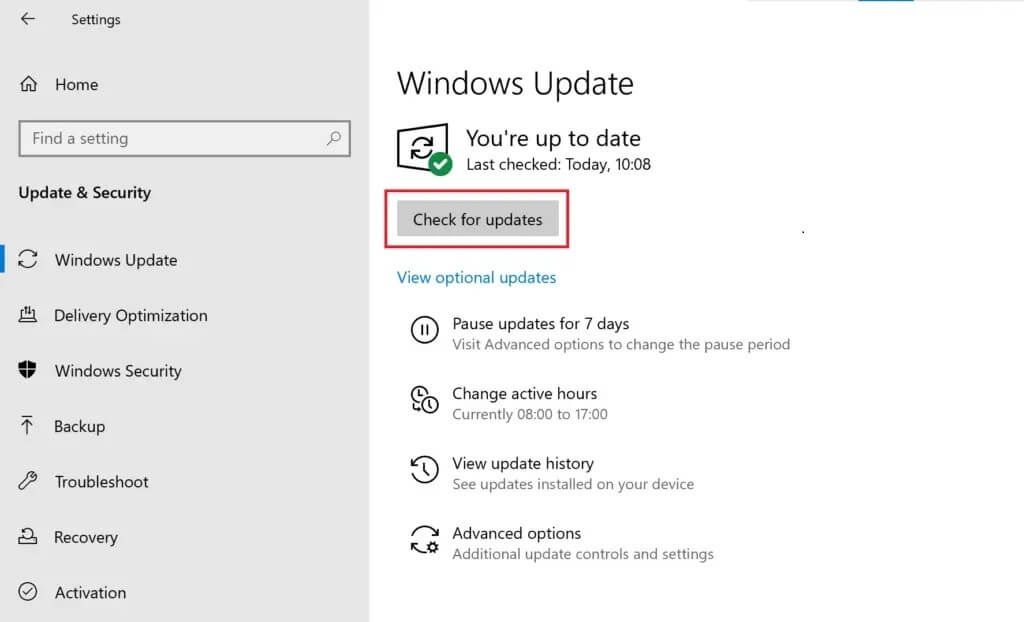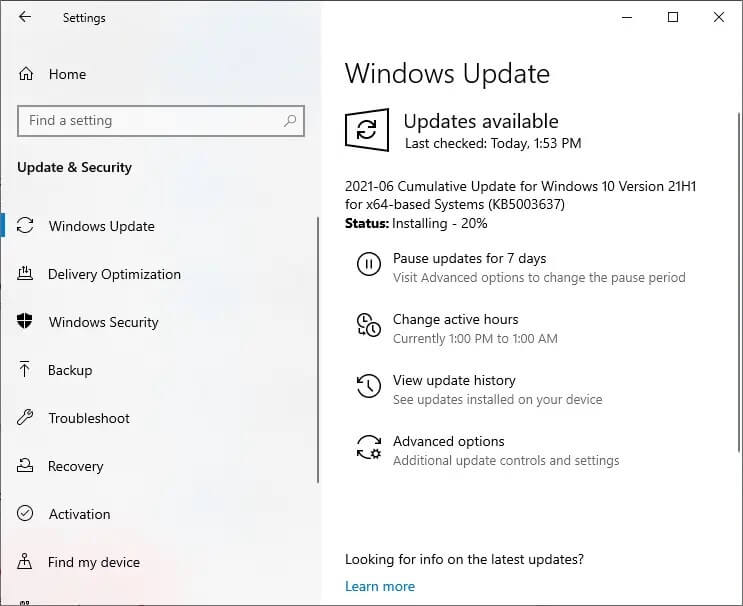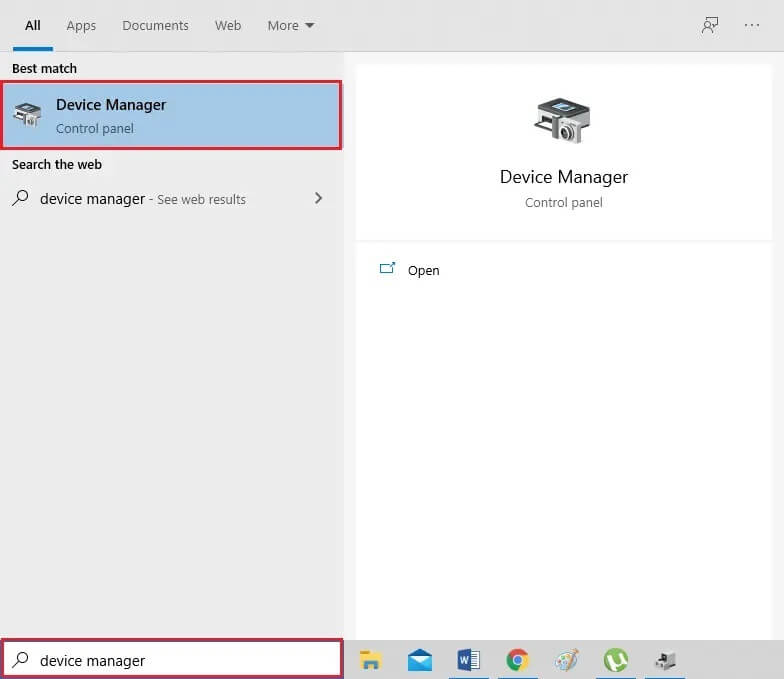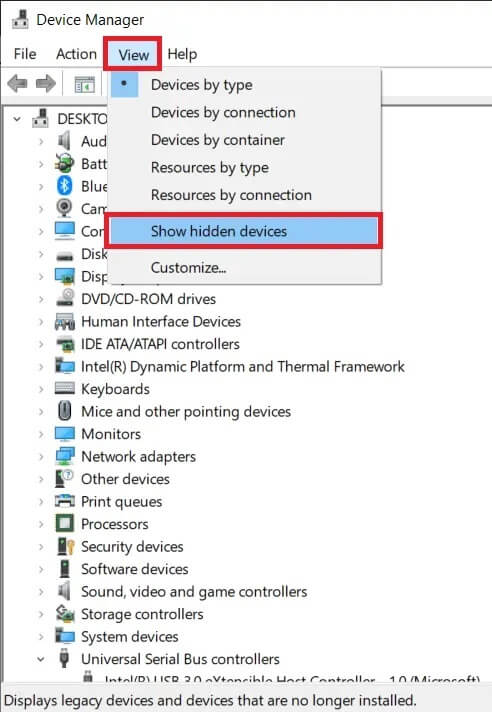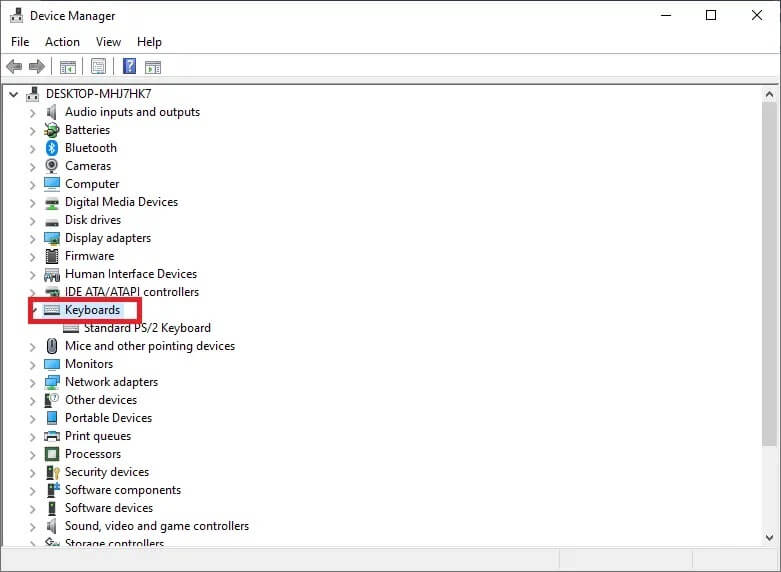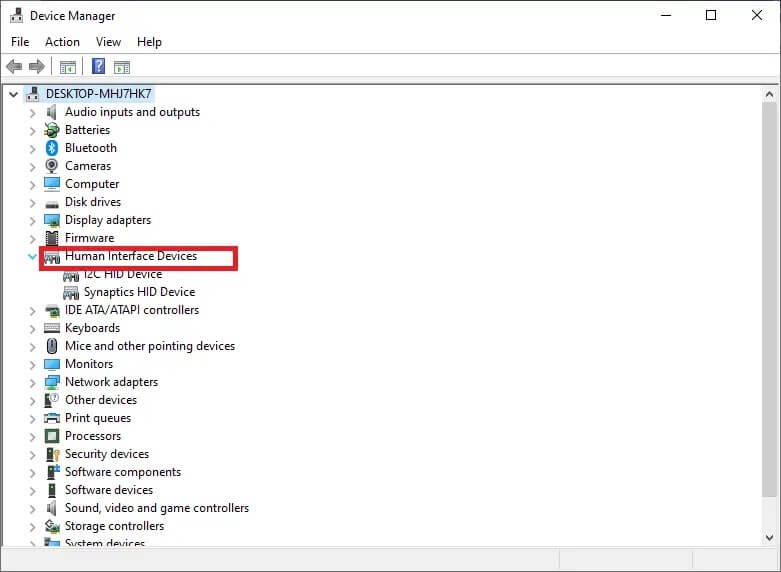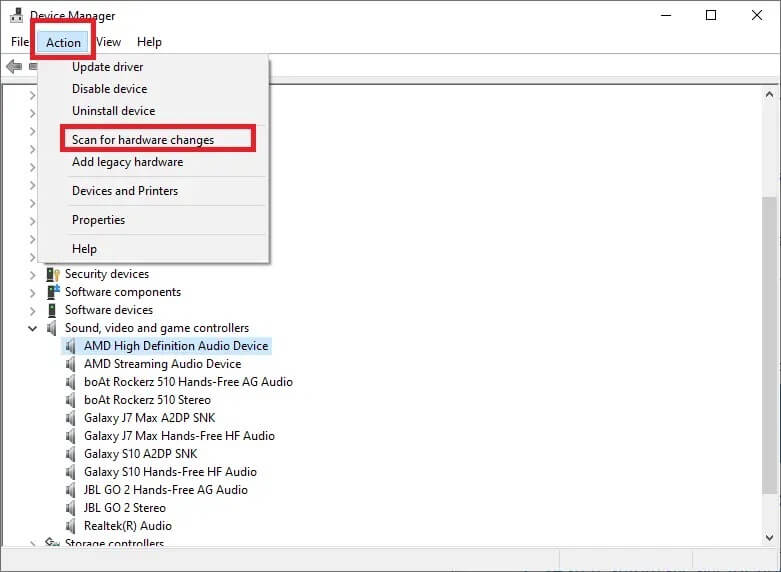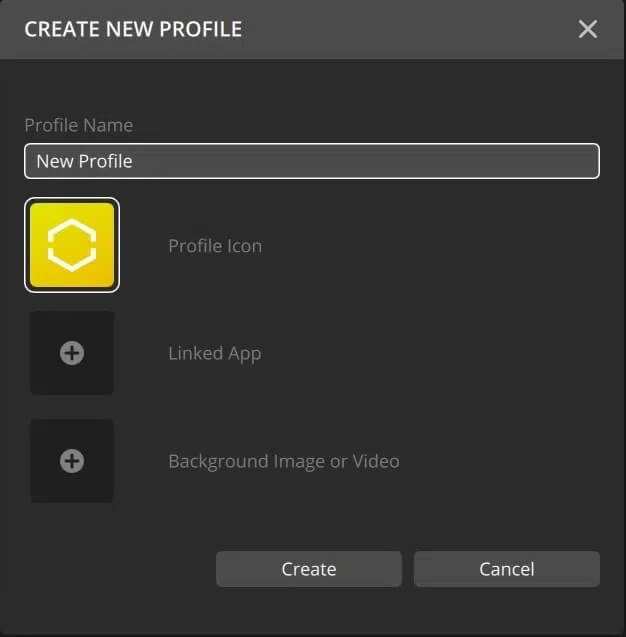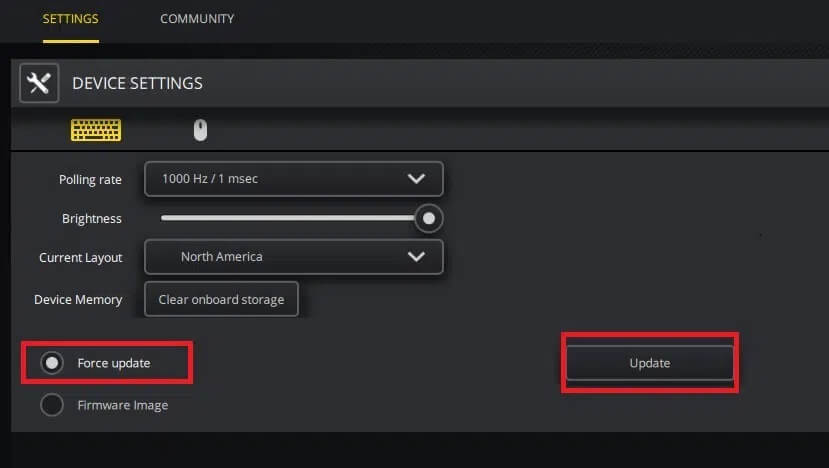Comment réparer les périphériques iCUE non détectés
Il ne fait aucun doute qu'iCUE ou Corsair Utility Engine est l'un des logiciels de gestion d'appareils les plus fiables sur le marché aujourd'hui. Il s'agit d'un logiciel tout-en-un pour surveiller et personnaliser les performances de tous les périphériques connectés à votre ordinateur, tels que clavier, souris, casque, etc. Le logiciel est constamment mis à jour et reste donc la plupart du temps sans tracas. Cependant, peu d'utilisateurs se sont plaints d'avoir reçu le message d'erreur Aucun appareil n'a été détecté dans iCUE. Cela peut se produire pour diverses raisons et sa solution est nécessaire pour rétablir le bon fonctionnement de tous les périphériques. Grâce à ce guide, vous apprendrez comment réparer iCUE sans détecter d'erreur matérielle. Alors, lisez la suite !
Comment réparer les périphériques iCUE non détectés
De nombreuses raisons peuvent être attribuées à l'erreur matérielle iCUE non détectée et elles peuvent différer d'un système d'exploitation à l'autre. Nous avons essayé de répertorier les causes les plus courantes de cette erreur de message :
- Contrôles de l'appareil ne faisant pas partie d'iCUE : Parfois, par erreur, vos périphériques ne restent plus sous le contrôle d'iCUE.
- L'ancien système CUE : Étant donné que Corsair Utility est conçu pour fonctionner avec les derniers logiciels et matériels, une ancienne version de CUE aura du mal à fonctionner correctement. Vous devez assurer des mises à jour en temps opportun de tous les logiciels pour éviter les problèmes.
- La clé du BIOS n'est pas dans la bonne position : La touche BIOS permet de basculer entre les différents modes. Si le commutateur n'est pas dans la position souhaitée, il sera difficile pour Corsair Utility Engine de reconnaître votre appareil.
- Problèmes matériels : Dans certains cas, il est possible que votre appareil compagnon ne prenne pas en charge vos appareils et ne les reconnaisse pas du tout.
- Dysfonctionnement du port USB : Si vous avez un port USB défectueux, l'appareil que vous avez connecté peut ne pas être reconnu.
- Profil CUE corrompu : Corsair Utility contrôle la réponse des appareils via différents profils qui y sont stockés. Si l'un d'entre eux est cassé ou endommagé, votre appareil peut ne pas fonctionner correctement.
Après avoir compris les causes de ce problème, vous pouvez maintenant poursuivre avec les solutions pour corriger iCUE ne détectant pas les périphériques sur les ordinateurs de bureau/ordinateurs portables Windows 10.
Méthode 1 : Redémarrez le moteur utilitaire Corsair
Pour vous débarrasser des erreurs et problèmes courants, une solution simple consiste à redémarrer votre appareil comme suit :
1. Fermer Utilitaire Corsaire qui est actuellement en cours d'exécution sur votre ordinateur.
2. Type Gestionnaire des tâches Dans la barre de recherche Windows et cliquez sur Ouvrir, comme indiqué dans l'image ci-dessous.
3. Sous l'onglet Processus, recherchez CUE (Corsair Utility Engine).
4. Cliquez avec le bouton droit sur CUE et sélectionnez Fin de la tâche. Nous avons expliqué cette étape à Cortana à titre d'exemple.
Redémarrez votre système pour vérifier si iCUE aucune erreur matérielle n'a été détectée.
Méthode 2 : réinstaller le lecteur utilitaire Corsair
Étant donné que l'ancien système CUE peut provoquer cette erreur, sa mise à jour vers la dernière version devrait résoudre le problème. Dans cette méthode, nous allons apporter quelques modifications aux valeurs de registre et essayer de corriger iCUE sans détecter le problème matériel.
Remarque : avant d'apporter des modifications à l'Éditeur du Registre, assurez-vous de sauvegarder les paramètres de l'Éditeur du Registre afin de pouvoir restaurer toutes les données perdues au cours du processus.
1. Ouvrez la boîte de dialogue Exécuter en appuyant simultanément sur les touches Windows + R.
2. Tapez regedit dans la zone de commande Exécuter et cliquez sur OK, comme indiqué.
3. Accédez à Ordinateur\HKEY_LOCAL_MACHINE\SOFTWARE dans l'Éditeur du Registre.
4. Cliquez ensuite sur le dossier Corsair et appuyez sur Supprimer pour le supprimer du système.
5. Lancez le Panneau de configuration en le recherchant dans la barre de recherche Windows, comme indiqué.
6. Sélectionnez Programmes et fonctionnalités, comme indiqué dans l'image ci-dessous, après avoir cliqué sur Afficher par > Grandes icônes dans le coin supérieur droit.
7. Dans la fenêtre Désinstaller ou modifier un programme, cliquez avec le bouton droit sur Corsair, puis cliquez sur Désinstaller. Nous avons expliqué cette étape en prenant Adobe Acrobat DC comme exemple ci-dessous.
8. Redémarrez votre ordinateur pour terminer le processus de désinstallation de Corsair.
9. Après cela, Rendez-vous sur le site Corsair officiel ou visite Page de téléchargement d'iCUE Pour télécharger la dernière version de Corsair Utility Engine pour votre système.
10. Cliquez avec le bouton droit sur le fichier téléchargé et choisissez Exécuter en tant qu'administrateur.
11. Installez le logiciel et ses mises à jour, puis redémarrez l'ordinateur.
L'erreur iCUE No Device Detected devrait maintenant être corrigée. Sinon, essayez le correctif suivant.
Méthode 3: Mettre à jour Windows
Voici comment réparer aucun périphérique détecté dans Corsair Utility Engine (iCUE) en mettant à jour Windows vers la dernière version :
1. Pour ouvrir le panneau Paramètres , Clique sur Touches Windows + I. À la fois.
2. Cliquez Mise à jour et sécurité , Comme montré.
3. Cliquez sur le bouton "Vérifier les mises à jour», comme indiqué dans l'image sélectionnée.
4. Si Windows ne trouve aucune nouvelle mise à jour, le message suivant s'affiche : Vous êtes à jour.
5. Si des mises à jour sont disponibles, les mêmes mises à jour seront affichées et Windows se mettra à jour.
6. Redémarrez votre ordinateur. Ensuite, exécutez Corsair Utility Engine pour vous assurer que tous les appareils sont détectés et fonctionnent correctement.
Méthode 4 : Désactiver le matériel et les logiciels associés
Certains utilisateurs ont affirmé que la désactivation de tous les autres logiciels associés à Corsair et à son iCUE avait permis de résoudre ce problème. Cela peut être dû à divers programmes tiers interférant avec le fonctionnement du système CUE. Exécutez les instructions suivantes pour faire de même :
1. Déconnectez le clavier ou les autres périphériques de l'ordinateur.
2. Lancez le Gestionnaire de périphériques en le recherchant dans la barre de recherche Windows, comme indiqué.
3. Cliquez Affichage > Afficher les appareils cachés , Comme montré.
4. Développez Claviers en double-cliquant dessus.
5. Appuyez sur l'appareil, puis désinstallez-le d'ici.
6. Répétez la même chose pour tous les appareils liés.
Vérifiez si vous avez pu réparer iCUE ne détectant pas le problème matériel sur votre PC.
Méthode 5 : réinstallez les pilotes de périphérique
1. Lancez le Gestionnaire de périphériques comme décrit précédemment.
2. Développez la section Périphériques d'interface humaine en double-cliquant dessus.
3. Cliquez avec le bouton droit sur Corsair et cliquez sur Désinstaller l'appareil.
4. Ensuite, débranchez le connecteur du terminal. Attendez quelques secondes, puis reconnectez-le à votre ordinateur de bureau/ordinateur portable.
5. Cliquez sur Action dans la fenêtre Gestionnaire de périphériques, puis sur Rechercher les modifications matérielles, comme indiqué ci-dessous.
Cela vous aidera à réinstaller votre appareil et le Corsair Utility Engine devrait maintenant être exempt du problème de périphérique iCUE non détecté.
Méthode 6 : Créer un nouveau profil CUE
La création d'un nouveau profil CUE éliminera tous les problèmes associés au profil actuel, corrigeant ainsi iCUE ne détectant aucune erreur de périphérique. Cette méthode est fortement recommandée pour les utilisateurs qui ne peuvent pas configurer les couleurs RVB périphériques.
1. Lancez l'application Corsair et accédez à l'écran d'accueil.
2. Pour créer un nouveau profil, appuyez sur l'icône + (signe plus) à côté de Profils.
3. Nommez le nouveau profil, puis cliquez sur "Créerpour le créer.
4. Ensuite, cliquez avec le bouton droit sur Périphériques connectés et choisissez Par défaut.
5. Enregistrez ces modifications et quittez iCUE.
6. Redémarrez le programme et vérifiez qu'il est réglé sur le paramètre de priorité la plus élevée.
Vous devez maintenant basculer entre les deux pour vérifier que les couleurs RVB fonctionnent correctement dans le profil CUE nouvellement créé.
Si les méthodes ci-dessus ne résolvent pas cette erreur, essayez les correctifs matériels répertoriés ci-dessous.
Méthode 7 : configuration de la clé du BIOS
Si vous possédez un clavier Corsair, vous connaissez probablement les différentes touches du BIOS situées à l'arrière du terminal. Ces touches vous permettent de personnaliser la configuration du clavier selon vos propres besoins. Bien que si la clé BIOS appropriée n'est pas activée, les périphériques ne seront pas connectés au lecteur utilitaire et empêcheront iCUE de détecter le problème matériel. Effectuez les étapes indiquées pour vérifier et corriger les paramètres de la clé du BIOS :
1. Vérifiez que le périphérique est correctement connecté au port USB approprié.
2. Localisez la clé BIOS à l'arrière du terminal. Il devrait s'appeler BIOS. Réglez la position de la clé.
3. Reconnectez le terminal. Le système CUE devrait maintenant reconnaître le clavier.
4. S'il ne parvient toujours pas à trouver le terminal, définissez le mode BIOS pour résoudre ce problème.
5. De même, vous pouvez le tester en supprimant le périphérique. Une fois les périphériques reconnectés, maintenez la touche ESC enfoncée. Il s'agit d'une réinitialisation matérielle qui peut aider à détecter le clavier.
Méthode 8 : Changer les ports USB
Bien que Corsair Utility Engine prenne entièrement en charge les ports USB 2.0 ; Dans certains cas, l'utilitaire ne peut rechercher que les ports 3.0. Il est également possible que le port USB auquel le périphérique est connecté ne fonctionne pas correctement. Par conséquent, vous devez effectuer les vérifications de base suivantes :
1. Modifiez le port auquel le terminal est connecté.
2. De plus, si vous connectez les ports avant, utilisez plutôt les ports à l'arrière de votre écran d'ordinateur ou de votre processeur.
3. Basculez les ports USB de 3.0 à 2.0 ou vice versa.
Méthode 9 : Résoudre les problèmes de compatibilité matérielle
Si le terminal n'accepte pas l'application iCUE, il ne peut en aucun cas être lié. Nous avons rencontré de nombreux utilisateurs qui pensaient que les couleurs RVB étaient prises en charge par les périphériques ; Alors qu'en fait, il ne prenait en charge que les couleurs statiques ou prédéfinies. Par conséquent, nous recommandons ce qui suit :
- Trouvez le numéro de colis ou de modèle de votre terminal et consultez le site officiel Pour Corsaire Pour une liste des appareils compatibles.
- Visite Aide Corsaire Pour obtenir de l'aide et des conseils pour ses appareils.
Si vous ne parvenez pas à connecter votre appareil à votre ordinateur, quoi que vous fassiez, vous devez remplacer l'appareil défectueux.
Méthode 10 : mise à jour du micrologiciel
La mise à jour du micrologiciel sur votre ordinateur aidera à améliorer ses performances et à résoudre les erreurs CUE. Mais, avant de procéder ainsi, effectuez ces vérifications :
- Vérifiez que vous disposez d'une connexion Internet stable.
- L'appareil qui nécessite des mises à jour est connecté à votre ordinateur.
- CUE doit être utilisé pour mettre à niveau le micrologiciel.
1. Lancez Corsair Utility Engine et sélectionnez Paramètres.
2. Sélectionnez l'appareil qui doit être mis à jour.
3. Sélectionnez l'option appelée Forcer la mise à jour pour mettre à jour le firmware requis.
4. Enfin, cliquez sur le bouton Mettre à jour dans le coin inférieur droit de l'écran.
Méthode 11 : effectuer une restauration du système
Certains problèmes indésirables, tels que la perte de son, apparaissent après la mise à niveau de Corsair Utility Engine. Si la désinstallation de CUE ne résout pas les erreurs de mise à jour, une restauration du système peut être effectuée. La restauration du système restaurera le système à une mise à jour précédente, ce qui devrait résoudre le problème de périphérique iCUE non détecté.
Lisez notre article sur Comment utiliser la restauration du système à l'aide de notre guide Pas à pas.
Après avoir ramené l'appareil à une version précédente, mettez à jour le moteur utilitaire Corsair.
Foire aux questions (FAQ)
Q1. Pourquoi iCUE ne détecte-t-il pas les appareils ?
Il peut y avoir de nombreuses raisons pour lesquelles iCUE ne détecte pas les appareils. En bref, certains d'entre eux peuvent être :
- Problèmes matériels.
- La clé du BIOS n'est pas dans la position souhaitée.
- Port USB défectueux ou incompatible.
- Anciennes versions d'iCUE, du système d'exploitation Windows ou des deux.
Q2. Comment puis-je réparer aucun appareil détecté dans iCUE ?
Eh bien, vous pouvez suivre plusieurs étapes pour corriger les erreurs liées à l'absence de périphérique détecté dans iCUE. Cela varie d'un système d'exploitation à l'autre et aussi du type de problème auquel l'utilisateur est confronté. Nous avons compilé une liste détaillée de 11 façons de résoudre le problème des périphériques iCUE non détectés.
Q3. Quelle est la procédure de mise à jour de mon lecteur utilitaire Corsair ?
Vous pouvez soit visiter le site de piratage, soit télécharger le moteur utilitaire manuellement. Une mise à jour CUE nécessite la mise à jour de tout système de micrologiciel prenant en charge CUE.
1. Ouvrir système CUE. Dirigez-vous vers la liste Paramètres.
2. Pour mettre à niveau un appareil, cliquez sur le bouton Télécharger pour cet appareil.
3. Volonté Sélectionnez Mettre à jour > CUE pour mettre à niveau automatiquement l'outil, vous permettant d'utiliser toute la gamme de ses fonctions.
Q4. Comment le moteur d'assistance Corsair est-il défini ?
Corsair Utility Engine, ou CUE, est un progiciel sophistiqué qui gère les périphériques et améliore leurs fonctionnalités. CUE surveille tout, du clavier au tapis de souris, donc si le firmware doit être mis à jour. Pour en savoir plus sur le système CUE, vous pouvez visiter leur site officiel.
Core Engine Utility est l'une des plus grandes innovations pour les joueurs modernes. Nous espérons que ce guide vous a été utile et que vous avez pu corriger iCUE ne détectant pas d'erreur matérielle dans Corsair Utility Engine. Faites-nous savoir quelle méthode vous convient le mieux. Si vous avez des questions ou des commentaires concernant cet article, n'hésitez pas à les laisser dans la section commentaires.