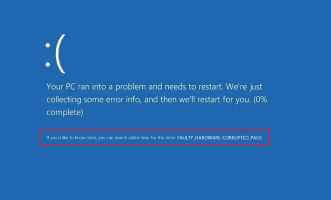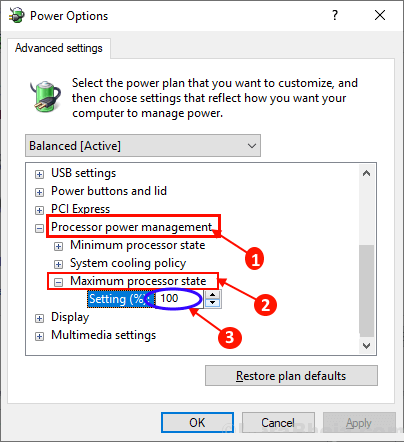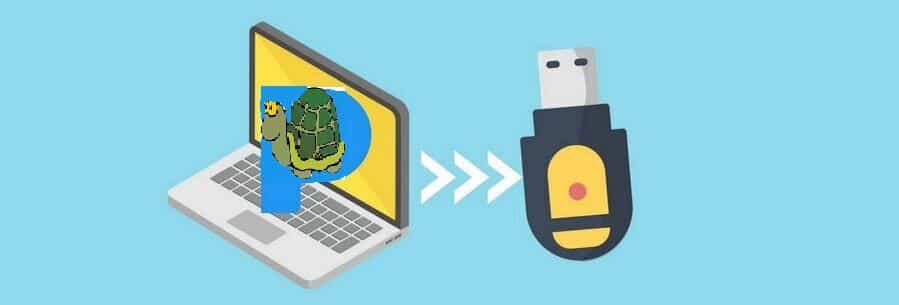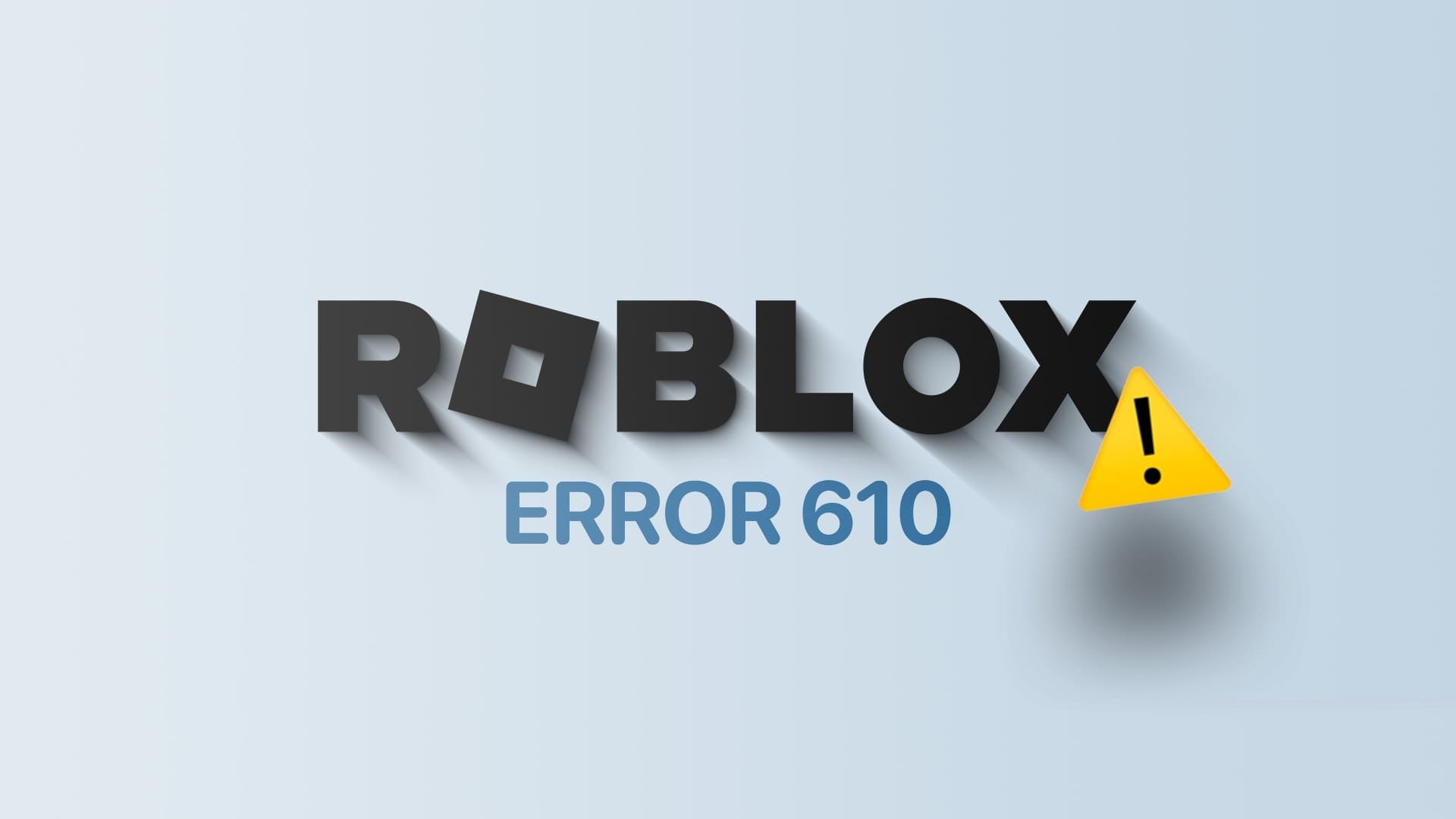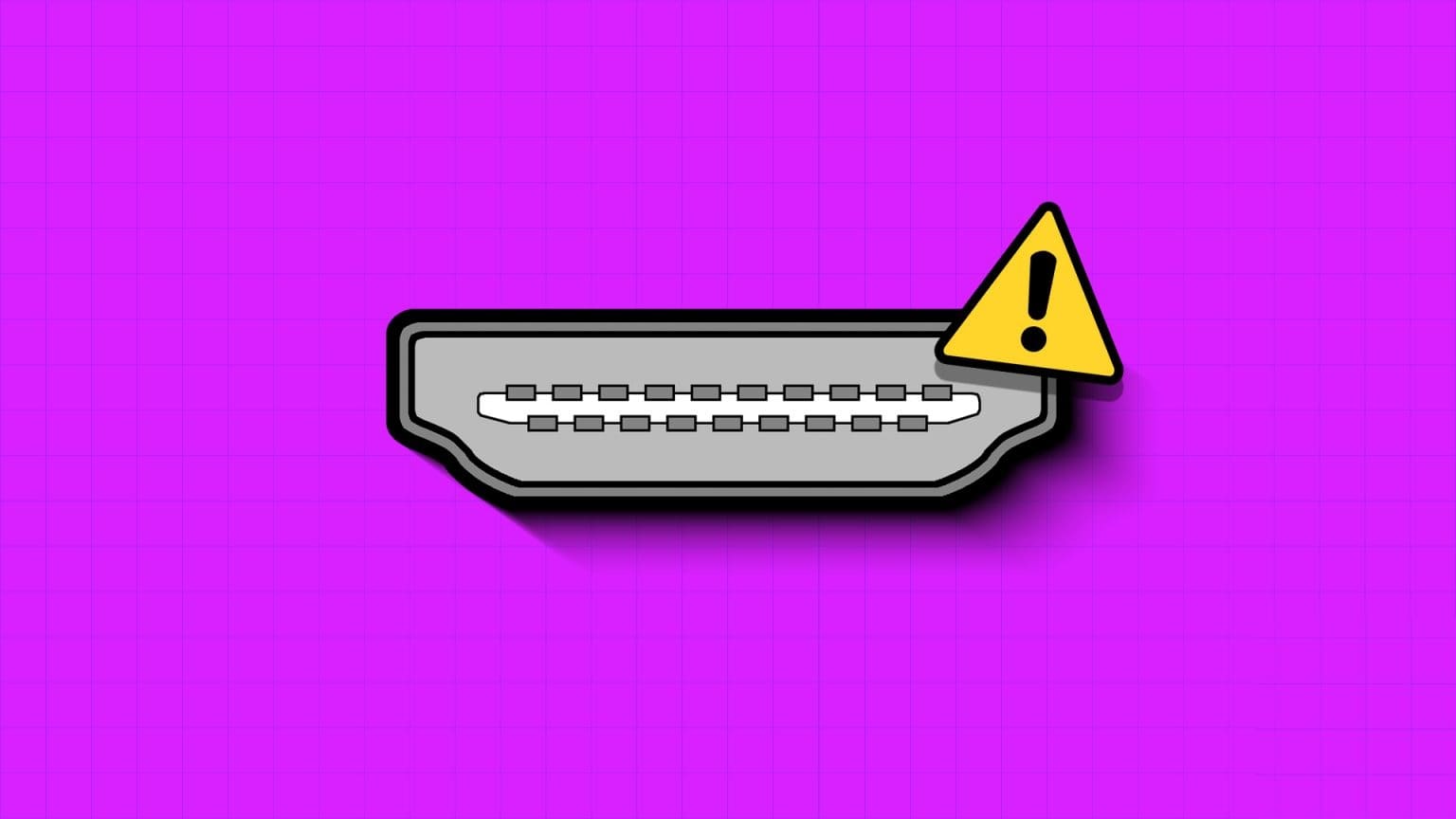Windows dispose d'une fonction de restauration du système utile qui prend un instantané du logiciel de votre ordinateur, des paramètres de registre et de certains fichiers de programme à un moment précis, appelé point de restauration. Cela aide généralement à restaurer votre PC en cas de problème avec une modification du système, une installation, une mise à jour du système, un pilote ou une application.

Lorsque les choses tournent mal, vous pouvez utiliser ces points de restauration pour revenir à l'état précédent de votre ordinateur. Fondamentalement, vous pourrez annuler les mauvaises modifications apportées à votre système. Cet article expliquera comment activer, créer et utiliser un point de restauration système sur Windows 10.
Comment activer la restauration du système sur Windows 10
Étant donné que la fonction de restauration du système n'est pas pré-activée sur certains ordinateurs, vous devez d'abord l'activer afin que Windows puisse créer automatiquement un point de restauration du système avant d'effectuer un changement ou une modification à l'échelle du système. Voici comment.
Étape 1: Ouvrir un menu Commencer , tapez restaurer et cliquez sur "Créer un point de restauration".
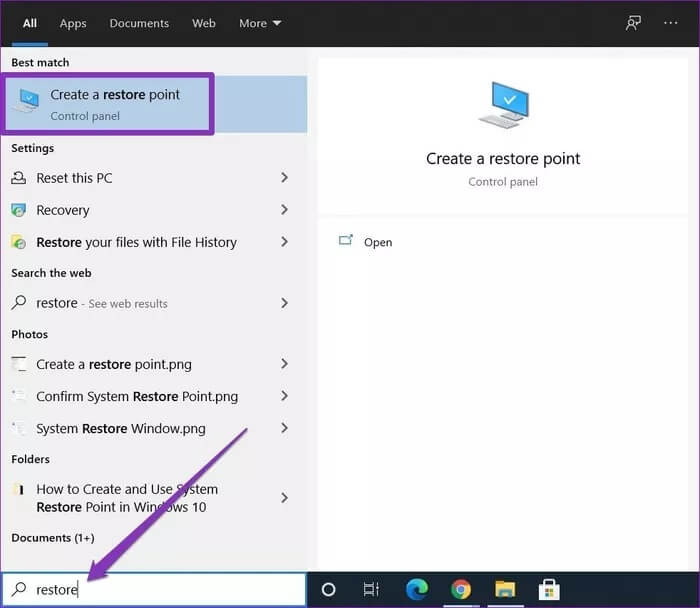
Étape 2: Dans la fenêtre Propriétés système qui s'ouvre, passez à l'onglet Protection du système. Ensuite, mettez en surbrillance le lecteur système (généralement le lecteur C:) et cliquez sur La configuration.
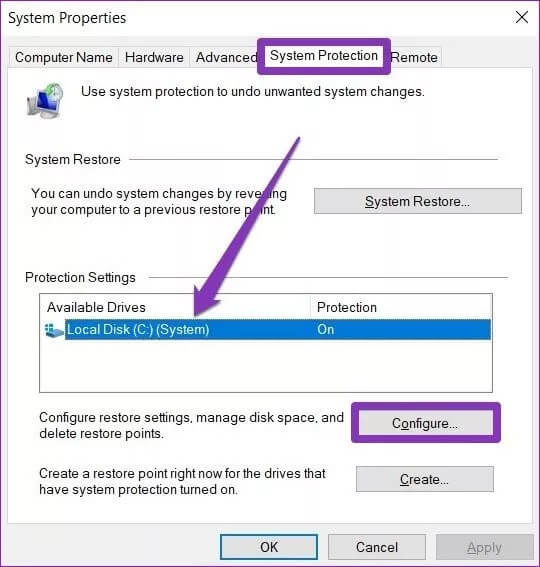
Étape 3: Choisissez l'option "Activer la protection du système" .
Ici, vous pouvez également utiliser le curseur sous Utilisation de l'espace disque Spécifie la quantité de stockage qui sera allouée à la fonction de récupération du système.
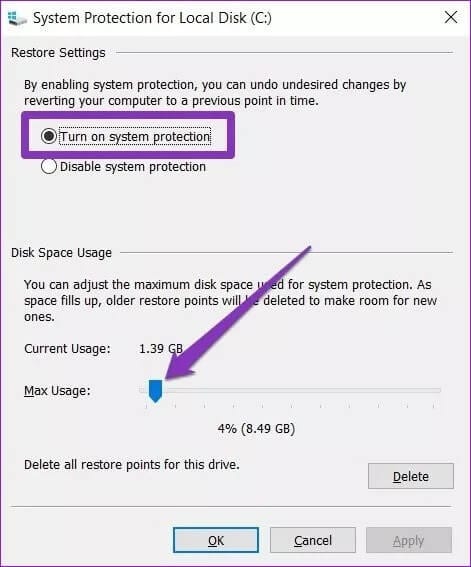
NOTE: Windows alloue 3 à 10 % d'espace de stockage pour protéger le système. Une fois ce stockage rempli, les points de restauration précédents seront supprimés pour en stocker de nouveaux.
Si vous souhaitez créer un nouveau point de restauration système, vous pouvez également cliquer sur le bouton Effacer Pour supprimer tous les points de restauration précédemment créés.
Étape 4: Enfin, cliquez sur "Application" Puis "Ok" .
Et c'est tout. Désormais, Windows créera automatiquement un point de restauration une fois par semaine. De plus, un point de restauration sera également créé automatiquement juste avant d'effectuer une mise à jour majeure du système ou d'effectuer Modifications majeures du système.
Bien que cela permette au système de protéger uniquement le lecteur sélectionné, vous pouvez également répéter le processus pour le reste des lecteurs.
Comment créer manuellement un point de restauration système dans Windows 10
Alors que Windows crée automatiquement des points de restauration système, vous pouvez également en créer un manuellement. Cela peut être utile lorsque vous essayez de construire tôt ou Modifier les paramètres d'enregistrement inconnu sur votre ordinateur.
Maintenant, vous pouvez le faire de deux manières. La première consiste à utiliser la fenêtre Propriétés système, tandis que la seconde utilise l'invite de commande. Voici les deux.
Méthode 1
Pour créer un point de restauration manuellement, vous pouvez utiliser la même fenêtre Propriétés système pour activer la fonction Restauration du système. Voici comment.
Étape 1: Ouvrir un menu Commencer , tapez restaurer et cliquez sur Créer un point de restauration.
Étape 2: Sur leProtéger le système, Cliquez sur le "bouton"Créer«Intérieur»Paramètres de protection" .
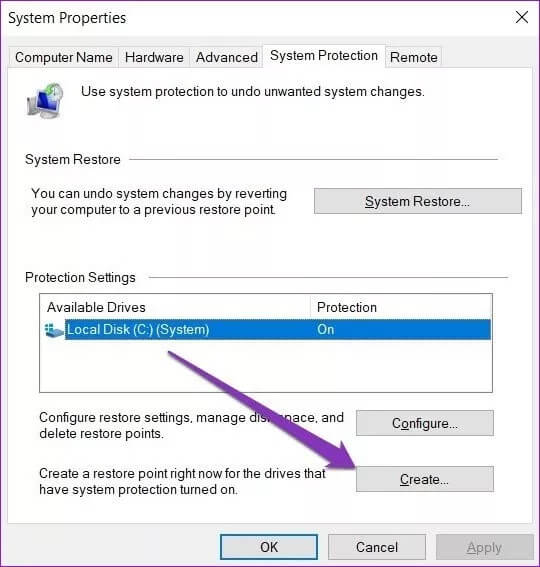
Étape 3: Donnez un nom au point de restauration pour l'identifier facilement plus tard.
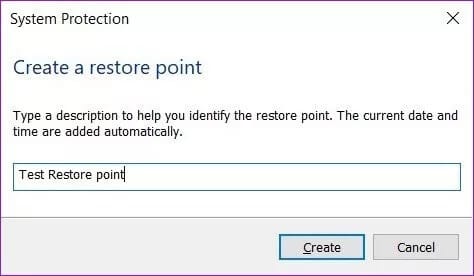
Étape 4: Attendez quelques secondes que Windows crée le point de restauration et cliquez sur Fermer.
Vous disposez maintenant d'un point de restauration vers lequel revenir chaque fois que quelque chose ne va pas lors d'une modification du système ou de la modification des paramètres.
Méthode 2
Alternativement, vous pouvez également utiliser Invite de commandes Pour créer manuellement un point de restauration système sous Windows 10. Voici comment.
Étape 1: Ouvrez le menu Démarrer et tapez cmd pour ouvrir une invite de commande. Localiser "Exécuter comme administrateurPour l'ouvrir avec les droits d'administrateur.
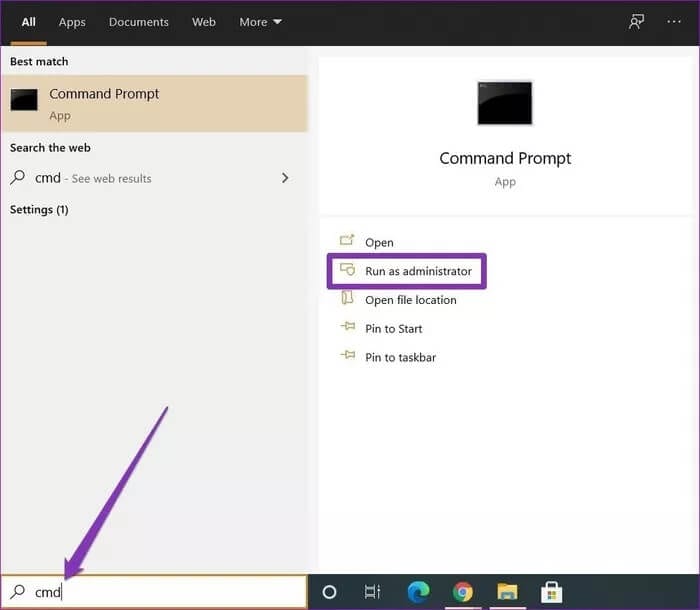
Étape 2: Tapez la commande mentionnée ci-dessous et appuyez sur Entrer.
wmic.exe /Namespace:\\root\default Path SystemRestore Call CreateRestorePoint "RestorePointOne", 100, 7
remplacer le texte Nom du point de restauration Entre guillemets, le nom que vous souhaitez attribuer au point de restauration.
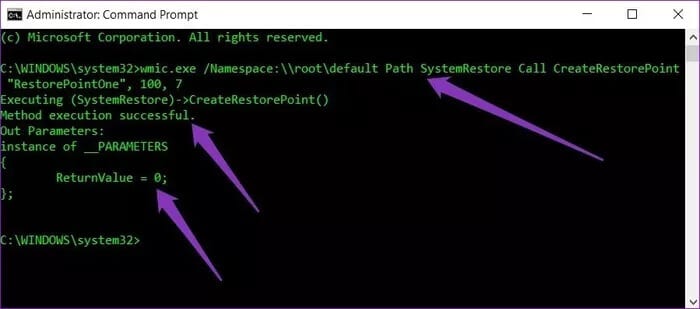
Vous verrez un message indiquant que la méthode s'est exécutée avec succès et ReturnValue = 0 , indiquant que le point de restauration a été créé.
COMMENT UTILISER LE POINT DE RESTAURATION DU SYSTÈME DANS WINDOWS 10
Maintenant, une mise à jour ou une modification a mal tourné et vous souhaitez annuler votre action en revenant à un certain point de restauration du système. Voici comment utiliser les points de restauration.
Étape 1: Ouvrez le menu Démarrer, tapez Restauration du système et cliquez sur "Créer un point de restauration" .
Étape 2: Dans l'onglet protection du système (Protection du système), cliquez sur le bouton Restauration du système.
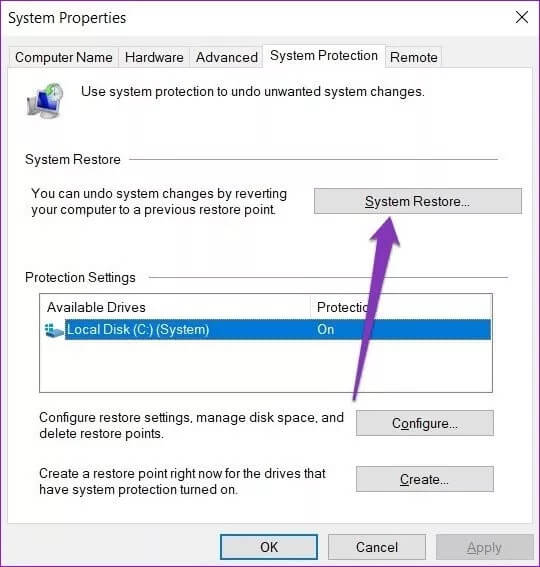
Étape 3: Vous recevrez le dernier point de restauration dans l'option de restauration recommandée. Alternativement, vous pouvez également choisir un autre point de restauration en sélectionnant l'option "Choisissez un autre point" .
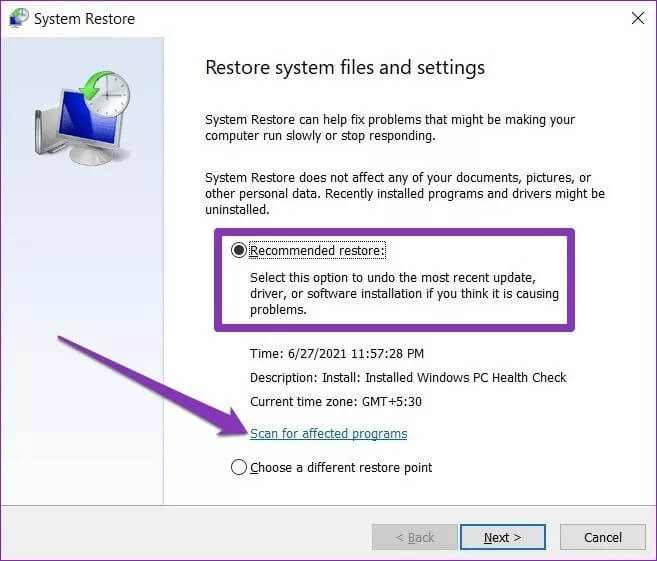
Ici, vous pouvez cliquer sur "Rechercher les programmes concernéspour voir une liste des programmes qui seront supprimés ou restaurés pendant le processus de restauration.
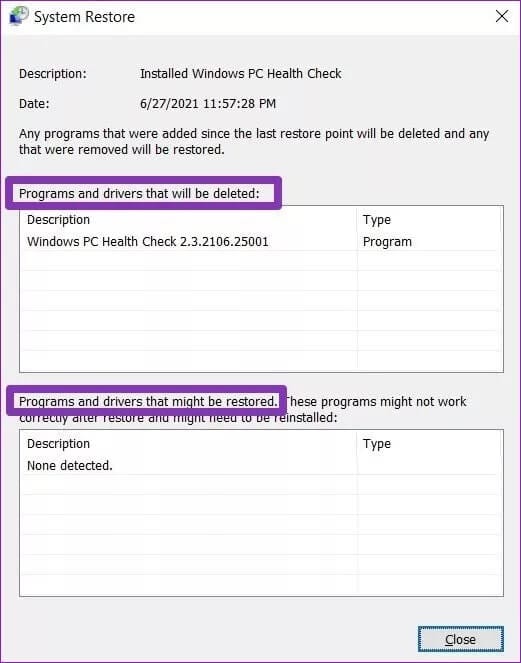
Étape 4: Enfin, il vous sera demandé de confirmer un point de restauration du système. Il vous montrera la date et l'heure du point de restauration. Cliquez sur "Terminer“Pour commencer la restauration.
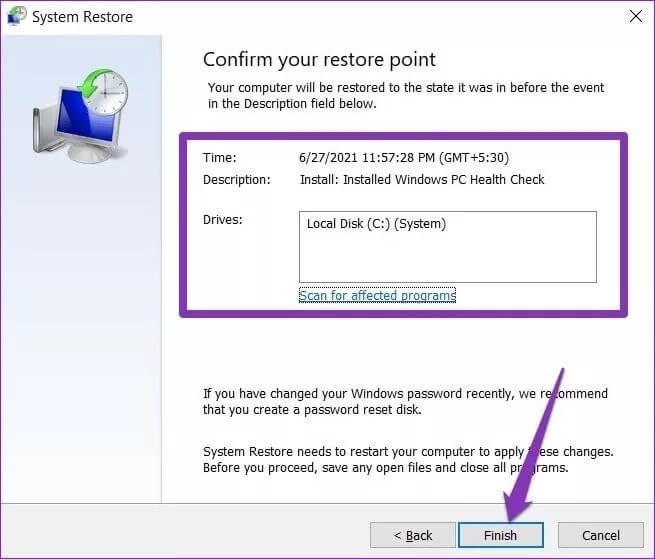
Votre ordinateur va maintenant redémarrer et le processus de restauration commencera. Attendez qu'il se termine et vous reviendrez à l'état précédent. N'oubliez pas que la restauration du système crée également un point de restauration juste avant de revenir à un ancien. Ainsi, vous pouvez toujours revenir là où vous étiez.
plan alternatif
La création d'un point de restauration système à intervalles réguliers peut s'avérer utile en cas d'urgence. De cette façon, vous ne perdrez pas toutes vos données et vous éviterez Réinitialiser votre ordinateur. Par conséquent, la création de points de restauration à intervalles réguliers peut vous aider lors du dépannage de votre PC Windows.