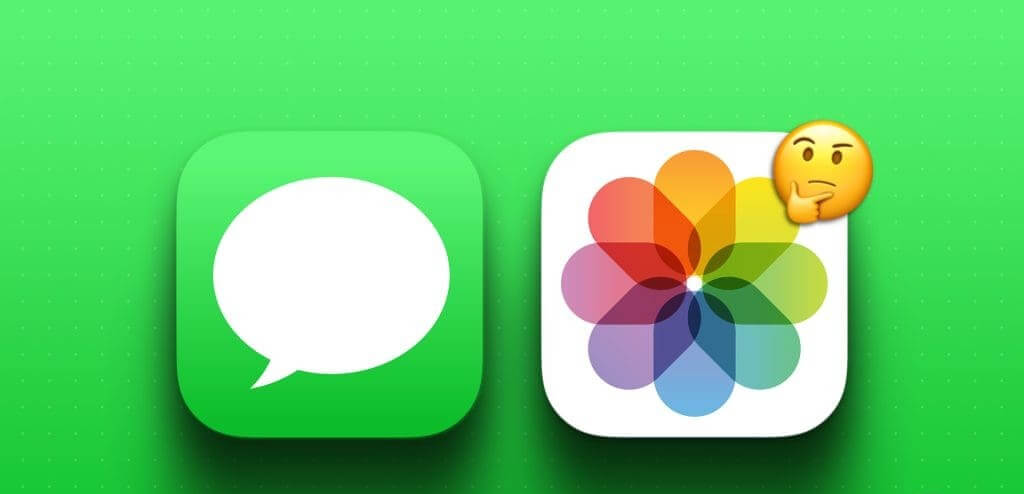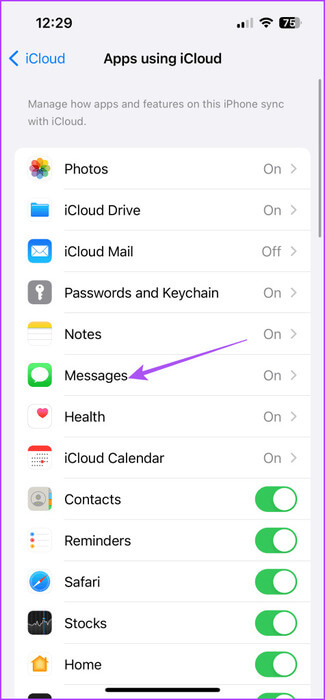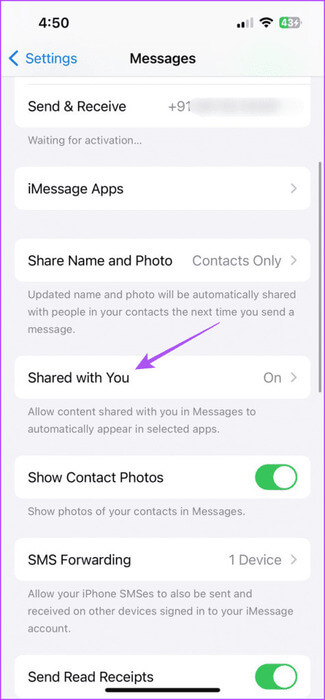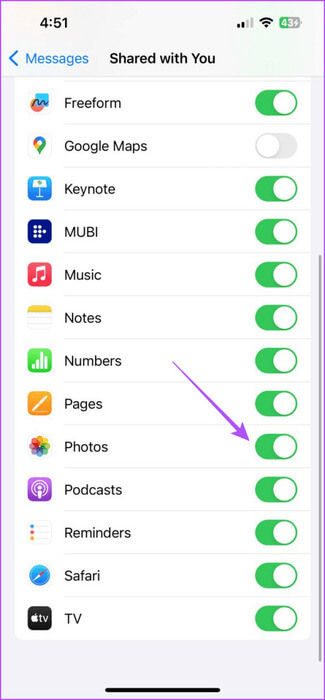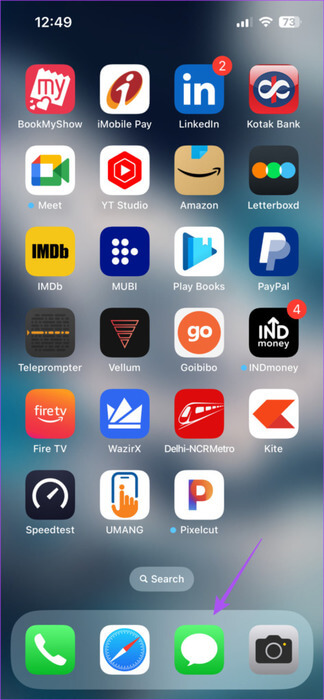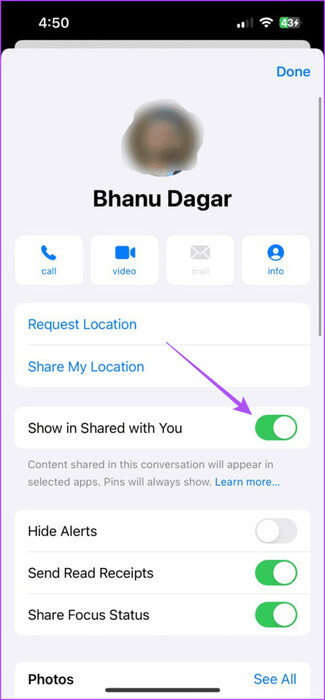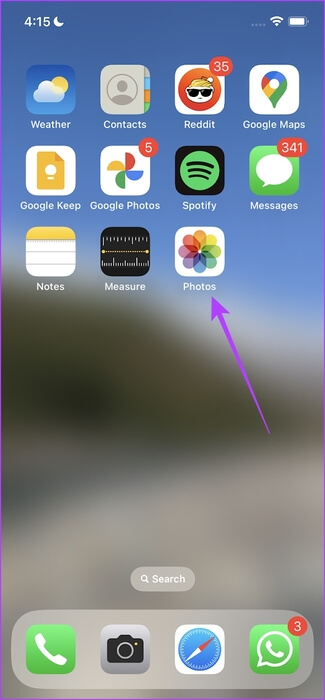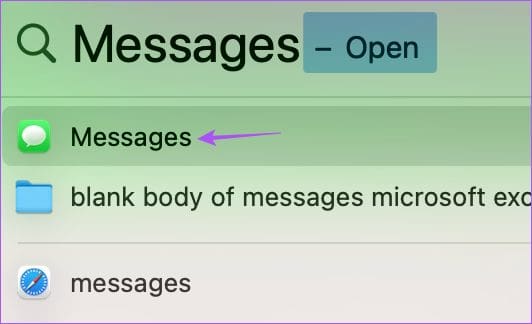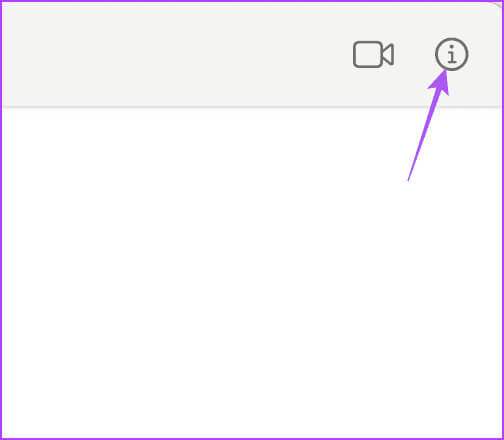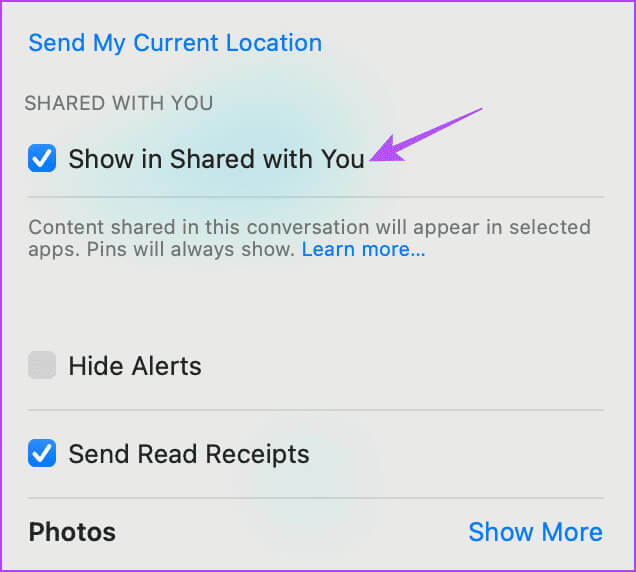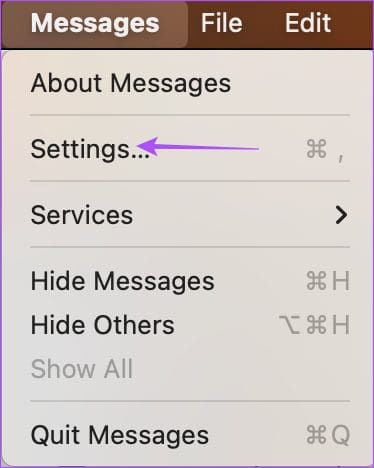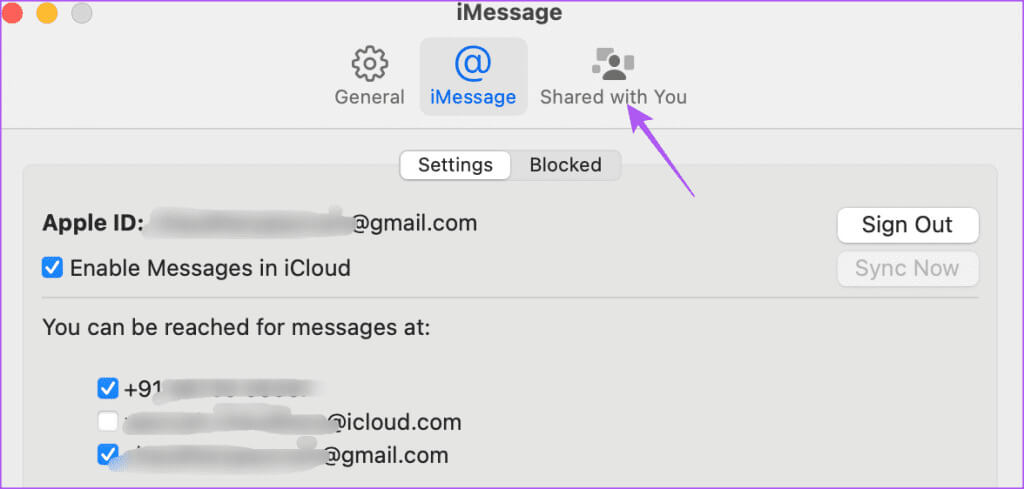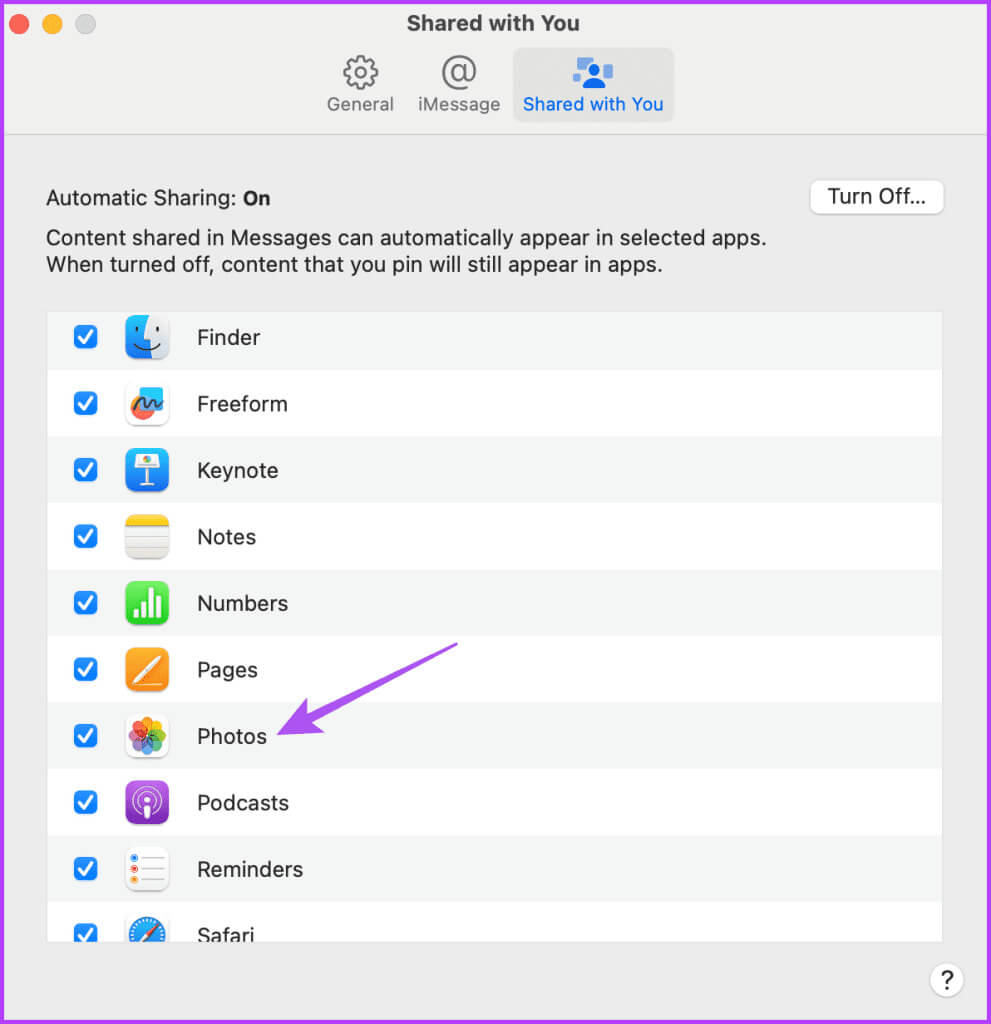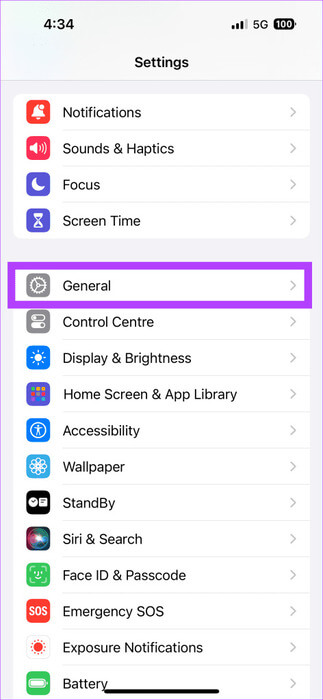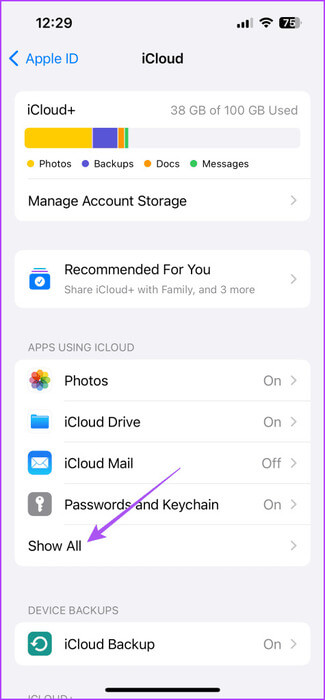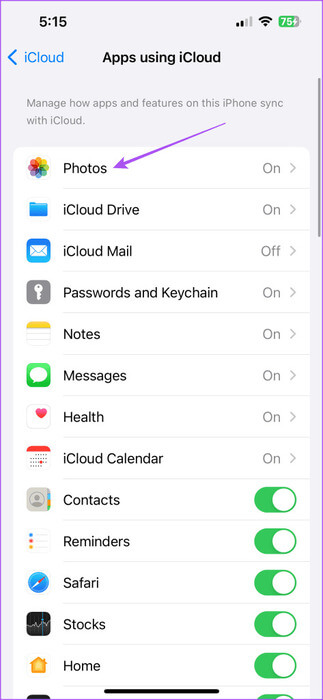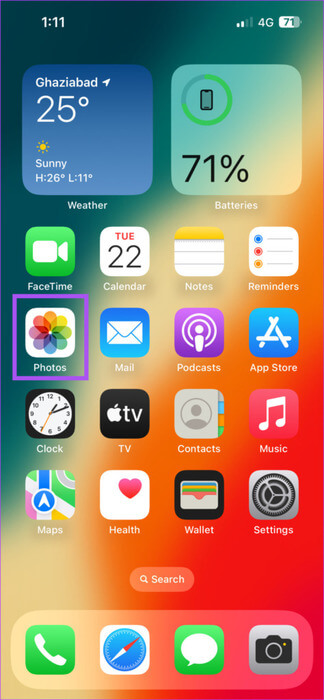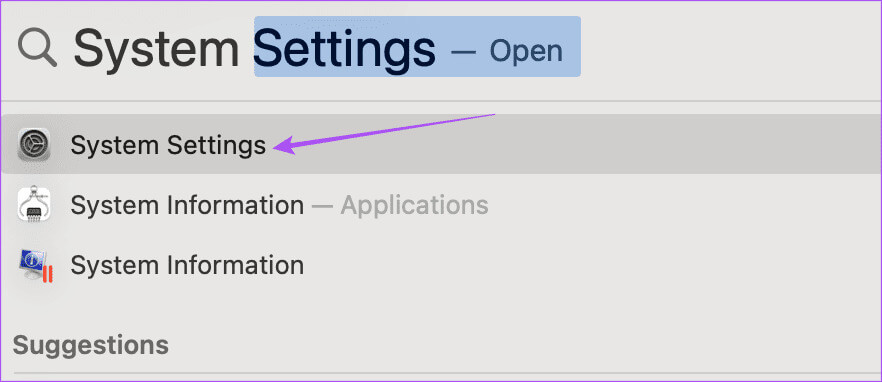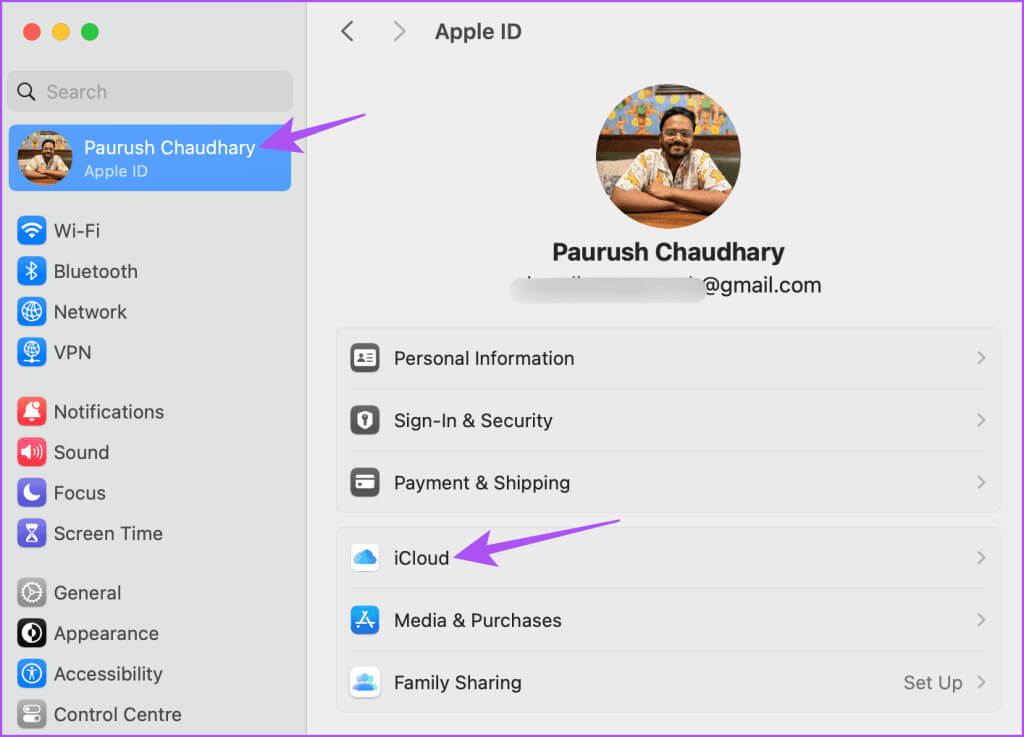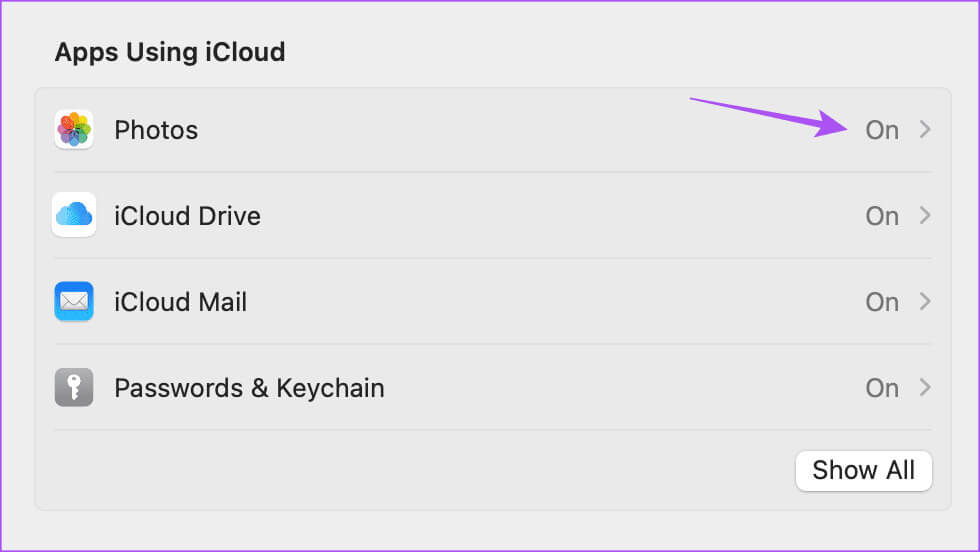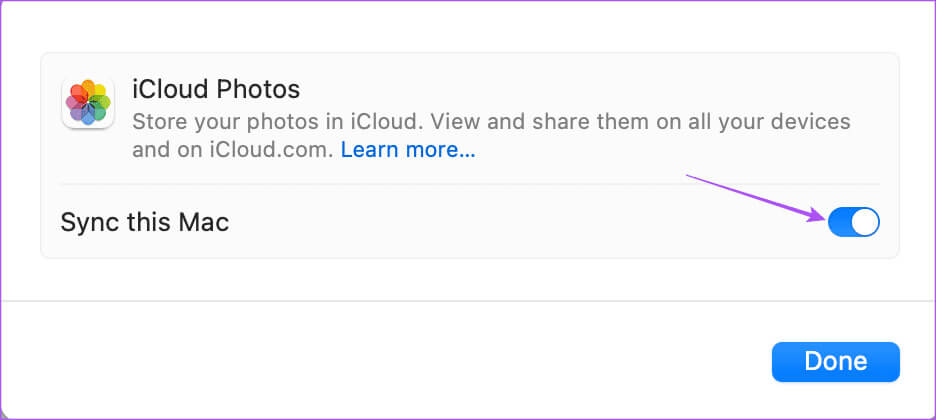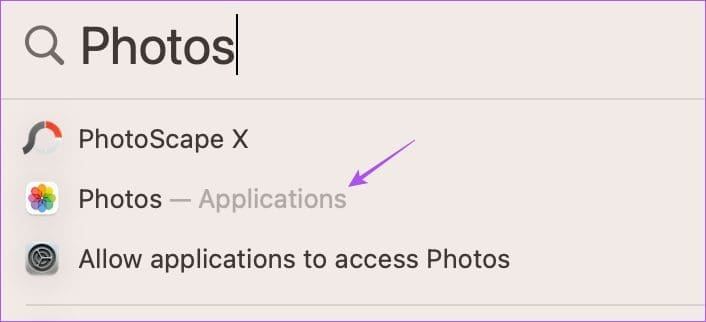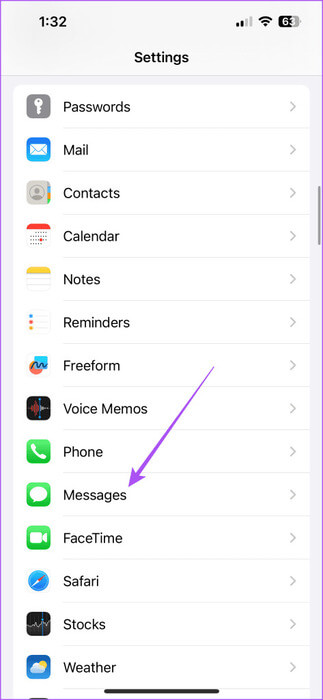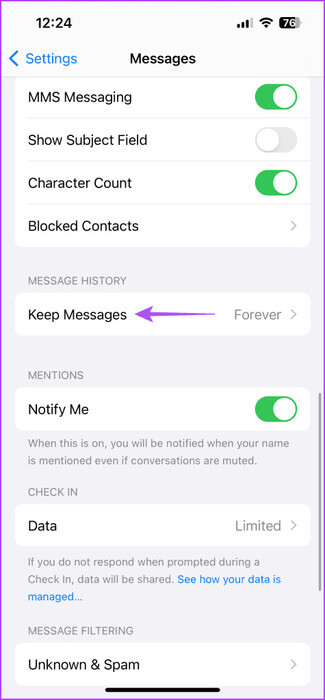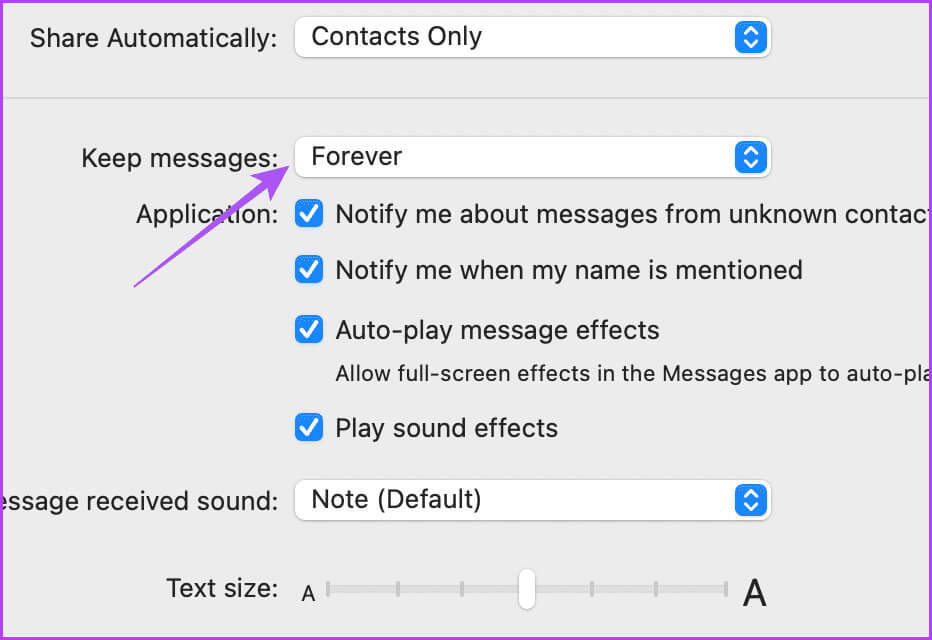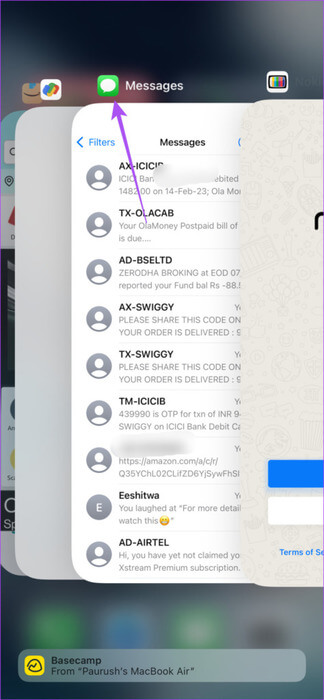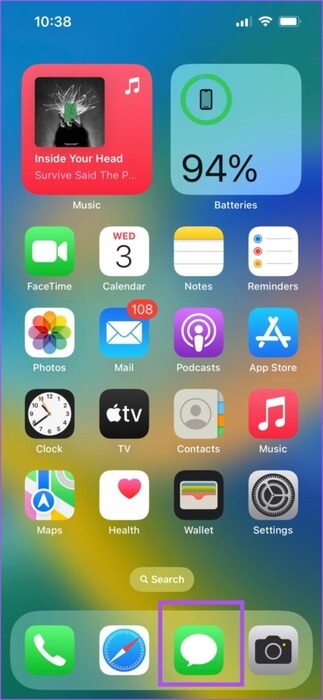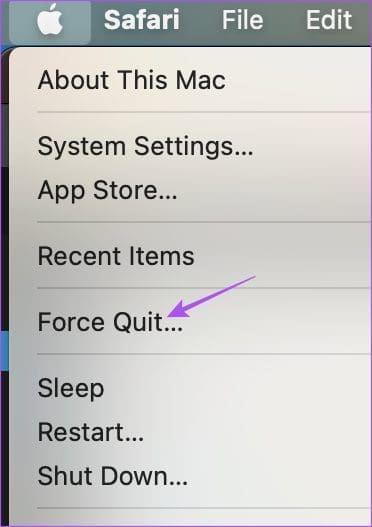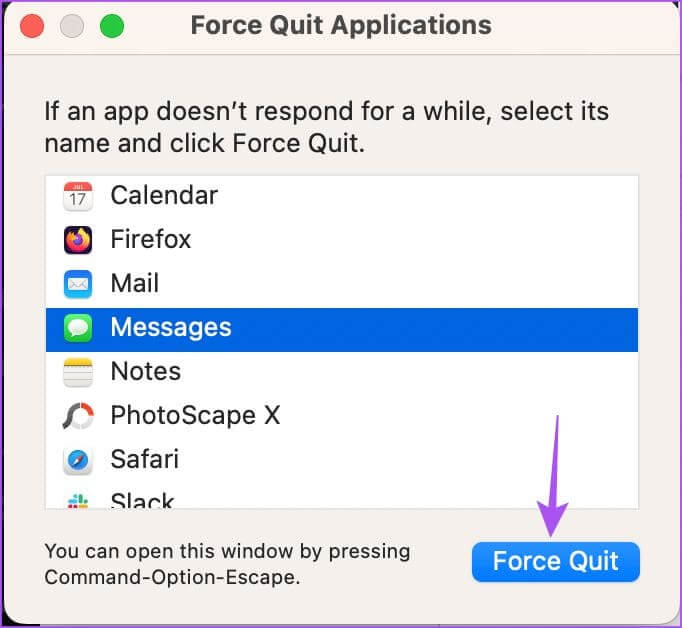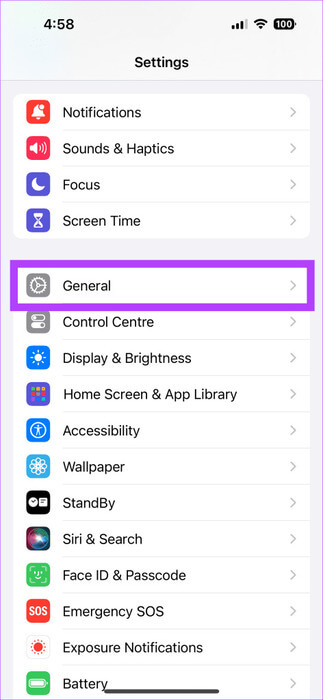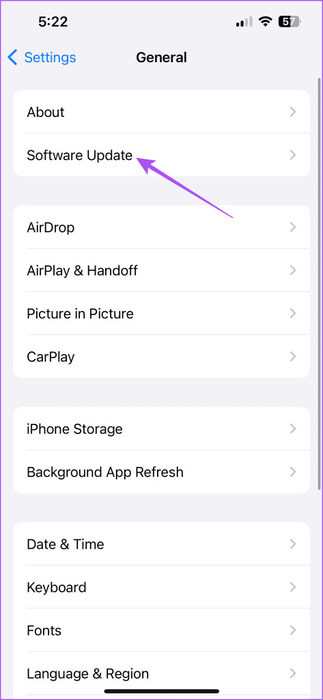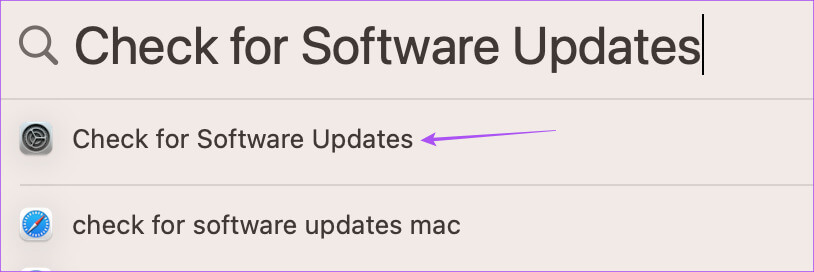Les 5 principaux correctifs pour les photos iMessage qui ne s'affichent pas dans l'application Photos sur iPhone, iPad et Mac
iMessage vous permet d'envoyer et de recevoir des photos, des vidéos, des messages vocaux et bien plus encore de vos contacts. Avec la dernière mise à jour, vous pouvez aussi Soumettre l'enregistrement Pour partager l’heure estimée d’arrivée sur place. Quelles que soient les photos que vous recevez sur iMessage, vous pouvez les visualiser dans l'application Photos. Voici les 5 principaux correctifs pour les photos iMessage qui n'apparaissent pas dans l'application Photos sur iPhone, iPad et Mac.
Certains utilisateurs se plaignent du fait que leurs photos iMessage n'apparaissent pas dans l'application Photos après les avoir téléchargées. Si vous rencontrez le même problème, voici les meilleures solutions pour résoudre ce problème sur iPhone, iPad et Mac.
1. Vérifiez les paramètres de contenu « Partagé avec vous ».
Tout le contenu téléchargé partagé par vos contacts iMessage apparaît par défaut dans l'application Photos. Mais vous pouvez désactiver ou masquer le contenu partagé dans les conversations iMessage depuis l'application Photos. Nous vous suggérons donc de vérifier si l'accès au contenu est activé pour l'application Photos une fois que vous l'avez téléchargée depuis iMessage.
Sur iPhone et iPad
Voici comment activer les photos partagées avec vous par tous vos contacts.
Étape 1: Ouvrir une application Paramètres Et presse Messages.
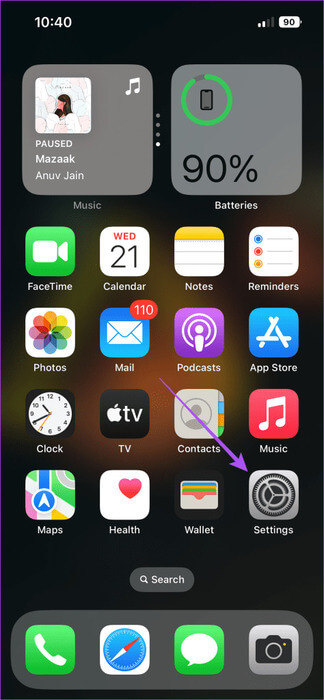
Étape 2: Faites défiler vers le bas et sélectionnez PartagéPourVous.
Étape 3: Faites défiler vers le bas et cliquez sur le bouton Commutateur à côté de l'application Photos pour voir toutes vos photos téléchargées.
Étape 4: Fermer Paramètres Et ouvert Application photo Pour vérifier que le problème est résolu.
Vous pouvez également vérifier si vous avez autorisé l'affichage du contenu partagé par des contacts spécifiques dans l'application Photos.
Étape 1: Ouvrir une application Messages Sur un iPhone ou un iPad.
Étape 2: Ouvert Chat avec votre contact et appuyez sur Photo de contact en haut.
Étape 3: Faites défiler vers le bas et cliquez sur le bouton Commutateur Situé à côté de Afficher dans Partagé avec vous Pour permettre l'accès à Médias Depuis l'application photo.
Étape 4: Fermer le fluxدInsérer et ouvrir Application photo Pour vérifier que le problème est résolu.
sur Mac
Étape 1: Clique sur Raccourci clavier Commande + Barre d'espace Pour ouvrir recherche de projecteurs, Tapez des messages, puis appuyez sur Revenir.
Étape 2: Ouvrez le chat avec votre contact et cliquez sur l'icône « i » à côté du nom du contact en haut.
Étape 3: Faites défiler vers le bas et vérifiez Activer l'option d'affichage En Partager avec toi.
Étape 4: Ensuite, appuyez sur Messages Dans le coin supérieur gauche et sélectionnez Paramètres.
Étape 5: Cliquez sur l'onglet Accueil "Partagé avec vous."
Étape 6: Faites défiler vers le bas et assurez-vous Autoriser l'application Photos à accéder à tout le contenu Cela a été partagé avec vous sur iMessage.
2. Activez la synchronisation iCloud
Si vous ne trouvez toujours pas de photos iMessage dans l'application Photos, vous devez vérifier et activer la synchronisation iCloud sur vos appareils Apple. Cela garantit que tout le contenu partagé avec vous est stocké dans iCloud et est accessible depuis n'importe quel appareil Apple.
Sur iPhone et iPad
Étape 1: Ouvrir une application Paramètres sur votre iPhone ou iPad et appuyez sur Nom de votre compte.
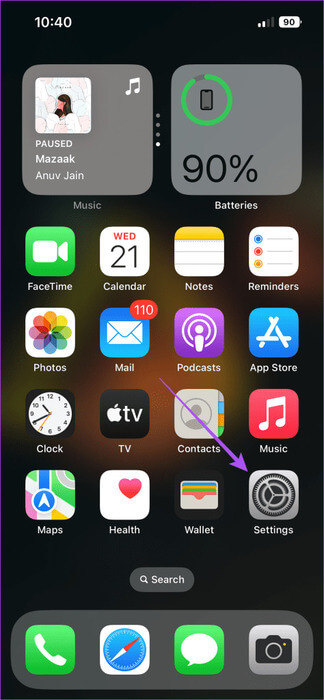
Étape 2: Clique sur iCloud Et sélectionnez Afficher tout.
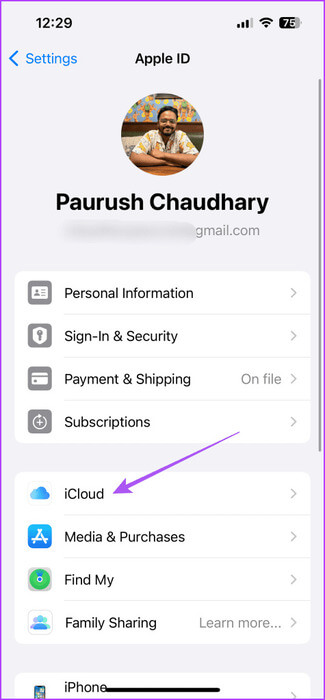
Étape 3: Faites défiler vers le bas et cliquez sur le bouton Commutateur À côté de l'application Photos.
Étape 4: attendre un moment. Puis Fermer les paramètres Et ouvert Application photo Pour vérifier que le problème est résolu.
sur Mac
Étape 1: Appuyez sur le raccourci clavier Commande + barre d'espace Pour ouvrir recherche de projecteurs, Et tapez Paramètres du systèmeEt appuyez sur Revenir.
Étape 2: Cliquez Votre nom de compte dans le coin supérieur gauche, puis cliquez sur iCloud.
Étape 3: Cliquez Photos
Étape 4: Cliquez sur un bouton Commutateur Suivant Synchroniser ce Mac Autoriser Synchronisation. Puis appuyez sur Terminé.
Étape 5: Attendez un peu puis ouvrez Application photo Pour vérifier que le problème est résolu.
Si vous avez beaucoup de contenu partagé par vos contacts,...Vérifiez votre espace de stockage iCloud.
3. Vérifiez les paramètres de votre journal de messages
iMessage vous permet de conserver vos messages texte jusqu'à 30 jours, un an et pour toujours. Vous devez donc vérifier la préférence que vous avez définie pour stocker l'historique des messages sur votre appareil.
Sur iPhone et iPad
Étape 1: Ouvrez l'application Paramètres sur votre iPhone ou iPad et appuyez sur Messages.
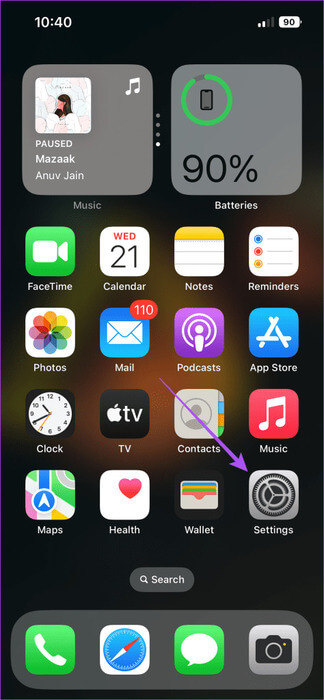
Étape 2: Faites défiler et cliquez Journal des messages.
Étape 3: Départ Vos préférences spécifiques Pour stocker les anciens textes iMessage.
sur Mac
Étape 1: Appuyez sur le raccourci clavier Commande + barre d'espace Pour ouvrir recherche de projecteurs, Et tapez Messages, Puis appuyez sur Revenir.
Étape 2: Cliquez Messages Dans le coin supérieur gauche et sélectionnez Paramètres.
Étape 3: Départ Vos préférences Pour stocker les anciens textes iMessage.
4. Forcer à quitter et redémarrer l'application Messages
Une fois que vous savez tout, nous vous suggérons de forcer la fermeture et de redémarrer l'application Messages sur vos appareils. Cela donnera à L'application un nouveau départ.
Sur iPhone et iPad
Étape 1: Au Écran d'accueil- Balayez vers le haut et maintenez pour révéler Fenêtres d'application en arrière-plan.
Étape 2: Faites glisser votre doigt vers la droite pour trouver l'application Messages et faites glisser votre doigt vers le haut pour supprimer la fenêtre.
Étape 3: Redémarrez l'application Messages et vérifiez si le problème est résolu.
sur Mac
Étape 1: Cliquez Logo Apple Dans le coin supérieur gauche et sélectionnez Forcer à quitter.
Étape 2: Sélectionner Messages Et cliquez sur le bouton Imposition de la résiliation.
Étape 3: Rouvrir Messages Et vérifiez si le problème est résolu.
5. Mettez à jour la version du logiciel
Étant donné que Messages et Photos sont des applications système, vous pouvez installer une nouvelle version d'iOS, iPadOS et macOS. Cela supprimera toutes les erreurs à l’origine de ce problème.
Mettre à jour iOS et iPadOS
Étape 1Ouvrez une appli Paramètres Et presse Général
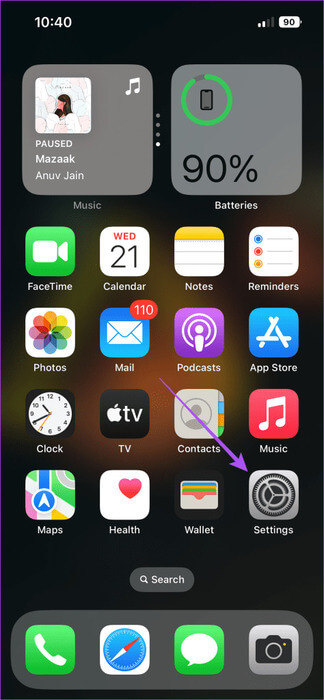
Étape 2: Sélectionner Mise à jour du logiciel Installez-le si disponible.
Étape 3: Après cela, ouvrez Application photo Et vérifiez si le problème est résolu.
Mise à jour MacOS
Étape 1: Appuyez sur le raccourci clavier Commande + barre d'espace Pour ouvrir Recherche SpotlightEt le type Vérifiez la mise à jour du logiciel, Puis appuyez sur Revenir.
Étape 2: 11 Téléchargez la mise à jour et installez-le si disponible.
Étape 3: Après cela, ouvrez Application photo Et vérifiez si le problème est résolu.
Vérifiez le contenu du message dans l'application Photos
Ces solutions vous aideront à résoudre le problème des photos iMessage qui n'apparaissent pas dans l'application Photos. Après cela, vous n'aurez plus besoin de rechercher les photos que vous obtenez dans l'application Messages. Vous pouvez vous référer à notre article Si vous ne parvenez pas du tout à télécharger des photos depuis iMessage.