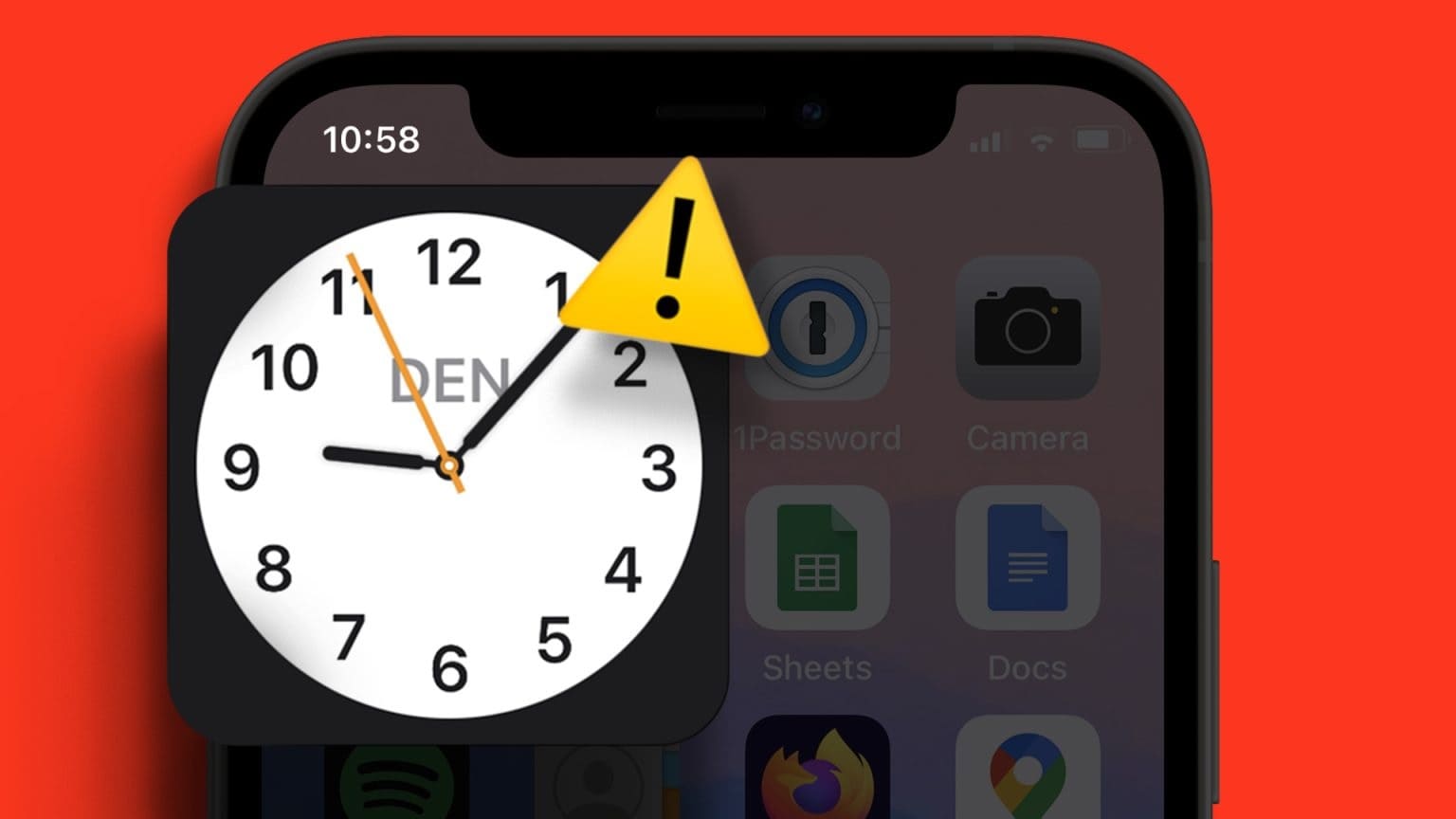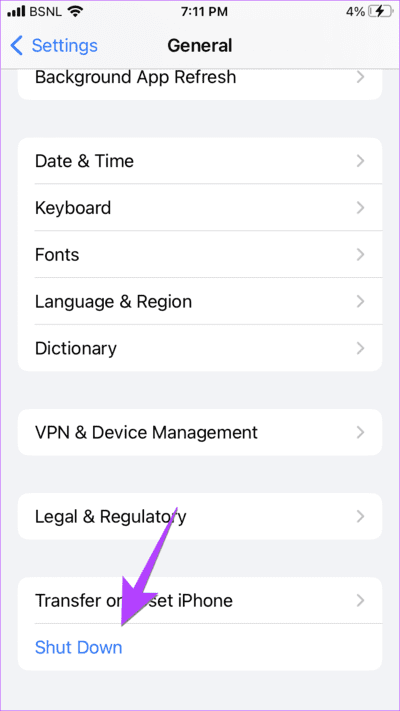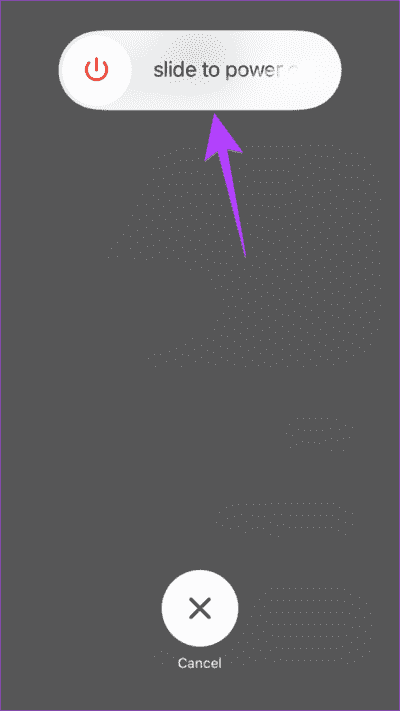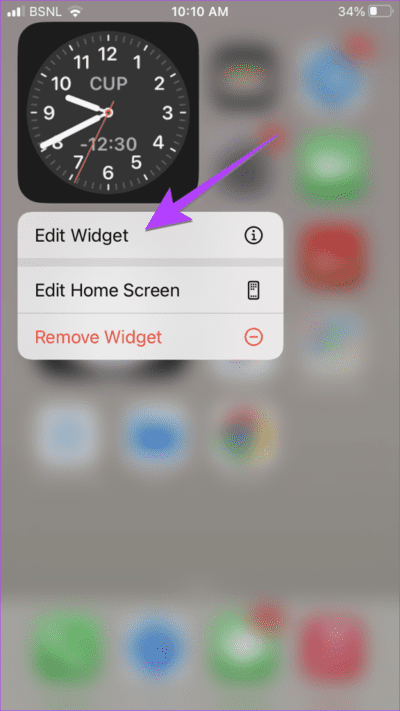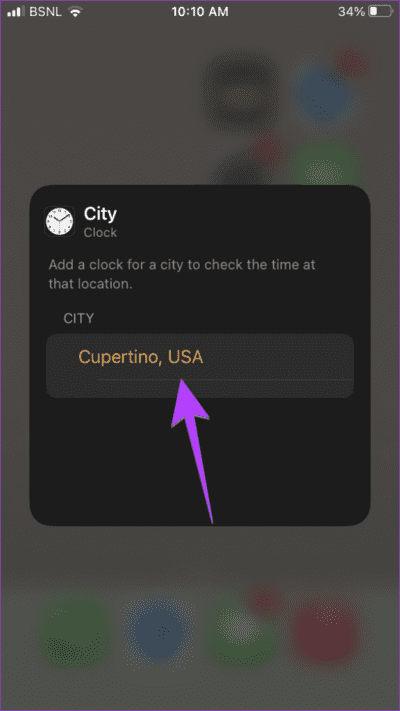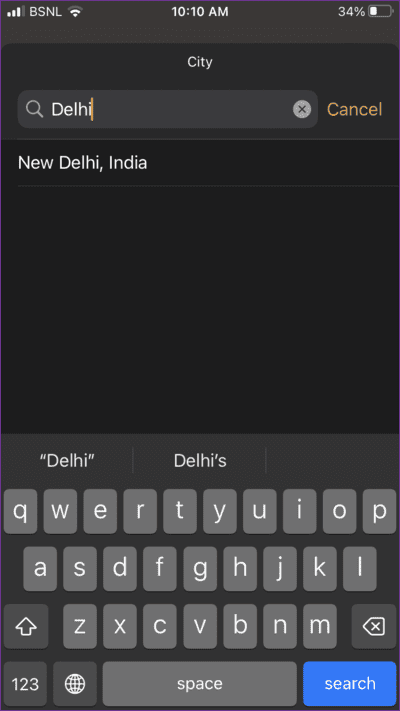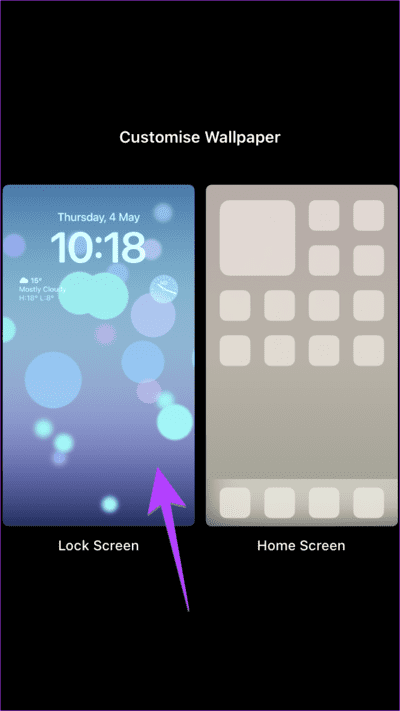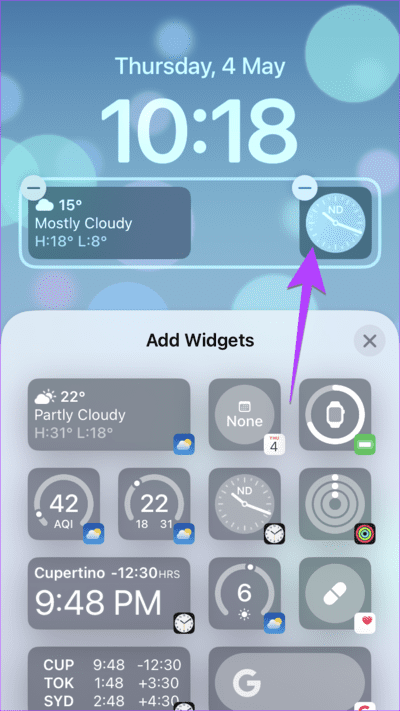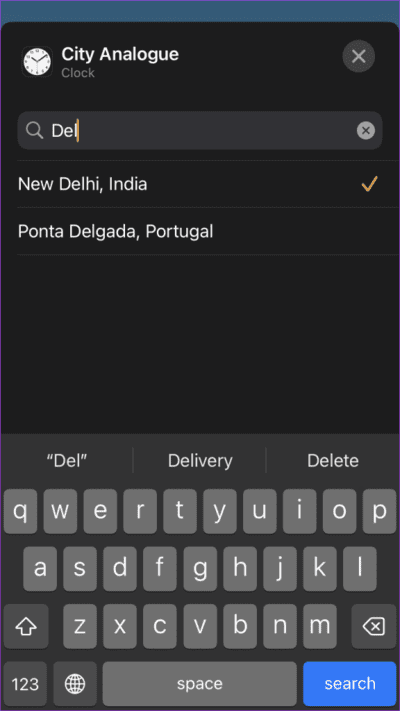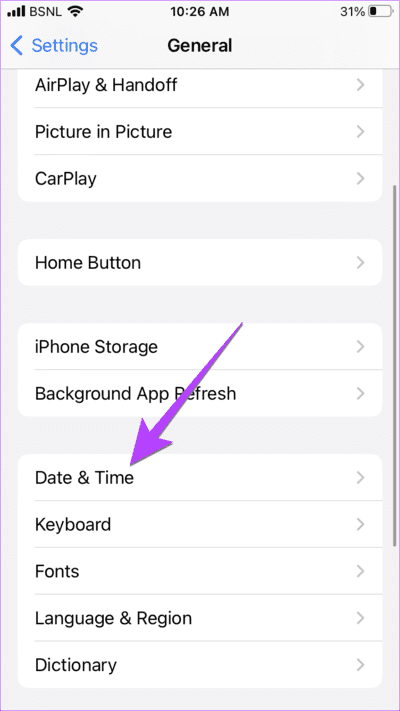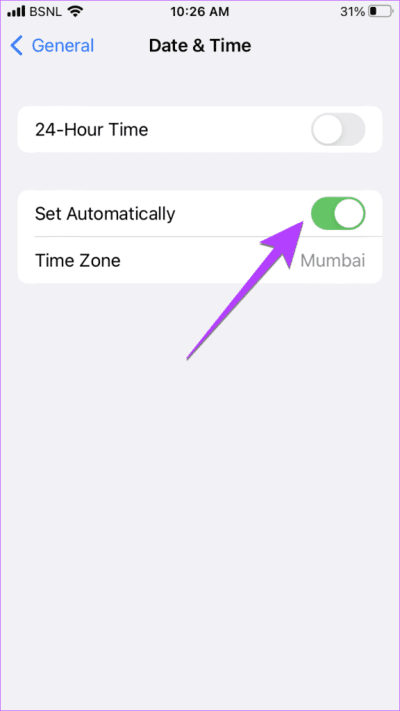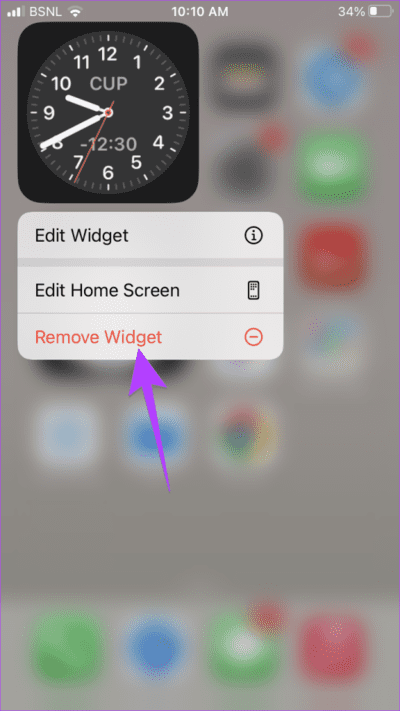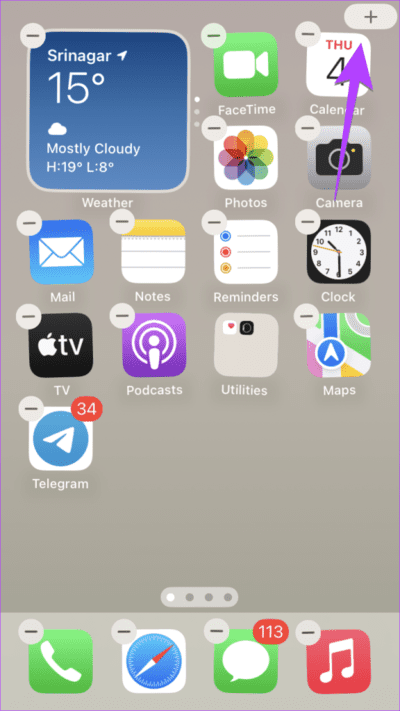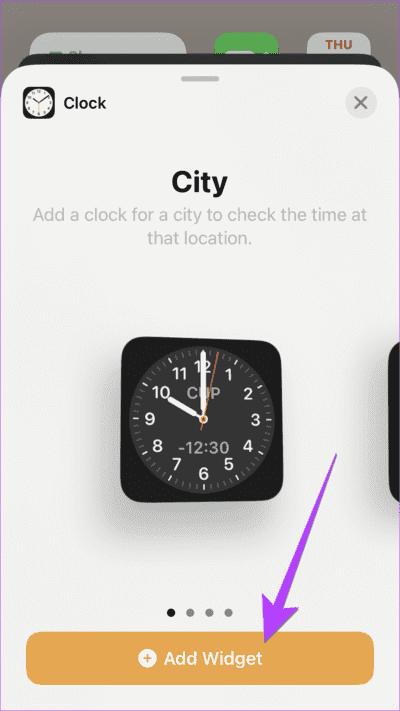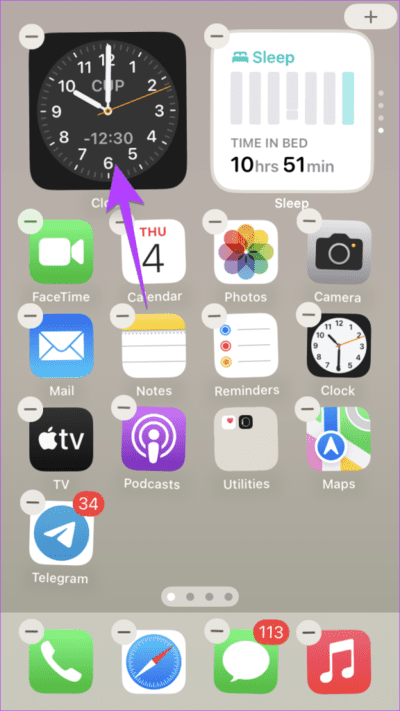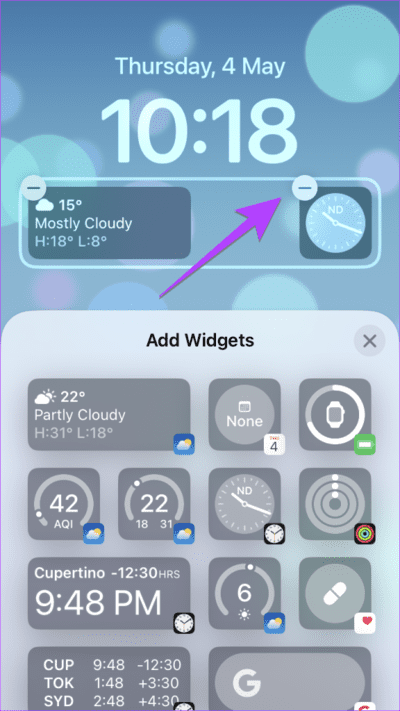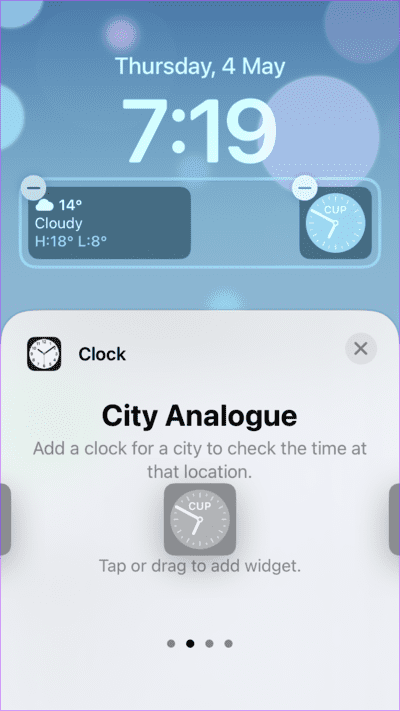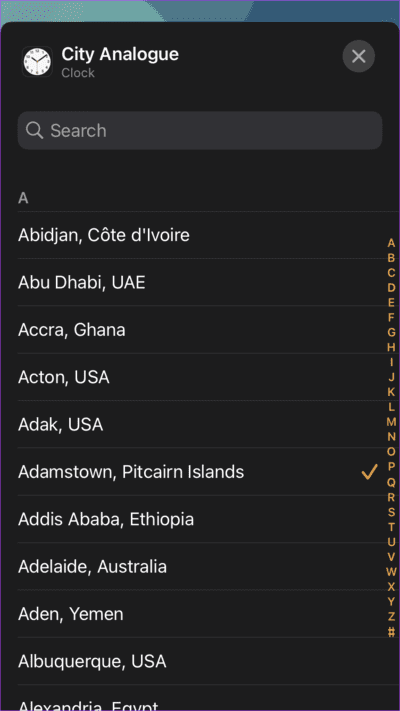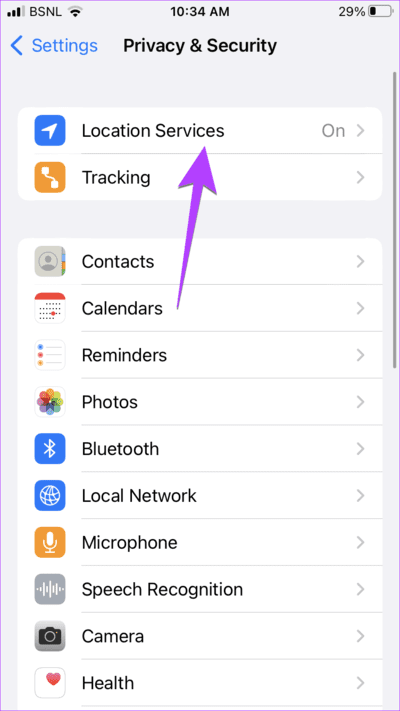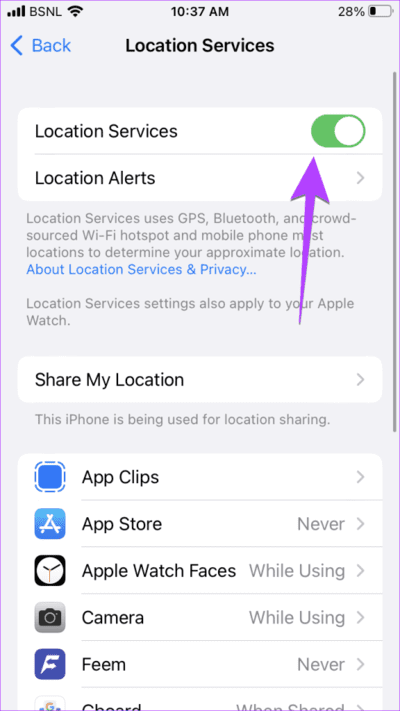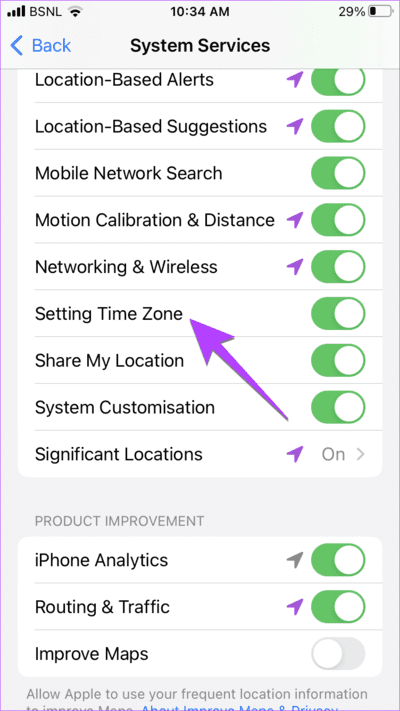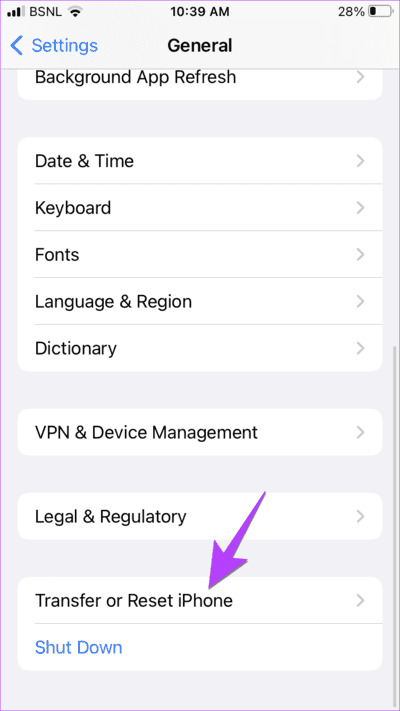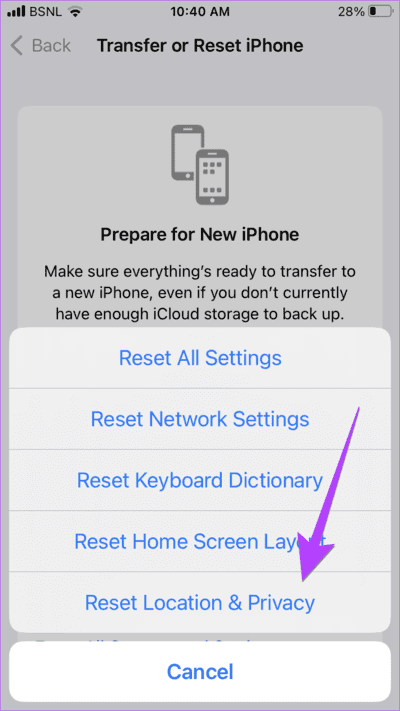6 façons de corriger l'affichage erroné de l'heure sur le widget de la montre iPhone
Tout le monde aime ajouter un widget d'horloge sur l'écran d'accueil de l'iPhone, mais malheureusement, pour certains utilisateurs, le widget d'horloge de l'iPhone ne se met pas à jour. Si vous rencontrez le même problème, vous êtes sur la bonne page. Voyons différentes façons de réparer le widget de montre Apple iPhone qui affiche une mauvaise heure.
iOS 14 enfin présenté Widget de l'écran d'accueil de l'iPhone. Cela peut décevoir n'importe qui Si le widget ne fonctionne pas ou ne se met pas à jour. Pour ceux qui ne le savent pas, un widget fait partie d'une application installée sur votre téléphone. Vous pouvez ajouter des widgets pour les applications préinstallées etApplications tierces. Cependant, si le widget d'horloge est inexact sur votre appareil, les méthodes mentionnées ci-dessous devraient résoudre le problème pour vous. commençons.
1. Redémarrez l'IPHONE
Si le widget de l'horloge de votre iPhone affichait l'heure correcte mais a soudainement cessé de fonctionner, la première chose à faire est de redémarrer votre iPhone. Le plus souvent, cette astuce simple résoudra le widget de la montre iPhone affichant un problème d'heure erronée.
Pour redémarrer votre iPhone, suivez ces étapes :
Étape 1: Ouvert Paramètres Sur ton iPhone
Étape 2: vas au Public suivi de fermer.
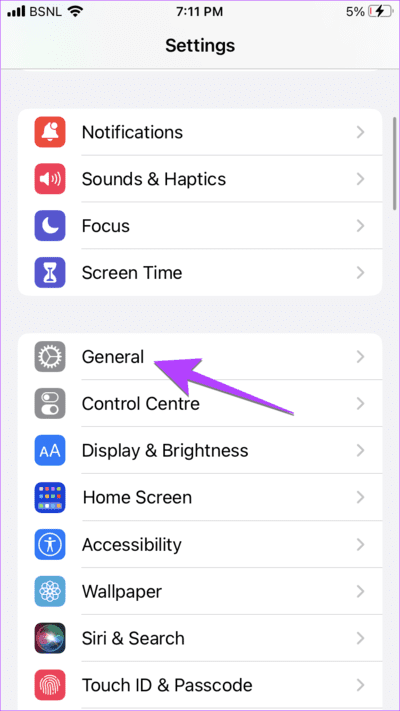
Passons à l'étape 3 : Faites défiler vers la droite sur Glisser pour éteindre le curseur pour éteindre l'iPhone.
Étape 4: Après cela, attendez quelques secondes et maintenez le bouton d'alimentation enfoncé pour allumer votre iPhone.
2. Réglez le bon fuseau horaire
Lorsque vous ajoutez le widget horloge sur le verrouillage ou l'écran d'accueil de votre iPhone, il définit le fuseau horaire par défaut de Cupertino (CUP). Vous devez modifier manuellement le fuseau horaire du widget en fonction de votre ville pour corriger le widget d'horloge de l'iPhone affichant le mauvais problème d'heure.
Sur l'écran principal
Étape 1: Touchez et maintenez le widget horloge sur l'écran d'accueil de votre iPhone.
Étape 2: Sélectionner Modifier le widget De la liste.
Passons à l'étape 3 : Clique sur Cupertino ، الولايات المتحدة الأمريكية , ou toute autre zone qui apparaît.
Étape 4: Trouvez votre ville et appuyez dessus. Si tu n'es pas Votre ville est répertoriée , essayez de rechercher une ville plus grande ou à proximité avec le même fuseau horaire que le vôtre.
Étape 5: Appuyez n'importe où en dehors de la zone du widget de l'horloge pour mettre à jour la ville dans votre widget. c'est tout. va commencer widget horloge immédiatement dans Afficher l'heure exacte.
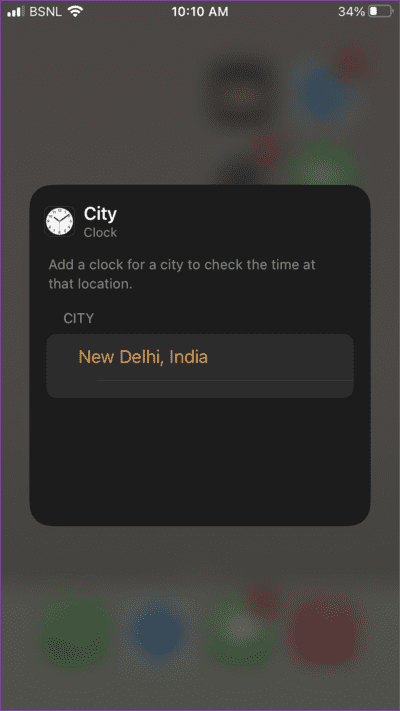
Remarque : Suivez les mêmes étapes pour modifier le fuseau horaire, si le widget de l'horloge mondiale affiche une heure incorrecte.
sur l'écran de verrouillage
Tout comme sur l'écran d'accueil, vous devez modifier manuellement la ville ou le fuseau horaire du widget horloge à votre ville sur Écran de verrouillage de l'iPhone Aussi.
Étape 1: Ouvrez l'écran de verrouillage ou Panneau de notification Sur ton iPhone
Étape 2: Appuyez longuement sur n'importe quel Espace vide Jusqu'à ce que vous voyiez un bouton Personnalisation en bas. Clique dessus.
Passons à l'étape 3 : Clique sur verrouillage de l'écran.
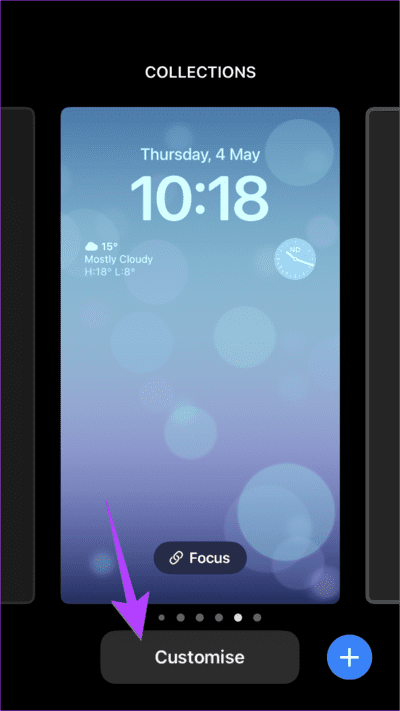
Étape 4: Clique sur Widget d'interface d'horloge dont vous voulez corriger l'heure.
Étape 5: Une fenêtre apparaîtra Ajouter un widget contextuel. Appuyez à nouveau sur le widget de l'horloge.
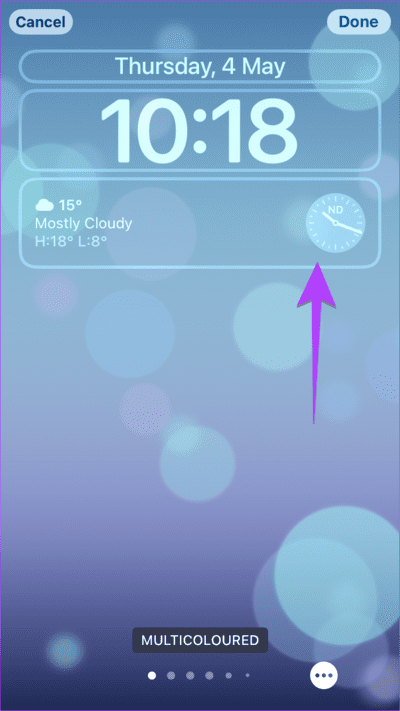
Passons à l'étape 6 : Trouvez votre ville et appuyez dessus pour afficher l'heure exacte dans Widget Horloge.
Étape 7: Appuyez n'importe où sur l'espace vide pour quitter le mode de personnalisation de l'écran de verrouillage.
Astuce: consultez Meilleurs outils d'écran de verrouillage pour iPhone.
3. Réglez l'heure automatiquement
Après avoir défini l'emplacement correct dans le widget horloge, si le widget horloge iOS continue d'afficher une heure incorrecte, votre iPhone doit régler l'heure automatiquement au lieu de la modifier manuellement. Alors, suivez ces étapes :
Étape 1: Ouvert Paramètres Sur ton téléphone
Étape 2: vas au Public Suivi par date et heure.
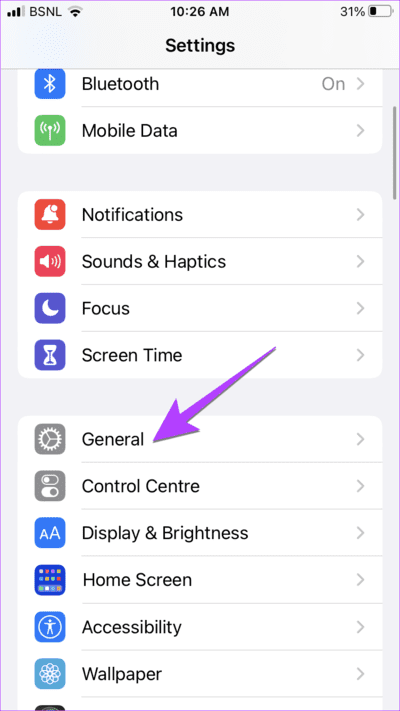
Passons à l'étape 3 : Activer le commutateur à côté de Définir automatiquement.
Remarque : Si le réglage automatique n'est pas disponible, en savoir plus Comment réparer l'option de réglage automatique grisée.
Conseil de pro : une solution aléatoire que vous pouvez essayer consiste à accéder à Paramètres suivi de Général, puis à cliquer sur Date et heure. Activez la bascule à côté de l'horloge de 24 heures. Redémarrez votre iPhone, puis désactivez la bascule pendant 24 heures
4. Ajoutez à nouveau le widget
Si le widget horloge ne se met toujours pas à jour et affiche la mauvaise heure, vous devez supprimer le widget et l'ajouter à nouveau.
Ajoutez à nouveau le widget horloge à l'écran d'accueil
Suivez ces étapes pour supprimer et rajouter le widget horloge sur l'écran d'accueil :
Étape 1: Appuyez longuement sur le widget horloge sur l'écran d'accueil et sélectionnez supprimer le widget. Une fenêtre contextuelle de confirmation apparaîtra. Cliquez sur Supprimer le widget.
Étape 2: Après cela, appuyez longuement n'importe où sur Espace vide sur l'écran d'accueil et appuyez sur (+) en haut.
Passons à l'étape 3 : Un écran apparaîtra Outils. Faites défiler vers le bas et appuyez sur Horloge.
Étape 4: Sélectionner widget horloge que vous souhaitez utiliser et cliquez sur le bouton Ajouter un widget dessous.
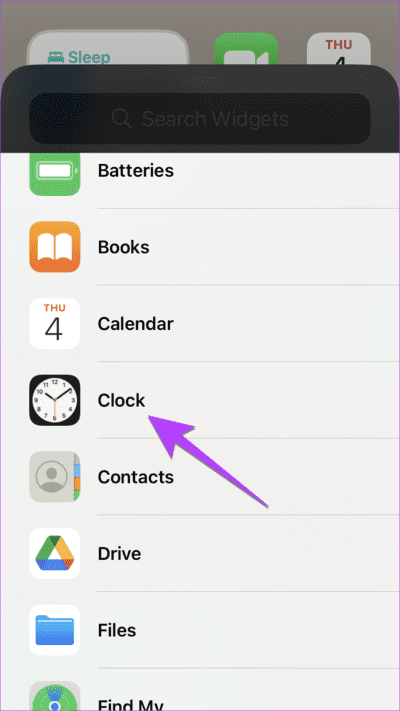
Étape 5: Le widget apparaîtra sur l'écran d'accueil. Appuyez dessus (ou appuyez longuement et sélectionnez Modifier le widget) et appuyez sur le nom de la ville. Choisissez votre ville préférée.
Conseil : savoir sur la façon de créer des widgets joli sur iPhone.
Ajoutez à nouveau le widget horloge à l'écran de verrouillage
Étape 1: Appuyez longuement sur l'écran de verrouillage ou le panneau de notification de votre iPhone et sélectionnez le bouton Personnaliser.
Étape 2: Clique sur verrouillage de l'écran.
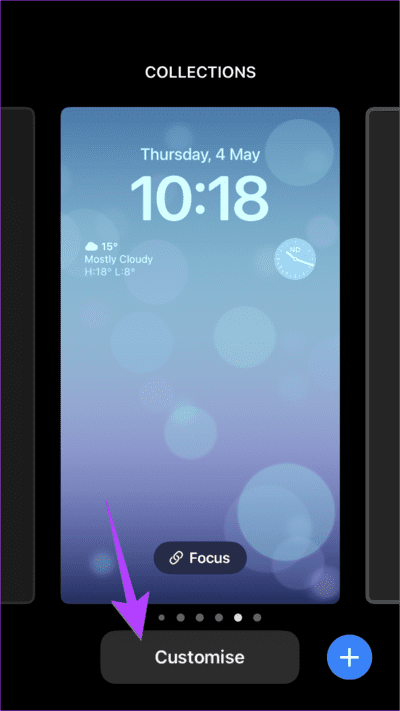
Passons à l'étape 3 : Cliquez sur le widget horloge et appuyez sur l'icône de suppression (-) pour supprimer le widget.
Étape 4: Une fois supprimer le widget, Faites défiler vers le bas sur l'écran Ajouter des widgets et appuyez sur Widget Horloge.
Étape 5: Sélectionnez un style widget horloge que vous souhaitez ajouter à l'écran de verrouillage.
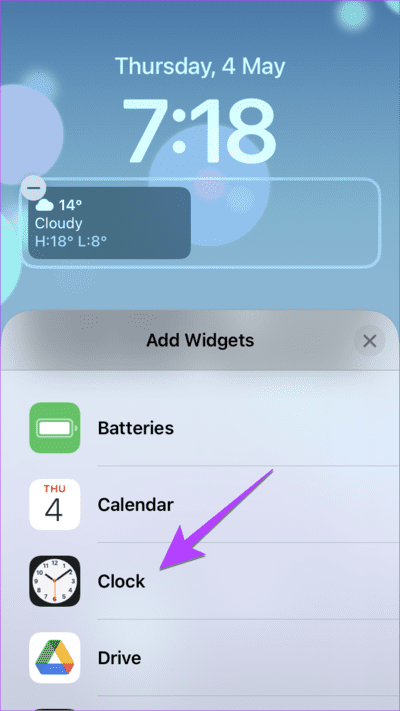
Passons à l'étape 6 : Ensuite, appuyez sur le widget que vous avez ajouté et choisissez votre ville préférée pour afficher l'heure correcte.
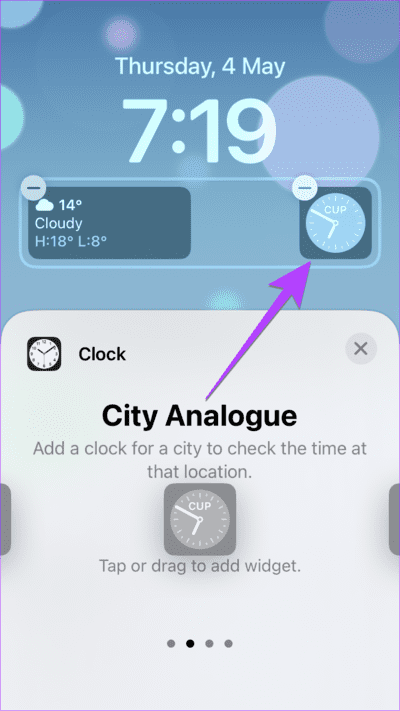
5. Activez le paramètre de fuseau horaire
Si vous continuez à changer de fuseau horaire, vous devez vérifier et activer les services de localisation et le réglage du fuseau horaire sur votre iPhone comme indiqué ci-dessous :
Étape 1: Ouvert Paramètres Sur ton iPhone
Étape 2: Aller à Confidentialité et sécurité suivi des services du site.
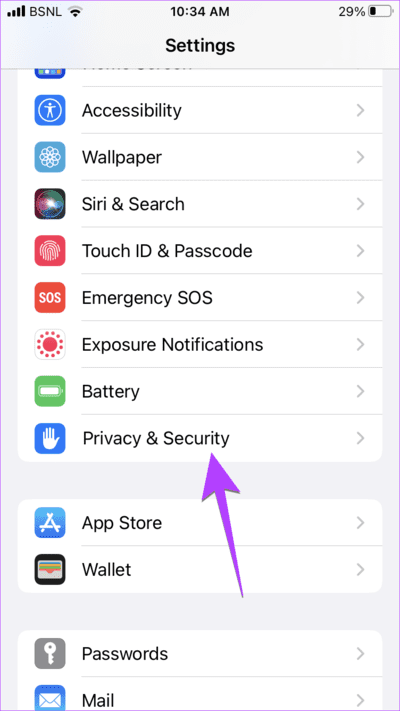
Passons à l'étape 3 : Activer le commutateur à côté de Services de localisation.
Étape 4: Faites défiler et cliquez Services système.
Étape 5: Activer le commutateur à côté de Réglage du fuseau horaire.
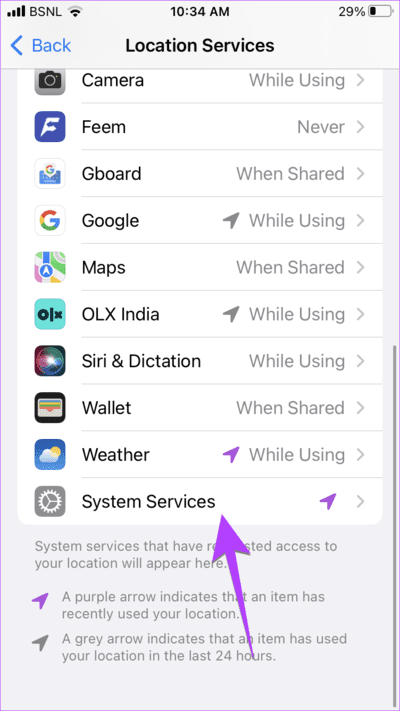
6. Réinitialisez le site et les paramètres de confidentialité
Enfin, si le widget horloge affiche toujours la mauvaise heure, essayez de réinitialiser vos paramètres de localisation et de confidentialité. Veuillez noter que cela réinitialisera tous les paramètres de localisation et de confidentialité de votre iPhone aux valeurs par défaut. Vous devez le configurer à nouveau selon vos besoins.
Étape 1: Ouvert Paramètres Et aller à Public Suivi de "Déplacer ou réinitialiser l'iPhone".
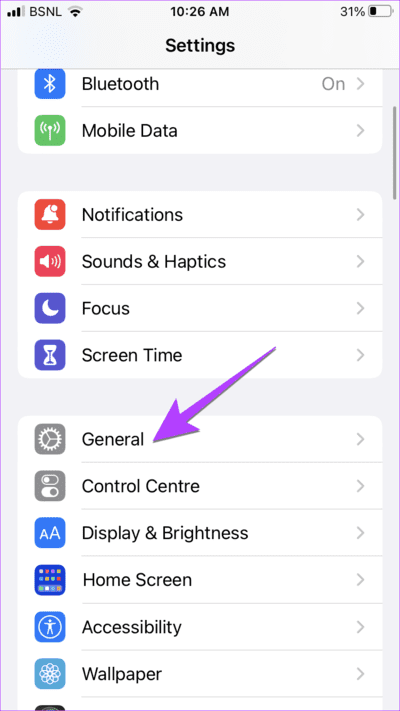
Étape 2: Appuyez sur Réinitialiser suivi de "Réinitialiser le site et la confidentialité."
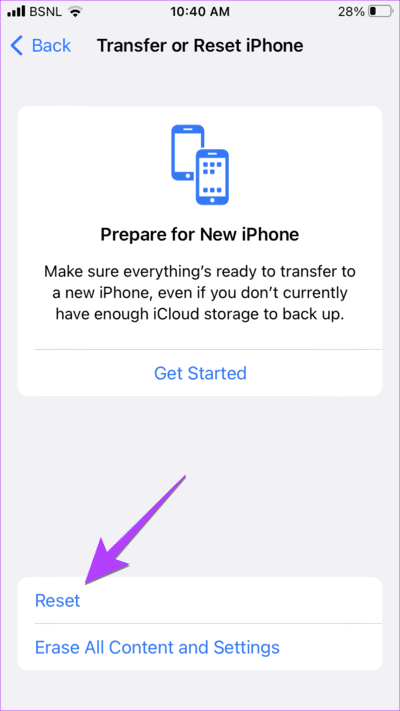
Passons à l'étape 3 : Entrez le code d'accès de l'iPhone si vous y êtes invité et suivez les instructions à l'écran.
Mauvais timing
Une fois que le widget de l'horloge de l'iPhone affiche la bonne heure, vous pouvez vous concentrer sur la personnalisation d'autres zones de votre écran d'accueil. Apprendre Définir différents fonds d'écran pour l'écran d'accueil et l'écran de verrouillage. Sachez aussi Comment changer l'icone de L'application sur un iPhone.