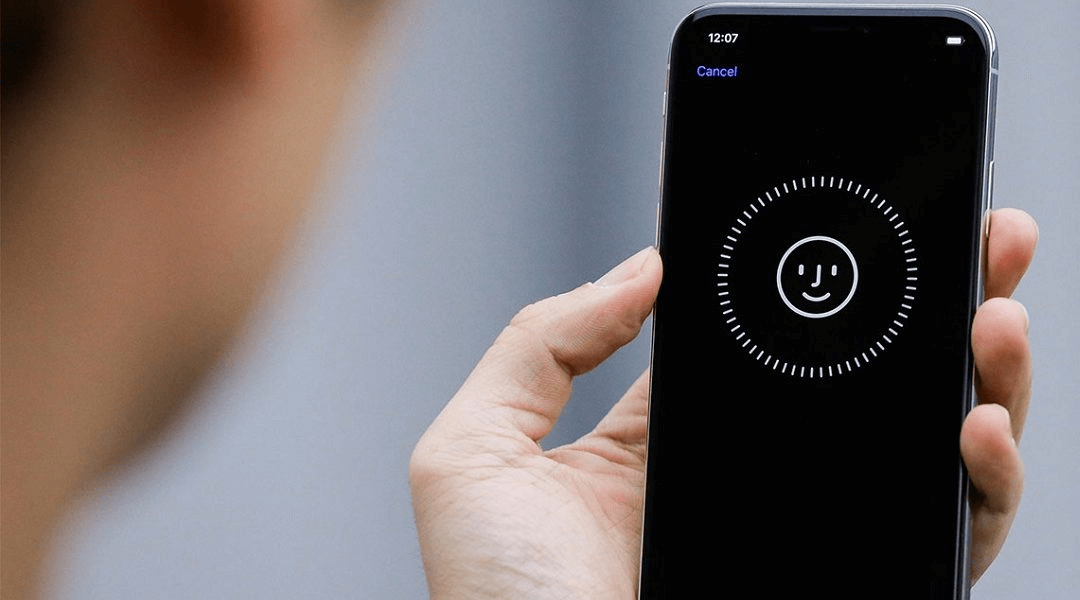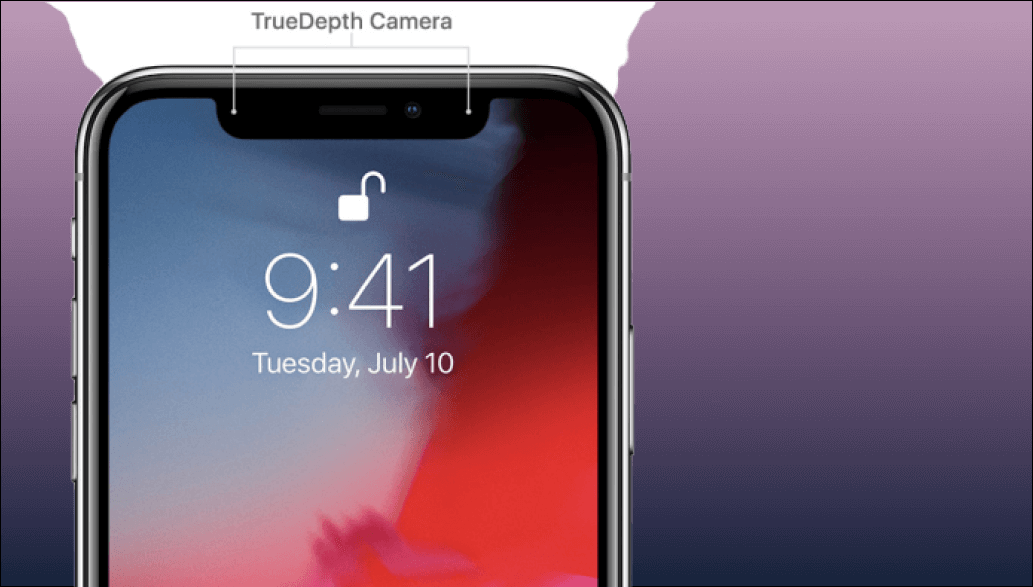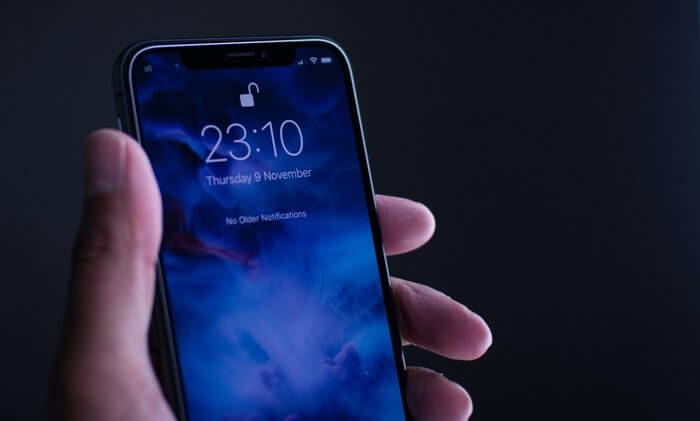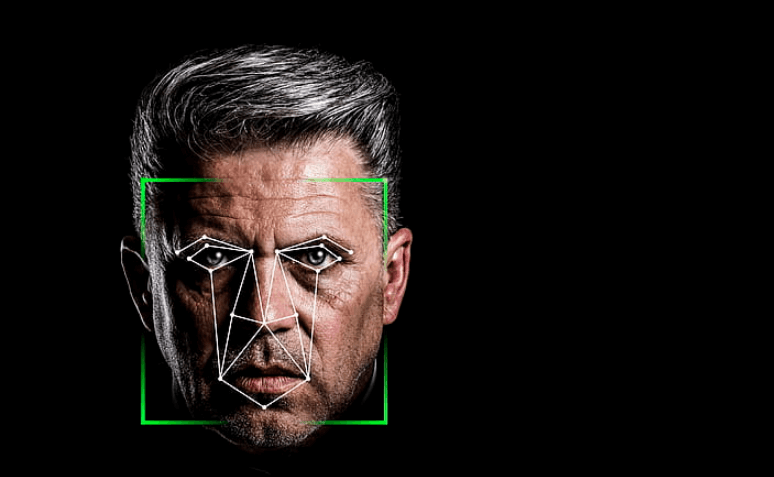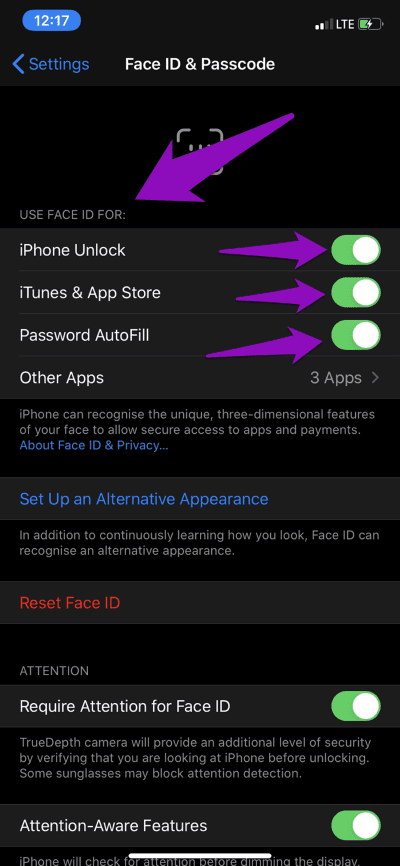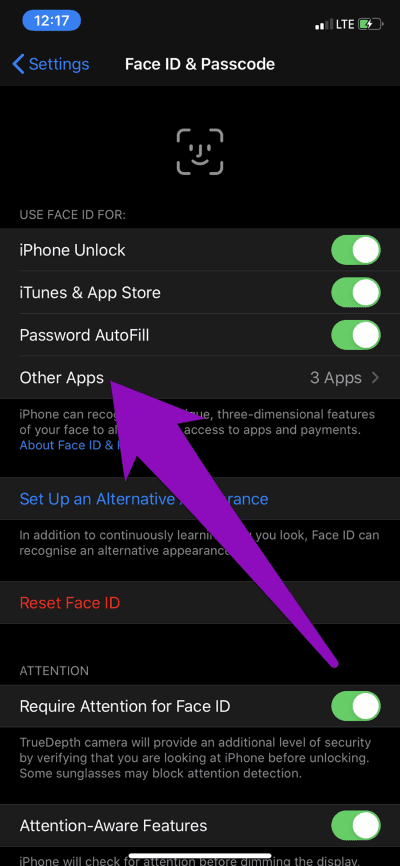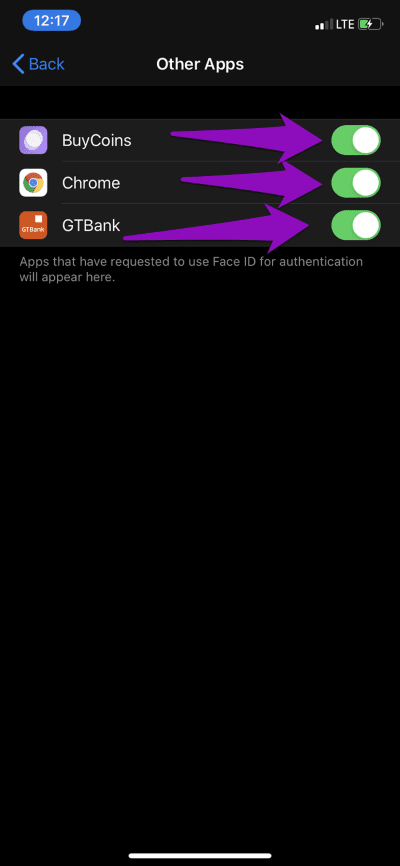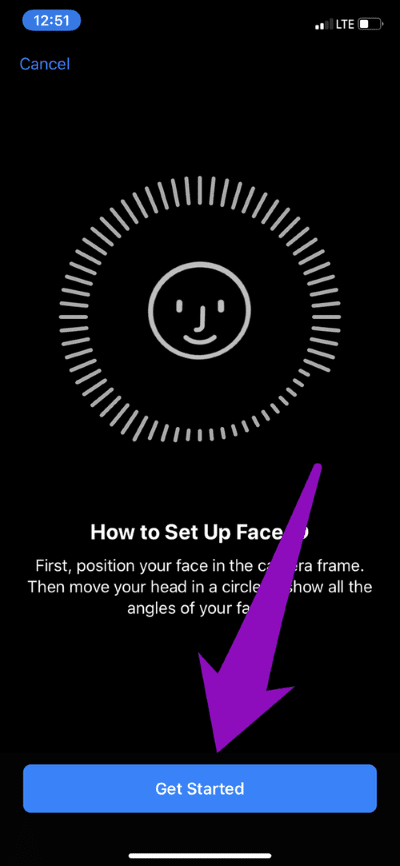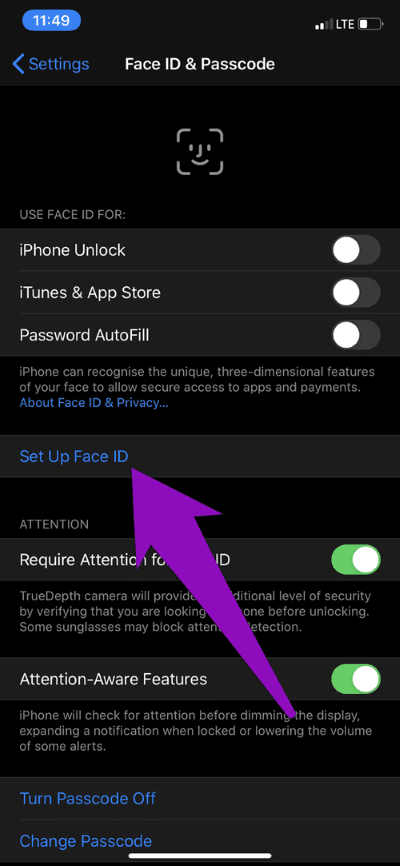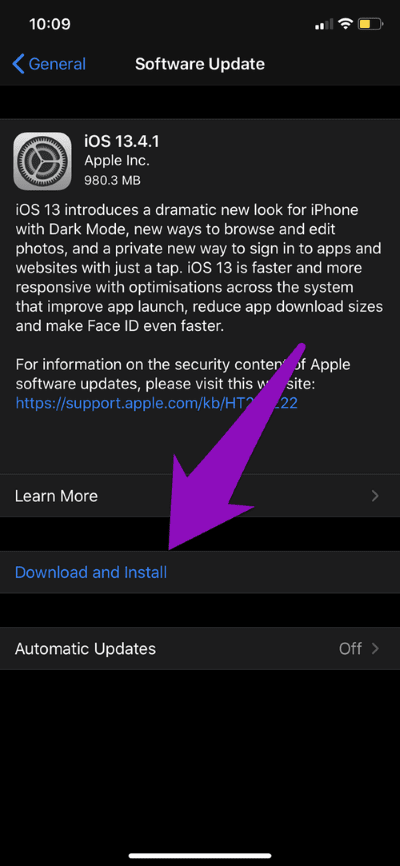7 meilleures façons de réparer Face ID ne fonctionne pas sur iPhone
Préparer Identifiant Apple Face Fonction vraiment cool qui révolutionne la sécurité et l'authentification des smartphones. Avec Face ID, des activités telles que le déverrouillage de votre iPhone, de vos applications et de vos paiements le rendent pratique. Cependant, tout comme Optimisation de la batterie de l'iPhone , Face ID rencontre parfois des erreurs qui l'empêchent de fonctionner correctement. Dans ce guide, nous couvrirons sept (7) façons différentes de réactiver l'ID de votre iPhone s'il cesse de fonctionner.
Sans plus tarder, passons aux solutions.
1. Vérifiez la caméra IPHONE
Face ID utilise le système de caméra TrueDepth sur l'écran de l'iPhone pour définir votre visage et effectuer des vérifications d'authentification avant de déverrouiller votre appareil ou vos applications. Si la caméra TrueDepth est bloquée (partielle ou totale), Face ID peut ne pas fonctionner. Vous devez vérifier l'absence de particules ou de débris couvrant la note de votre iPhone. Vous pouvez essuyer l'appareil photo avec un chiffon en microfibre propre et redémarrer Face ID pour vérifier si cela fonctionne ou non.
Si vous avez un étui attaché à votre iPhone, assurez-vous qu'il ne couvre pas l'encoche ou n'obstrue pas le système de caméra en haut de l'écran. Certains protecteurs d'écran peuvent également empêcher la caméra TrueDepth de l'iPhone de fonctionner correctement. Si Face ID cesse de fonctionner immédiatement après avoir connecté le protecteur d'écran à l'écran du téléphone, il doit être supprimé.
2. Changez la direction de l'IPHONE
Face ID est conçu pour fonctionner uniquement lorsque votre iPhone est dans la même direction que votre visage. Cela signifie que Face ID ne fonctionnera pas lorsque votre visage est en position verticale, mais votre iPhone est en position horizontale (par exemple, en tenant votre téléphone sur le côté). De même, lorsque votre visage est latéral (par exemple, vous êtes allongé sur le lit) et que votre iPhone est dans sa position / direction normale, Face ID peut ne pas être en mesure d'authentifier votre visage. (Croyez-moi, je l'ai essayé et cela ne fonctionne pas.)
Réglez correctement votre visage pour qu'il corresponde à votre iPhone et réessayez Face ID.
3. Rapprochez-vous de votre appareil
Apple dit que Face ID fonctionne mieux si la distance entre votre visage et votre iPhone est de 10 à 20 pouces (25 à 50 cm). Si Face ID ne vous authentifie pas, essayez de rapprocher votre iPhone de votre visage. Plus c'est près, mieux c'est. Mais attendez, pas trop près.
4. Vérifiez que Face ID est activé
Si vous essayez d'utiliser Face ID pour des applications ou des services spécifiques, mais qu'ils ne fonctionnent pas, vous devez vérifier que Face ID est activé pour les applications / services concernés. Voici comment vérifier les paramètres Face ID.
Étape 1: Jouer un menu Paramètres iPhone.
Étape 2: Clique sur "Face ID et code d'accèsSaisissez le code d'accès de votre téléphone pour continuer.
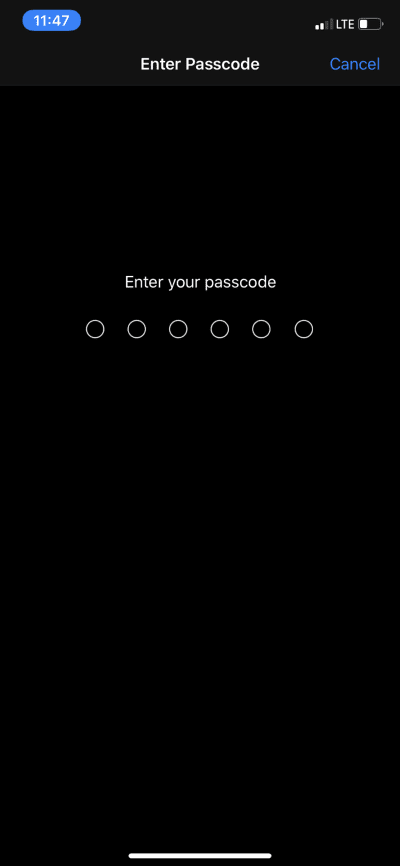
Étape 3: Dans le cadre du «Utilisez Face ID pourAssurez-vous que les services sur lesquels vous souhaitez utiliser Face ID fonctionnent.
Étape 4: Ensuite, pour activer Face ID pour d'autres applications, appuyez sur Autres applications.
Vous verrez une liste des applications qui ont demandé à utiliser Face ID à des fins d'authentification. Assurez-vous de passer à l'application (prise en charge) avec laquelle vous souhaitez que Face ID fonctionne.
5. Préparez l'apparence alternative
Parfois, Face ID n'est pas défectueux, mais vous pensez que ce n'est pas le cas. Le problème est que Face ID a refusé de vous reconnaître en utilisant l'équipement de protection du visage. Si vous travaillez dans une position où vous devez porter un équipement de protection (par exemple, un masque facial, des lunettes infrarouges, etc.), l'identification faciale peut ne pas fonctionner pendant son fonctionnement. Fait intéressant, Apple vous permet de configurer une apparence alternative complètement différente de l'identité principale reconnue par Face ID.
Avec un autre look, Face ID vous reconnaîtra avec votre équipement de travail et pendant que vous êtes à la maison dans des vêtements normaux. Voici comment le configurer.
Étape 1: Lancez le menu Paramètres et sélectionnez l'option «Face ID & Passcode». Entrez le code d'accès de l'iPhone pour continuer.
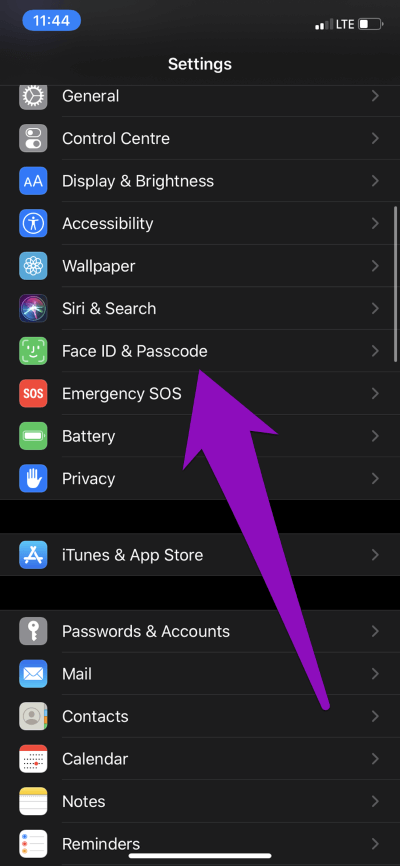
Étape 2: Sélectionnez l'option "Configurer l'apparence alternative".
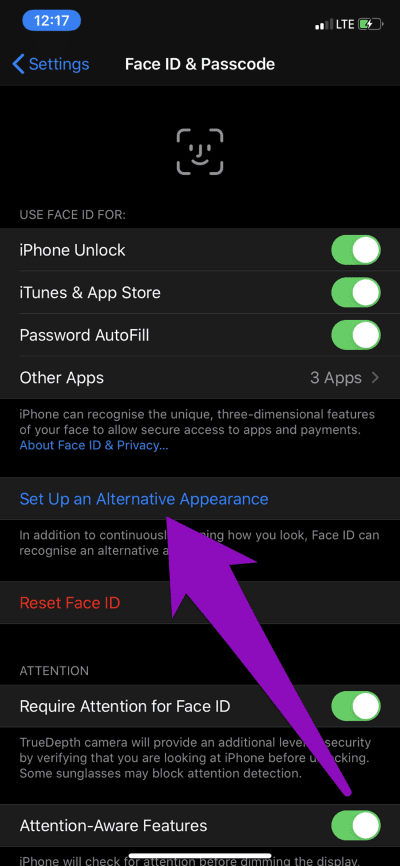
Maintenant, allez-y et configurez votre look alternatif comme vous l'avez fait avec le Face ID normal. N'oubliez pas d'activer l'équipement de protection avant d'enregistrer votre apparence de remplacement.
6. Réinitialisez l'ID du visage
Si Face ID pour iPhone ne fonctionne toujours pas après avoir essayé tous les conseils de dépannage ci-dessus, Face ID doit être réinitialisé. Bien que cela signifie que vous devrez régler la fonctionnalité à partir de zéro, cela devrait vous aider à vous débarrasser de tout problème empêchant Face ID de fonctionner sur votre téléphone. Suivez les étapes ci-dessous pour réinitialiser Face ID sur votre iPhone.
Étape 1: Enregistrez votre entrée sur Votre appareil via un mot de passe Et lancez un menu Paramètres.
Étape 2: Sélectionner "Face ID et code d'accèsSaisissez le code d'accès de votre téléphone pour continuer.
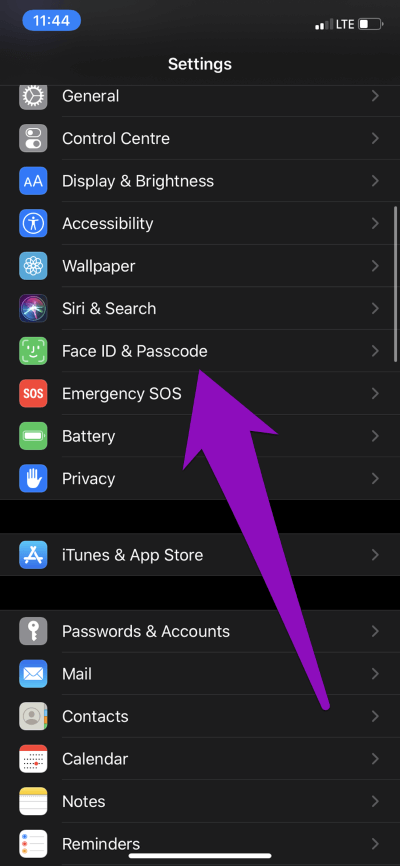
Étape 3: choisissez une option Réinitialiser l'identifiant du visage.
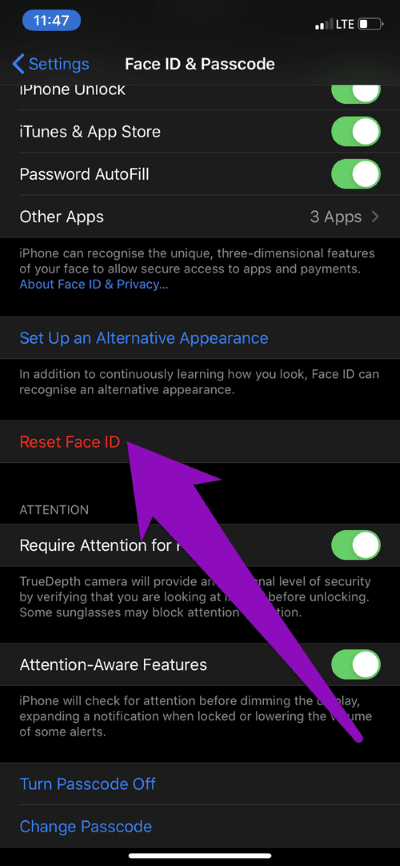
Cela réinitialisera instantanément l'identifiant de visage de l'iPhone. Pour le configurer à nouveau, cliquez sur le bouton «Configurer Face ID» sur la page «Face ID & Passcode» et suivez l'invite.
7. Mise à jour IOS
Si une mise à jour iOS est disponible pour votre iPhone, l'installation de la mise à jour peut aider à résoudre les problèmes logiciels ou les complications qui empêchent Face ID de fonctionner. Démarrez le menu Paramètres de l'iPhone et accédez à Général> Mise à jour du logiciel> Télécharger et installer.
Retour sur le visage d'ID-ING
Si toutes les méthodes de dépannage recommandées mentionnées ci-dessus ne réactivent pas Face ID pour iPhone, le problème est probablement lié au matériel. Dans ce cas, vous devez Contacter le support Apple Ou apportez votre iPhone à un centre de réparation agréé Apple près de chez vous.