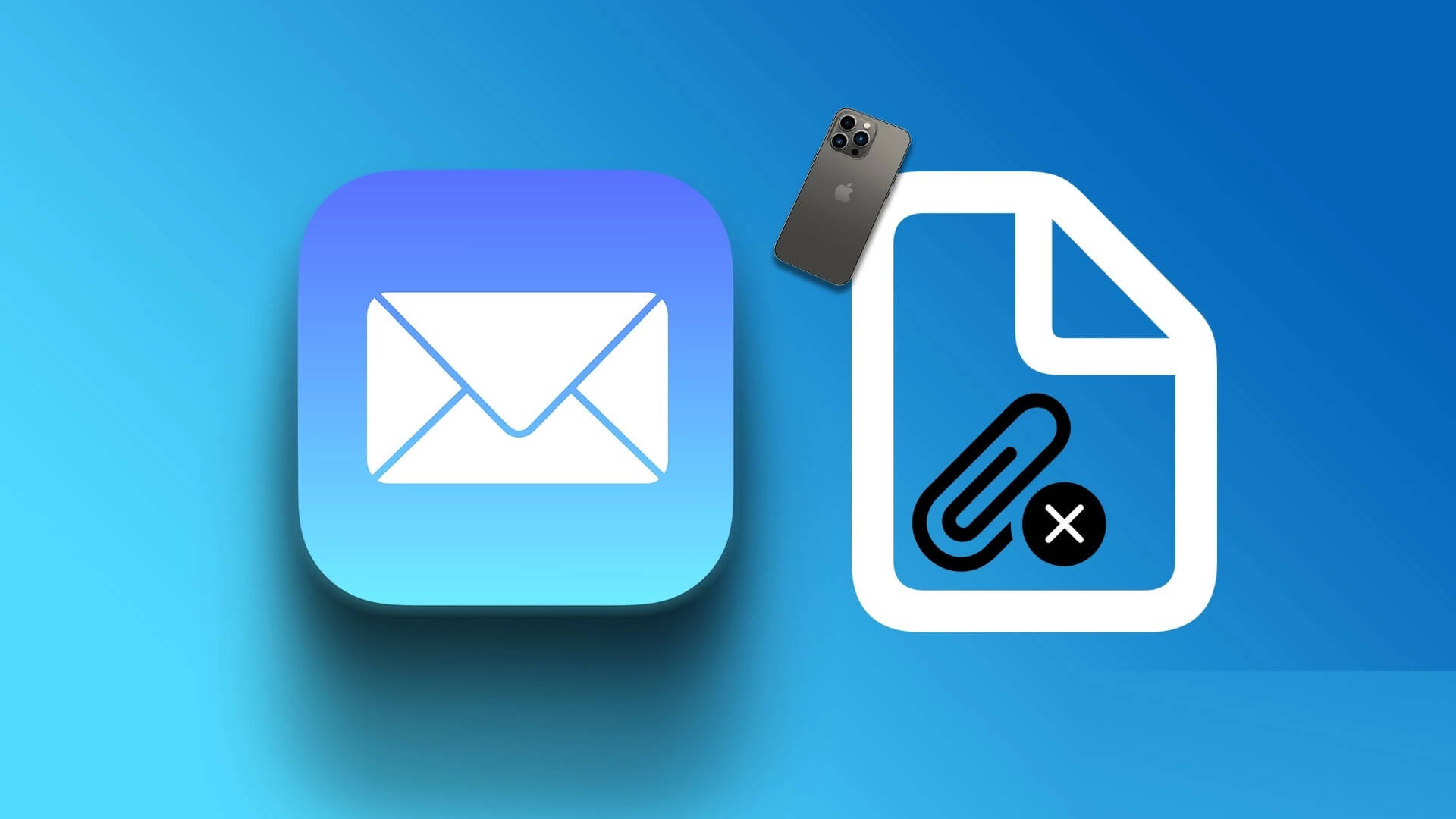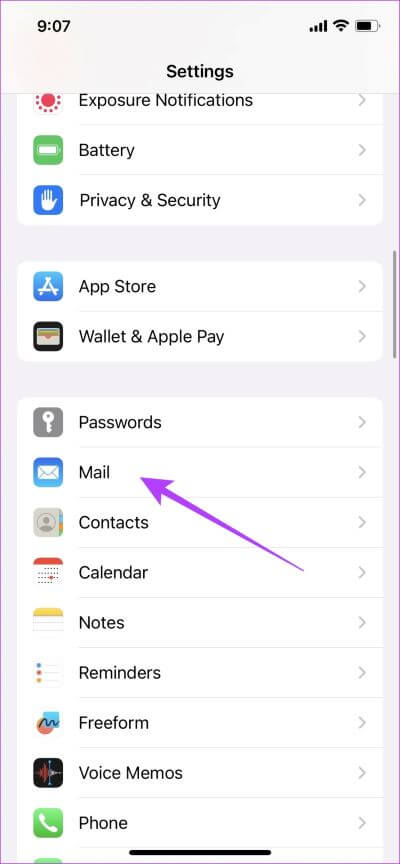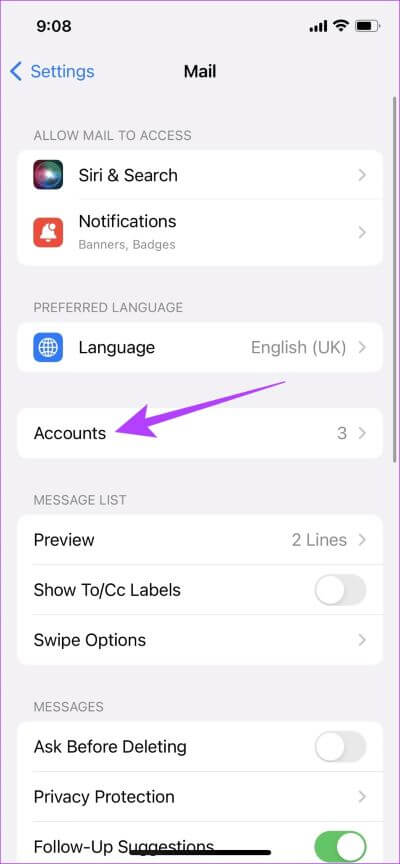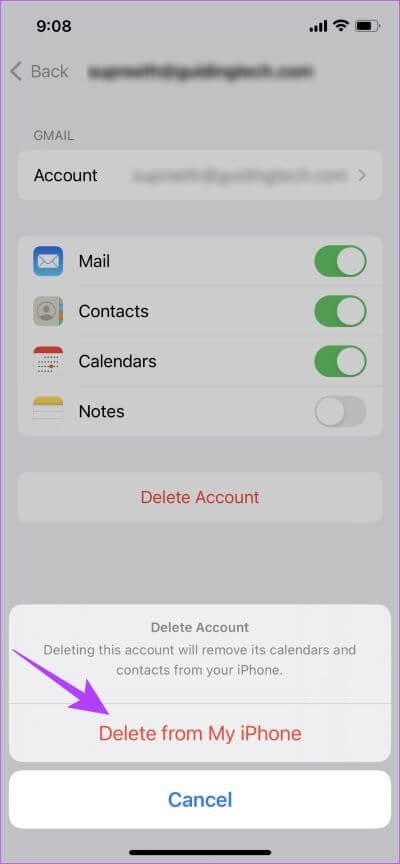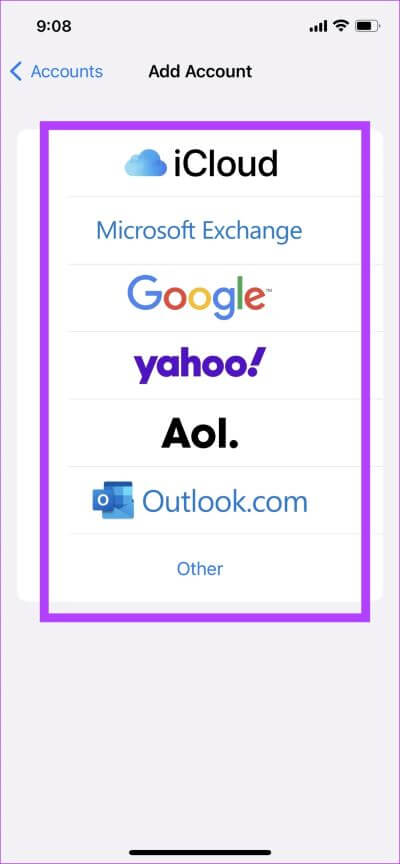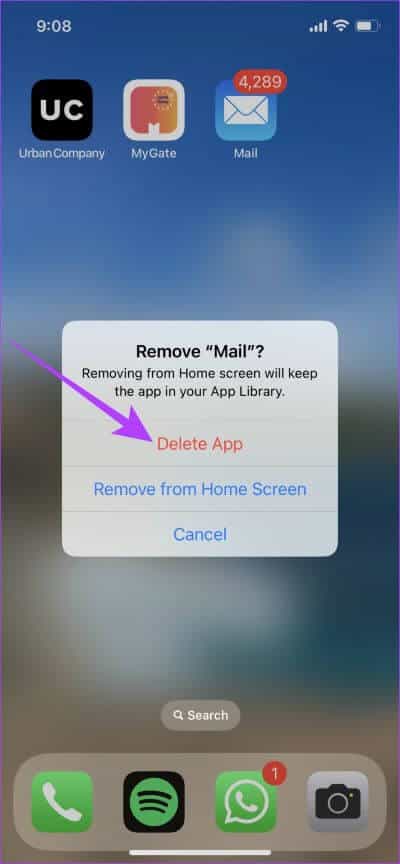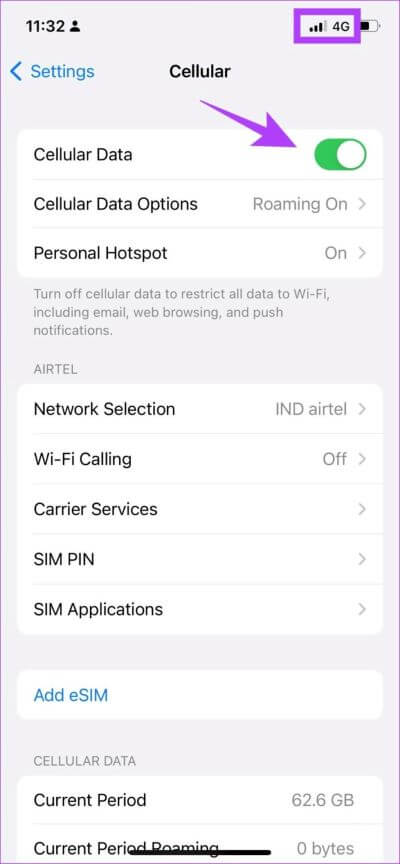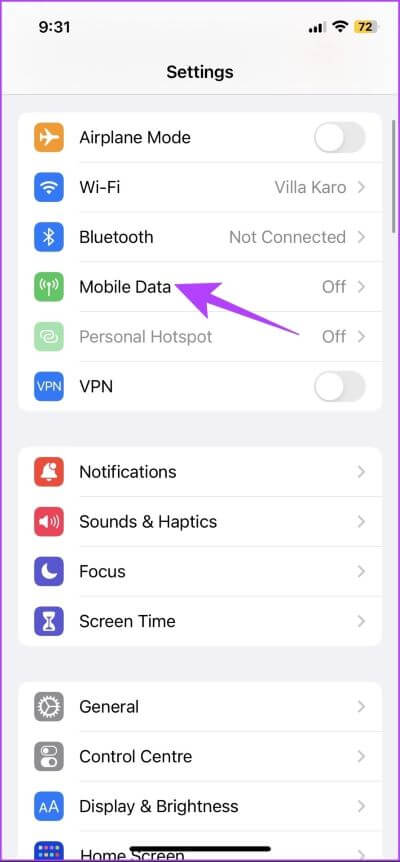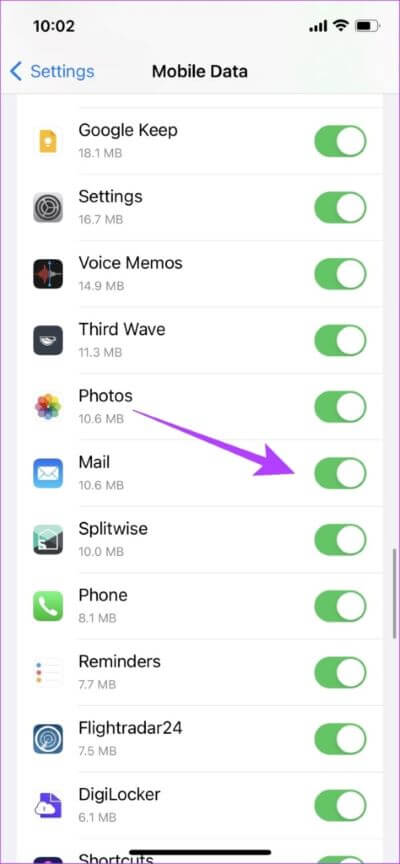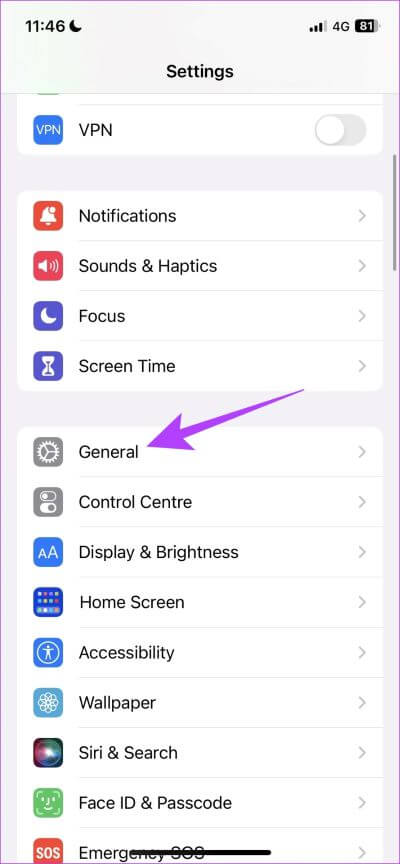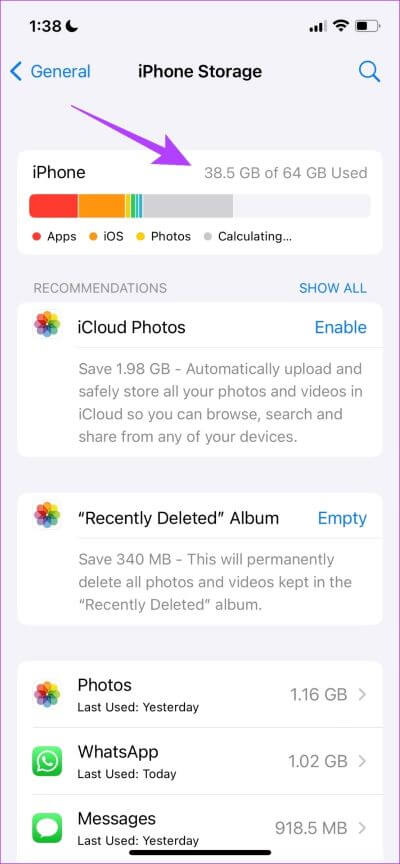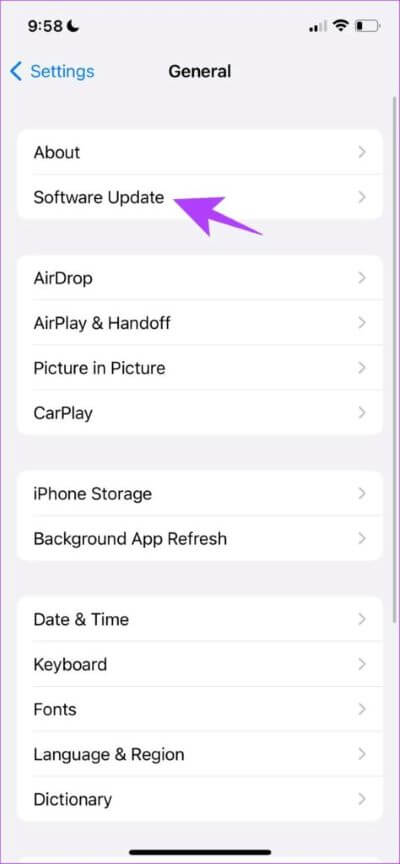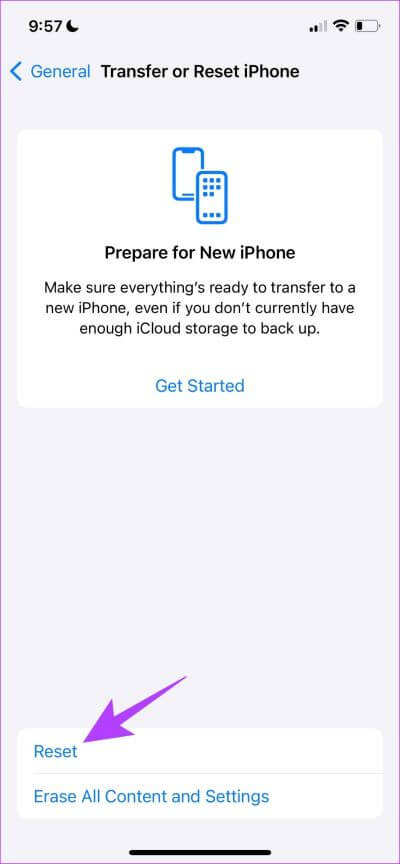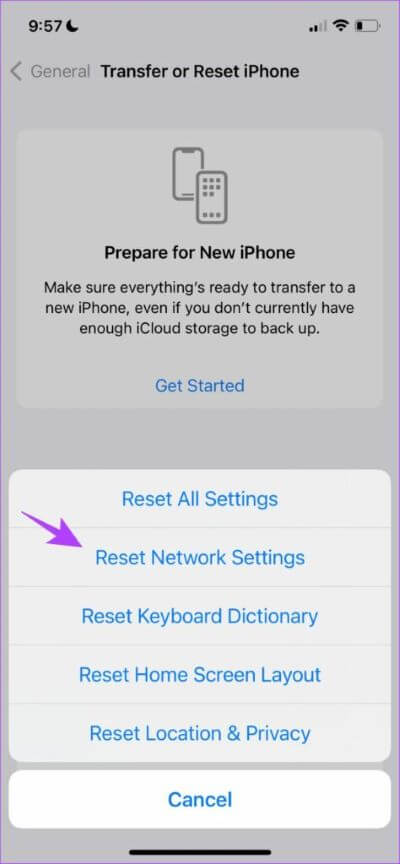8 façons de réparer les pièces jointes qui ne s'affichent pas dans le courrier sur iPhone
Il ressort clairement des critiques populaires et des évaluations de l'App Store que Application de courrier Un iPhone qui a besoin de beaucoup d'amélioration, voire d'une refonte. Un nouveau problème que nous avons découvert récemment était que la pièce jointe au courrier ne s'affichait pas malgré l'icône de trombone dans le titre. Si vous rencontrez le même problème, vous êtes au bon endroit.
De plus, allez Peu d'utilisateurs des forums Apple pour le même problème. Donc, vous n'êtes pas seul. Cependant, ce que nous avons également remarqué, c'est que la résolution de ce problème est très simple, et nous avons partagé une procédure étape par étape pour toutes les différentes méthodes qui peuvent vous aider. Commençons par comprendre les causes du problème.
Pourquoi la pièce jointe est-elle manquante sur IPHONE
Dans chaque e-mail qui vous est envoyé, la pièce jointe se trouve toujours à la fin. Pour cela, vous devez faire défiler vers le bas pour trouver vos pièces jointes. Cependant, si vous ne le trouvez pas, voici quelques-unes des raisons à l'origine du problème :
- Le fichier joint peut être corrompu et l'application Mail choisit de ne pas l'afficher.
- Il y a un bogue dans l'application Mail qui doit être corrigé.
- Problèmes de téléchargement des e-mails en raison d'une mauvaise connexion Internet.
De nombreuses raisons peuvent contribuer à ce problème. Bien qu'il puisse être difficile de déduire exactement ce qui en est la cause, vous pouvez essayer certaines des méthodes de la section suivante pour résoudre le problème.
Comment résoudre le problème des pièces jointes aux e-mails qui ne s'affichent pas sur l'iPhone
Voici sept façons simples de résoudre le problème. Commençons par la méthode qui résout la plupart des problèmes dans l'application Mail - supprimer et rajouter le compte.
1. Supprimez le compte et ajoutez-le à nouveau
Supprimer votre compte sur l'application Mail, puis l'ajouter à nouveau est un moyen de mettre à jour votre boîte aux lettres. Cela résoudra probablement le problème de la pièce jointe qui ne s'affiche pas. Voici comment procéder.
Étape 1: Ouvrir une application Paramètres.
Étape 2: Clique sur Courrier .
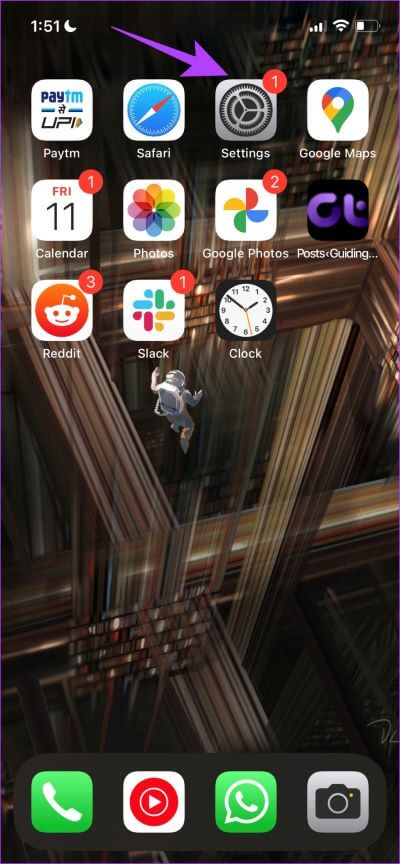
Étape 3: Clique sur Les comptes.
Étape 4: Sélectionner Compte qui ne s'affiche pas المرفقات.
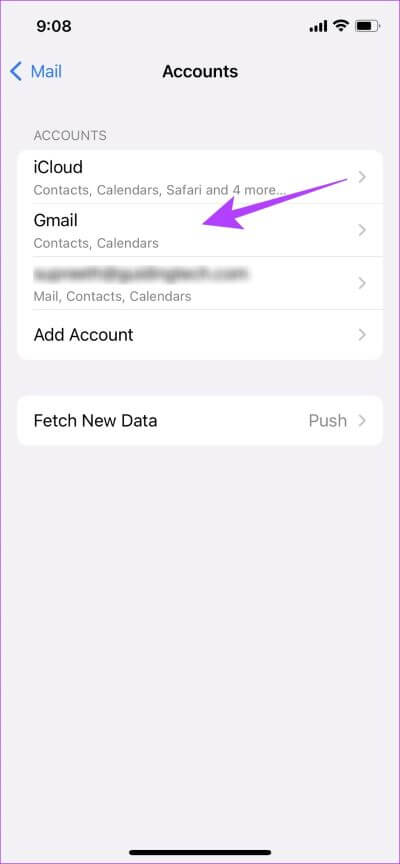
Étape 5: Appuyez sur Supprimer Le compte.
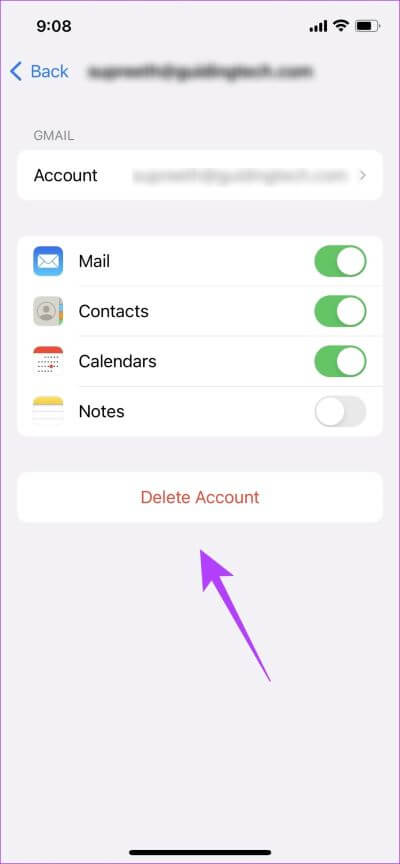
Étape 6: Clique sur "Supprimer de mon iPhone" Pour supprimer le compte de votre application Mail.
Remarque : Une fois que vous avez supprimé un compte de votre iPhone, tous vos contacts, événements de calendrier, notes et autres données synchronisés seront supprimés jusqu'à ce que vous ajoutiez à nouveau le compte.
Étape 7: Maintenant, retournez à Les comptes Et presse Ajoutez un compte.
Étape 8: Sélectionnez gérer votre compte pour l'ajouter à nouveau. Vous pouvez maintenant suivre les instructions à l'écran pour ajouter le compte.
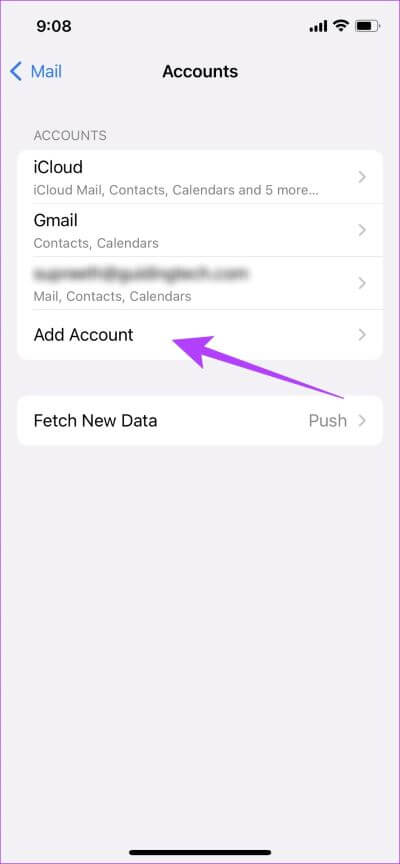
Si la pièce jointe n'apparaît pas même après cela, vous devrez peut-être réinstaller l'application Mail.
2. Réinstallez l'application Mail sur l'iPhone
Certaines applications système peuvent être désinstallées sur iPhone et l'application Mail en fait partie. Une fois que vous avez désinstallé l'application Mail et que vous l'avez réinstallée, toute erreur de configuration à l'origine de cette erreur sera réinitialisée. Ainsi se débarrasser du problème. Voici comment réinstaller l'application Mail.
Étape 1: Appuyez longuement sur l'icône de l'application de messagerie et appuyez sur l'application de désinstallation.
Étape 2: Cliquez sur Supprimer l'application. Si vous recevez une fenêtre contextuelle de message, appuyez à nouveau sur Supprimer.
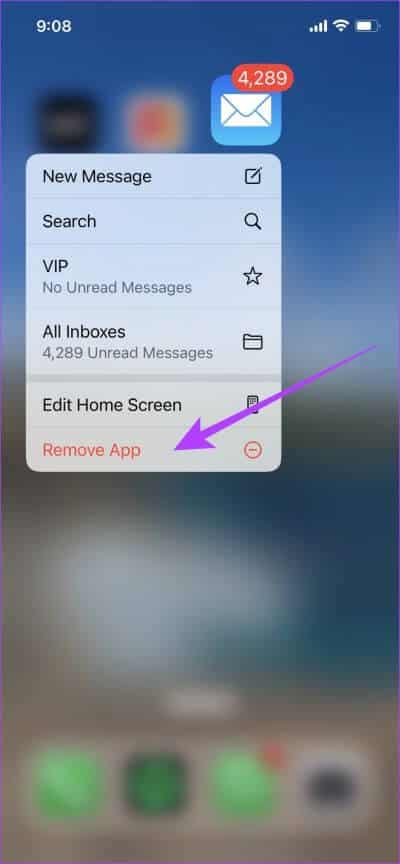
Étape 3: installez l'application Mail depuis l'App Store.
3. Vérifiez votre connexion Internet
Assurez-vous d'être bien connecté à Internet pour télécharger l'e-mail reçu et toutes ses parties dans son intégralité. Si vous êtes sur une connexion Internet instable, l'e-mail peut se charger partiellement et le fichier joint peut être perdu.
Assurez-vous d'avoir un forfait Wi-Fi ou Internet cellulaire actif, ou contactez votre fournisseur de services pour plus d'informations.
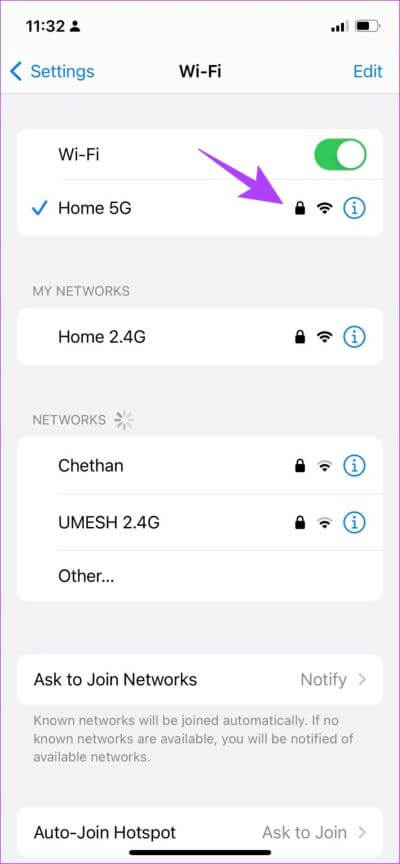
Si la pièce jointe n'apparaît pas même si vous disposez d'une bonne connexion Internet, vérifiez si vous avez désactivé les données cellulaires pour l'application.
4. Activer les données cellulaires pour le courrier
Si vous utilisez Mail sur des données cellulaires et que vous ne parvenez pas à télécharger la pièce jointe à l'e-mail, il est possible que les données cellulaires de l'application soient désactivées. Assurez-vous qu'il est activé afin que L'application fonctionne correctement même lorsque vous utilisez des données cellulaires.
Étape 1: Clique sur Paramètres.
Étape 2: Clique sur Données cellulaires/mobiles.
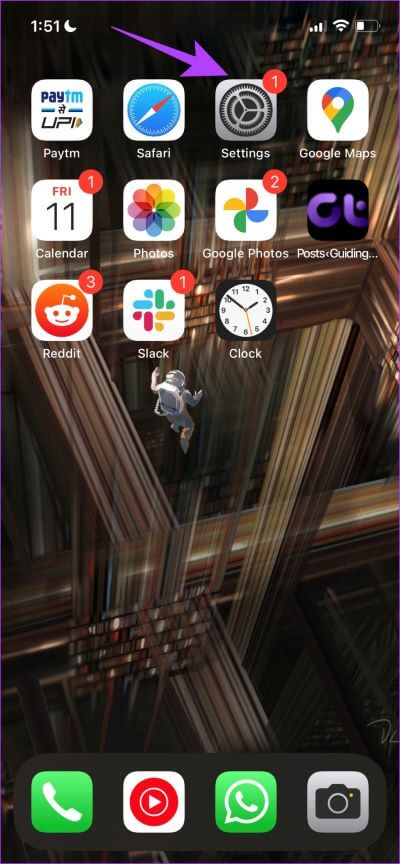
Étape 3: Faites défiler vers le bas pour trouver l'application Mail et activez la bascule pour la même chose. Cela donne accès aux données cellulaires de l'application.
5. Vérifiez l'espace de stockage sur l'iPhone
Si la mémoire de votre iPhone est pleine, vous ne pourrez peut-être pas afficher ou télécharger la pièce jointe sur l'application Mail. Si vous ne parvenez pas à télécharger un fichier supplémentaire en raison d'un manque d'espace de stockage, l'application Mail peut ne pas proposer d'option pour télécharger la pièce jointe.
Alors, assurez-vous de libérer de l'espace dans ce cas.
Étape 1: Ouvrir une application Paramètres.
Étape 2: Clique sur Général
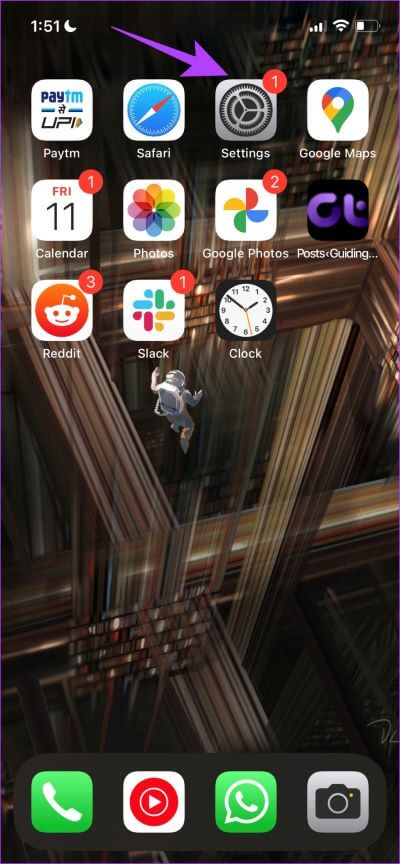
Étape 3: Appuyez sur Stockage iPhone et assurez-vous qu'il vous reste suffisamment d'espace sur votre iPhone.
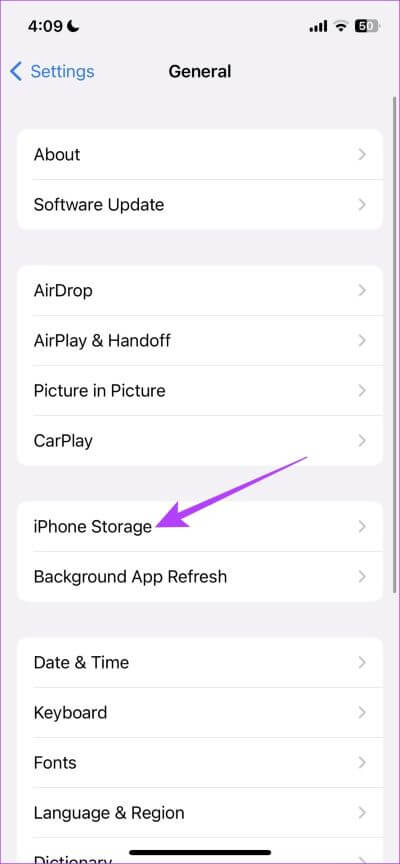
Si la capacité de stockage est pleine, Voici comment effacer un autre espace de stockage sur iPhone. Cependant, si vous disposez d'un espace de stockage gratuit et que vous ne voyez toujours pas la pièce jointe, essayez de mettre à jour votre iPhone.
6. Mettez à jour votre iPhone
Si Mail ne montrant pas les pièces jointes est un bogue répandu, Apple en prendra note et résoudra le problème avec une mise à jour iOS. Ainsi, il est toujours recommandé de rester sur la dernière version d'iOS. Voici comment mettre à jour votre iPhone.
Étape 1: Ouvrir une application Paramètres.
Étape 2: Clique sur Général
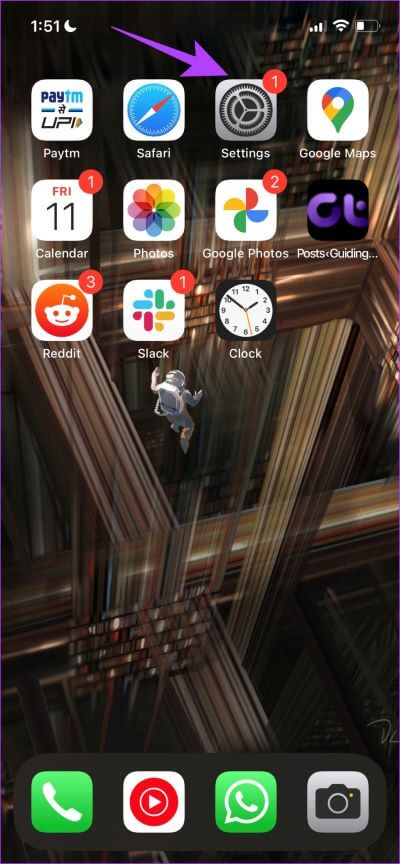
Étape 3: Clique sur Mise à jour du logiciel.
Étape 4: Ici, vous trouverez l'option Télécharger et installer pour mettre à jour iOS sur votre iPhone si une mise à jour est disponible. Clique dessus.
Si aucune mise à jour n'est disponible ou si le problème persiste même après la mise à jour de votre iPhone, réinitialisez les paramètres réseau.
7. Réinitialiser les paramètres réseau
Cela réinitialisera les paramètres réseau Cela réinitialisera toutes les configurations liées au réseau sur votre iPhone et créera une nouvelle connexion. Il y a de fortes chances que l'application Mail récupère la pièce jointe du serveur après avoir réinitialisé les paramètres réseau.
Remarque : Cette option oublie les mots de passe Wi-Fi de votre iPhone et réinitialise toutes les configurations réseau que vous avez effectuées. Alors, sois sûr Afficher et enregistrer les mots de passe Wi-Fi avant de l'effacer.
Étape 1: Ouvrir une application Paramètres.
Étape 2: Clique sur Général
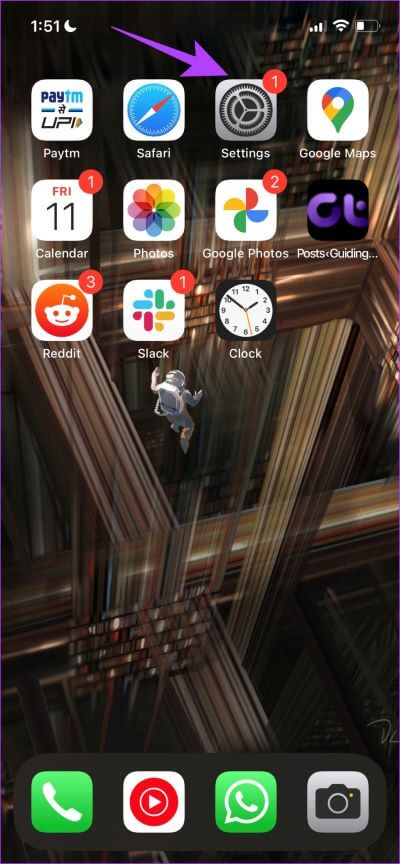
Étape 3: Sélectionner Transférer ou réinitialiser l'iPhone Et presse Réinitialiser
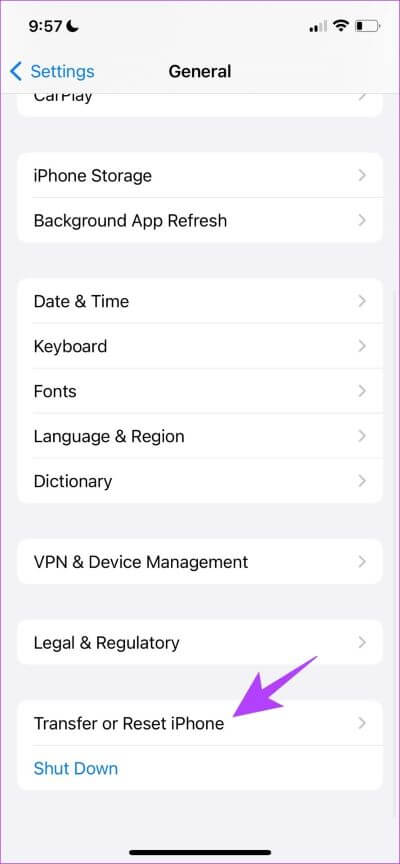
Étape 4: Enfin, appuyez sur Réinitialiser les paramètres réseau. Cela garantira que tous les paramètres réseau sont restaurés à leur état d'origine.
8. Utilisez une autre application de messagerie
Eh bien, si rien d'autre ne fonctionne, c'est le dernier recours que vous pouvez essayer. Éloignez-vous de l'application Mail et utilisez une autre application jusqu'à ce qu'Apple publie des mises à jour pour résoudre le problème. Apple l'a fait avec Apple Maps et l'a grandement amélioré, alors ne perdez pas espoir pour l'instant.
Notre meilleure suggestion serait d'utiliser L'une des meilleures alternatives à Apple Mail pour iPhone.
Vous voilà. C'est tout ce que vous pouvez faire si la pièce jointe ne s'affiche pas dans l'application Mail par défaut de votre iPhone. Si vous avez plus de questions, vous pouvez consulter notre section Foire aux questions ci-dessous.
Questions et réponses sur l'application mail sur iPhone
1. Quelle est la taille maximale des pièces jointes dans l'application iPhone Mail ?
Cela dépend de votre fournisseur de messagerie - Gmail, par exemple, vous permet d'envoyer des fichiers d'une taille maximale de 50 Mo.
2. L'application Mail sur iPhone fonctionne-t-elle sous Windows ?
Vous pouvez accéder à votre boîte aux lettres Apple sur iCloud pour Windows.
3. Pouvez-vous vous inscrire à iCloud sur l'application Gmail ?
Non, vous ne pouvez pas ajouter de compte iCloud sur l'application Gmail.
Téléchargez facilement les pièces jointes
Nous espérons que cet article vous a aidé à résoudre le problème et à télécharger facilement toutes les pièces jointes sur l'application iPhone Mail. Espérons qu'Apple réorganisera l'application Mail et proposera une mise à jour dès que possible. Nous aimons vraiment l'interface utilisateur offerte par Apple et nous nous en tiendrons à l'application Mail par défaut si Apple continue son bon travail et résout tous les problèmes.