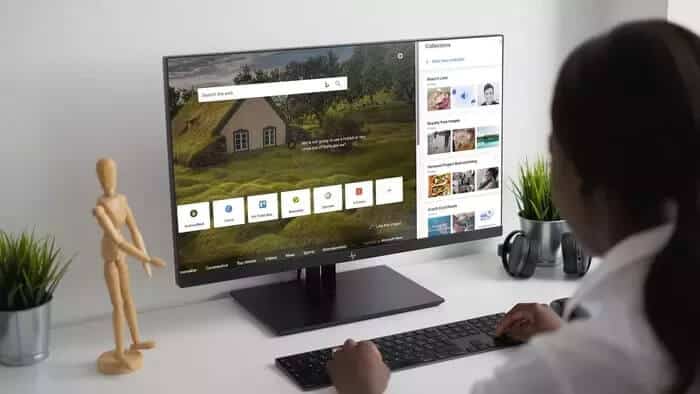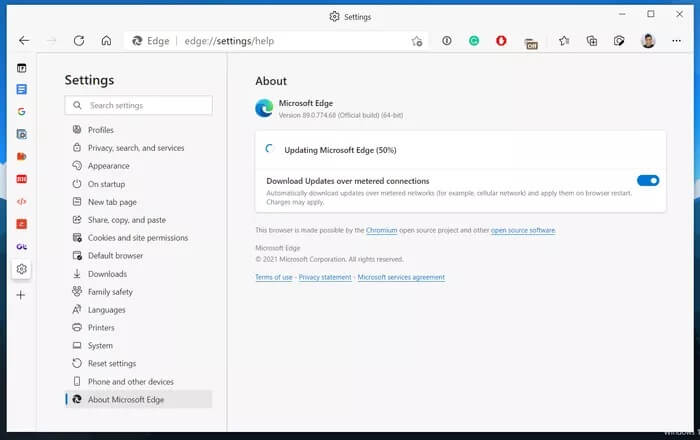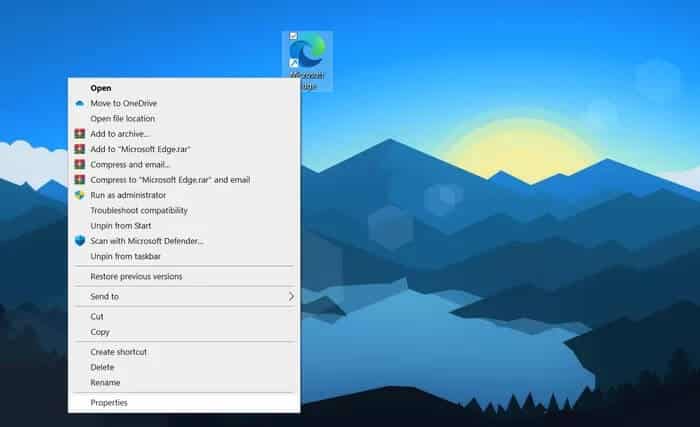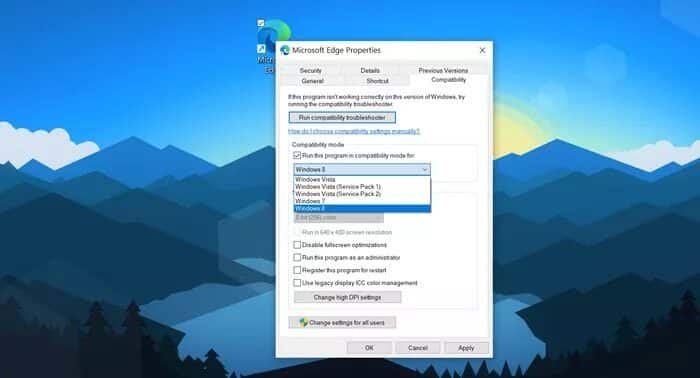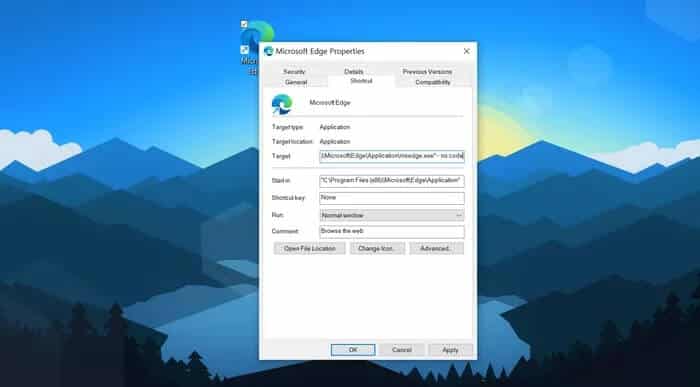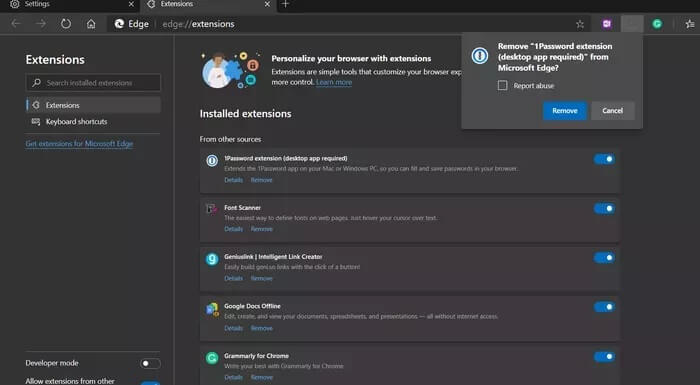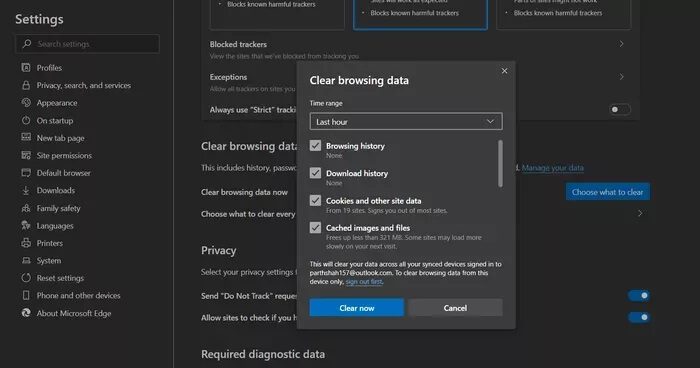Top 7 façons de corriger le code d'erreur de hachage status_ invalid_ image_ sur Microsoft Edge
Recevez-vous fréquemment le code d'erreur «status_invaid_image_hash» lorsque vous naviguez sur le Web sur Microsoft Edge? Le problème apparaît chaque fois qu'il y a un problème de configuration. Il y a plusieurs raisons derrière ce comportement étrange. Avant de commencer avec ce guide de dépannage, comprenons pourquoi vous êtes confronté à l'erreur "status_invalid_image_hash" en premier lieu.
Vous rencontrerez l'erreur lors de la navigation sur les sites Web avec des images haute résolution. La plupart des images sont stockées au format de hachage et lorsque vous les téléchargez à l'aide du navigateur Edge, elles ne sont pas fragmentées. Parfois, l'image fragmentée ne se charge pas en raison de conflits et nous pouvons voir l'erreur. De nombreux facteurs sont à l'origine de l'erreur. Discutons-en en détail.
1. Mettez à jour MICROSOFT EDGE
Microsoft met fréquemment à jour le navigateur Edge sur Windows et Mac. L'erreur «status_invalid_image_hash» peut être due à une version Edge obsolète de votre ordinateur. Vous pouvez passer à Paramètres Microsoft Edge> À propos et mise à jour du navigateur vers la dernière version disponible.
2. Exécutez Microsoft Edge en mode de compatibilité
Voici une autre excellente astuce qui résout le problème «status_invalid_image_hash» sur Microsoft Edge pour Windows 10. Suivez les étapes ci-dessous pour apporter les modifications nécessaires.
Étape 1: Cliquez avec le bouton droit sur l'icône du bureau Microsoft Edge et sélectionnez Propriétés.
Étape 2: Cliquez sur l'onglet Accueil Compatibilité.
Étape 3: Sélectionnez l'option Exécutez ce programme en mode de compatibilité et sélectionnez Windows 8.
Étape 4: Sélectionnez Modifier les paramètres pour tous les utilisateurs et appliquez les modifications.
Étape 5: Fermez le navigateur et redémarrez Edge.
3. Utilisez la commande SANDBOX
La désactivation du bac à sable Edge peut également faire l'affaire. Cependant, gardez à l'esprit qu'il ne s'agit que d'une solution de contournement qui peut rendre votre navigateur vulnérable.
Étape 1: Cliquez avec le bouton droit sur l'icône du bureau Edge et sélectionnez Propriétés.
Étape 2: Accédez à l'onglet Raccourci.
Étape 3: Dans la zone cible, saisissez «–no-sandbox» sans les guillemets.
Remarque: veillez à ajouter de l'espace entre la pièce. exe du chemin et du premier tiret de la commande.
Enregistrez les modifications, fermez la fenêtre des propriétés et redémarrez Microsoft Edge.
Si Microsoft Edge n'affiche plus l'erreur lors de l'utilisation de la commande –no-sandbox, cela indique qu'il y a quelque part un conflit avec un autre programme. Cela nous amène à la solution suivante.
4. Désactivez les modules complémentaires Microsoft Edge
Microsoft Edge est basé sur le moteur Google Chromium. En conséquence, cela fonctionne bien avec tous Extensions Google Chrome.
Cependant, certains d'entre eux peuvent ne pas être activement maintenus, être obsolètes ou développer des incompatibilités avec les nouvelles versions d'Edge.
Si des dizaines d'extensions Edge sont installées, il peut être difficile de savoir laquelle est à l'origine du problème. Pour cette raison, la solution la plus simple est Désactiver toutes les extensions Activez ensuite uniquement les plugins dont vous avez besoin à chaque fois.
Étape 1: Appuyez sur le menu à trois points sur l'écran principal Edge.
اÉtape 2: Aller au menu Extensions Et sélectionnez Supprimer Pour supprimer des plugins.
5. Désactivez la prévention stricte du suivi
Les sites Web utilisent des traceurs pour collecter des informations sur votre navigation. Ces sites Web peuvent utiliser l'information pour améliorer les sites et vous montrer du contenu tel que des publicités personnalisées. Certains trackers collectent vos informations et les envoient à des sites que vous n'avez pas visités. Microsoft propose une option de prévention du suivi par défaut pour bloquer les trackers, le contenu malveillant et les publicités.
Par défaut, il est défini sur Équilibré, mais si vous passez au blocage strict, le paramètre peut interférer avec certains des sites Web que vous visitez.
Ouvert Paramètres Microsoft Edge> Confidentialité, recherche et services> Prévention du suivi, Passez à une approche équilibrée.
6. Utiliser le mode privé dans Microsoft Edge
Si vous voyez toujours l'erreur «status_invalid_image_hash» sur un site Web spécifique, vous souhaiterez peut-être ouvrir le site Web en mode exclusif.
Cliquez sur le menu à trois points dans le coin supérieur droit et sélectionnez Mode InPrivate. Microsoft Edge ouvrira un autre onglet et commencera à naviguer comme d'habitude.
7. Vider le cache et les cookies
Un cache corrompu peut gâcher votre journée. C'est toujours sûr Vider le cache Il n'y a donc aucune raison de ne pas l'essayer.
Si Microsoft Edge a surchargé les données de navigation, il peut entrer en conflit avec d'autres onglets de l'appareil. Suivez les étapes ci-dessous pour vider le cache de votre navigateur et les cookies.
Étape 1: Ouvert Microsoft Edge Et appuyez sur le menu à trois points ci-dessus.
Étape 2: vas au Paramètres> Confidentialité, recherche et services.
Étape 3: Aller à Effacer les données de navigation> choisissez ce que vous voulez effacer.
Étape 4: Sélectionnez Cookies et cache et appuyez sur Effacer les données en bas.
Ensuite, redémarrez le navigateur Microsoft Edge.
N'utilisez plus jamais MICROSOFT EDGE
Accédez aux astuces ci-dessus et corrigez le problème «status_invalid_image_hash» sur Microsoft Edge. Pendant que vous y êtes, faites-nous savoir quelle astuce a fonctionné pour vous dans la section commentaires ci-dessous.