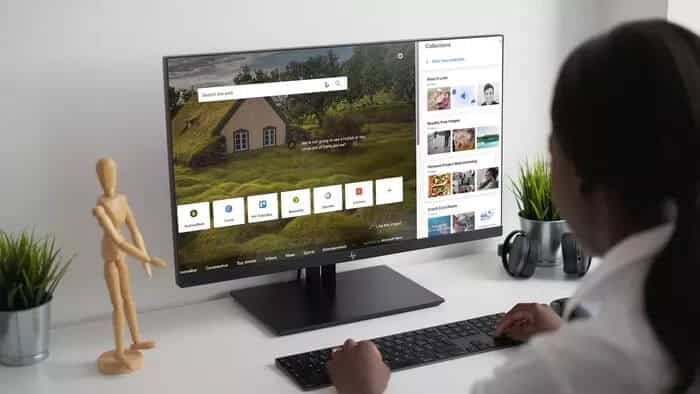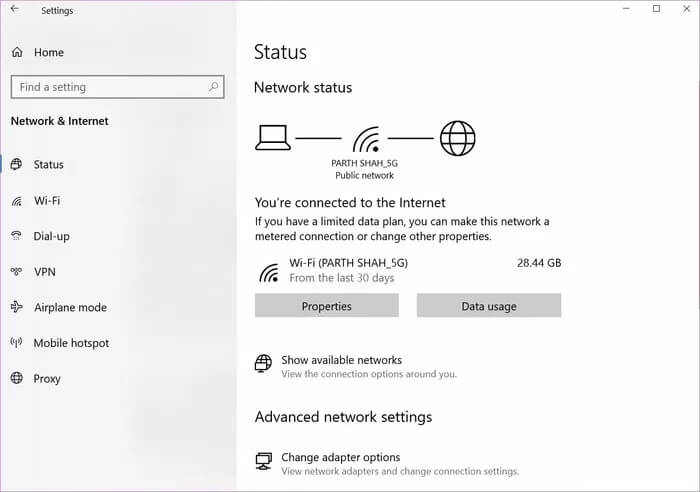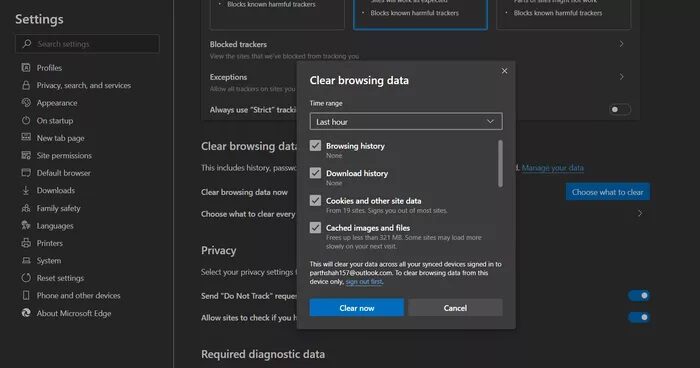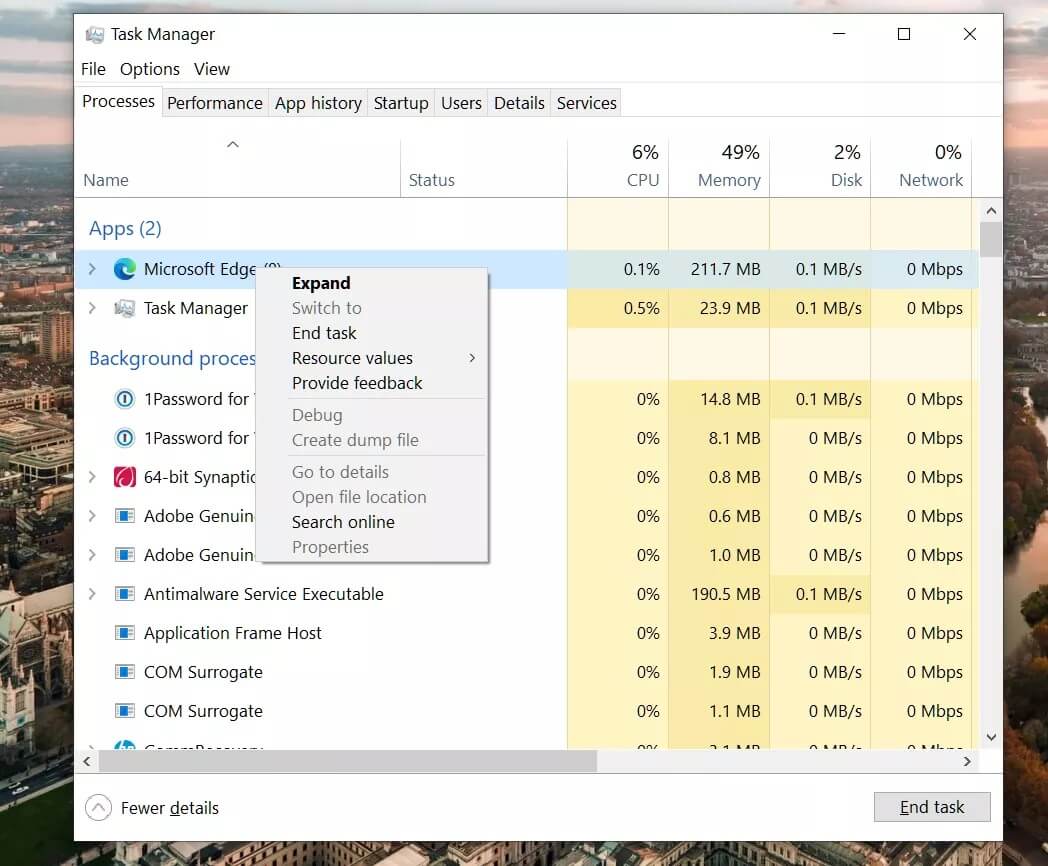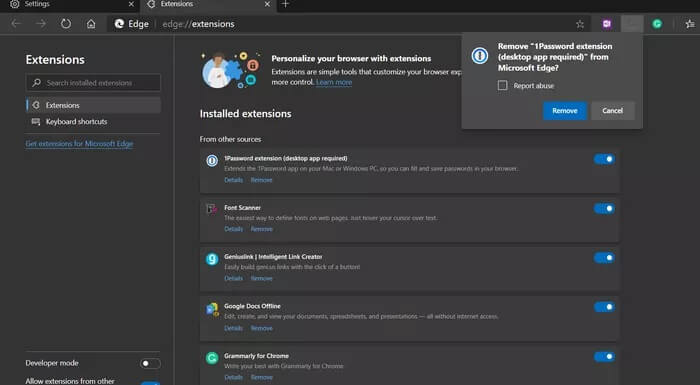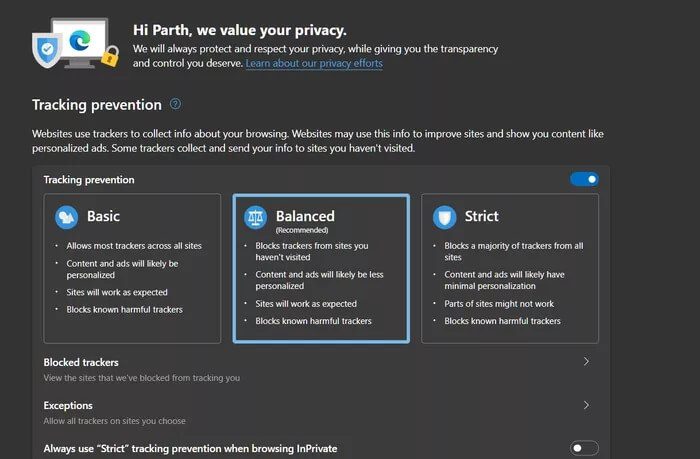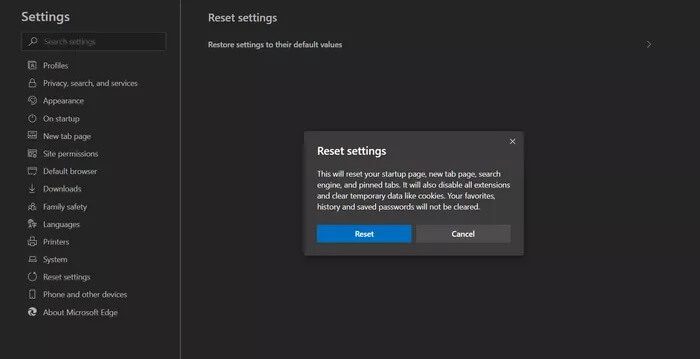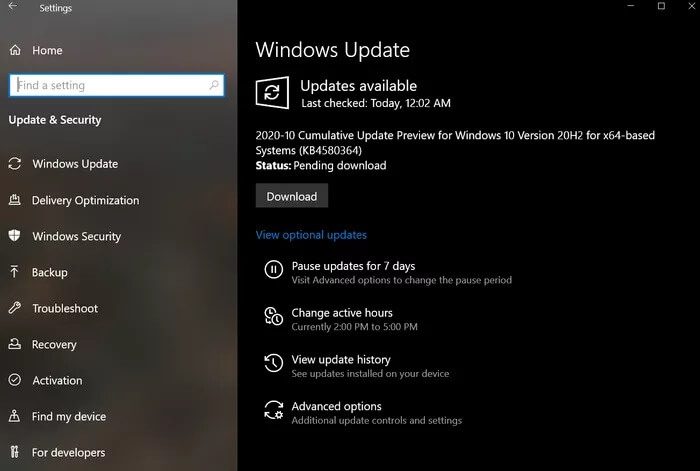Top 7 façons de réparer Microsoft Edge qui ne répond pas à Windows 10
Microsoft Edge est mon navigateur de prédilection sur mobile et ordinateur de bureau. Le navigateur fonctionne sur toutes les plates-formes, semble plus rapide que le leader du marché Google Chrome et est compatible avec toutes les extensions Chromium qui étaient utilisées dans le navigateur précédent. Cependant, l'expérience Edge n'est pas sans problèmes. Après une nouvelle mise à jour Windows, Microsoft Edge s'ouvre automatiquement au démarrage. Un autre problème est que le navigateur Edge cesse parfois de répondre sous Windows.
Et les utilisateurs ne peuvent pas simplement passer à une alternative à Edge car ils ont l'historique de navigation, les extensions, les signets et les mots de passe enregistrés dans le navigateur Edge. Bien qu'il soit possible de transférer des données du navigateur Edge vers un autre navigateur, la transition n'est pas aussi fluide qu'on pourrait le penser.
Vous pouvez également suivre ce guide et corriger l'erreur de non-réponse de Microsoft Edge. Consultez les instructions étape par étape ci-dessous et résolvez les problèmes Edge sous Windows.
1. Assurez-vous que vous êtes connecté à Internet
Commençons par l'étape de dépannage de base pour résoudre le problème Edge. Vous devez vérifier si votre appareil est connecté à une connexion Internet stable.
Ouvrez l'application Paramètres sur Windows 10 (utilisez le raccourci clavier Windows + I). Accédez à Réseau et Internet> État et assurez-vous qu'il indique "Tu es en ligne."
Si l'état l'indique, vous devrez également tester la connexion Internet avec un navigateur différent pour vous assurer que le problème est uniquement centré sur Edge. Ouvert Google Chrome ou Firefox Et essayez d'ouvrir certains sites.
Si vous ne pouvez pas vous connecter au Web à l'aide d'autres navigateurs, vous savez qu'il y a toujours un problème avec votre connexion Internet et non avec Edge. D'un autre côté, si l'autre navigateur communique correctement, le problème ne concerne que le navigateur Edge et vous pouvez suivre ce guide de dépannage.
2. Vider le cache et les cookies
Un cache corrompu peut gâcher votre journée. L'effacement du cache est souvent toujours sûr, il n'y a donc aucune raison de ne pas l'essayer.
Si Microsoft Edge a surchargé les données de navigation, il peut ralentir le navigateur ou l'arrêter complètement.
Lorsque Microsoft Edge ne répond pas dans Windows 10, vous pouvez effacer l'historique de navigation, le cache et les cookies de votre navigateur.
Étape 1: Ouvert Microsoft Edge Et appuyez sur le menuTrois points e Ci-dessus.
Étape 2: vas au Paramètres> Confidentialité, recherche et services.
Étape 3: Aller à Effacer les données de navigation> choisissez ce que vous voulez effacer.
Étape 4: Sélectionnez les fichiers Cookie et cache Et presse Effacer les données en bas.
Ensuite, redémarrez le navigateur Microsoft Edge et vérifiez si les problèmes Edge qui ne répondent pas sont résolus.
3. Fermez correctement Edge
Parfois, Edge cesse de répondre car les onglets que vous fermez au fil du temps ne ferment jamais le processus. Les processus de périphérie s'additionnent et consomment beaucoup de RAM. Le comportement entraîne finalement le blocage, le blocage ou la non ouverture de Microsoft Edge.
Suivez les étapes ci-dessous pour fermer Edge Complètement sur Windows 10.
Étape 1: Clique sur Touche Windows Et ouvert Le menu Démarrer.
Étape 2: Type Gestionnaire des tâches Et presse entrer Pour ouvrir le programme.
Étape 3: Clic droit Processus Microsoft Edge Au niveau supérieur (le processus qui a le numéro à côté de lui) et sélectionnez Fin de tâche.
Cela fermera tous les processus Edge en cours d'exécution, libèrera de la RAM et vous permettra de redémarrer Edge. Vous devriez également jeter un œil aux autres processus exécutés en arrière-plan. Fermez ceux qui ne sont pas pertinents, et cela libérera plus d'espace RAM sur votre appareil Windows 10.
4. Désactivez les extensions Edge
Comme vous le savez déjà, Microsoft Edge est basé sur Google Chromium Engine. En conséquence, il est Fonctionne bien avec toutes les extensions Google Chrome. En utilisant des extensions, on peut ajouter un plus de fonctionnalités à l'interface et aux fonctionnalités de base d'Edge.
Cependant, certains d'entre eux peuvent ne pas être activement maintenus, être obsolètes ou développer des incompatibilités avec les nouvelles versions d'Edge.
Si vous avez des dizaines d'extensions Edge installées, il peut être difficile de savoir laquelle est à l'origine du problème. Pour cette raison, la solution la plus simple consiste à désactiver toutes les extensions, puis à n'activer que celles dont vous avez besoin à chaque fois.
Étape 1: Clique sur Menu en trois points Sur l'écran d'accueil Edge.
Étape 2: Aller à Liste des extensions Et sélectionnez Supprimer pour supprimer les pièces jointes.
5. Désactivez la prévention stricte du suivi
Les sites Web utilisent des traceurs pour collecter des informations sur votre navigation. Ces sites Web peuvent utiliser l'information pour améliorer les sites et vous montrer du contenu tel que des publicités personnalisées. Certains trackers collectent vos informations et les envoient à des sites que vous n'avez pas visités. Microsoft propose une option de prévention du suivi par défaut pour bloquer les trackers, le contenu malveillant et les publicités.
Par défaut, il est défini sur Équilibré, mais si vous passez au blocage strict, le paramètre peut interférer avec certains des sites Web que vous visitez.
Ouvert Paramètres Microsoft Edge> Confidentialité, recherche et services> Prévention du suivi Et passez à une approche équilibrée.
6. Réinitialisez tous les paramètres Edge
Cela peut être utile car il arrive parfois que la modification de mauvais paramètres puisse causer des problèmes avec Edge, en particulier si la version bêta Edge est activée.
Suivez les étapes ci-dessous pour réinitialiser tous les paramètres du navigateur Edge.
Étape 1: Allumer Microsoft Edge et exécutez les paramètres.
Étape 2: Aller à Réinitialiser les paramètres Et confirmez votre décision.
N'oubliez pas que cela désactivera toutes vos extensions, effacera les données temporaires et effacera tous les cookies. Cependant, cela n'affectera pas vos favoris, votre historique et vos mots de passe enregistrés.
7. Installez la dernière mise à jour pour Windows 10
Microsoft propose des mises à jour Edge via Windows Update. Si le problème qui vous dérange est généralisé, l'entreprise travaille probablement déjà sur une solution.
Une fois cette solution terminée, vous l'obtiendrez via Windows Update.
Alors, rendez-vous simplement dans Paramètres> Mises à jour et sécurité, et vérifiez les mises à jour.
N'utilisez plus jamais MICROSOFT EDGE
Vous pouvez facilement corriger l'erreur de non-réponse de Microsoft Edge sur Windows 10 à l'aide des astuces ci-dessus. J'ai fermé Microsoft Edge à partir de l'application Task Manager et j'ai résolu le problème pour moi. Ne nous parlez pas de l'astuce qui a fonctionné pour vous dans la section commentaires ci-dessous.