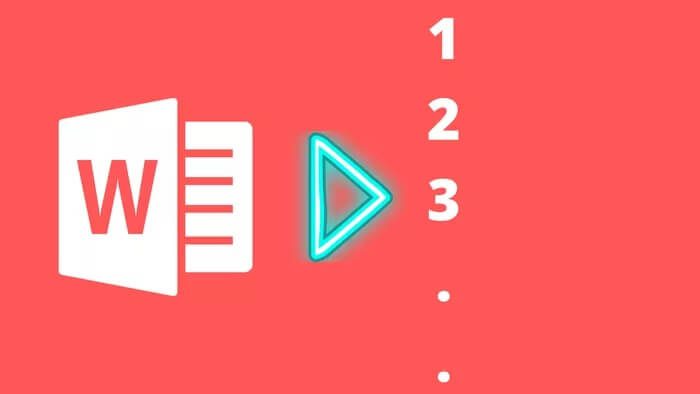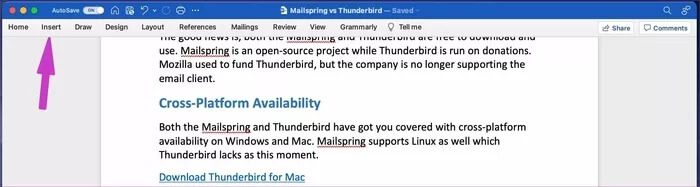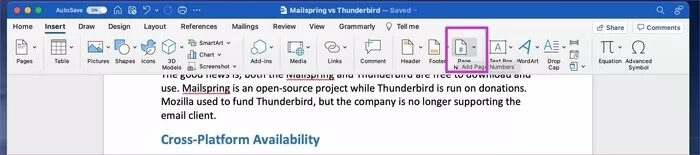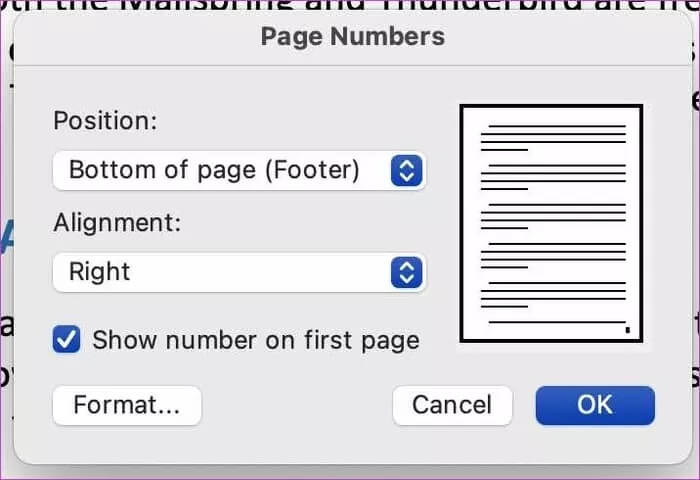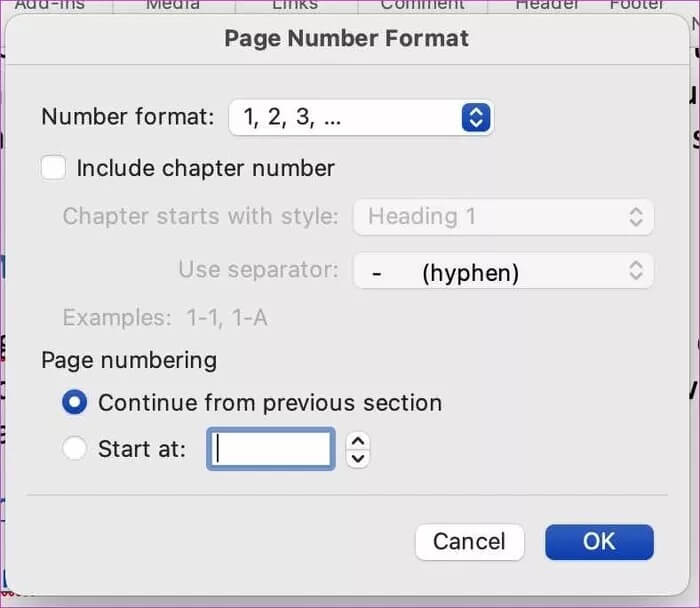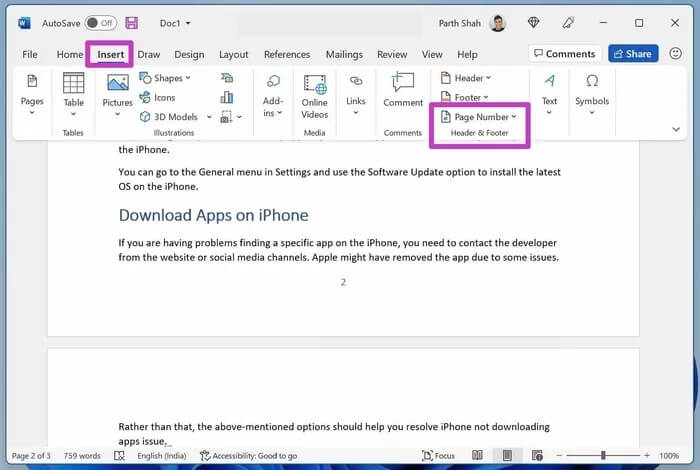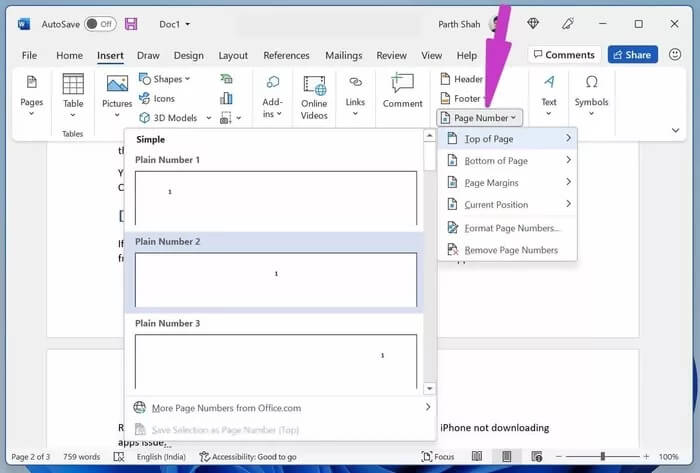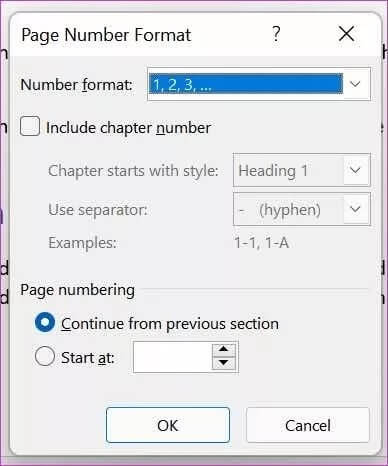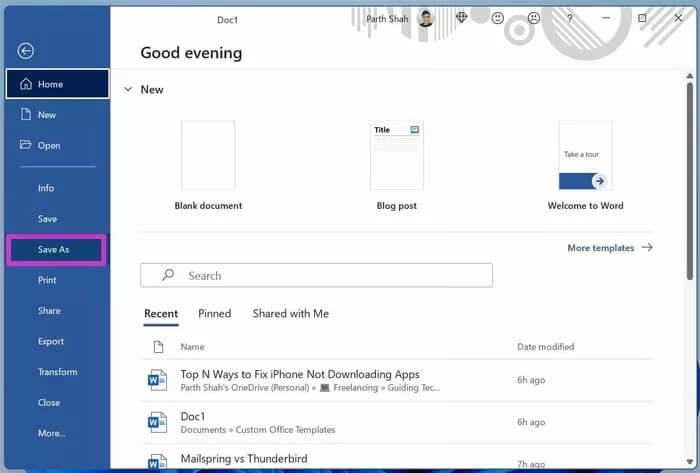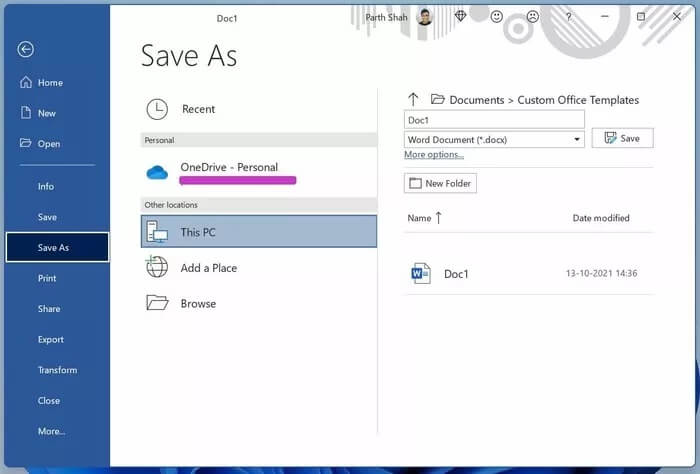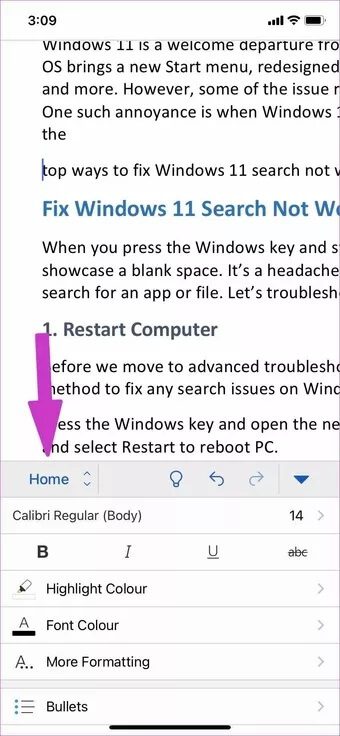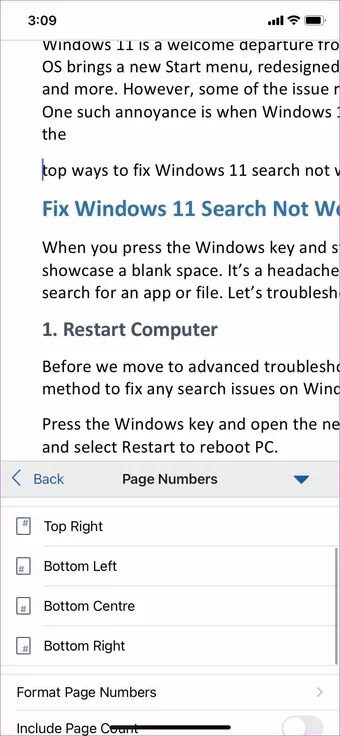Comment ajouter des numéros de page dans Microsoft Word
Microsoft Word est le choix préféré de beaucoup, en particulier de ceux qui sont abonnés à l'écosystème Microsoft 365. Après avoir écrit un document, un roman ou un article, vous souhaiterez peut-être l'imprimer pour une utilisation ultérieure. Avant cela, vous devez ajouter des numéros de page à votre document pour une référence facile. Voici comment ajouter des numéros de page dans Microsoft Word.
L'ajout de numéros de page à un document Word est utile lorsque vous les transmettez à d'autres. Il est facile pour les autres de se référer au matériel sans se perdre dans les mots. Microsoft utilise une interface utilisateur légèrement différente pour Mac et Windows. Sur Android et iPhone, Word fait désormais partie de l'unique application Office que Microsoft a publiée il y a deux ans.
Nous couvrirons les trois applications Microsoft Word sur Mac, Windows et Mobile. Sans plus tarder, commençons.
1. MICROSOFT WORD POUR MAC
Microsoft Word pour Mac a récemment fait peau neuve. L'application a l'air originale et prend également en charge la dernière puce M1. Suivez les étapes ci-dessous pour ajouter des numéros de page dans Microsoft Word sur un Mac.
Étape 1: Ouvrez Microsoft Word sur Mac.
Étape 2: Ouvrez le document Word dans lequel vous souhaitez ajouter des numéros de page.
Étape 3: Cliquez sur le menu Insertion en haut.
Étape 4: Sélectionnez le numéro de page et entrez le numéro de page dans le menu contextuel.
Une boîte de dialogue s'ouvrira pour personnaliser la position et l'alignement du numéro de page. Par défaut, la position est définie en bas de la page avec l'alignement sur le côté droit. Vous pouvez modifier la position du haut de la page et définir l'alignement à gauche, au centre, vers l'intérieur ou vers l'extérieur.
Dans la même boîte de dialogue, cliquez sur Format en bas et cela ouvrira un autre menu Format de numéro de page.
Ici, vous pouvez changer le format des nombres de numérique à alphanumérique, chiffres romains, etc. Les utilisateurs peuvent également activer l'inclusion des numéros de chapitre pour une référence meilleure et plus. Après avoir apporté les modifications pertinentes, appuyez sur OK en bas et vous verrez le numéro de page apparaître dans le document Word.
2. MICROSOFT WORD POUR WINDOWS
Microsoft a récemment repensé toutes les applications Office pour Windows 11. Les dernières applications Office, y compris Microsoft Word, se synchronisent parfaitement avec l'esthétique épurée du nouveau système d'exploitation Windows 11.
Voici les étapes pour ajouter des numéros de page dans Microsoft Word sous Windows.
Étape 1: Ouvrez Microsoft Word sous Windows et accédez au document.
Étape 2: Cliquez sur Insérer dans la barre de menus.
Étape 3: Sélectionnez le numéro de page et jetez un coup d'œil à l'aperçu du numéro de page. Nous aimons la façon dont Microsoft fournit un aperçu en direct des numéros de page à partir de la liste des numéros de page elle-même.
Vérifiez et prévisualisez la position du numéro de page et appliquez-le à votre document Word.
Vous pouvez cliquer sur Formater les numéros de page, modifier le format des nombres, activer le numéro de chapitre et bien plus encore à formater. Cliquez sur OK en bas et appliquez les numéros de page au document Word.
Si vous utilisez fréquemment des numéros de page sur Microsoft Word, vous pouvez ouvrir un document vierge et ajouter des numéros de page en suivant les étapes ci-dessus.
Maintenant, cliquez sur Fichier en haut et accédez au menu Enregistrer sous. Enregistrez des documents avec des noms mémorables sur votre ordinateur. Désormais, chaque fois que vous souhaitez travailler avec des numéros de page dans Microsoft Word, vous pouvez ouvrir vos documents enregistrés et commencer à apporter des modifications. À la fin, enregistrez-le sous un autre nom et conservez le document original tel quel.
3. APPLICATION MOBILE MICROSOFT WORD
Si vous êtes en déplacement et que vous souhaitez ajouter des numéros de page à la dernière minute, vous pouvez le faire avec Application Microsoft Office sur iPhone ou Android.
Nous utiliserons l'application Office iOS pour référence ici, mais rassurez-vous, vous pouvez suivre les mêmes étapes sur Android et faire le travail.
Étape 1: Ouvrez l'application Office sur iPhone ou Android.
Étape 2: Vous verrez les documents récemment utilisés dans l'application.
Étape 3: Ouvrez un document et passez en mode édition.
Étape 4: Appuyez sur le menu à trois points en haut du clavier.
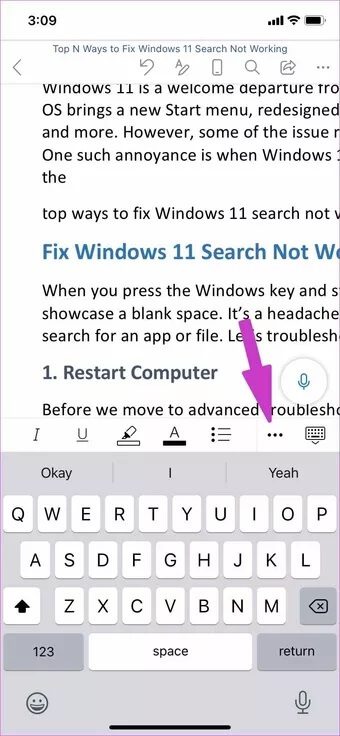
Étape 5: Appuyez sur Accueil et sélectionnez Insérer.
Étape 6: Faites défiler vers le bas et appuyez sur Numéros de page.
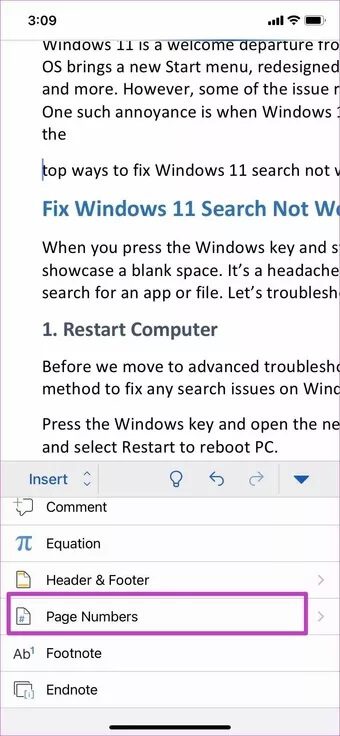
Étape 7: Vérifiez la position du numéro de page.
Vous pouvez personnaliser le numéro de page à partir du menu Format du numéro de page.
Entrez les numéros de page dans le mot MICROSOFT
Que vous utilisiez Microsoft Word sur Mac, Windows ou mobile, il est facile d'ajouter des numéros de page à un document Word. Dans quel type de documents devez-vous ajouter des numéros de page ? Partagez votre flux de travail dans les commentaires ci-dessous.