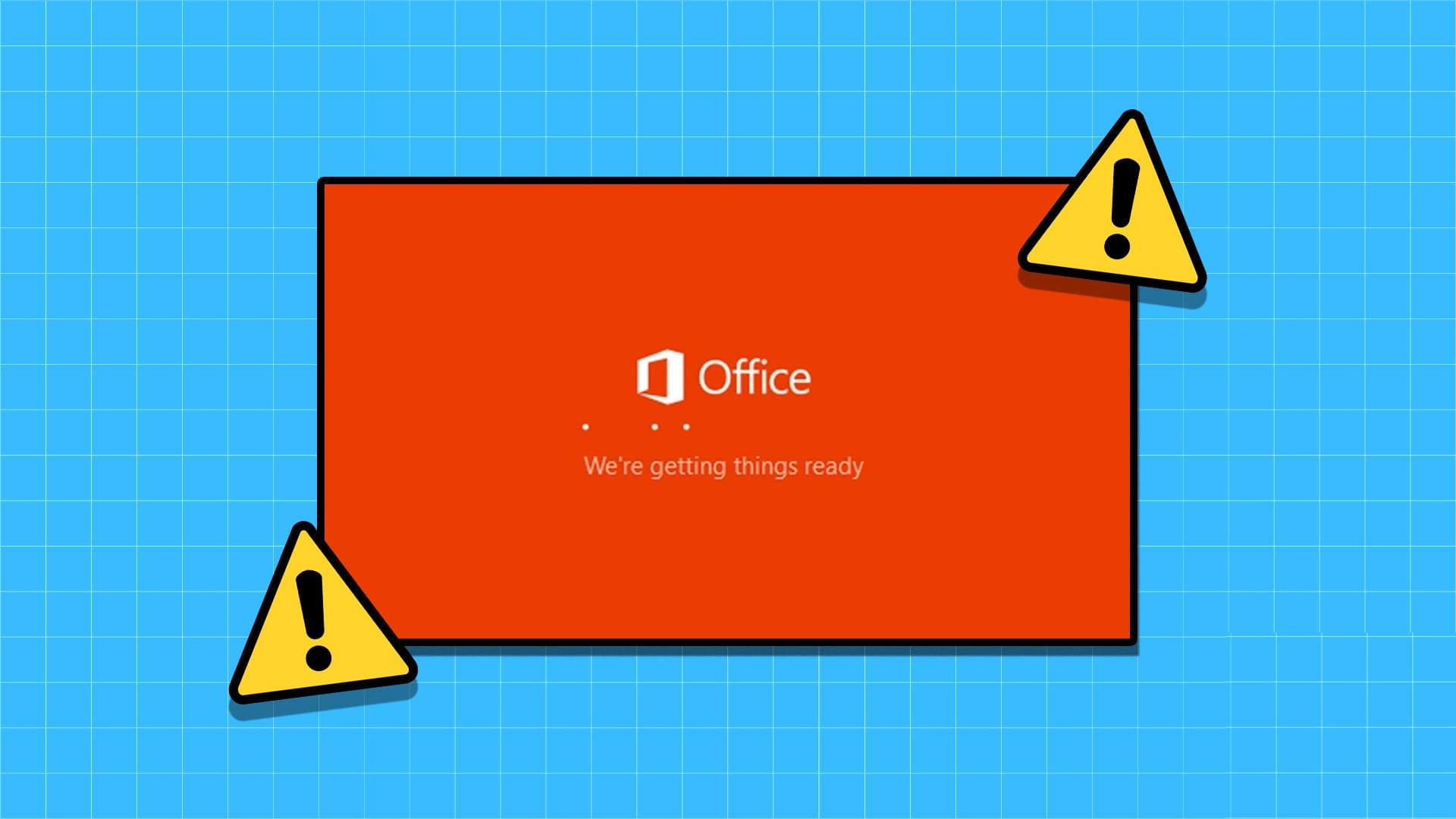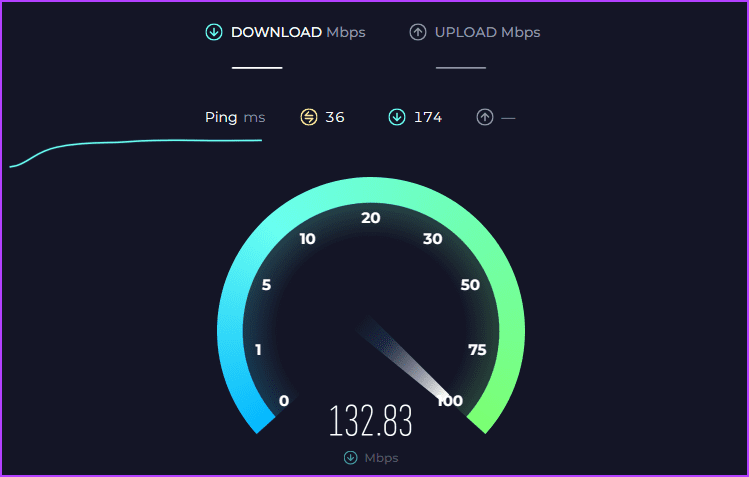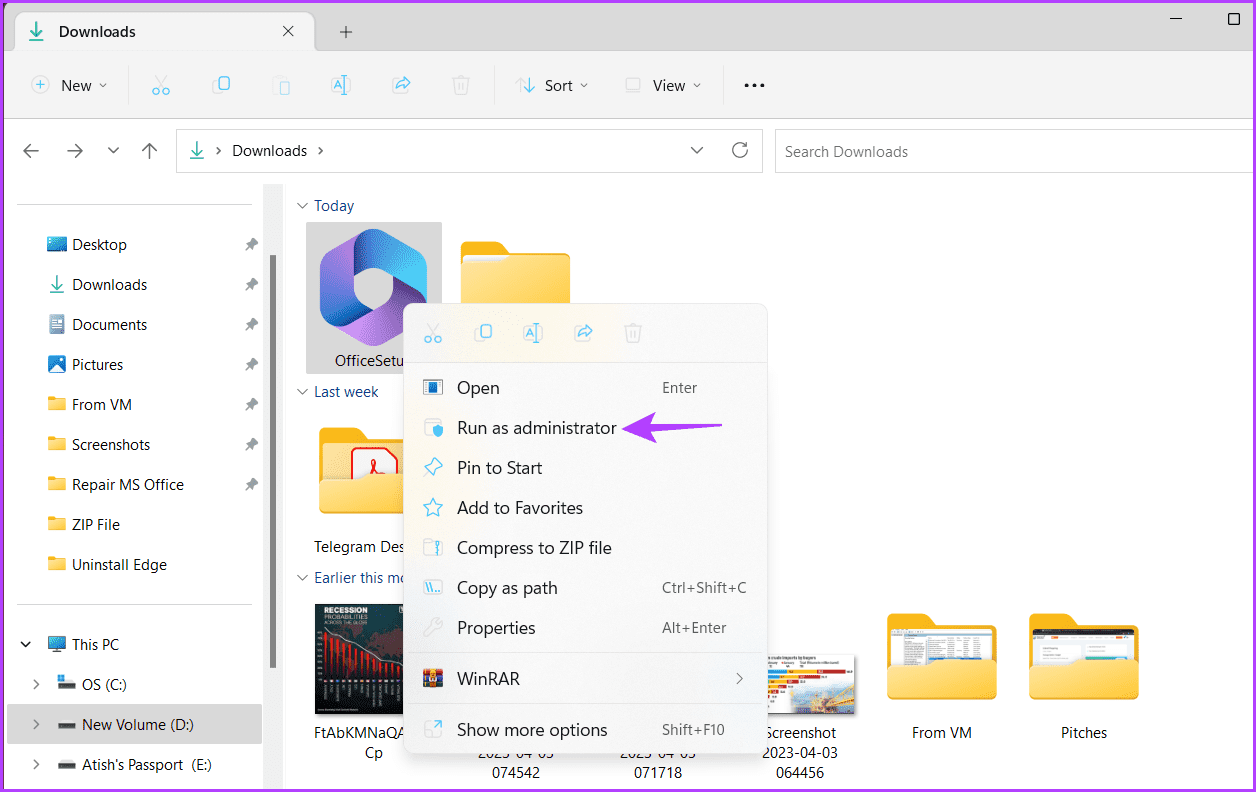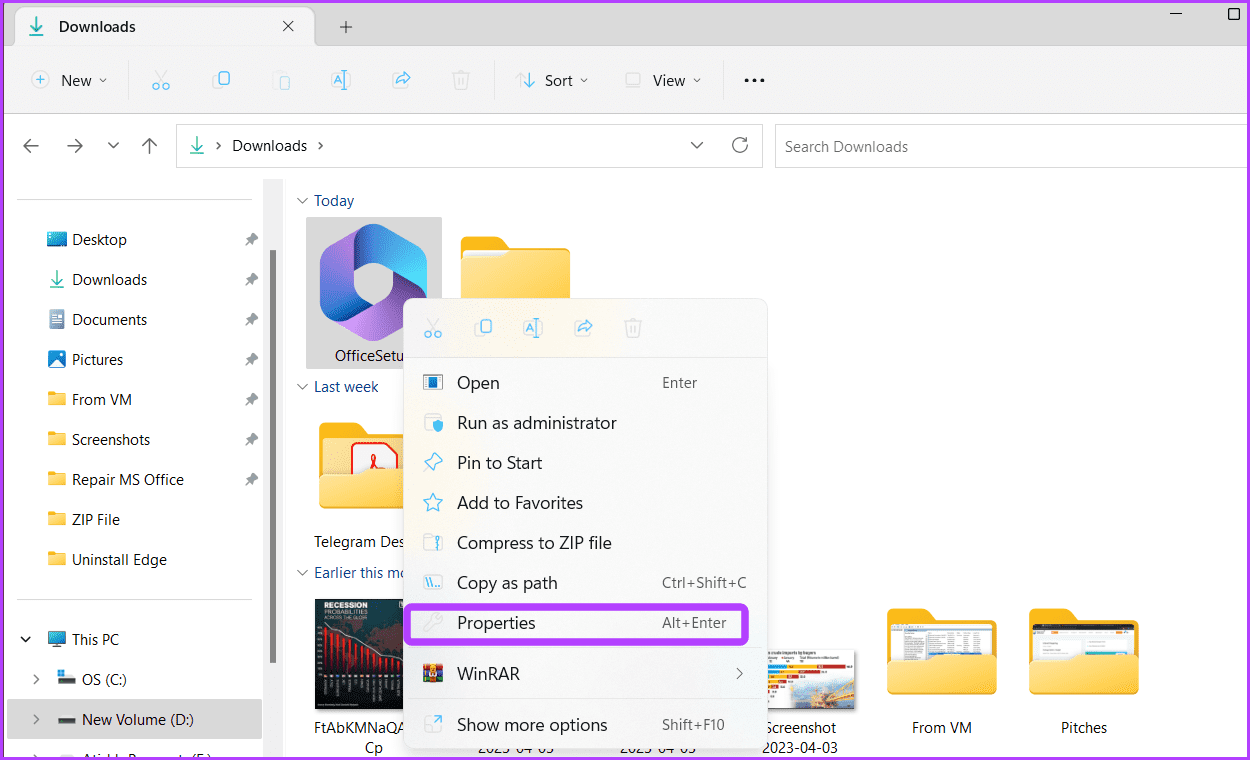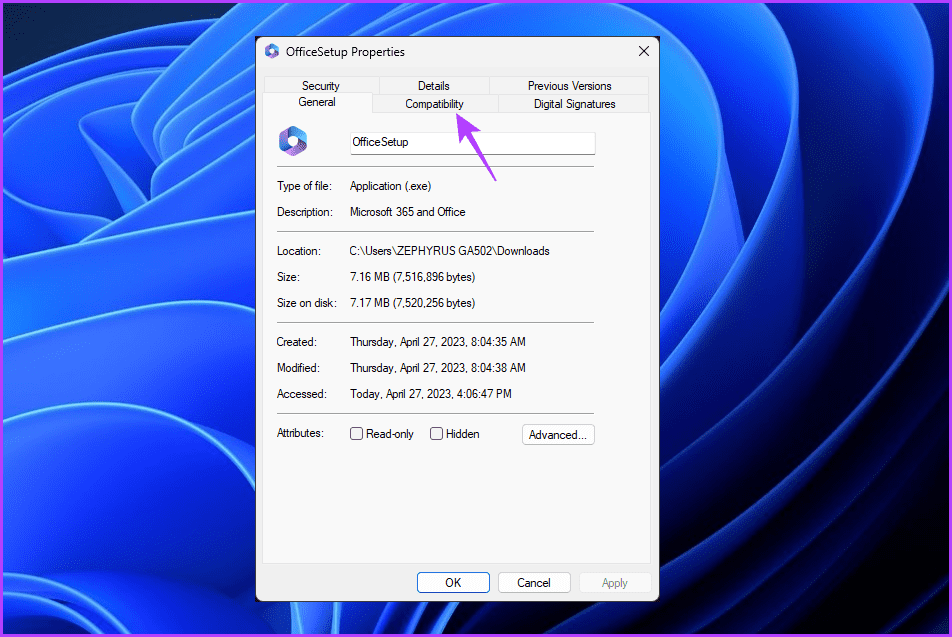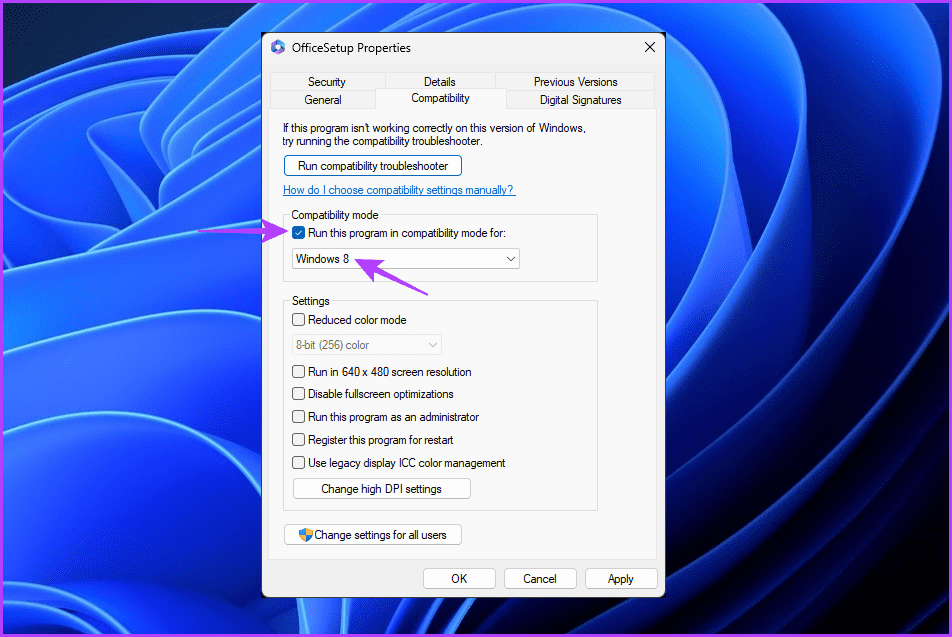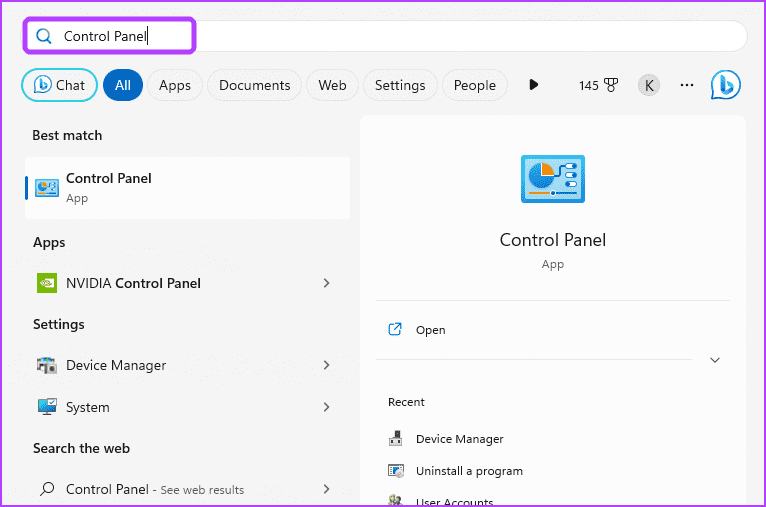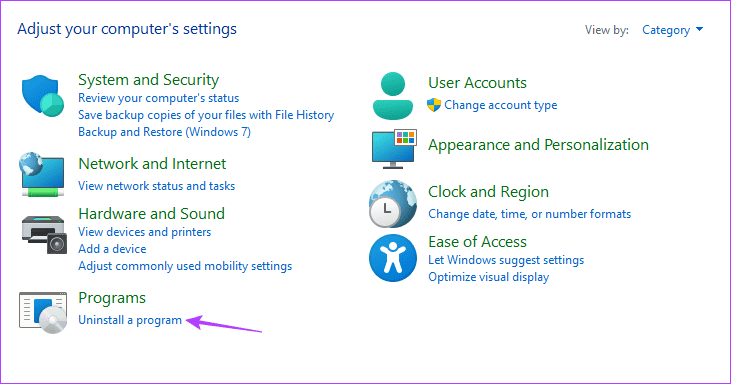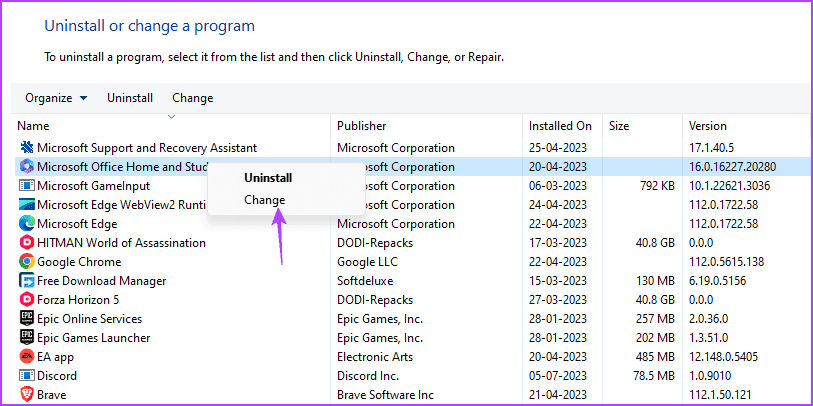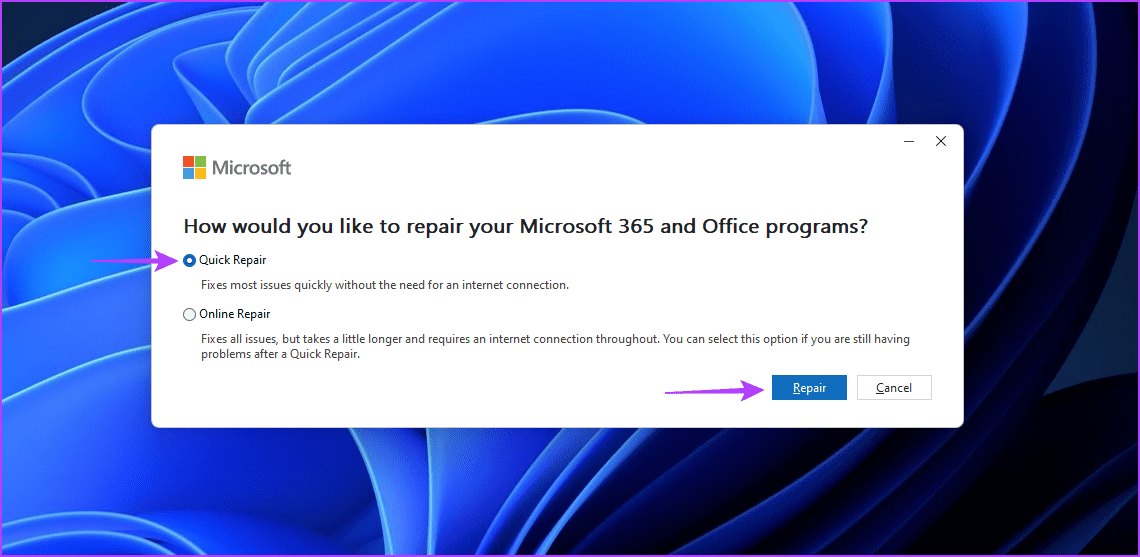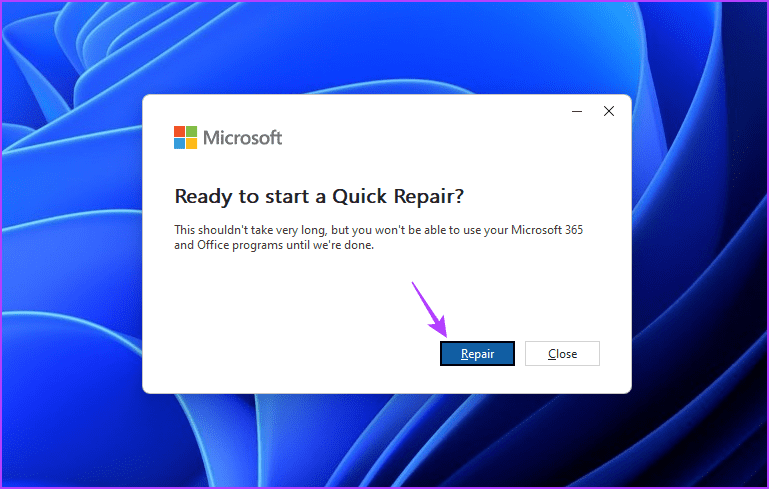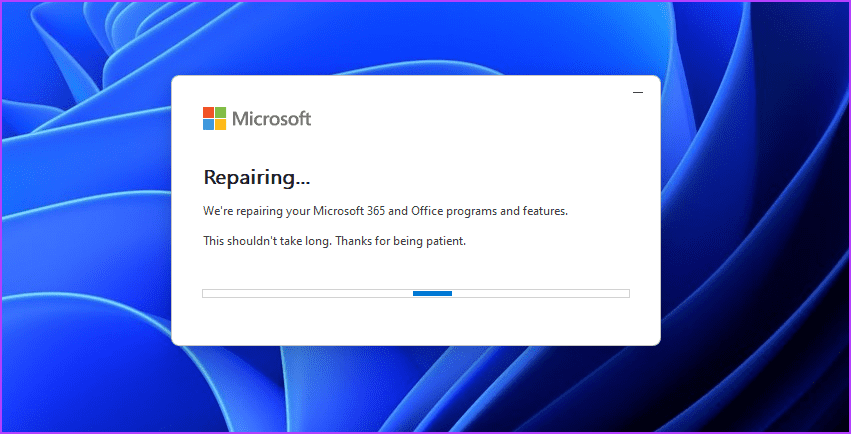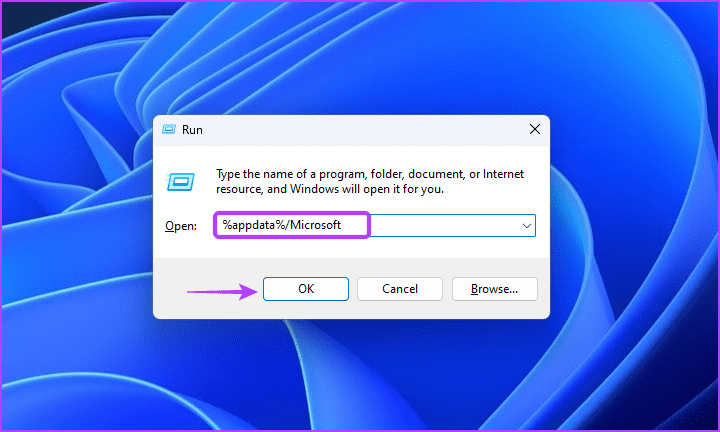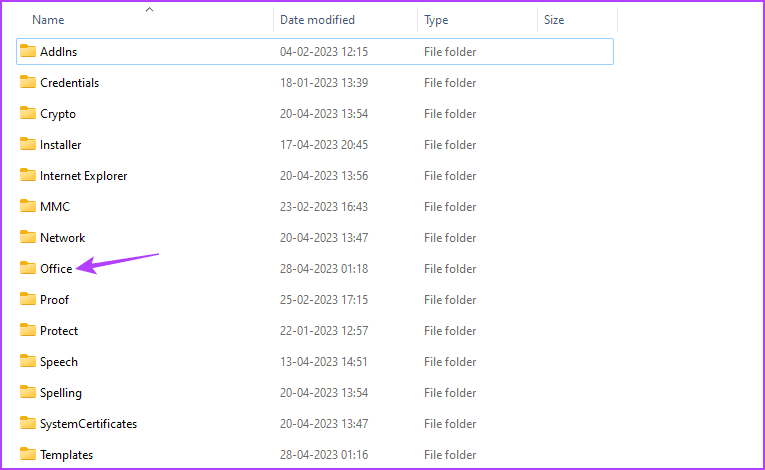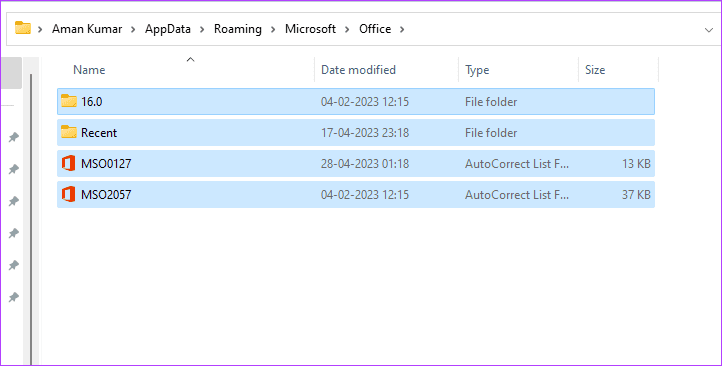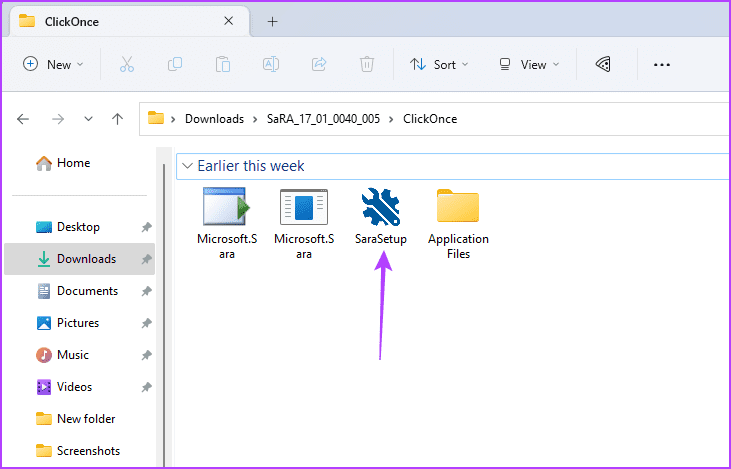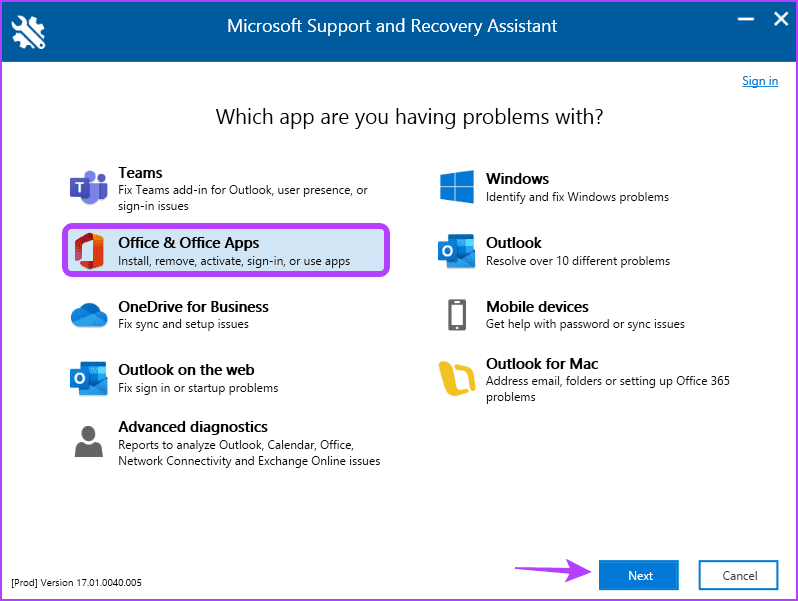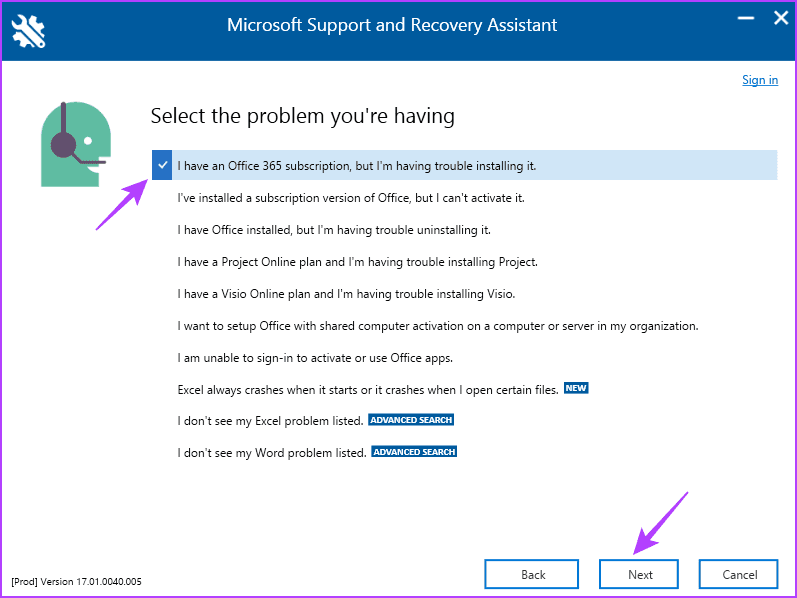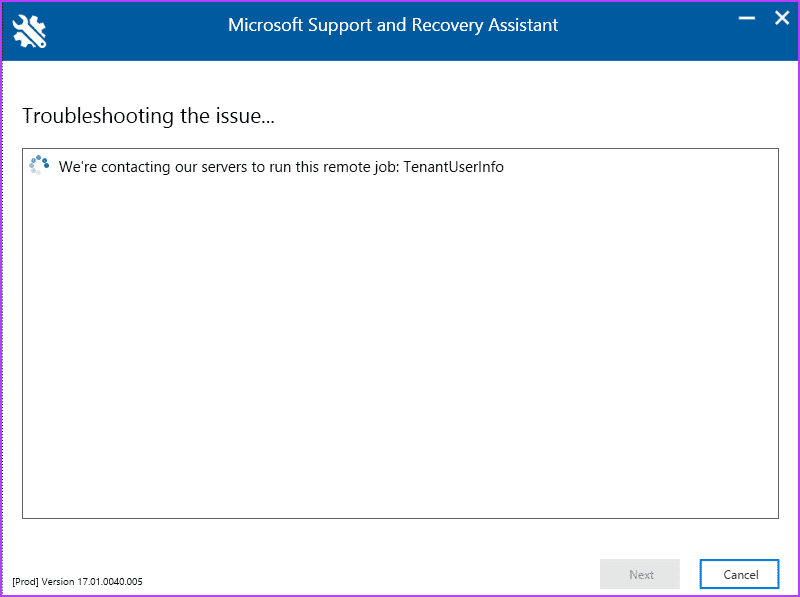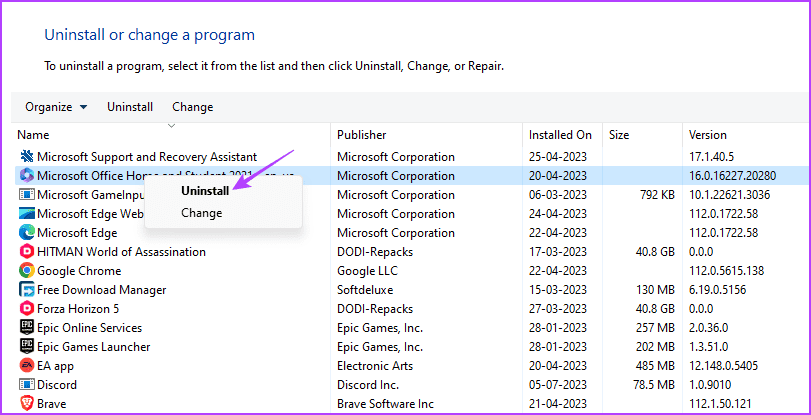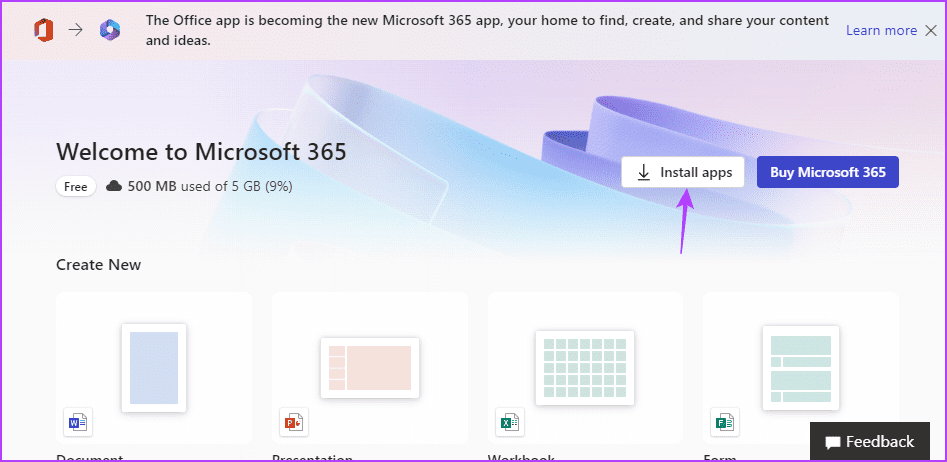Les 7 meilleures façons de réparer Microsoft Office bloqué en préparant les choses dans Windows 11
Votre installation de Microsoft Office est-elle bloquée sur l'écran "Nous préparons tout" ? Ne vous inquiétez pas; Vous n'êtes pas seul dans cette situation. De nombreux utilisateurs se sont plaints que Microsoft Office se bloque avec cette erreur lors du processus d'installation ou de mise à jour.
Heureusement, c'est un problème très courant qui peut être facilement résolu. Sans cela, Microsoft ne terminera pas l'installation de la suite de productivité Office sur votre ordinateur. Cet article explorera des moyens rapides de réparer Microsoft Office bloqué en préparant les choses dans Windows 11.
1. Vérifiez votre connexion
Microsoft Office télécharge certains fichiers à partir d'Internet pour terminer l'installation sur votre ordinateur. Cependant, si votre ordinateur est connecté à une mauvaise connexion Internet, le programme d'installation ne parviendra pas à atteindre les serveurs Microsoft Office et restera bloqué sur l'écran Nous préparons les choses. pour vérifier cette possibilité Test de vitesse Internet pour votre système.
Si le résultat montre que votre connexion est faible ou instable, essayez des correctifs de base comme le redémarrage du routeur ou Passer à un serveur DNS Divers activés ou désactivés sur tout VPN actif. Cependant, si aucun de ces correctifs ne fonctionne pour vous, consultez notre guide dédié pour le réparer. Connexion Internet lente sur votre PC Windows.
2. Exécutez le programme d'installation avec des droits d'administration
De nombreuses applications, y compris Microsoft Office, nécessitent des autorisations administratives pour terminer l'installation. Lorsqu'elle n'est pas fournie, elle devient vulnérable à divers problèmes, dont celui en question.
Alors, lancez le programme d'installation de Microsoft Office avec des droits d'administrateur et vérifiez s'il résout l'erreur. Pour ce faire, cliquez avec le bouton droit sur le programme d'installation de Microsoft Office et choisissez une option "Exécuter en tant qu'administrateur". Lorsque l'invite de contrôle de compte d'utilisateur s'affiche, cliquez sur Oui pour installer Office avec des droits d'administration.
3. Exécutez Microsoft Office en mode de compatibilité
Un autre moyen rapide de corriger l'erreur consiste à exécuter le programme d'installation en mode de compatibilité. Cela vous sera utile si Microsoft Office rencontre des problèmes de compatibilité sur votre ordinateur. Vous pouvez exécuter Microsoft Office en mode de compatibilité en suivant ces étapes :
Étape 1: Clic droit Programme d'installation de Microsoft Office Et sélectionnez Propriétés Depuis le menu contextuel.
Étape 2: Passer à l'onglet Compatibilité.
Passons à l'étape 3 : case à cocher "Exécuter ce programme en mode de compatibilité pour Et sélectionnez Windows 8 Dans le menu déroulant.
Étape 4: Cliquez sur le bouton "Application" و Ok Pour enregistrer les modifications.
4. Essayez la solution rapide
Microsoft propose un puissant outil de réparation que vous pouvez utiliser pour résoudre la plupart des problèmes de Microsoft Office. Vous pouvez également l'utiliser pour réparer une installation d'Office qui s'est bloquée sur l'erreur "Nous préparons les choses". Voici comment l'utiliser :
Étape 1: Appuyez sur la touche Windows pour ouvrir Menu Démarrer.
Étape 2Type: Panneau de contrôle Dans la barre de recherche et appuyez sur Entrez.
Passons à l'étape 3 : Sélectionner Désinstallez le programme.
Étape 4: Clic droit Microsoft Office Et sélectionnez Un changement.
Étape 5: Sélectionner Solution rapide Et cliquez Réparation.
Passons à l'étape 6 : Cliquez إصلاح.
Microsoft va maintenant essayer tous les moyens possibles pour résoudre l'erreur d'installation. Si cette solution ne vous a pas aidé, vérifiez la solution suivante.
5. Effacer les fichiers cache de Microsoft Office
L'erreur peut également apparaître en raison de fichiers de cache corrompus de l'installation précédente de Microsoft Office. Ce sera sur toi Effacer les fichiers de cache pour régler le problème. Voici comment procéder :
Étape 1: Appuyez sur un raccourci clavier Windows + R Pour ouvrir Outil d'exploitation.
Étape 2: Type%appdata%/Microsoft Dans la barre de recherche et cliquez sur OK.
Passons à l'étape 3 : Ouvert Dossier de bureau.
Étape 4: Sélectionnez tout dans le dossier Office avec un raccourci clavier Contrôle + A Et appuyez sur Maj + Suppr sur le clavier pour supprimer définitivement les fichiers sélectionnés.
Après cela, redémarrez votre ordinateur et vérifiez si le problème persiste.
6. Utilisez l'OUTIL DE SUPPORT ET DE RÉCUPÉRATION MICROSOFT
Microsoft Support and Recovery Tool est un outil dédié de Microsoft qui analyse et fournit la meilleure solution pour tout problème Office. Vous pouvez l'utiliser en suivant ces instructions :
Étape 1: Utilisez le lien ci-dessous pour télécharger Outil de support et de récupération Microsoft.
Étape 2: Ouvrez le dossier téléchargé et double-cliquez sur un fichier SaraSetup.exe.
Passons à l'étape 3 : Sélectionner Bureau et applications bureautiques Et cliquez Suivant.
Étape 4: Sélectionnez le problème que vous rencontrez et cliquez sur "Suivant."
L'outil de support et de récupération de Microsoft analysera votre ordinateur et suggérera des correctifs susceptibles de vous aider à corriger l'erreur d'installation.
7. Réinstaller MICROSOFT OFFICE
Si l'erreur persiste"Nous préparons des choses. Chaque fois que vous essayez de lancer Microsoft Office, vous n'aurez d'autre choix que de réinstaller Microsoft Office. Pour ce faire, suivez ces instructions :
Étape 1: Clique sur Touche Windows Pour ouvrir un menu Début.
Étape 2: Tapez panneau de configuration dans la barre de recherche et appuyez sur Entrez.
Passons à l'étape 3 : panneau de commande et sélectionnez Désinstallez le programme.
Étape 4: Clic droit Microsoft Office Et sélectionnez Désinstaller. Après cela, redémarrez votre ordinateur.
Étape 5: Rendez-vous sur le site Web officiel de Microsoft Office en utilisant le lien ci-dessous et enregistrez votre entrée avec vos informations d'identification.
Passons à l'étape 6 : Cliquez sur le bouton d'installation Bureaux , et téléchargez un fichier Configuration , et accédez aux instructions d'installation.
Une fois l'installation terminée, vous verrez que vous n'êtes plus confronté à l'erreur "Nous préparons des choses."
RÉPARER MICROSOFT OFFICE
Microsoft Office est un excellent outil pour améliorer votre productivité. Cependant, vous ne pourrez pas l'utiliser s'il reste bloqué sur l'écran "Nous préparons les choses" pendant le processus d'installation ou de mise à jour. Heureusement, vous pouvez rapidement supprimer cette erreur en utilisant les correctifs ci-dessus.
En attendant, vous cherchez peut-être des preuves Dédié à la résolution de toutes sortes de problèmes Microsoft Office.