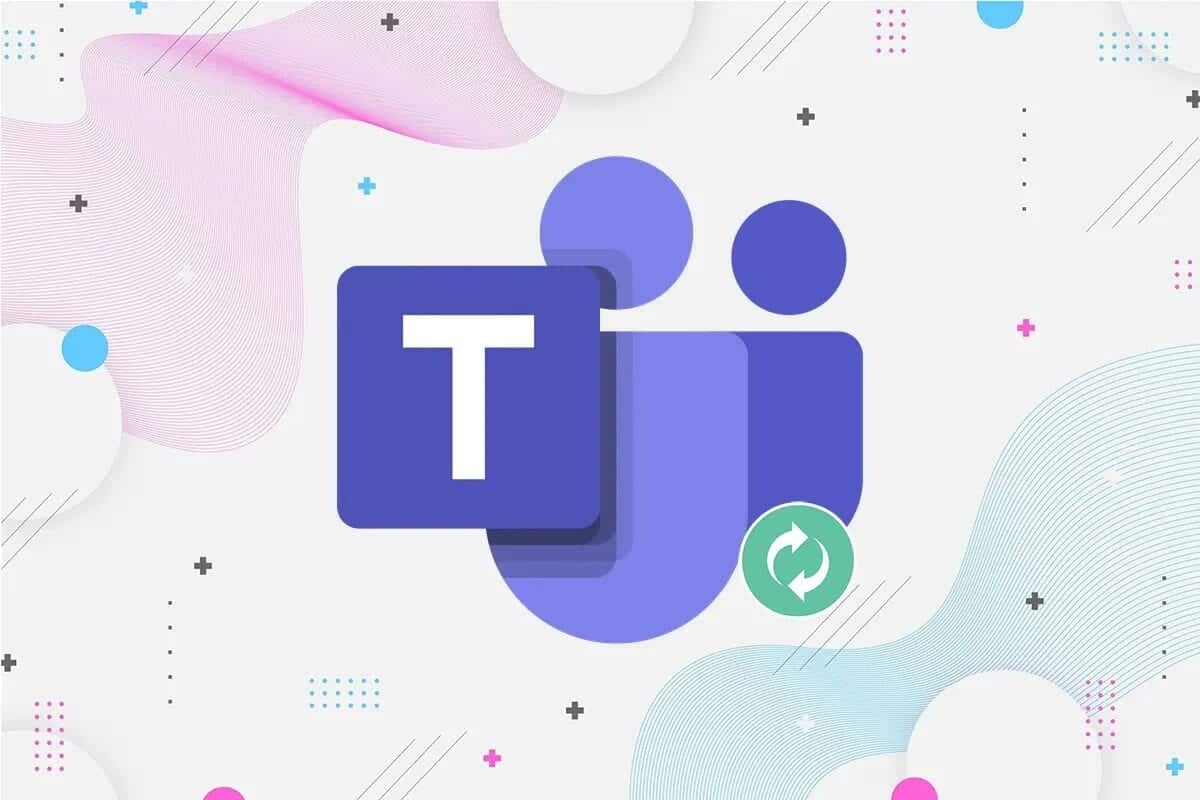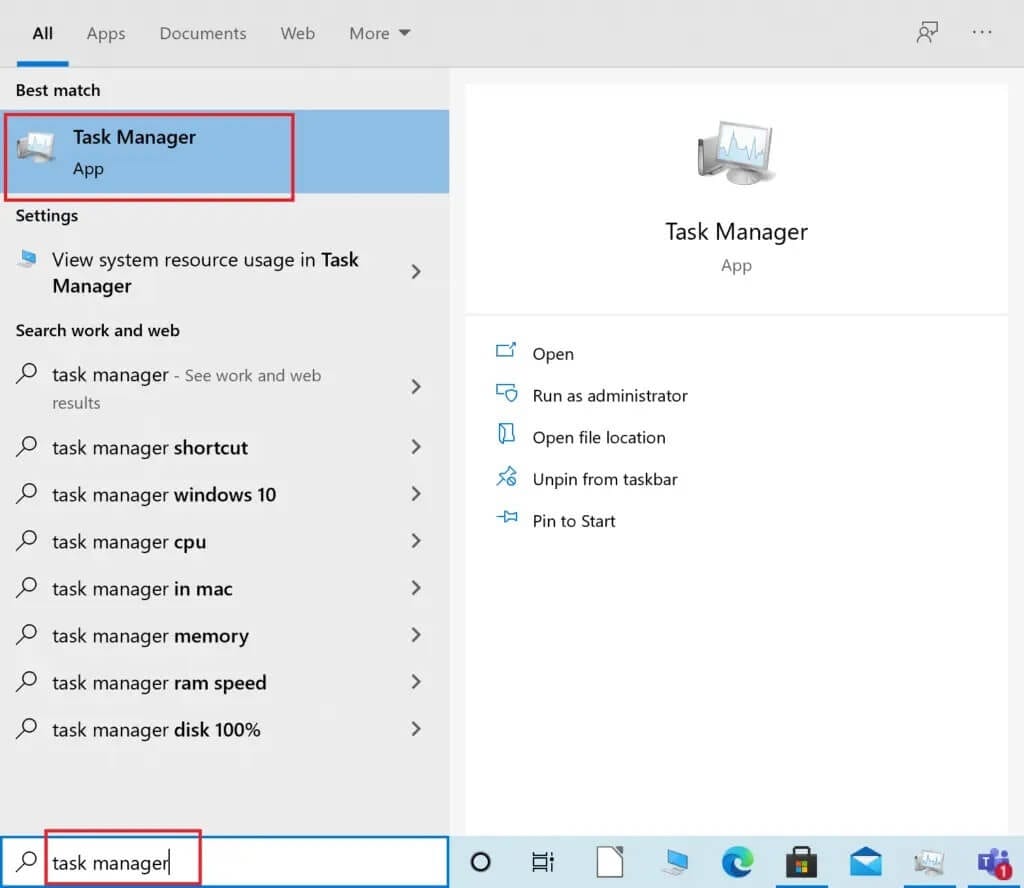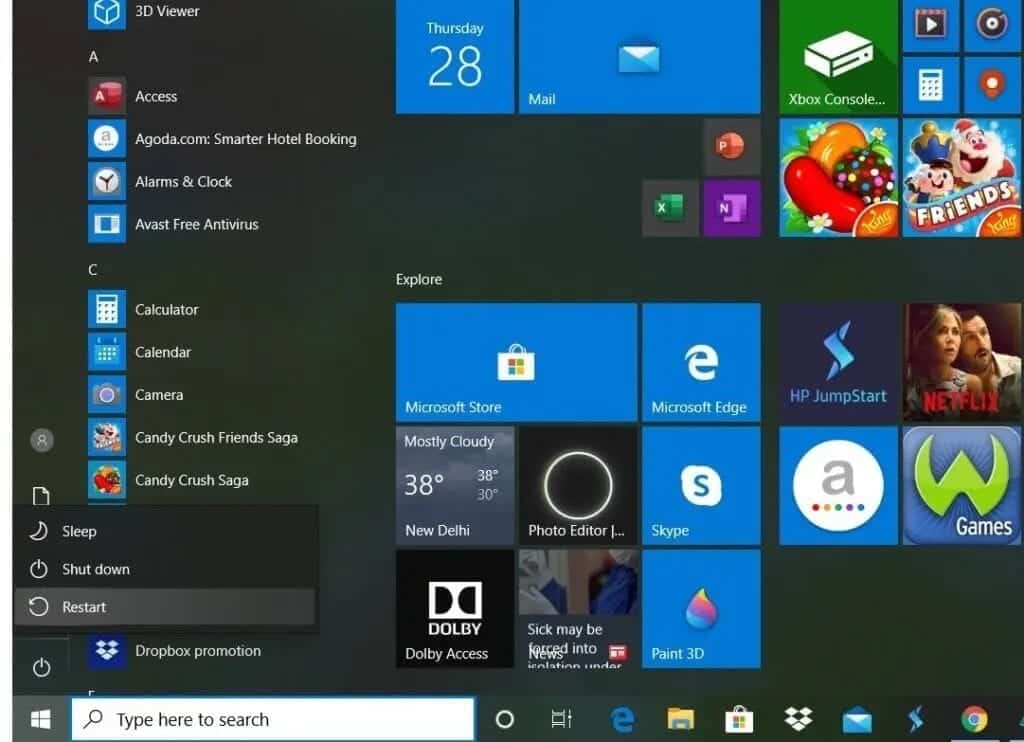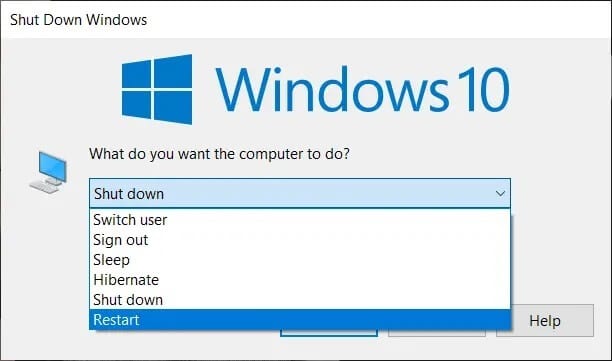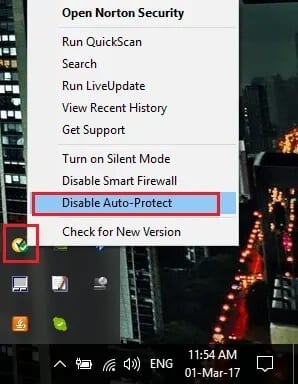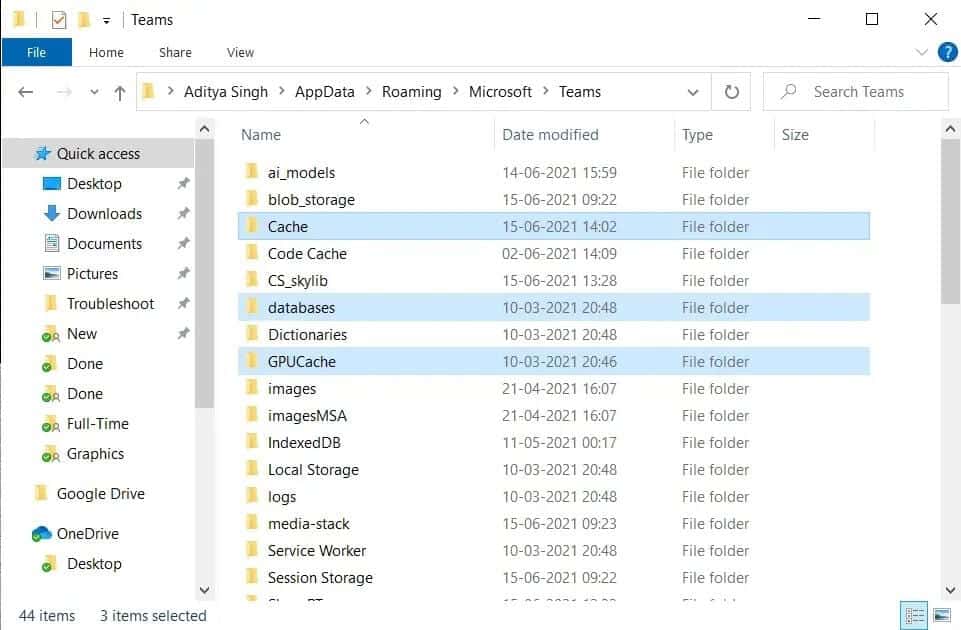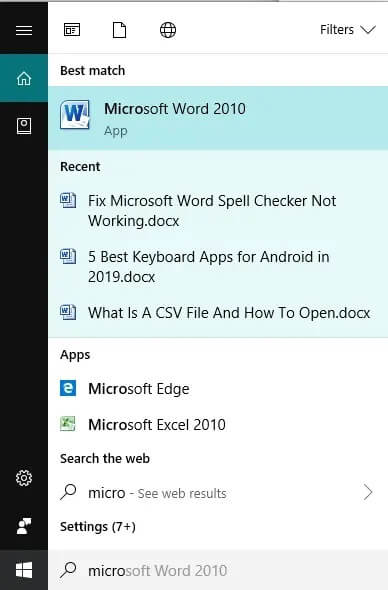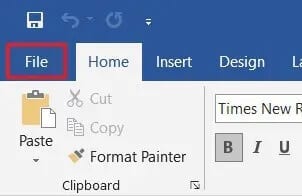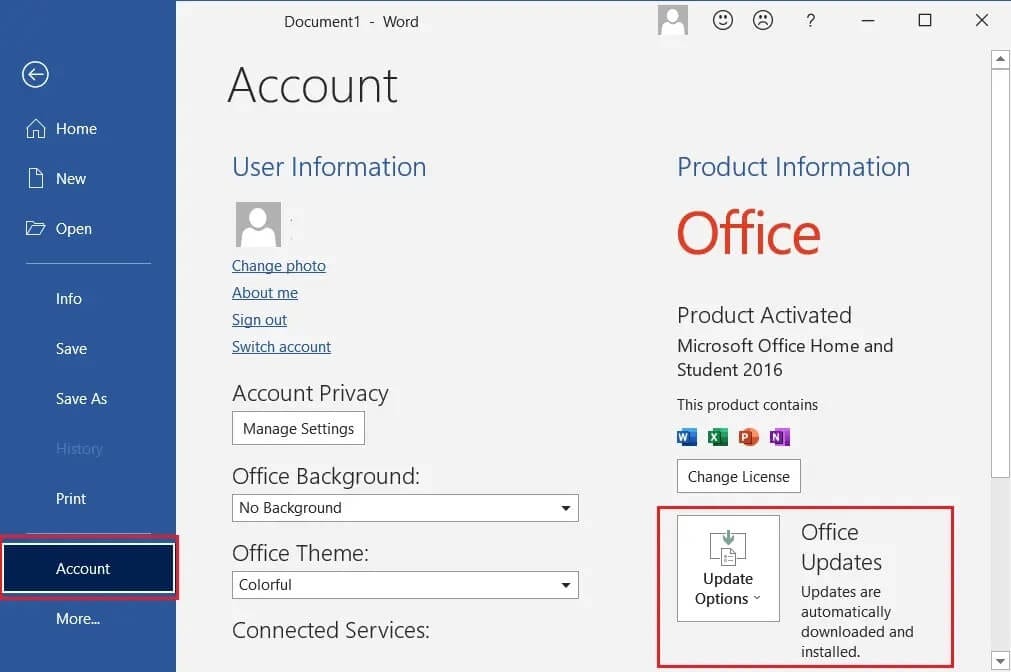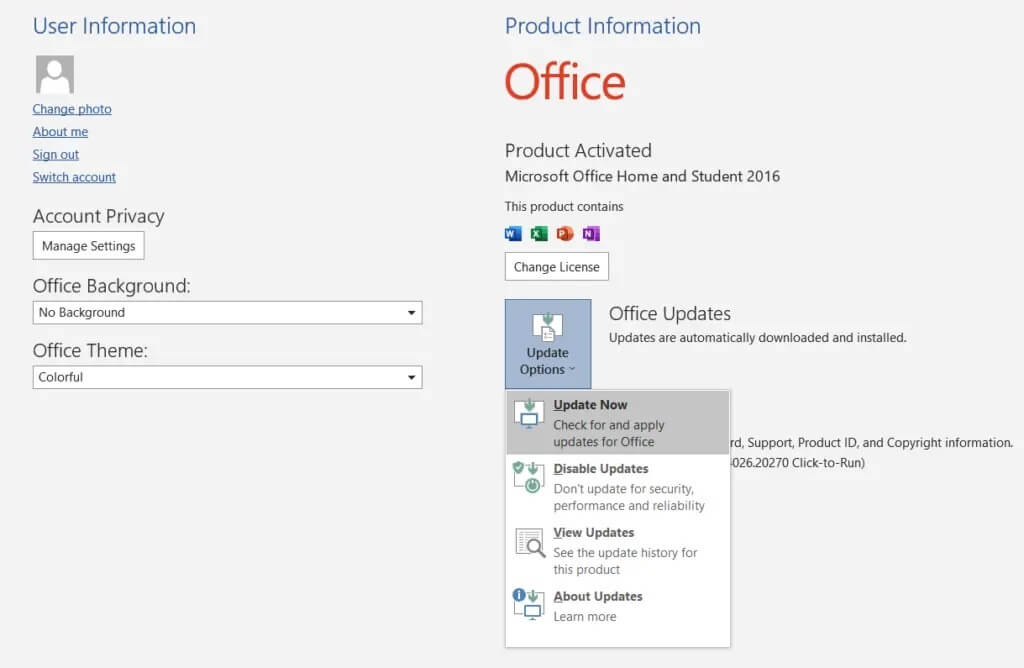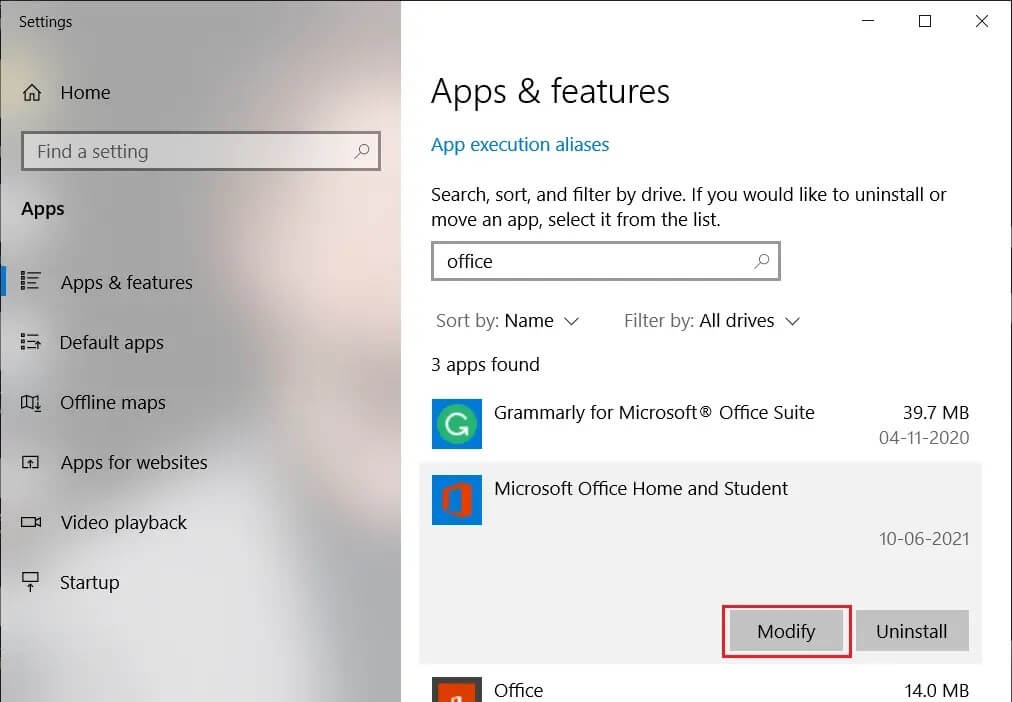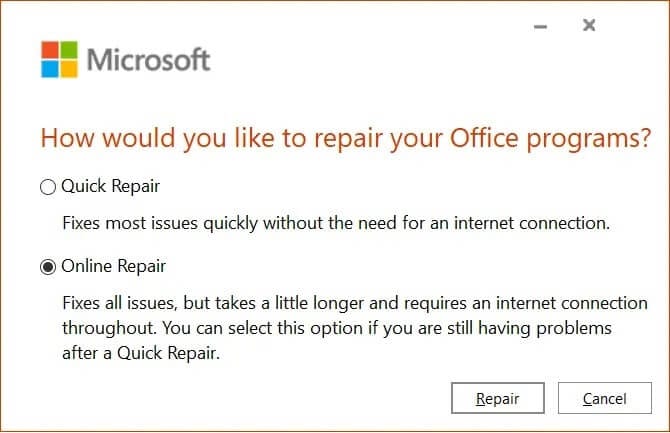Réparer Microsoft Teams Continuer à redémarrer
Microsoft Teams est une application organisationnelle très populaire basée sur la productivité que les entreprises utilisent à plusieurs fins. Cependant, l'erreur entraîne le problème "Microsoft Teams continue de redémarrer" lors de son utilisation. Cela peut être très gênant et rendre difficile pour les utilisateurs d'effectuer d'autres opérations. Si vous rencontrez le même problème et que vous souhaitez trouver un moyen de le résoudre, voici un guide parfait sur la façon de réparer Microsoft Teams continue de redémarrer.
Comment réparer Microsoft Teams continue de redémarrer
Pourquoi Microsoft Teams continue-t-il de redémarrer ?
Voici quelques-unes des raisons de cette erreur afin de mieux comprendre le problème.
- Ancien Office 365 : Si Office 365 n'est pas mis à jour, Microsoft Teams peut continuer à redémarrer et provoquer une erreur de blocage, car Microsoft Teams fait partie d'Office 365.
- Fichiers d'installation corrompus : Si les fichiers d'installation de Microsoft Teams sont corrompus ou manquants, cela peut provoquer cette erreur.
- Fichiers de cache stockés : Microsoft Teams crée des fichiers de cache qui peuvent être corrompus, provoquant l'erreur « Microsoft Teams continue de redémarrer ».
Discutons maintenant des méthodes, en détail, pour corriger le redémarrage constant de Microsoft Teams sur votre PC.
Méthode 1 : Terminer les processus Microsoft Teams عمليات
Même après avoir quitté Microsoft Teams, il peut y avoir une erreur dans l'un des processus d'arrière-plan de l'application. Suivez ces étapes pour mettre fin à ces processus afin de supprimer toutes les erreurs d'arrière-plan et résoudre le problème mentionné :
1. Dans la barre de recherche Windows, recherchez le Gestionnaire des tâches. Ouvrez-le en cliquant sur la meilleure correspondance dans les résultats de la recherche, comme indiqué ci-dessous.
2. Ensuite, cliquez sur Plus de détails dans le coin inférieur gauche de la fenêtre Gestionnaire des tâches. Si le bouton Plus de détails n'apparaît pas, passez à l'étape suivante.
3. Ensuite, cliquez sur l'onglet Processus et choisissez Microsoft Teams dans la section Applications.
4. Cliquez ensuite sur le « Bouton »Terminer la tâchesitué dans le coin inférieur droit de l'écran, comme illustré ci-dessous.
Redémarrez l'application Microsoft Teams et vérifiez si le problème est résolu. Si le problème persiste, passez à la méthode suivante.
Méthode 2 : Redémarrez votre ordinateur
Suivez ces étapes pour redémarrer votre ordinateur et éliminer les éventuelles erreurs de la mémoire du système d'exploitation.
1. Cliquez sur l'icône Windows dans le coin inférieur gauche de l'écran ou appuyez sur le bouton Windows de votre clavier.
2. Ensuite, cliquez sur l'icône Alimentation, puis sur Redémarrer.
3. Si vous ne trouvez pas l'icône d'alimentation, accédez au bureau et appuyez simultanément sur les touches "Alt + F4" pour ouvrir Arrêter Windows. Choisissez Redémarrer parmi les options.
Une fois que vous avez redémarré votre ordinateur, le problème avec Microsoft Teams peut être résolu.
Méthode 3: Désactivez votre antivirus
Il est possible que votre antivirus bloque certaines fonctions de l'application Microsoft Teams. Pour cette raison, il est important de désactiver les programmes sur votre ordinateur tels que :
1. Ouvrez l'application antivirus et accédez à Paramètres.
2. Recherchez le bouton de désactivation ou quelque chose de similaire.
Remarque : les étapes peuvent varier en fonction du logiciel antivirus que vous utilisez.
La désactivation de votre antivirus résoudra les conflits avec Microsoft Teams, corrigera le plantage de Microsoft Teams et redémarrera les problèmes.
Méthode 4: Effacer les fichiers de cache
Suivez les étapes ci-dessous pour effacer les fichiers de cache Teams stockés sur votre ordinateur. Cela peut résoudre le redémarrage constant de Microsoft Teams sur votre PC.
1. Recherchez Exécuter dans la barre de recherche Windows et cliquez dessus. (ou) Appuyez simultanément sur « Touche Windows + R » pour ouvrir Exécuter.
2. Ensuite, tapez ce qui suit dans la boîte de dialogue et appuyez sur Entrée comme indiqué.
%AppData%\Microsoft
3. Ensuite, ouvrez le dossier Teams situé dans le répertoire Microsoft.
4. Voici une liste de dossiers que vous devrez supprimer un par un :
cache d'application\cache stockage d'objets blob bases de données cachette Cache GPU IndexdDB Stockage local tmp
5. Une fois tous les fichiers mentionnés ci-dessus supprimés, redémarrez votre ordinateur pour enregistrer les modifications.
Si le problème persiste, passez à la méthode suivante, car nous mettrons à jour Office 365.
Méthode 5 : Mettre à jour Office 365
Pour résoudre le problème de redémarrage de Microsoft Teams Keeps, vous devrez mettre à jour Office 365 car une version obsolète peut provoquer de tels problèmes. Suivez ces étapes pour ce faire :
1. Recherchez un mot dans la barre de recherche Windows, puis ouvrez-le en cliquant sur le résultat de la recherche.
2. Ensuite, créez un nouveau document Word en cliquant sur "Nouveau". Cliquez ensuite sur Document vierge.
3. Maintenant, cliquez sur Fichier dans la barre supérieure et recherchez un onglet intitulé Compte ou Compte Office.
4. Une fois le compte sélectionné, accédez à la section Informations sur le produit, puis cliquez sur Options de mise à jour.
5. Sous Options de mise à jour, cliquez sur Mettre à jour maintenant. Toutes les mises à jour en attente seront installées par Windows.
Une fois les mises à jour terminées, ouvrez Microsoft Teams car le problème sera désormais résolu. Sinon, passez à la méthode suivante.
Méthode 6 : Réparer Office 365
Si la mise à jour d'Office 365 n'a pas aidé de la manière précédente, vous pouvez essayer de réparer Office 365 pour résoudre le problème de redémarrage de Microsoft Teams. Suivez simplement ces étapes :
1. Dans la barre de recherche Windows, recherchez Ajout/Suppression de programmes. Cliquez sur le premier résultat de recherche comme indiqué.
2. Recherchez Office 365 ou Microsoft Office dans la barre de recherche de la liste. Ensuite, cliquez sur Microsoft Office puis sur Modifier.
3. Dans la fenêtre contextuelle qui apparaît maintenant, sélectionnez Réparation en ligne, puis cliquez sur le bouton Réparer.
Une fois le processus terminé, ouvrez Microsoft Teams pour vérifier si la méthode de réparation a résolu le problème.
Méthode 7: créer un nouveau compte utilisateur
Certains utilisateurs ont signalé que la création d'un nouveau compte d'utilisateur et l'utilisation d'Office 365 sur le nouveau compte ont aidé à résoudre le problème mentionné. Suivez ces étapes pour donner une chance à cette cascade :
1. Recherchez Gérer les comptes dans la barre de recherche Windows. Ensuite, cliquez sur le premier résultat de recherche pour ouvrir les paramètres du compte.
2. Ensuite, accédez à l'onglet « Famille et autres utilisateurs » dans le volet de gauche.
3. Cliquez ensuite sur Ajouter quelqu'un d'autre à ce PC dans la partie droite de l'écran.
4. Ensuite, suivez les instructions à l'écran pour créer un nouveau compte utilisateur.
5. Téléchargez et installez Microsoft Office et Teams sur le nouveau compte d'utilisateur.
Ensuite, vérifiez si Microsoft Teams fonctionne correctement. Si le problème persiste, passez à la solution suivante.
Méthode 8 : réinstaller Microsoft Teams
Le problème peut provenir de fichiers corrompus ou de mauvaises icônes dans l'application Microsoft Teams. Suivez les étapes pour désinstaller et supprimer les fichiers corrompus, puis réinstallez l'application Microsoft Teams pour résoudre et redémarrer le problème de plantage de Microsoft Teams.
1. Ouvrez Ajouter ou supprimer des programmes comme décrit précédemment dans ce guide.
2. Ensuite, cliquez sur Rechercher dans cette barre de menu dans la section Applications et fonctionnalités et tapez Microsoft Teams.
3. Cliquez sur l'application Teams, puis sur Désinstaller.
4. Une fois L'application désinstallée, exécutez la méthode XNUMX pour supprimer tous les fichiers de cache.
5. Ensuite, visitez Site Web des équipes Microsoft sur le Web, puis cliquez sur Télécharger pour le bureau.
6. Une fois le téléchargement terminé, cliquez sur le fichier téléchargé pour ouvrir le programme d'installation. Suivez les instructions à l'écran pour installer Microsoft Teams.
Nous espérons que ce guide vous a été utile et que vous avez pu corriger l'erreur de redémarrage de Microsoft Teams. Si vous avez des questions ou des commentaires concernant cet article, n'hésitez pas à les laisser dans la section commentaires.