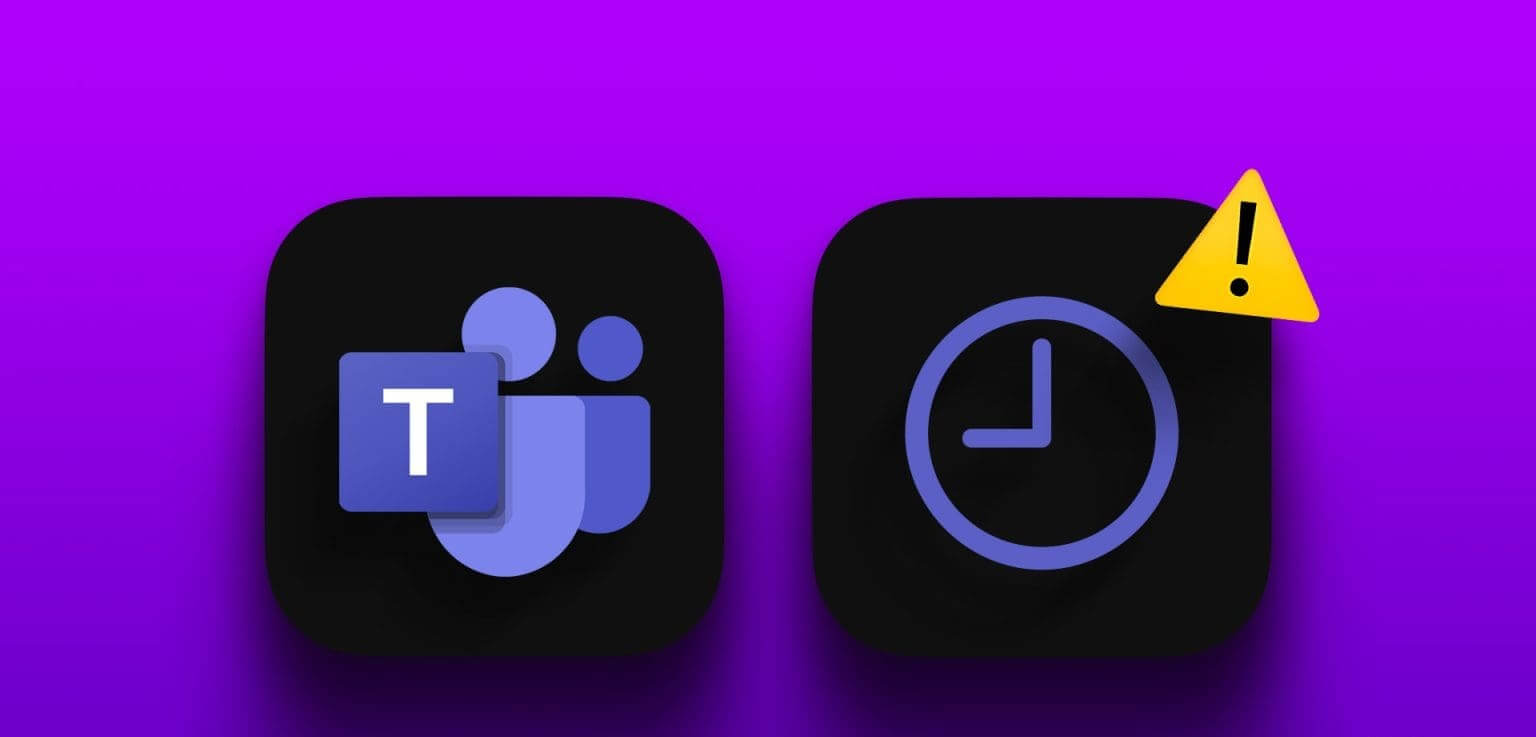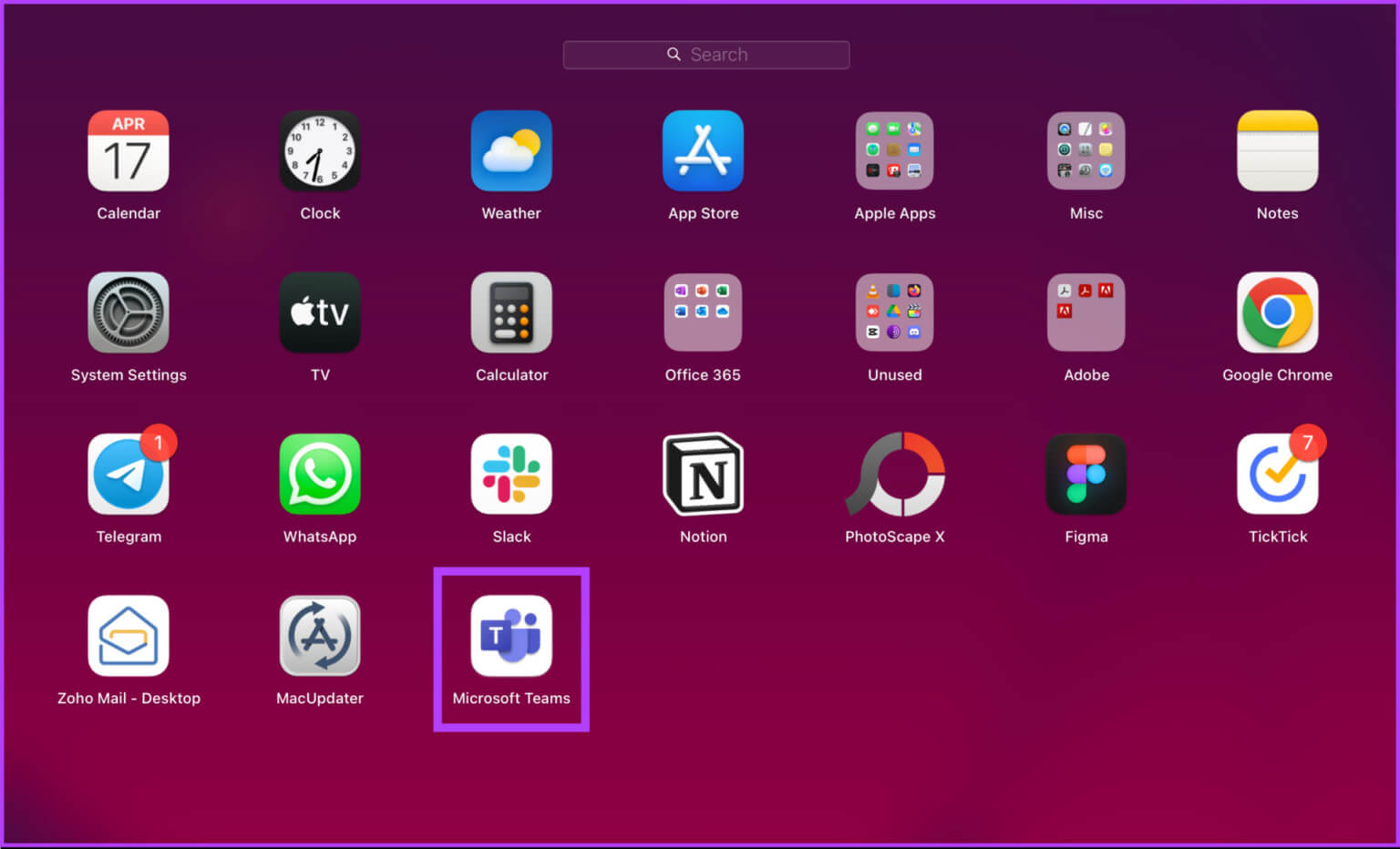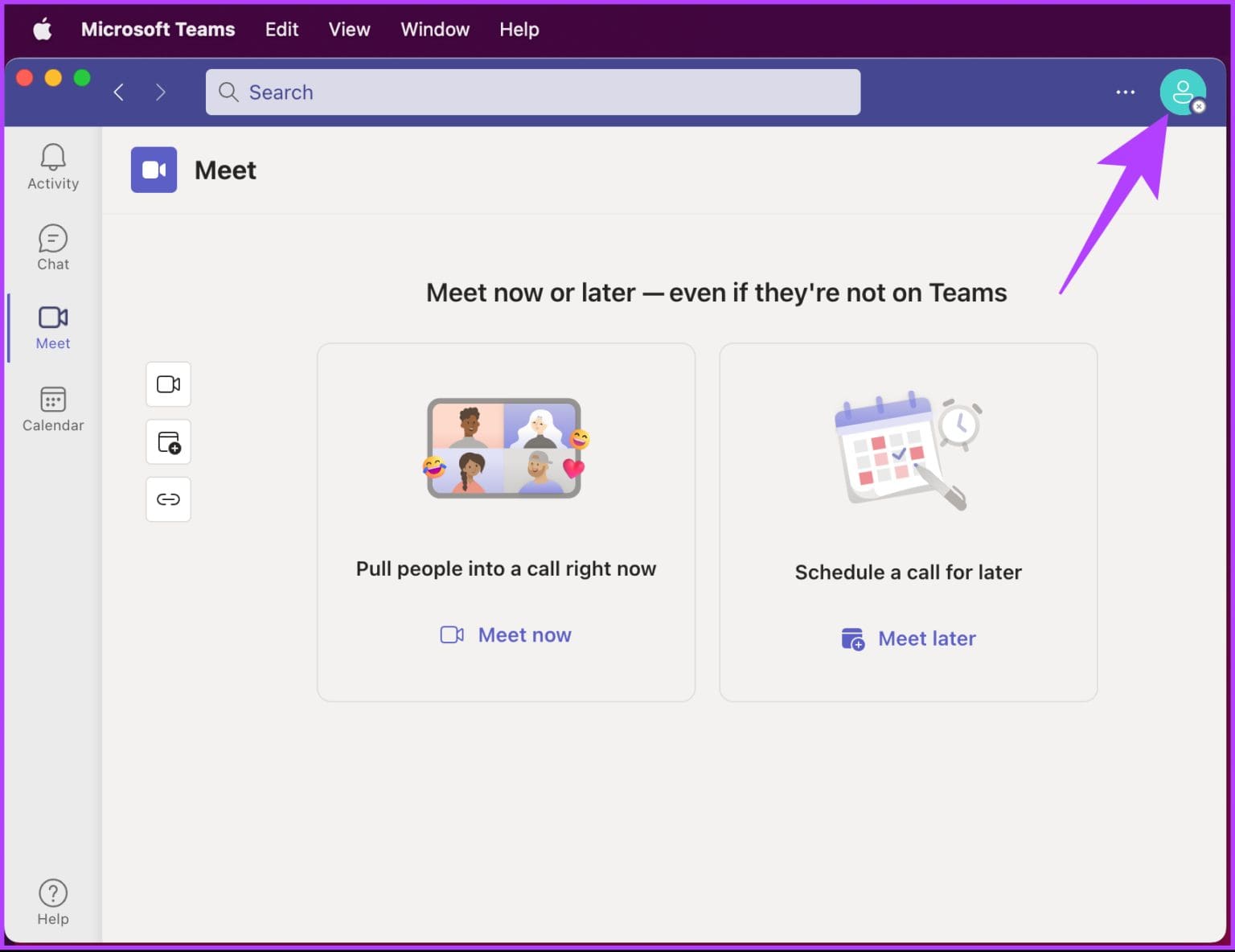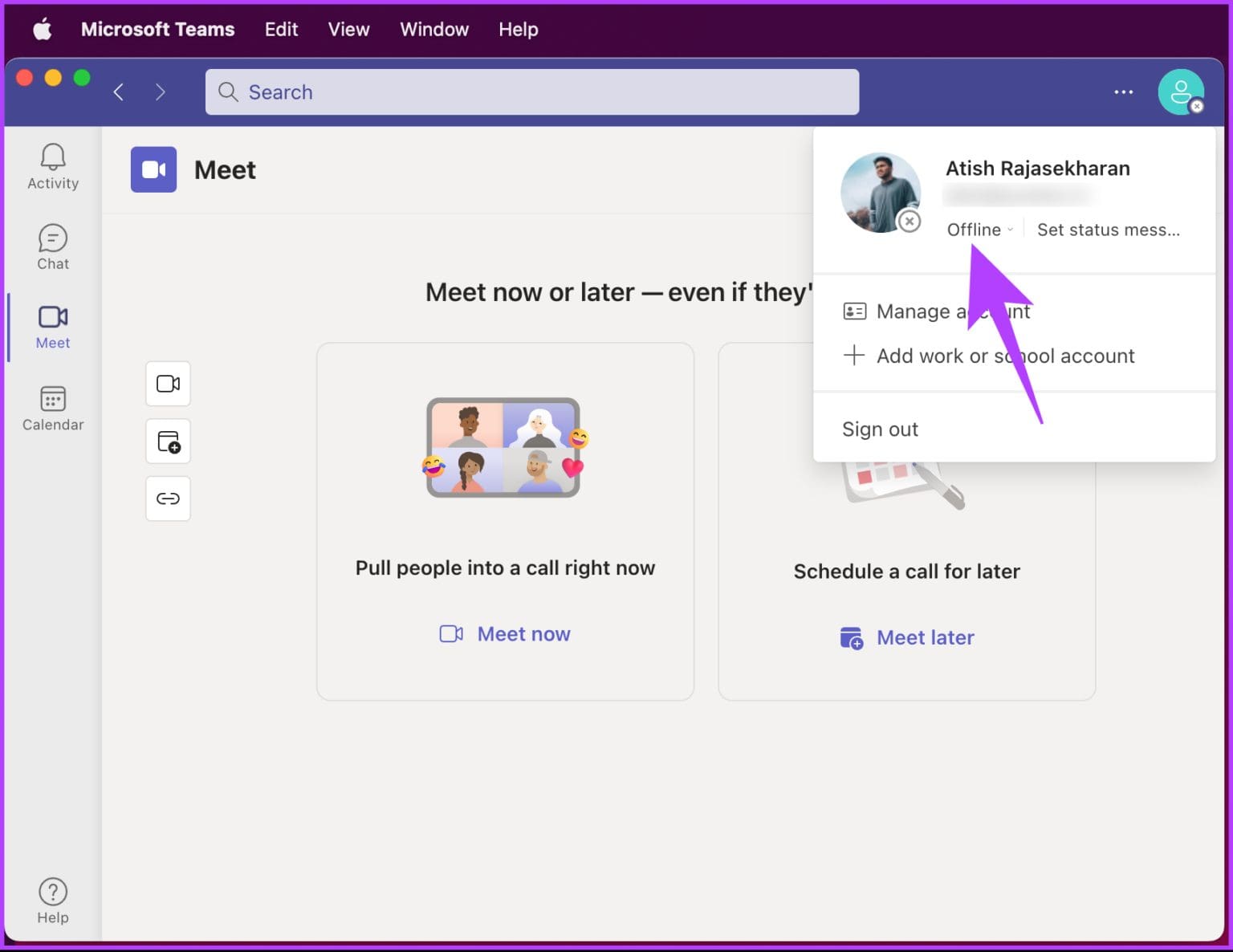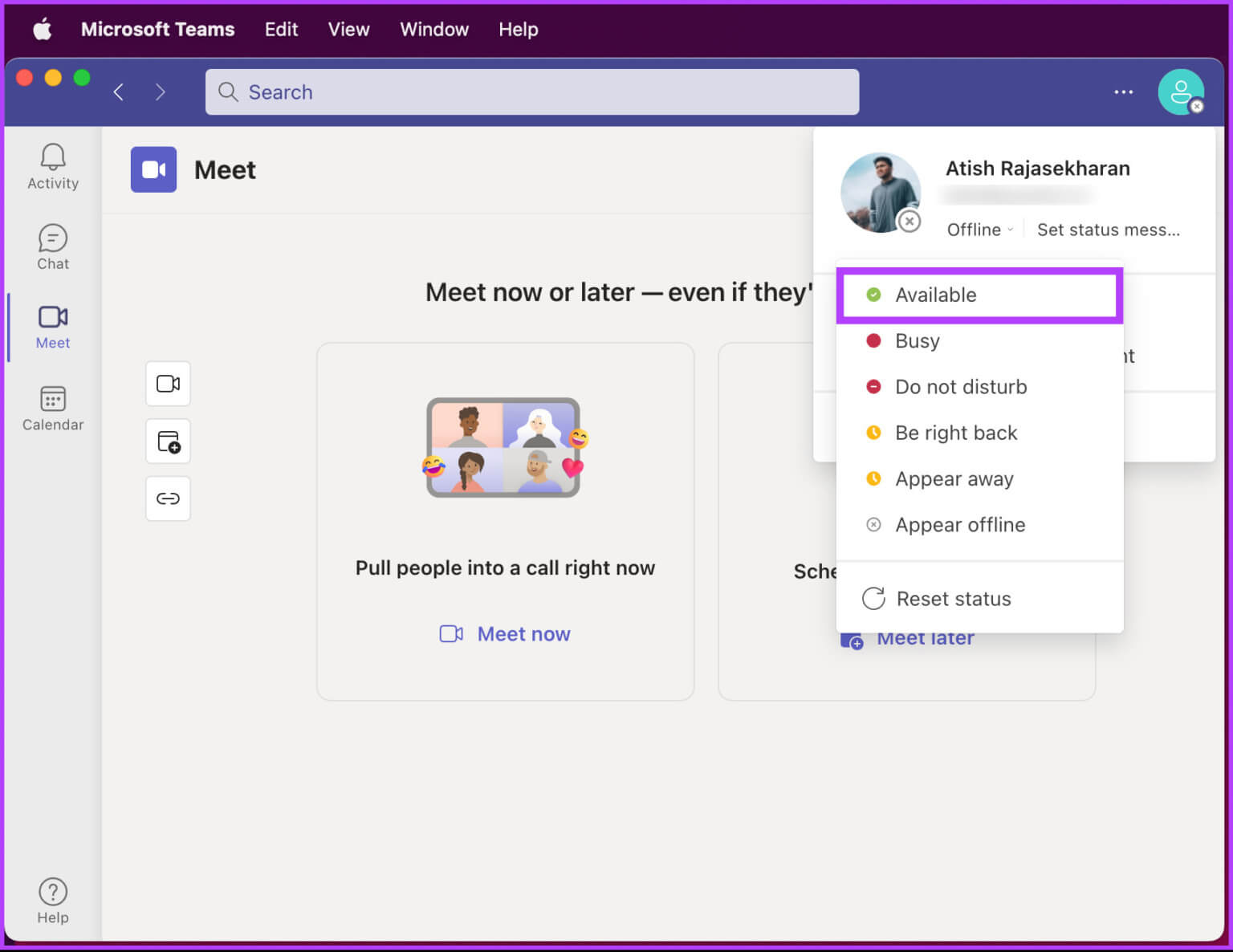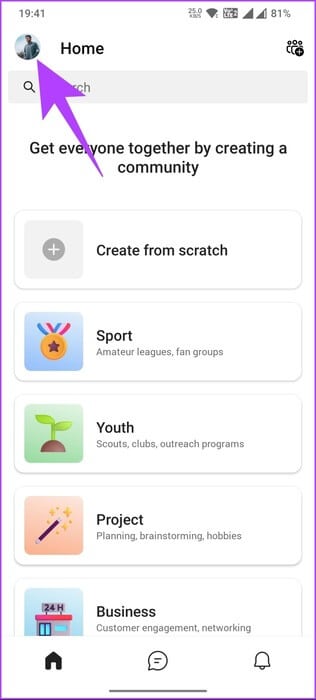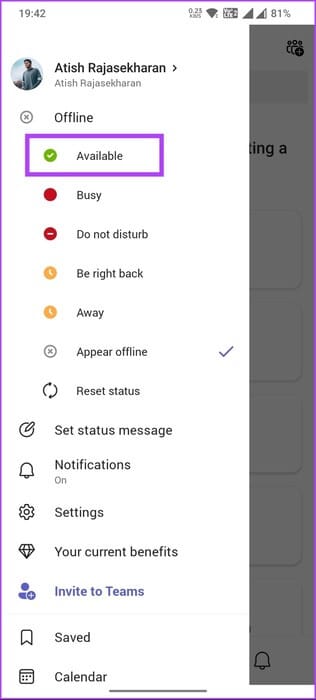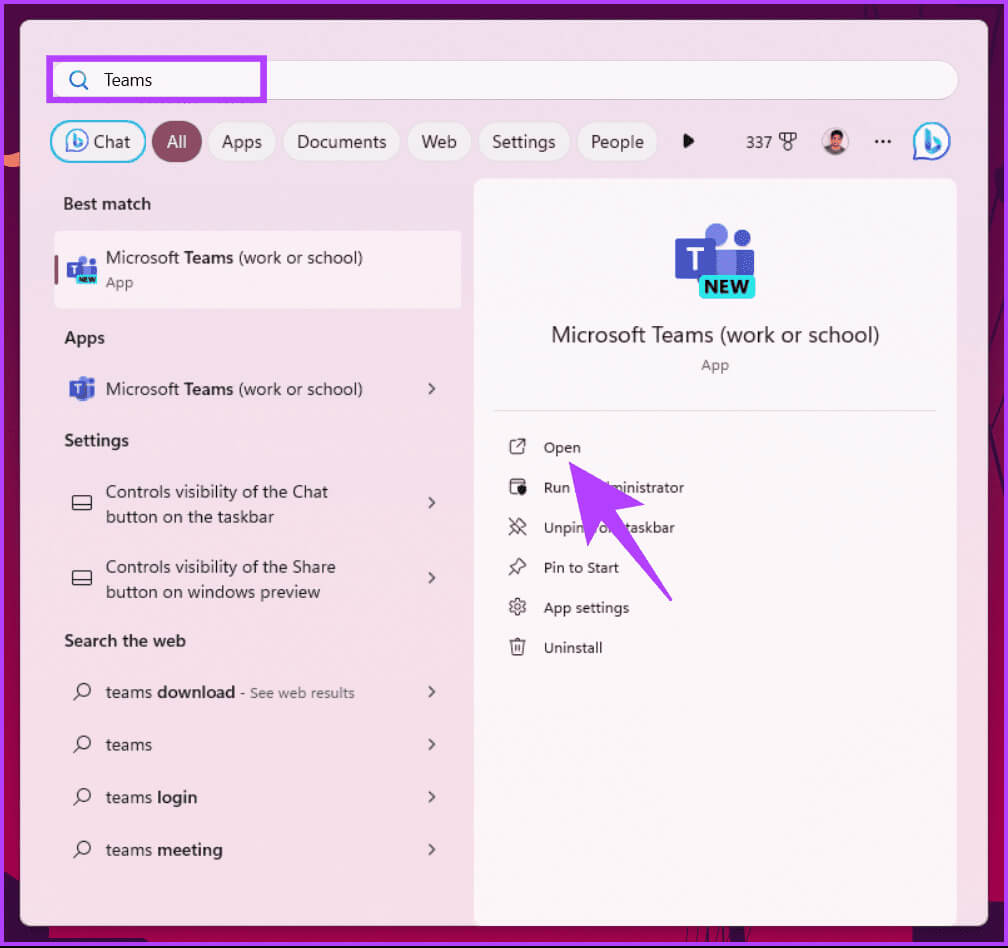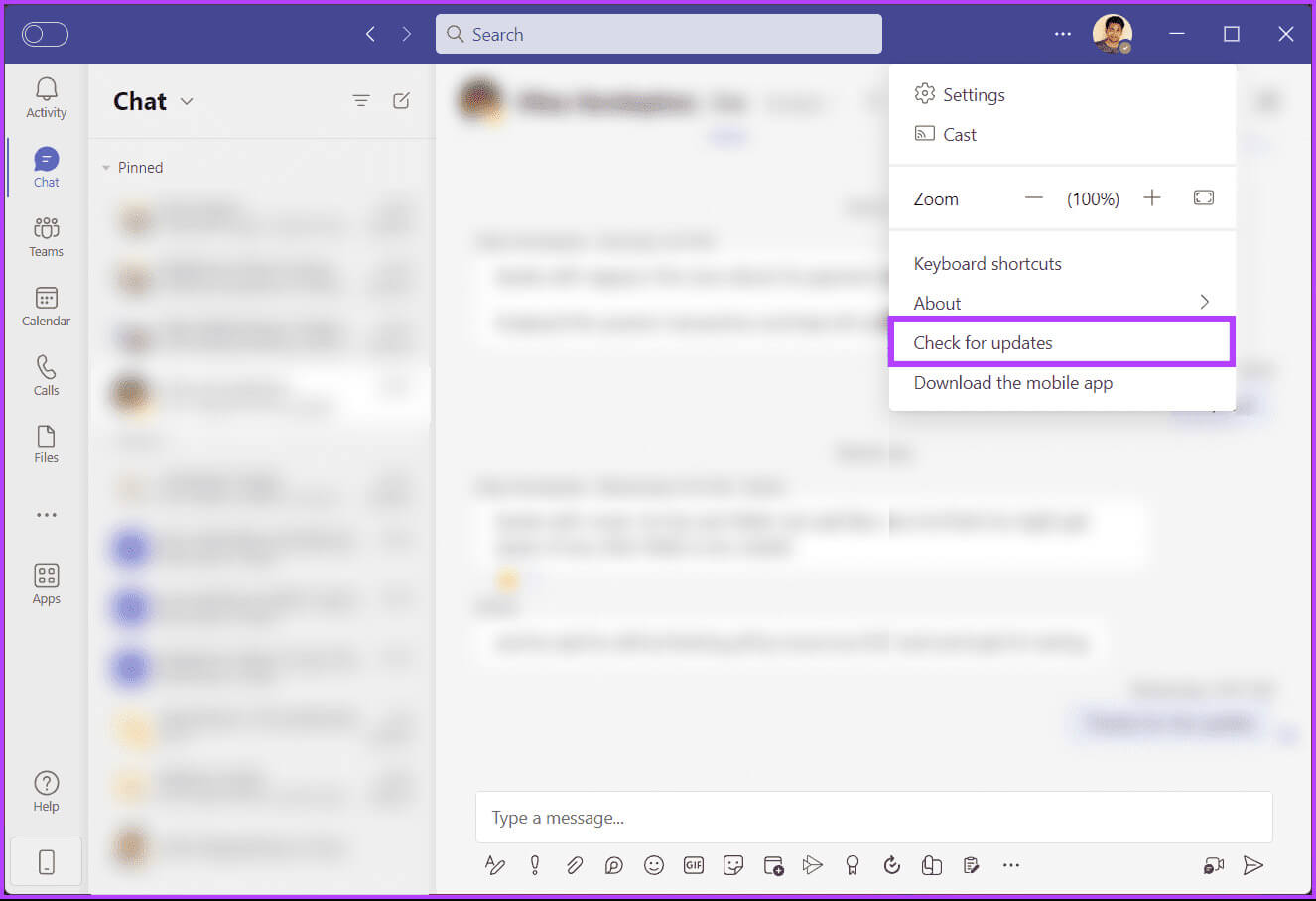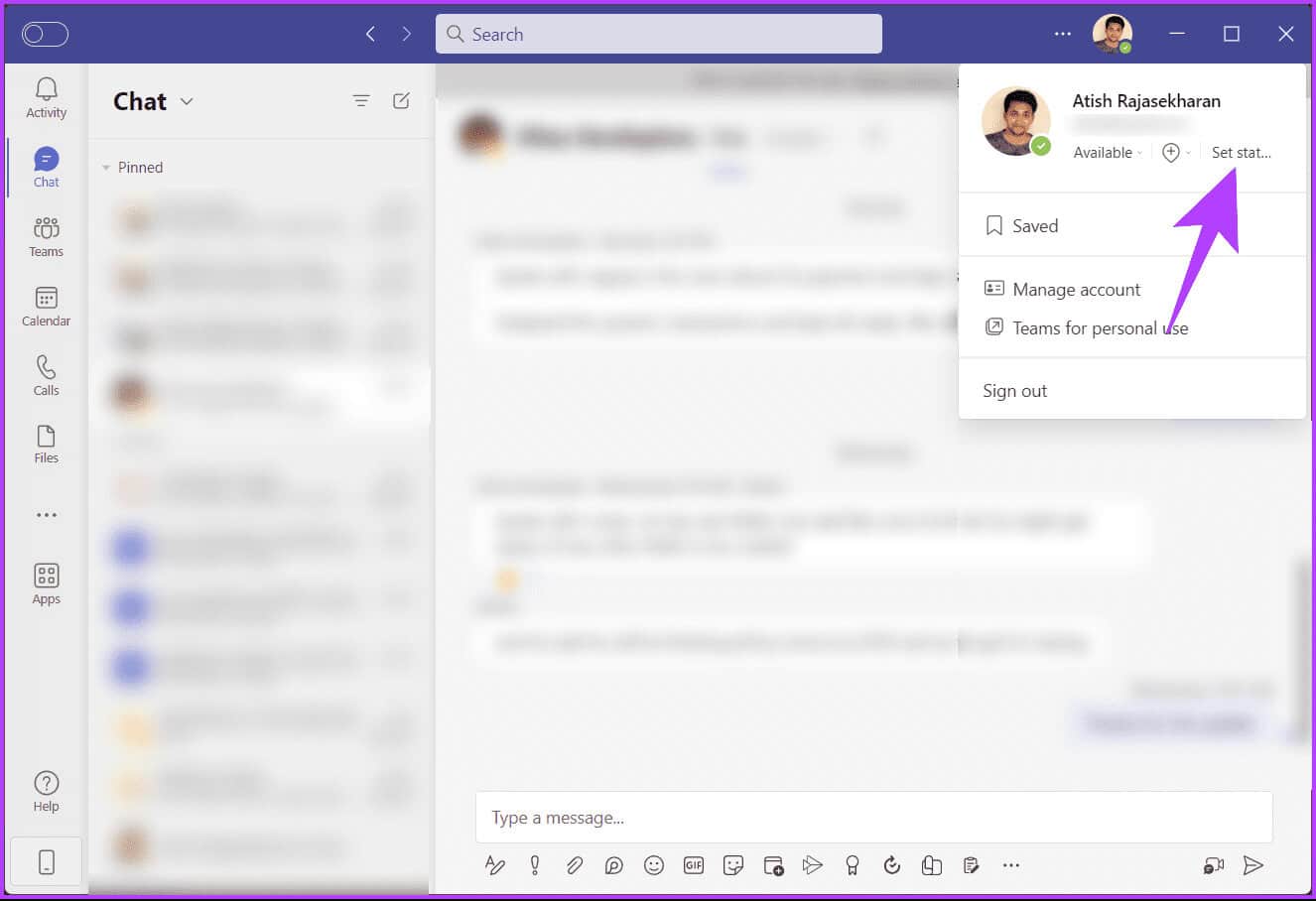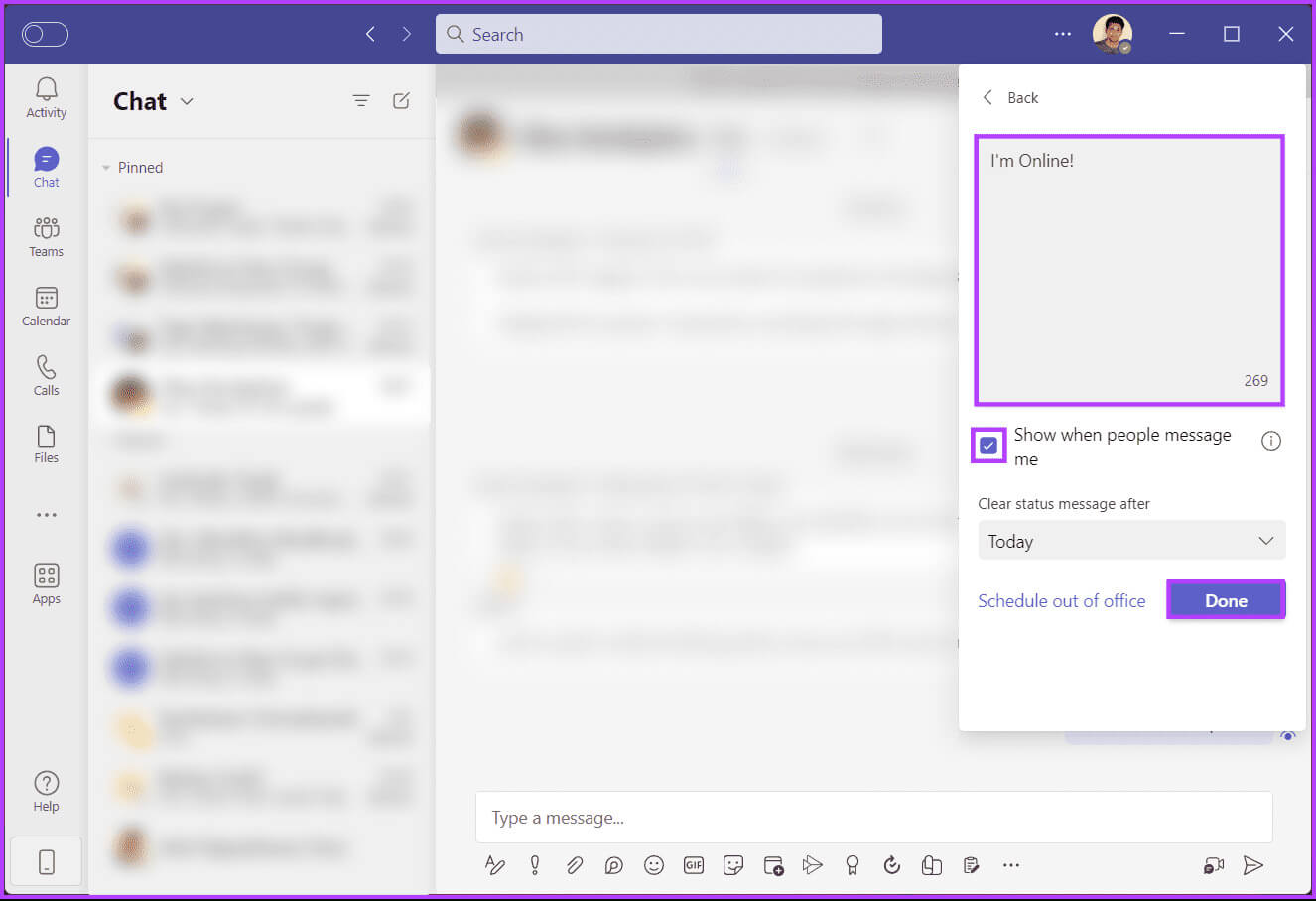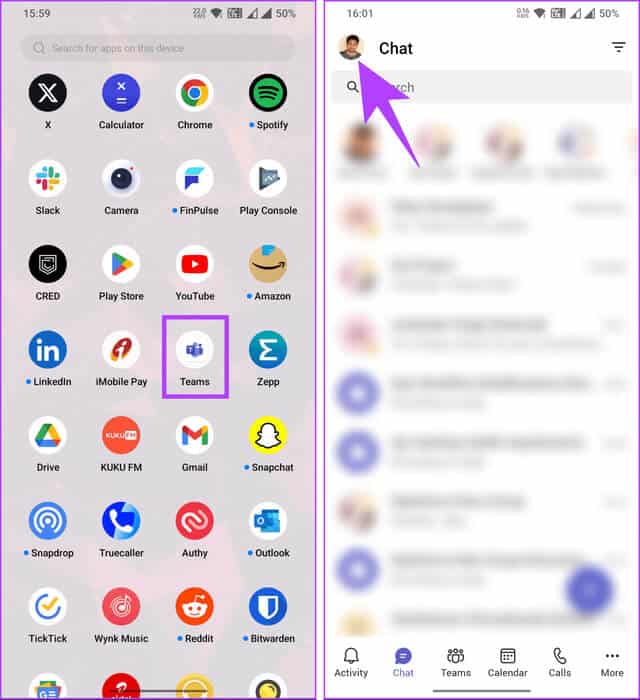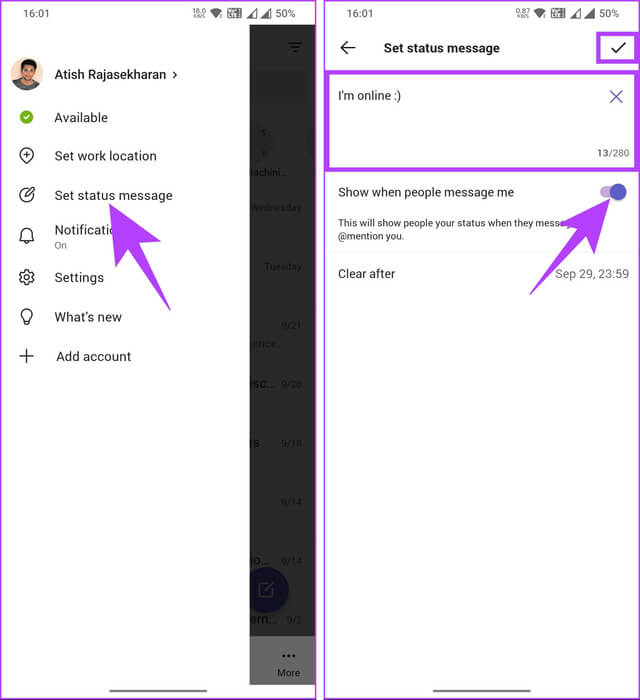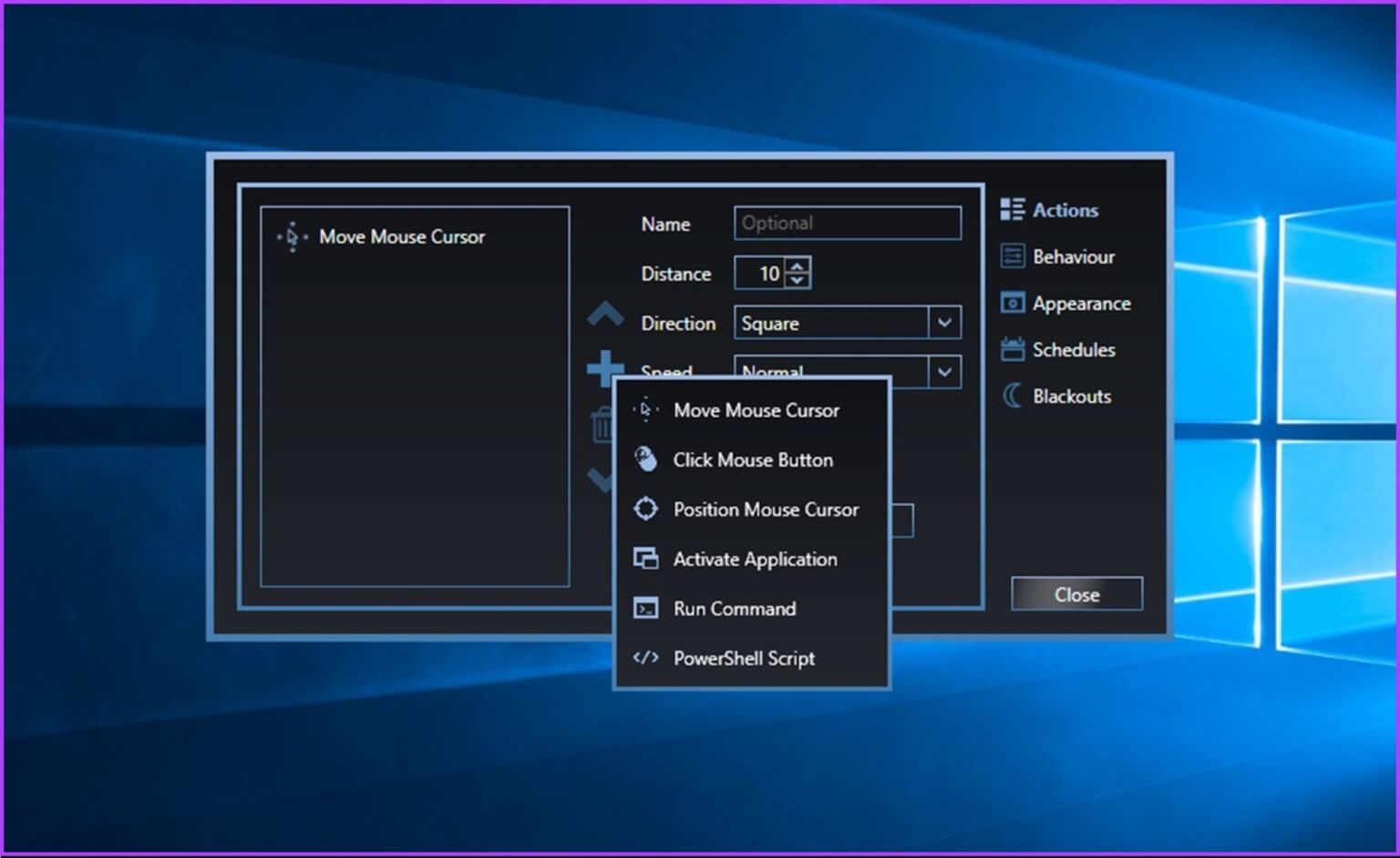4 façons de réparer Microsoft Teams ne cessent d'apparaître
Microsoft Teams offre aux équipes distantes un moyen transparent de travailler ensemble. Cependant, faire face au problème de Microsoft Teams vous montrant constamment que vous êtes absent lorsque vous l'utilisez activement peut être assez frustrant. Dans cet article, nous vous expliquerons comment Microsoft Teams continue de planter et vous proposerons quatre correctifs efficaces pour résoudre ce problème.
Avant de commencer les correctifs, il est important de comprendre pourquoi Microsoft Teams vous affiche comme étant absent alors que vous interagissez activement avec la plateforme. Il existe plusieurs raisons possibles à cela, notamment l'inactivité, les paramètres d'état, les problèmes de connexion réseau, etc.
Continuons maintenant l'article pour explorer les quatre correctifs qui peuvent vous aider à corriger l'apparence lointaine de Microsoft Teams et à garantir que Microsoft Teams reflète fidèlement votre présence.
1. Réinitialisez manuellement votre statut actif sur Teams
Au lieu d'attendre que Windows ou Mac mette à jour votre statut de disponibilité, vous pouvez le modifier manuellement si votre statut Teams est désactivé. Cela le maintiendra en marche jusqu'à ce que vous le modifiiez manuellement pour qu'il soit affiché ou hors ligne.
sur Windows ou Mac
Étape 1: Allumer Équipe Microsoft, en fonction de votre système d'exploitation.
Remarque : à des fins de démonstration, nous utiliserons un Mac.
Étape 2: Une fois lancé, cliquez sur Votre photo de profil Dans le coin supérieur droit de votre écran.
Étape 3: Cliquez sur une option Disponibilité.
Étape 4: Dans la liste déroulante, sélectionnez (vert) Disponible.
c'est tout. Vous vous rendez disponible, permettant aux autres de vous considérer comme actif. Si vous souhaitez faire de même pour mobile, continuez à lire.
Sur Android ou iOS
Les étapes sont les mêmes pour Android et iOS. Cependant, à des fins de démonstration, nous utiliserons Android.
Étape 1: Allumer Teams Sur votre appareil, depuis la page d'accueil, appuyez sur Votre profil Dans le coin supérieur gauche.
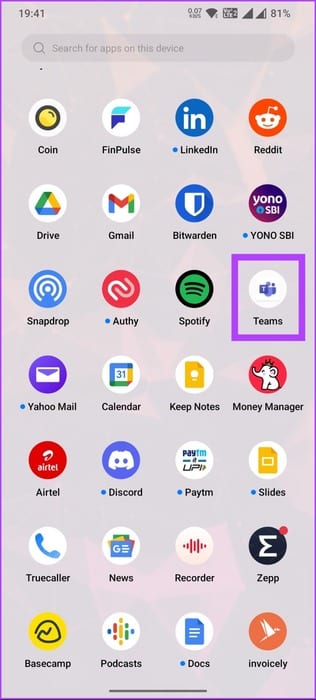
Étape 2: Dans la barre latérale, cliquez sur pas connecté Ou l'option sous le nom de votre compte. Dans la liste déroulante, sélectionnez Option disponible.
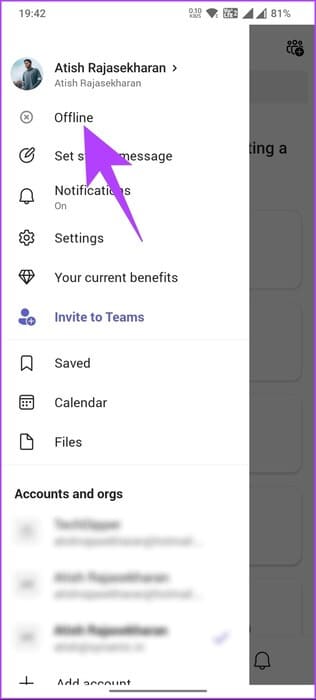
Voilà la situation. Vous avez modifié avec succès votre paramètre de disponibilité et empêché Microsoft Teams d'apparaître après 5 minutes. Si cela ne résout pas le problème, passez à la méthode suivante.
2. Vérifiez les mises à jour de l'application MS TEAMS
Parfois, cela ne dépend pas de vous, mais plutôt d'un problème ou d'un problème dans l'application qui fait apparaître Teams lorsqu'elle est active. Microsoft s'empresse de procéder à des refontes de ses logiciels d'entreprise, y compris Teams. Ainsi, une simple mise à jour de l’application devrait résoudre le problème.
Commençons par mettre à jour l’application de bureau Teams.
sur Windows ou Mac
Étape 1: Appuyez sur la touche Windows de votre clavier et tapez Microsoft TeamsEt puis appuyez sur ouvrir.
Remarque : sur un Mac, appuyez sur Commande+Espace, tapez Teams, puis appuyez sur Retour.
Étape 2: Une fois Teams exécuté, cliquez sur Icône en trois points À côté de votre photo de profil.
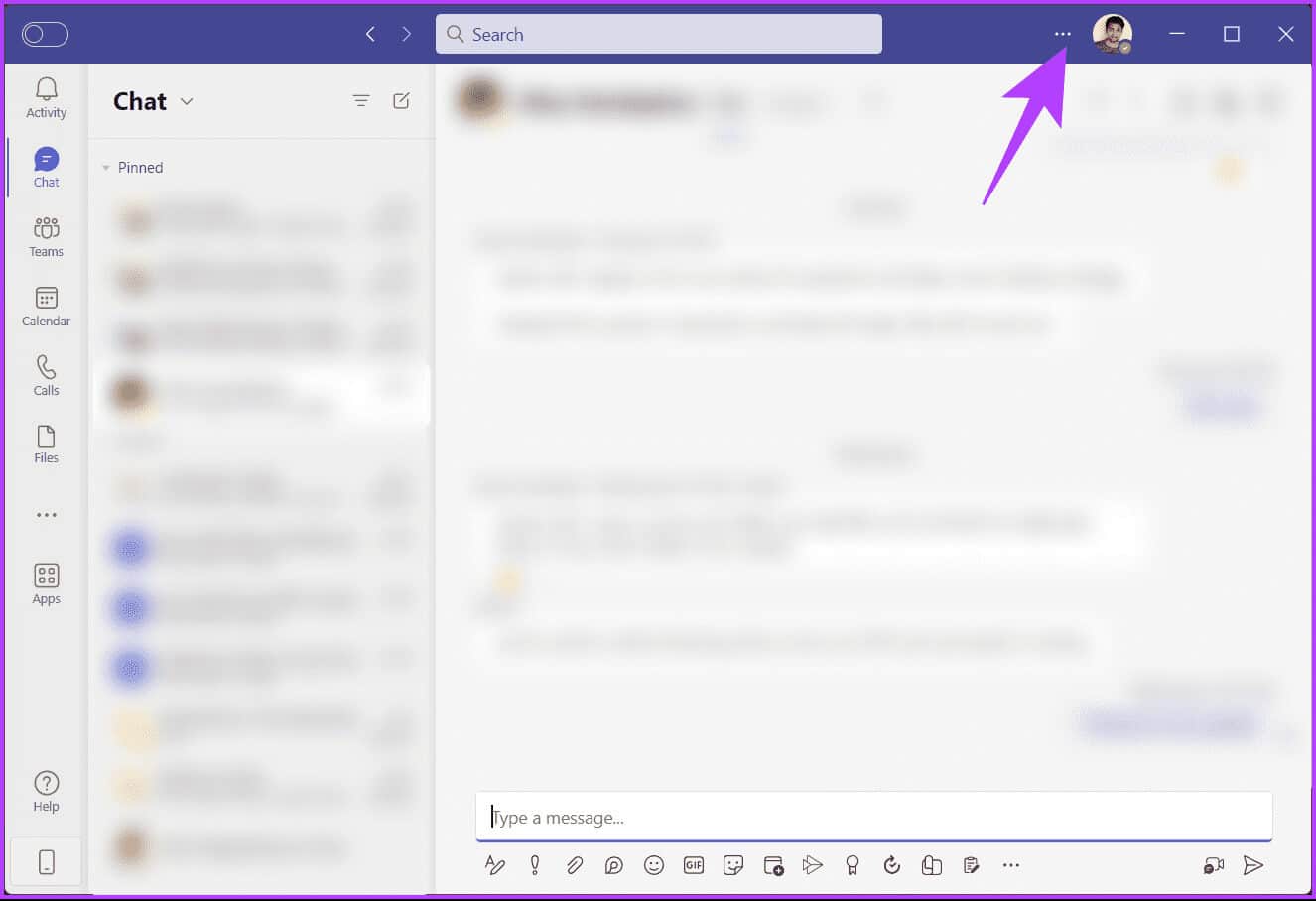
c'est tout. Une fois la mise à jour terminée, redémarrez l'application et le problème, tel que le statut de suspension des équipes, devrait disparaître. Si vous n'êtes pas sur ordinateur et que vous rencontrez le même problème sur mobile, poursuivez votre lecture.
Sur Android ou iOS
Lorsqu'il s'agit de mettre à jour Microsoft Teams sur votre appareil Android ou iOS, il n'y a pas d'option dans l'application comme c'est le cas avec le bureau. Si vous souhaitez mettre à jour l'application, accédez au Google Play Store ou à l'App Store, selon que vous utilisez Android ou iOS.
Vous pouvez voir notre explication pour le savoir Comment vérifier si les applications doivent être mises à jour sur iPhone et Android. Si la mise à jour de l'application ne résout pas le problème, passez à la méthode suivante.
3. Définir le statut du message sur Teams
Une solution de contournement utile consiste à définir un statut de message que vos collègues et votre responsable verront lorsqu'ils vous enverront un message ou vous @mentionneront. Ainsi, même si le statut de votre équipe apparaît, les membres de votre équipe savent que vous êtes disponible. Commençons par les étapes de l’application de bureau Teams.
sur Windows ou Mac
Étape 1: Appuyez sur la touche Windows de votre clavier et tapez Microsoft TeamsEt puis appuyez sur ouvrir.
Remarque : sur un Mac, appuyez sur Commande+Espace, tapez Teams, puis appuyez sur Retour.
Étape 2: Une fois Teams exécuté, cliquez sur Votre photo de profil Dans le coin supérieur droit
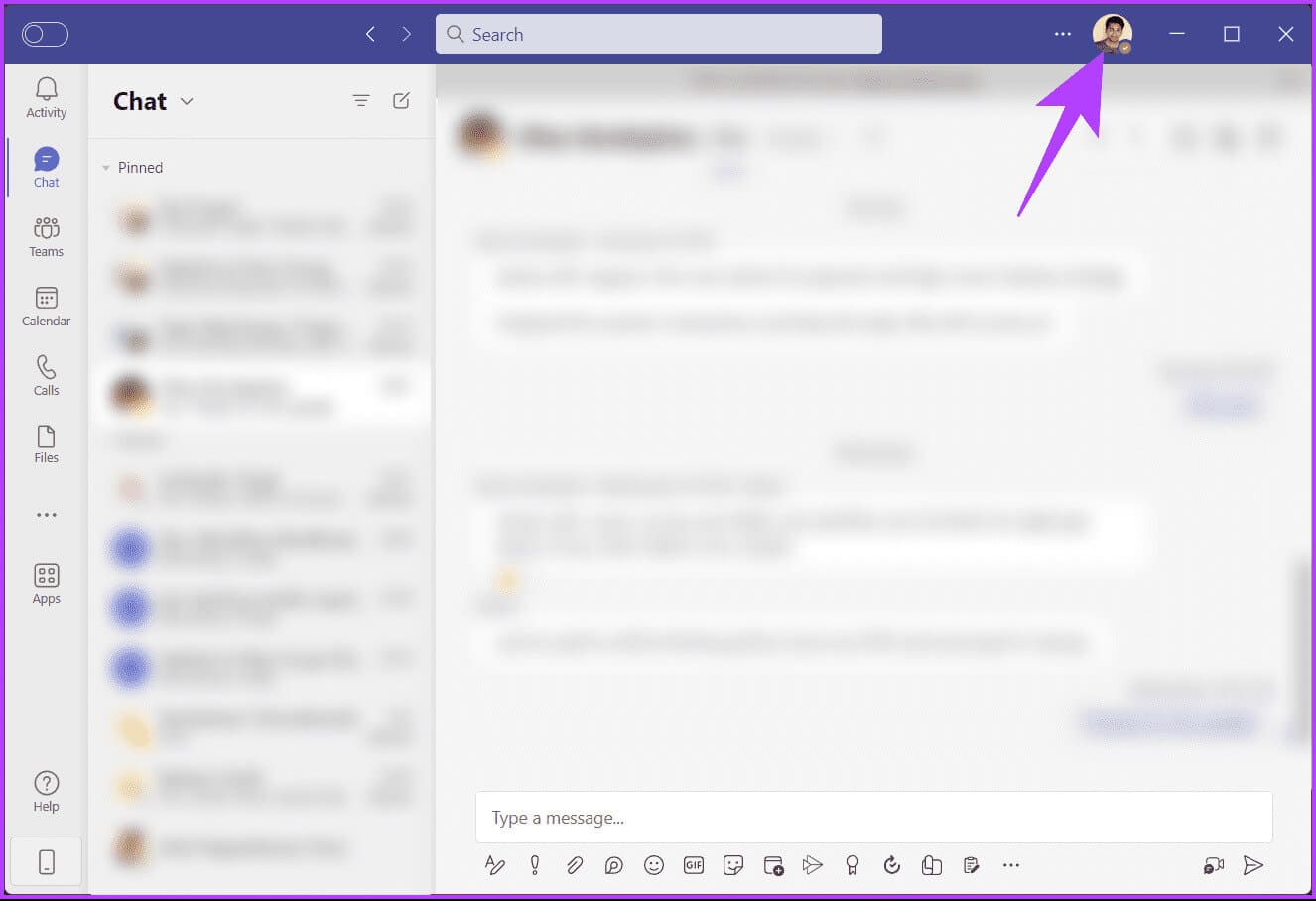
Étape 4: Dans le formulaire, saisissez votre message de statut dans la section de texte, puis cochez la case en regard de "Afficher quand les gens m'envoient un message"Et puis appuyez sur Terminé.
Remarque : Vous pouvez modifier le paramètre par défaut « Effacer l'état du message après » d'Aujourd'hui à 4 heure, XNUMX heures, Cette semaine ou Jamais.
Te voilà. Vous avez défini avec succès votre statut sur Microsoft Teams. Si vous souhaitez faire la même chose sur mobile, lisez la suite.
Sur Android ou iOS
À des fins de démonstration, nous utiliserons uniquement Android. Cependant, les étapes sont les mêmes pour Android et iOS.
Étape 1: Lancer une application Teams Pour mobile sur votre appareil Android ou iOS. Une fois lancé, appuyez sur Votre photo de profil Ou l'icône alphabet pour le prénom dans le coin supérieur gauche.
Étape 2: Dans le volet de gauche, cliquez sur "Définir l'état des messages". Sur l'écran suivant, saisissez votre message d'état dans la section Texte et activez-le "Afficher quand les gens m'envoient un message", puis cliquez sur la coche dans le coin supérieur droit.
c'est tout. Vous avez défini un statut Teams pour vous-même, permettant aux autres de savoir que vous êtes disponible. Si aucune des méthodes ne fonctionne, vérifiez la dernière méthode ; Continuer à lire.
4. Utilisez des applications tierces pour maintenir le système disponible
L'utilisation d'applications ou d'utilitaires tiers pour maintenir Microsoft Teams disponible peut être une solution utile pour l'empêcher d'entrer dans un état inactif ou inactif. Nous vous recommandons d'utiliser Déplacer la souris Pour Windows etJongleur Pour Mac, bien qu'une grande variété de logiciels tiers soit disponible.
Avec ces applications, vous resterez actif et votre statut Microsoft Teams ne sera pas défini sur inactif ou absent. De plus, vous pourrez recevoir des notifications et des messages de Teams tant que votre ordinateur est éveillé et actif.
Il est important de noter que ces outils tiers ne sont pas des solutions officielles et peuvent ne pas être officiellement pris en charge par Microsoft ou d'autres fournisseurs de logiciels. Soyez conscient des problèmes de compatibilité potentiels ainsi que des problèmes de sécurité.
Si nous n'avons pas répondu à l'une des requêtes ci-dessus, consultez la section FAQ ci-dessous.
questions courantes:
T1. Le statut Absent affecte-t-il ma disponibilité pour les appels ou les messages entrants dans Teams ?
Répondre: Le statut Absent peut affecter la façon dont les autres perçoivent votre présence, mais il n'empêche pas les appels ou les messages entrants. Votre statut de présence (par exemple, libre ou occupé) peut également affecter la façon dont les autres communiquent avec vous.
Q2. Le partage d’écran ou les réunions actives peuvent-ils empêcher le statut Absent ?
Répondre: Oui, la participation active au partage d'écran ou aux réunions dans Microsoft Teams empêche souvent votre statut de passer à Absent, même s'il n'y a aucune autre activité sur l'ordinateur.
Q3. Mon organisation peut-elle appliquer ou remplacer mes paramètres de statut ?
Répondre: En fonction des politiques de votre organisation, les administrateurs peuvent être en mesure d'appliquer certains paramètres de statut. Vérifiez auprès de l'informatique ou de vos administrateurs Teams les politiques spécifiques.
Correction de l'erreur de statut des équipes
Maintenant que vous savez comment réparer Microsoft Teams qui ne cesse d'apparaître, vous pouvez résoudre le problème et améliorer votre expérience globale de Microsoft Teams. Vous aimerez peut-être aussi lire Comment planifier une réunion dans Microsoft Teams.