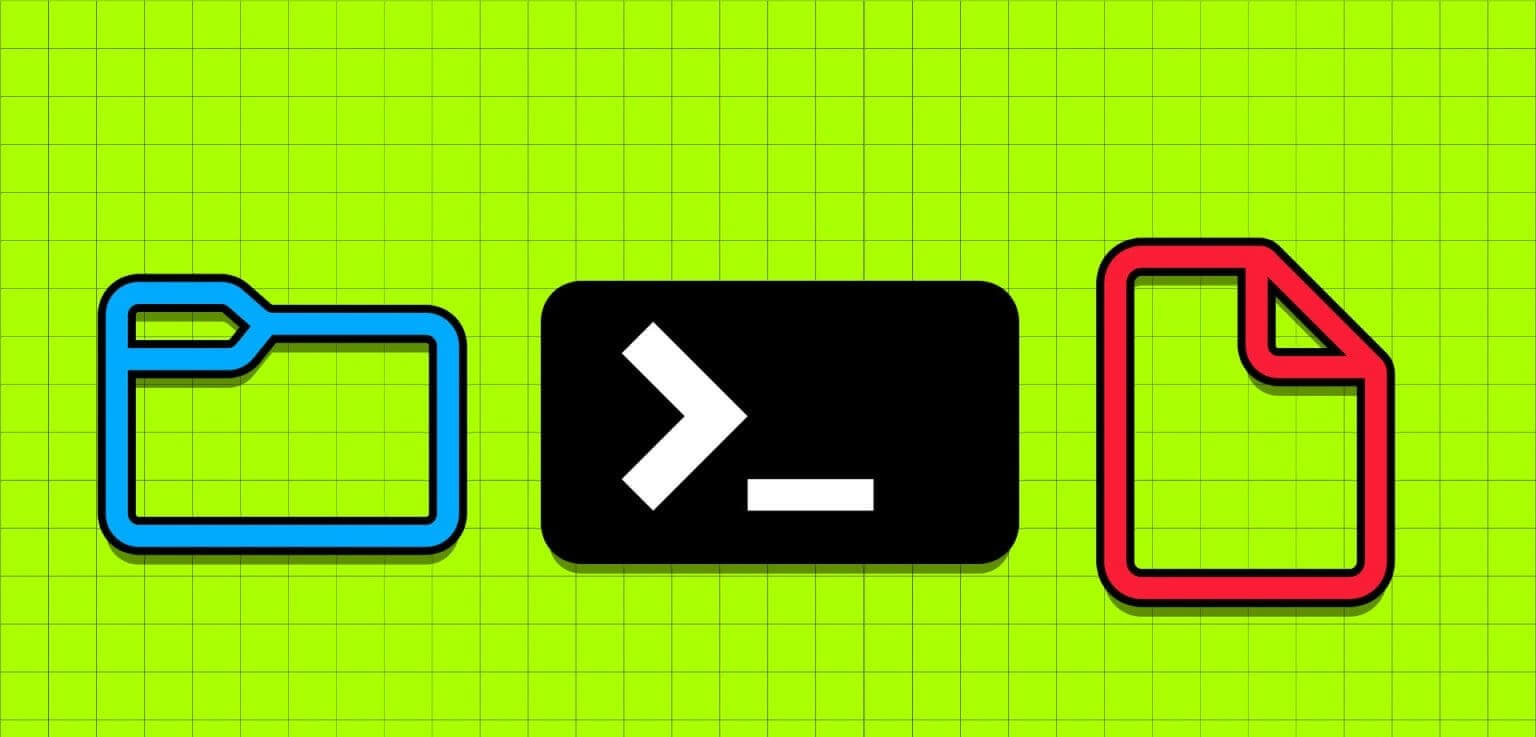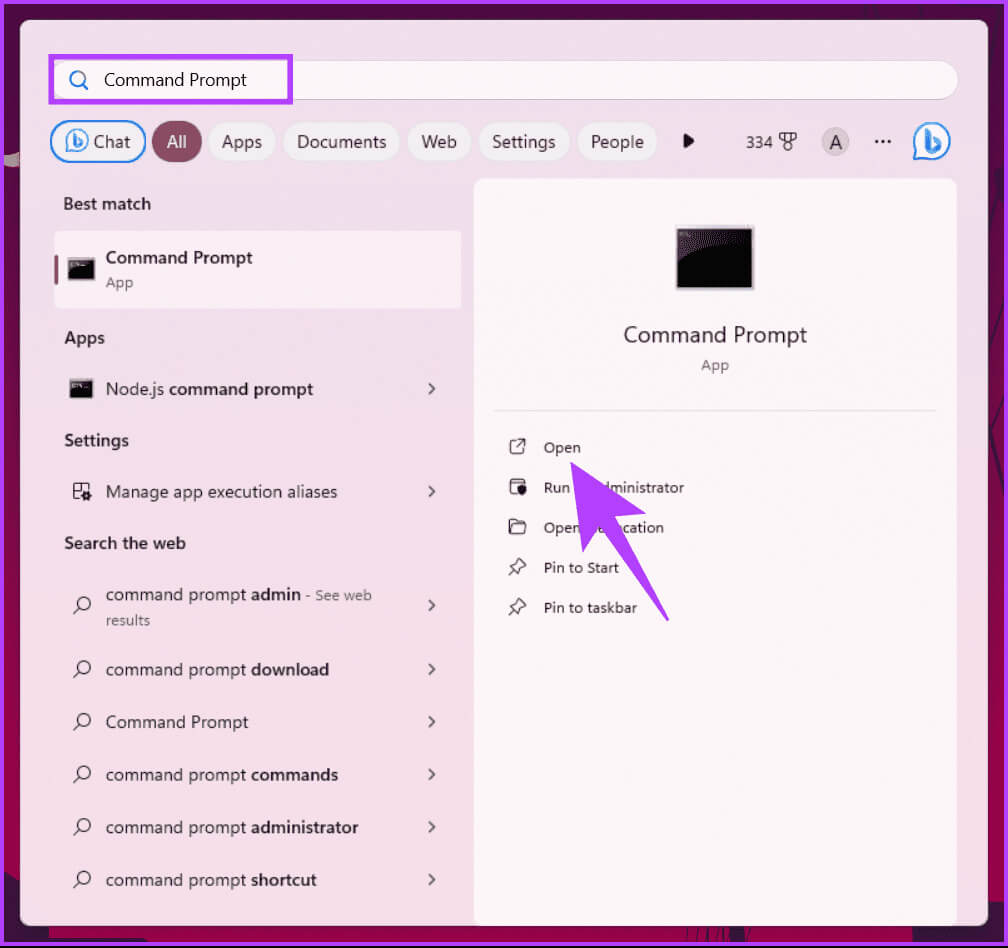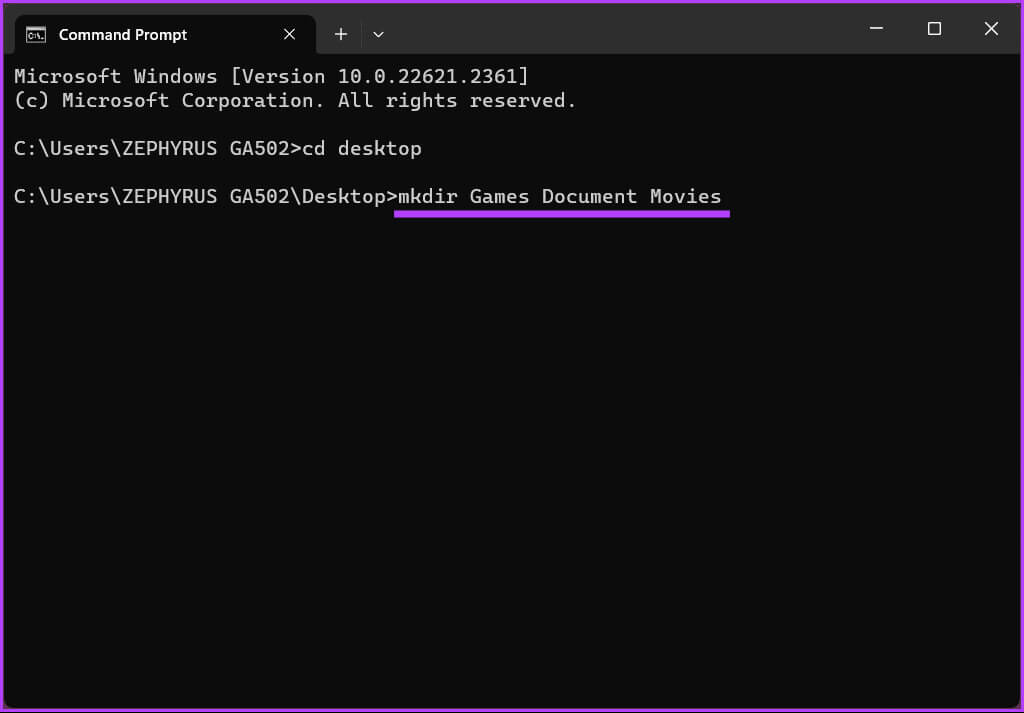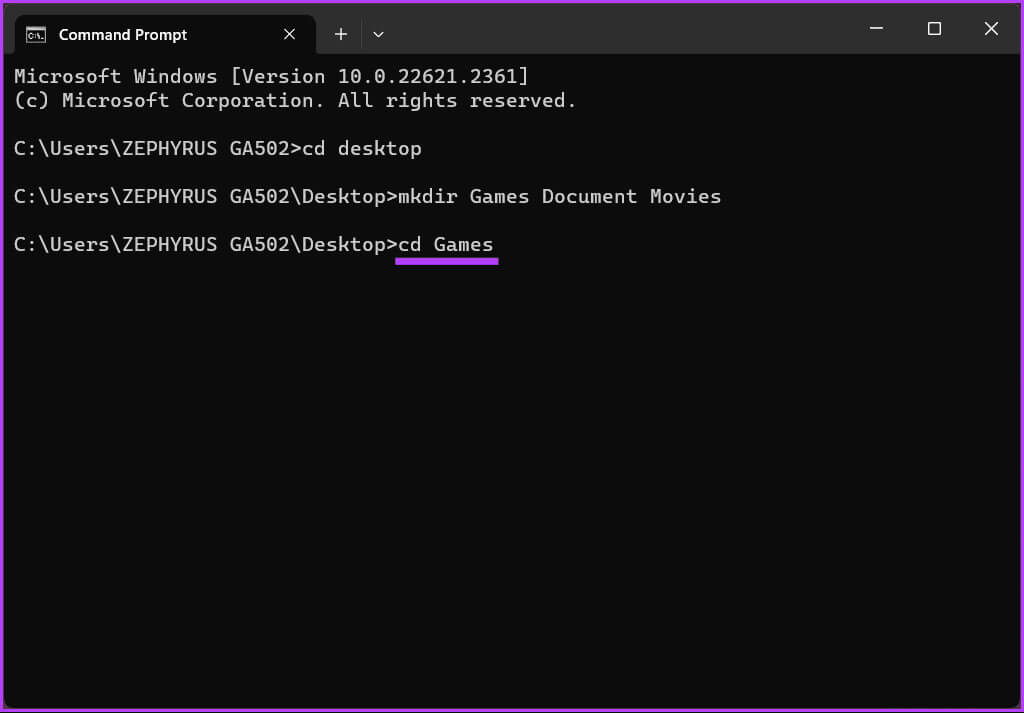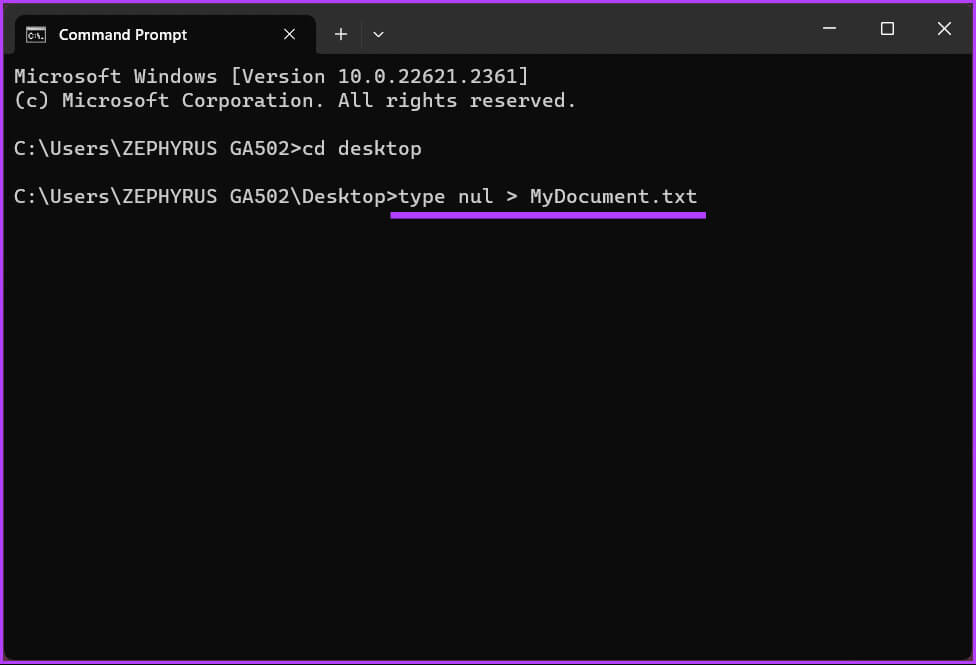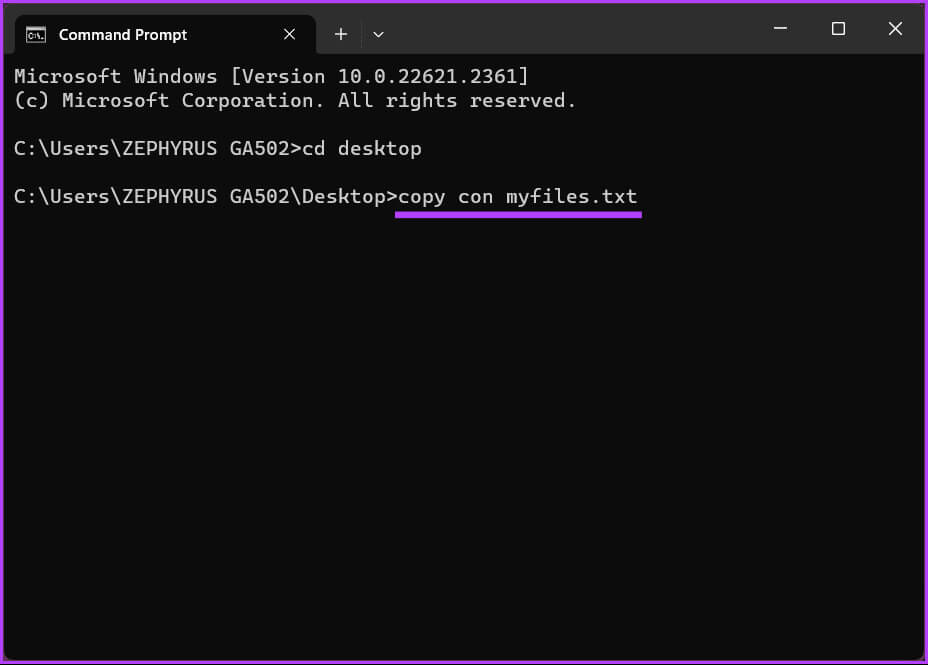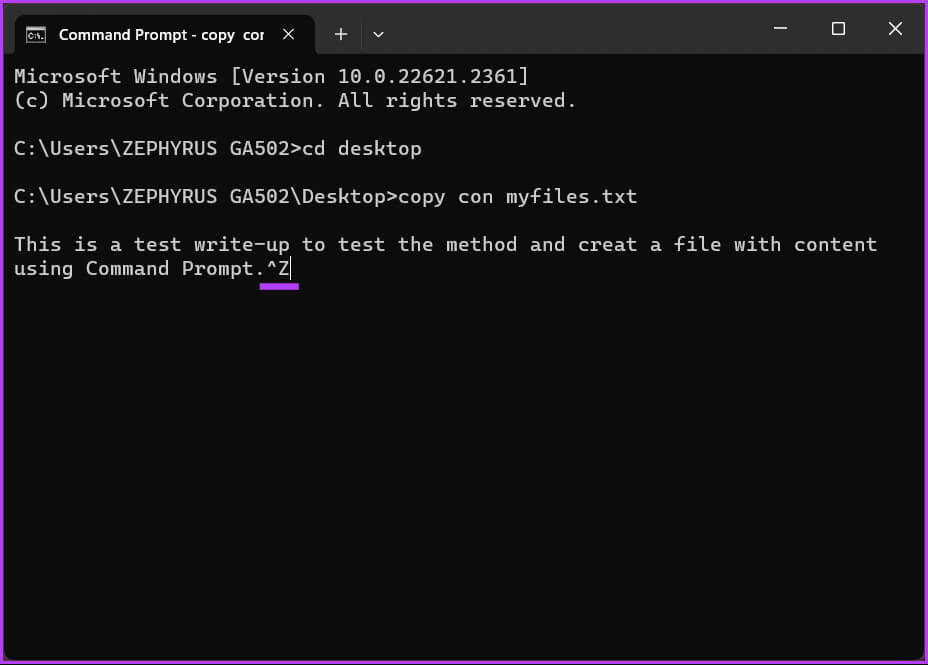Comment créer un dossier ou un fichier à l'aide de l'invite de commande Windows
L'invite de commande Windows (CMD) est un outil puissant pour exécuter des commandes et effectuer diverses tâches sur votre ordinateur. L'une de ses fonctions principales est de créer des dossiers et des fichiers à partir de la ligne de commande. Dans cet article, nous verrons comment créer un dossier ou un fichier à l'aide de l'invite de commande Windows. Cependant, comprenons d'abord pourquoi vous voudriez utiliser CMD à cette fin.
La création de dossiers ou de fichiers à l'aide de l'invite de commande peut être utile pour plusieurs raisons. L'une des raisons les plus courantes est de gérer des ordinateurs ou des serveurs à distance via des interfaces de ligne de commande et de créer rapidement un dossier ou un fichier sans naviguer dans l'interface graphique.
Maintenant que nous connaissons les avantages de la création de dossiers et de fichiers à l'aide de CMD, poursuivons l'article pour apprendre à le faire efficacement à l'aide des commandes de ligne de commande.
Comment créer des dossiers à partir de CMD sous Windows
Créer un ou plusieurs dossiers à l'aide de CMD sous Windows peut sembler difficile, mais ce n'est pas le cas. Les étapes sont très simples et simples à mettre en œuvre. Nous avons séparé les étapes selon que vous créez un seul dossier ou plusieurs dossiers.
Commençons par la ligne de commande d'un nouveau dossier.
Comment créer un seul dossier à l'aide de CMD
Étape 1: Appuyez sur la touche Windows clavier et tapez Invite de commandesEt puis appuyez sur ouvrir.
Étape 2: Il est maintenant temps de sélectionner la destination où vous souhaitez créer un nouveau dossier. Tapez la commande ci-dessous et appuyez sur Entrez.
Remarque : Au lieu de YourDirectoryPath ci-dessous, entrez le chemin de destination spécifié. Par exemple, si vous souhaitez créer un dossier sur votre bureau, tapez cd Desktop et appuyez sur Entrée.
cd VotreCheminRépertoire
Si vous changez d'avis et souhaitez changer de répertoire, tapez le nom du lecteur à l'aide du symbole deux-points (:) (exemple – D :) et appuyez sur Entrée.
Étape 3: Une fois que vous avez atteint la destination souhaitée, tapez la commande ci-dessous et appuyez sur Entrez.
Remarque : remplacez NameofYourDirectory par le nom du dossier (par exemple, Jeux, Fichiers personnels, Films, etc.)
mkdir Nom de votre répertoire
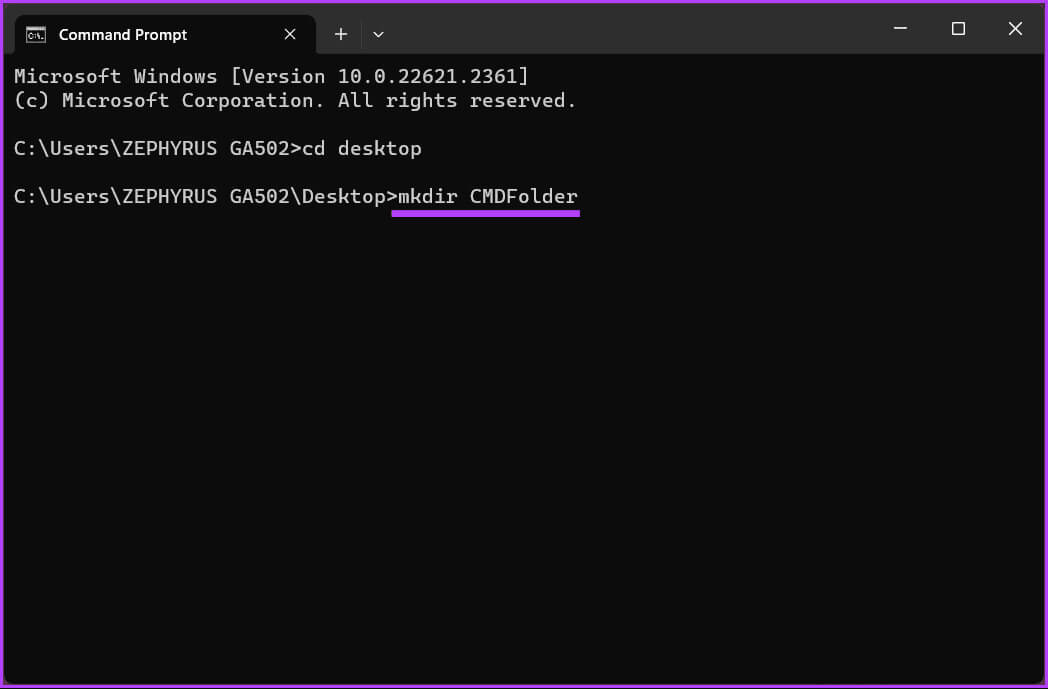
Comment créer plusieurs dossiers ou sous-dossiers
Nous allons montrer comment créer trois dossiers en même temps. Cependant, vous pouvez créer autant de dossiers que vous le souhaitez, à condition que les noms de dossiers soient différents.
Étape 1: Appuyez sur la touche Windows de votre clavier et tapez Invite de commandesEt puis appuyez sur ouvrir.
Étape 2: Il est maintenant temps de sélectionner la destination où vous souhaitez créer un nouveau dossier. Tapez la commande ci-dessous et appuyez sur Entrez.
Remarque : Au lieu de YourDirectoryPath ci-dessous, entrez le chemin de destination spécifié. Par exemple, si vous souhaitez créer un dossier sur votre bureau, tapez cd Desktop et appuyez sur Entrée.
cd VotreCheminRépertoire
Si vous changez d'avis et souhaitez changer de répertoire, tapez le nom du lecteur à l'aide du symbole deux-points (:) (exemple – D :) et appuyez sur Entrée.
Étape 3: Une fois que vous avez atteint la destination souhaitée, tapez la commande ci-dessous et appuyez sur Entrez.
Remarque : remplacez NameofYourDirectory par le nom du dossier. Par exemple, il peut s'agir de jeux, de documents, de films. Assurez-vous de garder un espace entre les noms de dossiers (répertoires).
mkdir NomdeVotreRépertoire1 NomdeVotreRépertoire2 NomdeVotreRépertoire3
Te voilà. Vous avez créé avec succès un dossier à l'aide de l'invite de commande Windows. Suivez les étapes ci-dessous si vous souhaitez créer un sous-répertoire à l'aide de CMD.
Étape 4: Connaissez le nom des dossiers que vous avez créés. Tout d’abord, vous devez choisir le dossier dans lequel vous voulez les sous-dossiers, tapez la commande ci-dessous, puis appuyez sur Entrez.
cd Nom de votre répertoire
Étape 5: Dans le répertoire où vous souhaitez créer des sous-dossiers, tapez la commande suivante et appuyez sur Entrez.
Remarque : Vous pouvez avoir plusieurs sous-dossiers dans un seul dossier. Cependant, assurez-vous de laisser un espace entre le nom du dossier (répertoire).
md Nom du sous-répertoire1 Nom du sous-répertoire2 Nom du sous-répertoire3
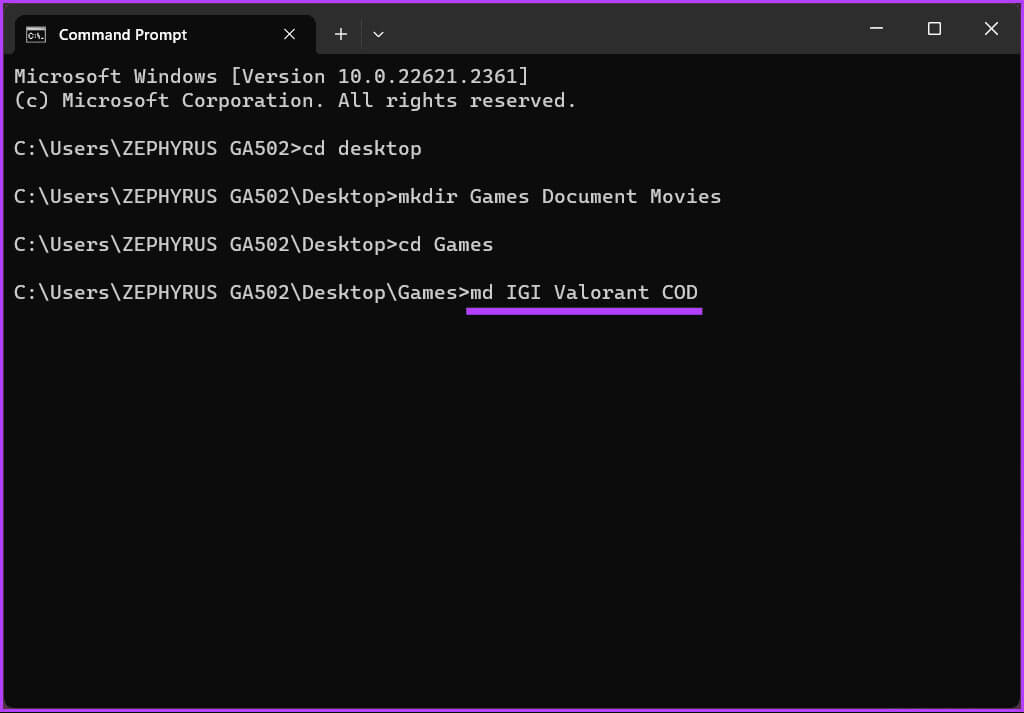
Continuez à lire si vous souhaitez continuer et créer un fichier cmd.
Comment créer un fichier à l'aide de CMD sous Windows
Tout comme la création d'un dossier à l'aide de l'invite de commande, la création d'un fichier dans CMD n'est pas différente, à condition que vous compreniez les bases de la recherche et de la localisation du répertoire de destination et que vous nommiez clairement le fichier.
Commençons par créer un fichier vide à l'aide de l'invite de commande Windows.
Comment créer un fichier vide
Étape 1: Appuyez sur la touche Windows de votre clavier et tapez Invite de commandesEt puis appuyez sur ouvrir.
Étape 2: Il est maintenant temps de sélectionner la destination où vous souhaitez créer un nouveau dossier. Tapez la commande ci-dessous et appuyez sur Entrez.
Remarque : Au lieu de YourDirectoryPath ci-dessous, entrez le chemin de destination spécifié. Par exemple, si vous souhaitez créer un dossier sur votre bureau, tapez cd Desktop et appuyez sur Entrée.
cd VotreCheminRépertoire
Étape 3: Maintenant que vous êtes dans le répertoire de destination, tapez la commande ci-dessous et appuyez sur Entrez.
Remarque : remplacez le nom du fichier par le nom souhaité et « .FileExtensions » doit être défini sur l'extension du fichier, telle que .txt, .docx, etc.
tapez nul > nom de fichier.FileExtensions
c'est tout. Un fichier vierge avec l'extension de combinaison sera créé pour que vous puissiez le vérifier et travailler plus tard. Si vous souhaitez créer un fichier contenant du texte à l'aide de cmd, lisez la suite.
Comment créer un fichier contenant du texte
Étape 1: Appuyez sur la touche Windows de votre clavier et tapez Invite de commandesEt puis appuyez sur ouvrir.
Étape 2: Il est maintenant temps de sélectionner la destination où vous souhaitez créer un nouveau dossier. Tapez la commande ci-dessous et appuyez sur Entrez.
Remarque : Au lieu de YourDirectoryPath ci-dessous, entrez le chemin de destination spécifié. Par exemple, si vous souhaitez créer un dossier sur votre bureau, tapez cd Desktop et appuyez sur Entrée.
cd VotreCheminRépertoire
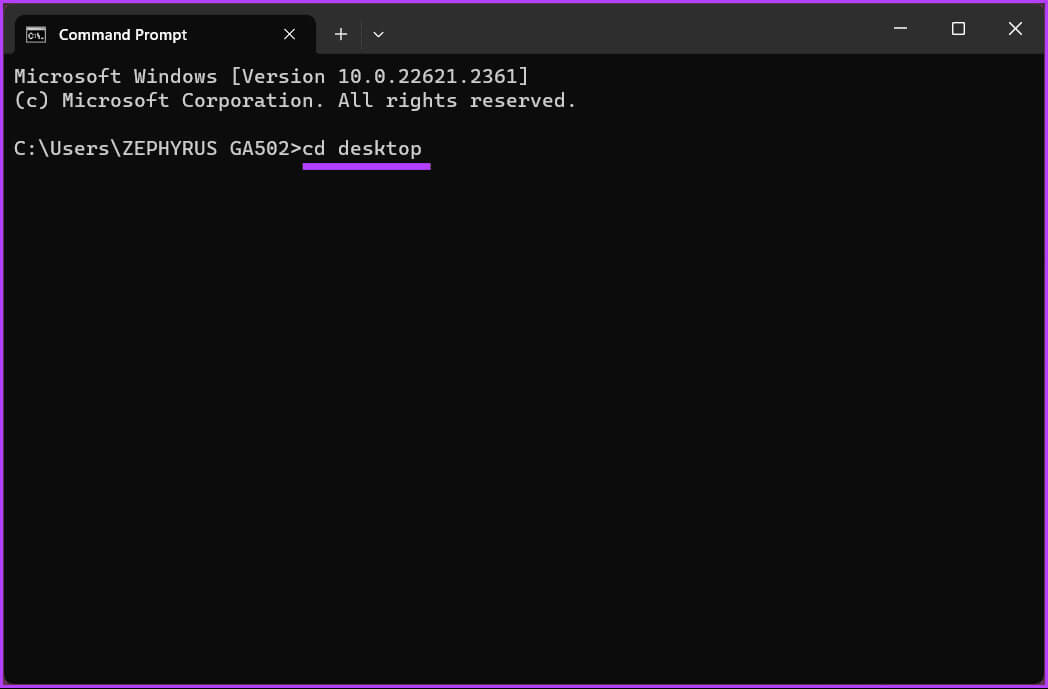
Remarque : remplacez le nom du fichier par le nom souhaité et « .FileExtensions » doit être défini sur l'extension du fichier, telle que .txt, .docx, etc.
copier le nom du fichier con.FileExtensions
Étape 4: Tapez le texte que vous souhaitez mettre dans le fichier. Si vous saisissez plusieurs lignes, utilisez une touche Entrez.
Exemple : Il s'agit d'un test d'écriture pour tester la méthode et créer un fichier avec du contenu à l'aide de l'invite de commande.
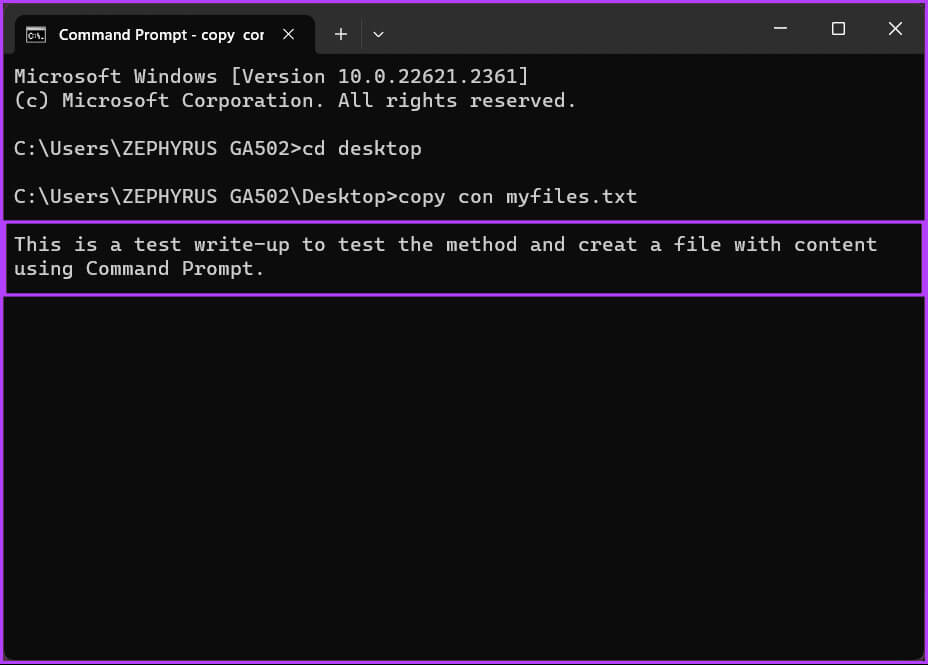
Avec cela, un nouveau fichier sera créé avec les détails saisis, auquel vous pourrez accéder via l'Explorateur de fichiers et modifier davantage si nécessaire. Si, pour une raison quelconque, vous ne pouvez pas honorer la commande, contactez-nousSupport Microsoft Et résolvez le problème.
S'il y a quelque chose que nous avons manqué dans l'article, veuillez vous référer à la section FAQ ci-dessous.
questions courantes:
T1. Comment supprimer un dossier à l’aide de l’invite de commande ?
Répondre: Pour supprimer un dossier et son contenu, utilisez la commande « rmdir » (supprimer le répertoire) suivie du chemin du dossier. Par exemple:
rmdir /s /q C:\Utilisateurs\Votrenom d'utilisateur\Bureau\OldFolder
Q2. Quelle est la différence entre les commandes « rmdir » et « rd » ?
Répondre: « rmdir » et « rd » sont utilisés pour supprimer des répertoires. « Rmdir » est la commande complète, tandis que « rd » en est une version abrégée. Vous pouvez utiliser l’une ou l’autre commande de manière interchangeable.
Q3. Puis-je restaurer un dossier que j’ai accidentellement supprimé à l’aide de l’invite de commande ?
Répondre: Une fois que vous supprimez un dossier à l'aide de l'invite de commande, il est généralement placé dans la corbeille, où vous pouvez le restaurer. Si vous avez vidé la corbeille, un logiciel de récupération de données peut être nécessaire pour tenter la récupération.
Créez rapidement un fichier ou un dossier
Maintenant que vous savez comment créer un dossier ou un fichier à l'aide de l'invite de commande Windows, vous pouvez rapidement automatiser des tâches, gérer des systèmes distants, créer des fichiers ou améliorer votre efficacité sur la ligne de commande. Tu pourrais aussi aimer Fermez toutes les applications ouvertes en même temps sous Windows 11.