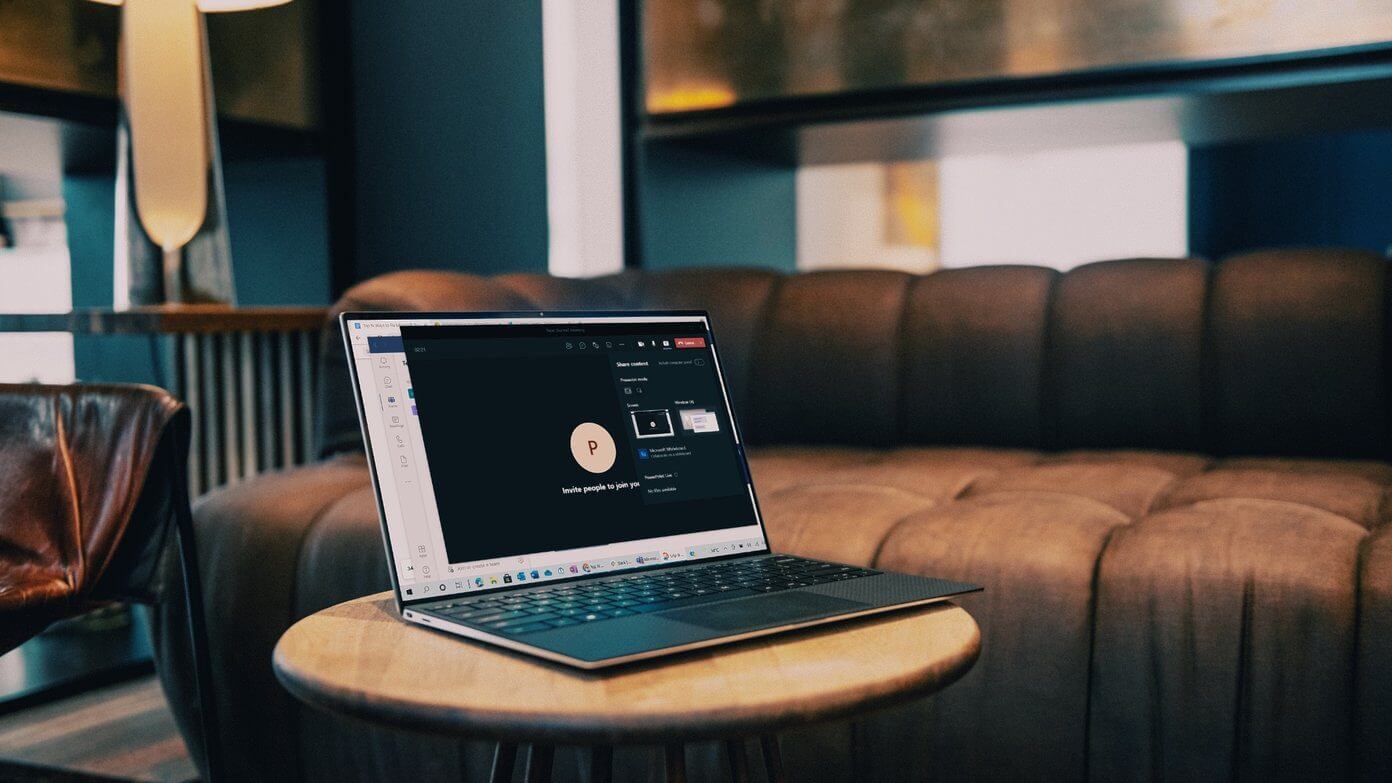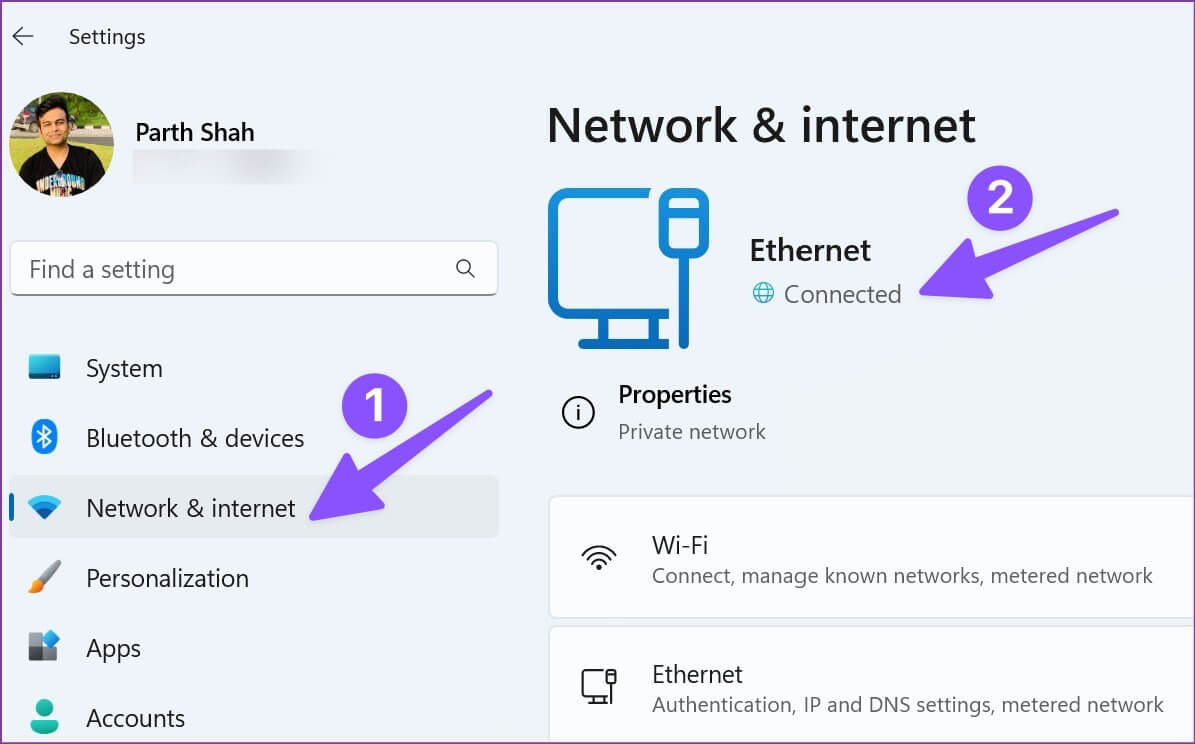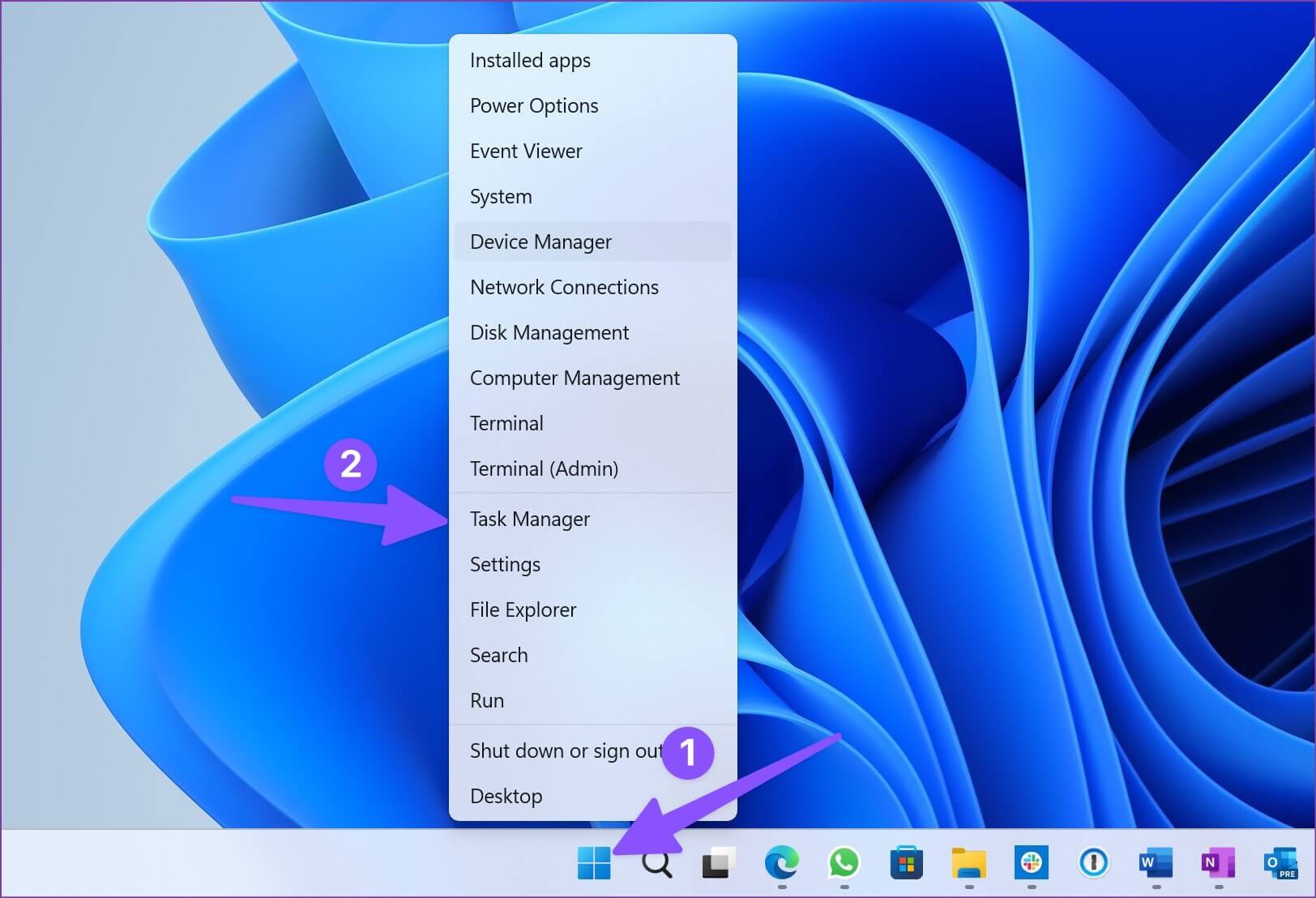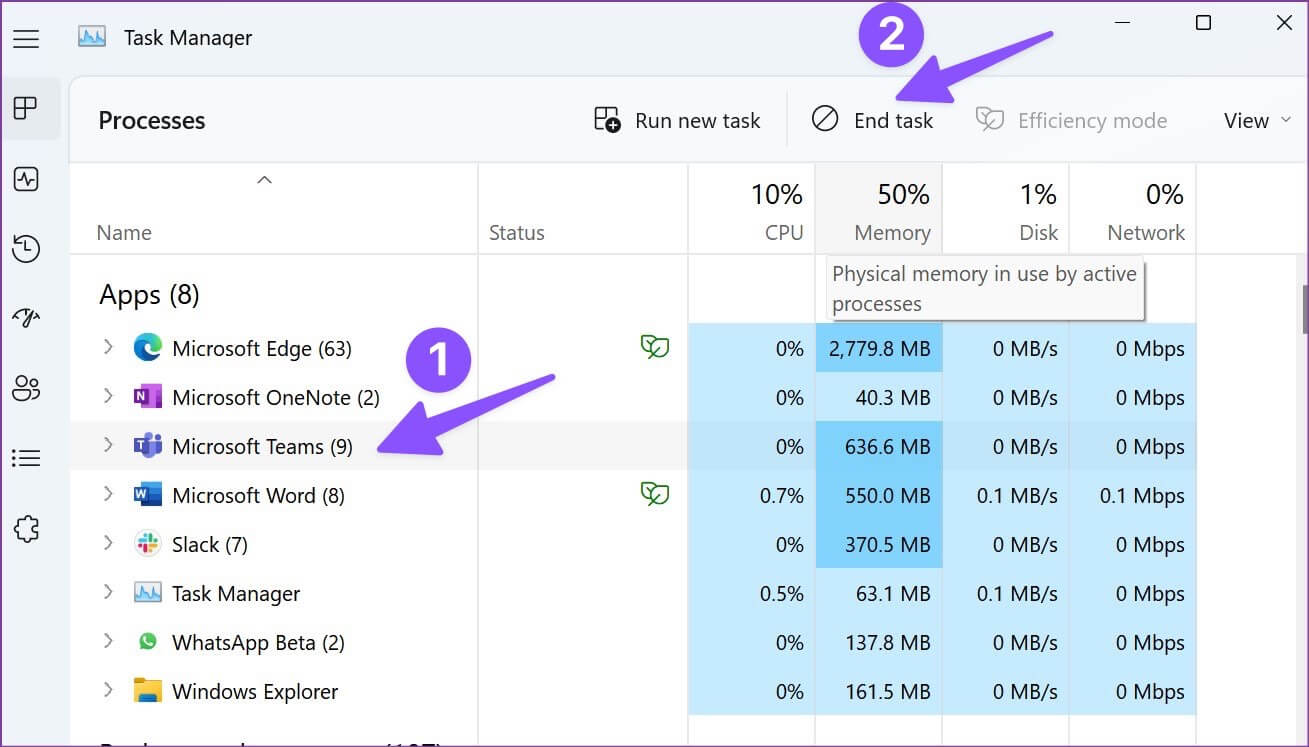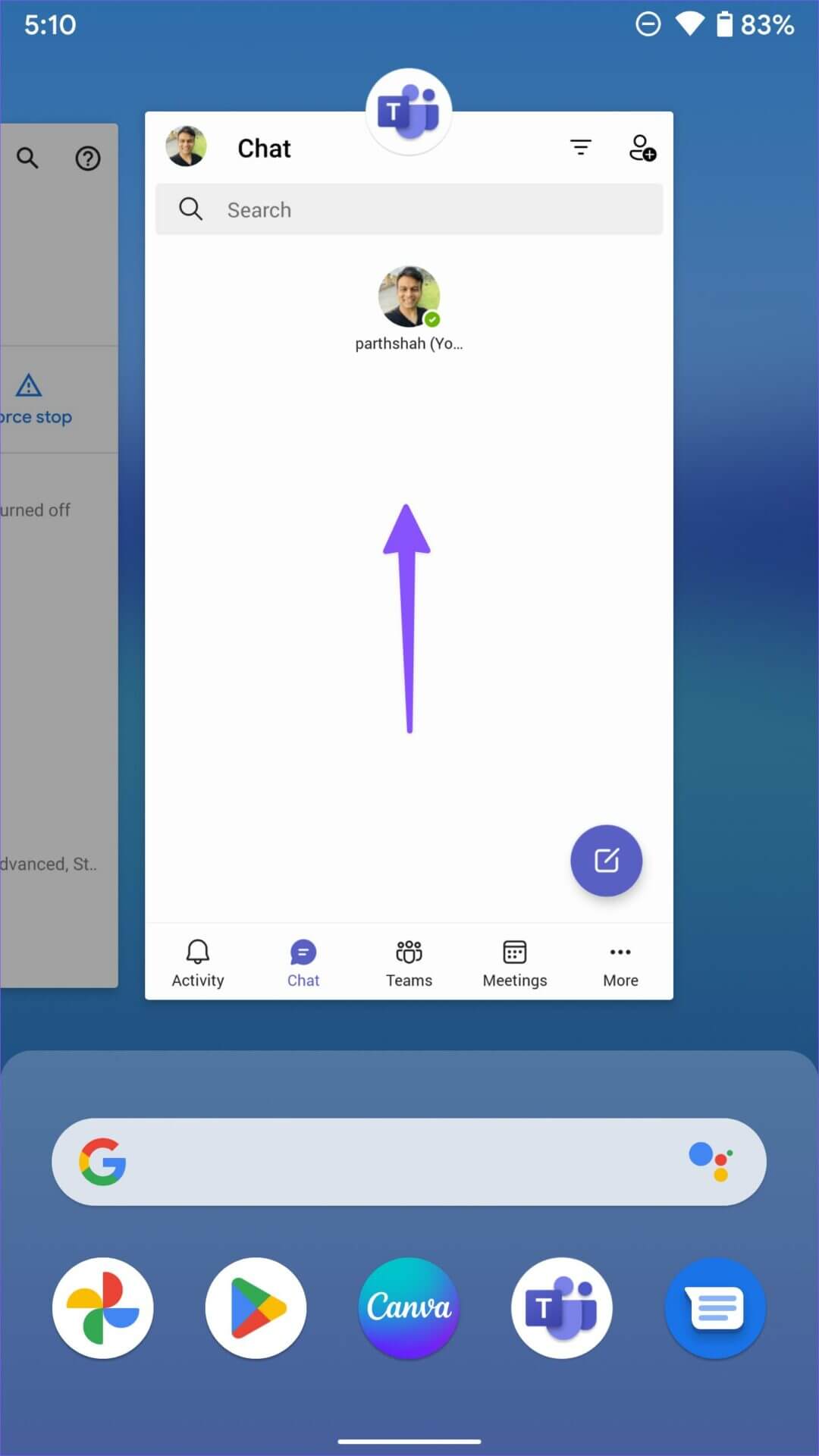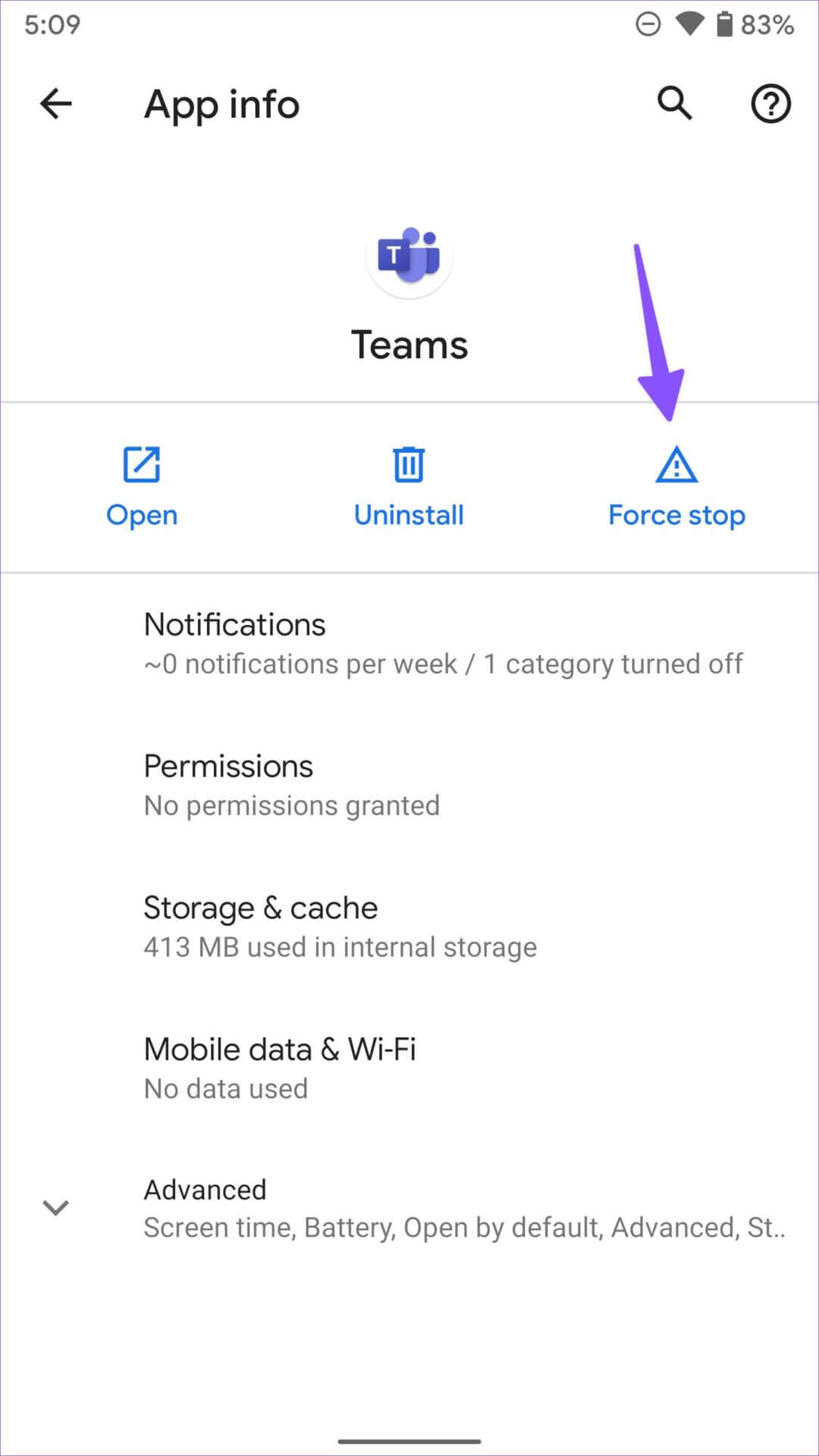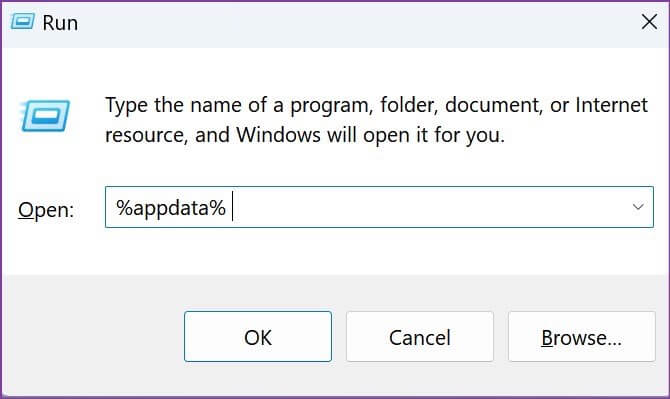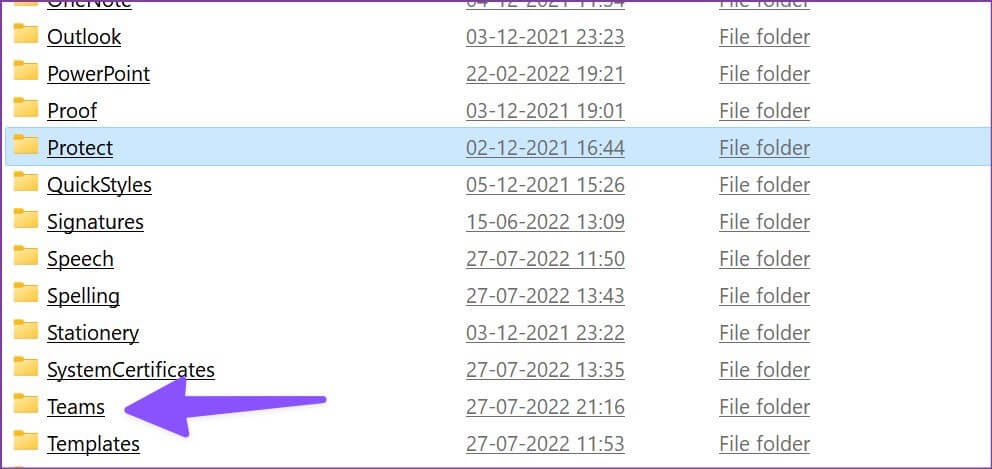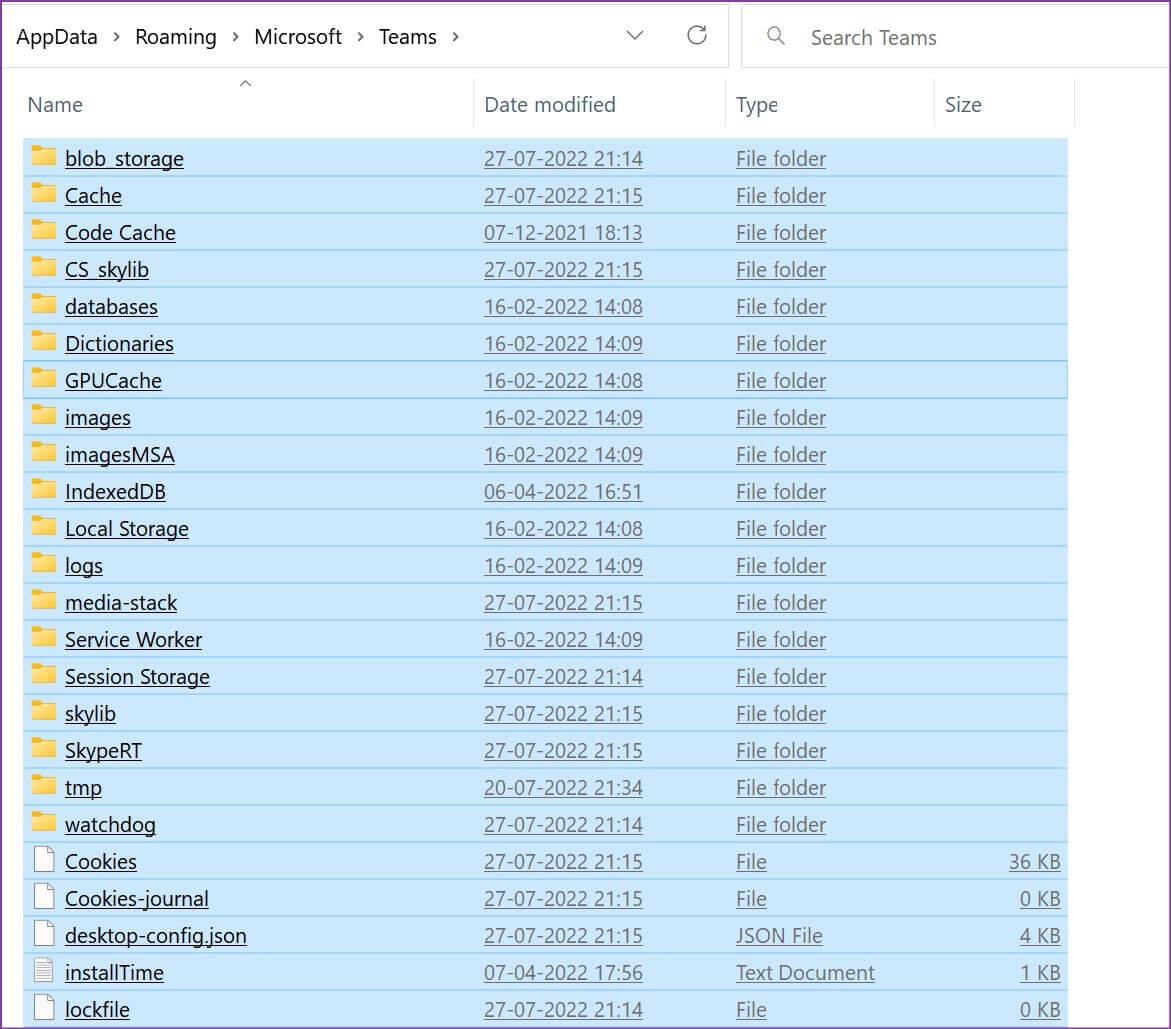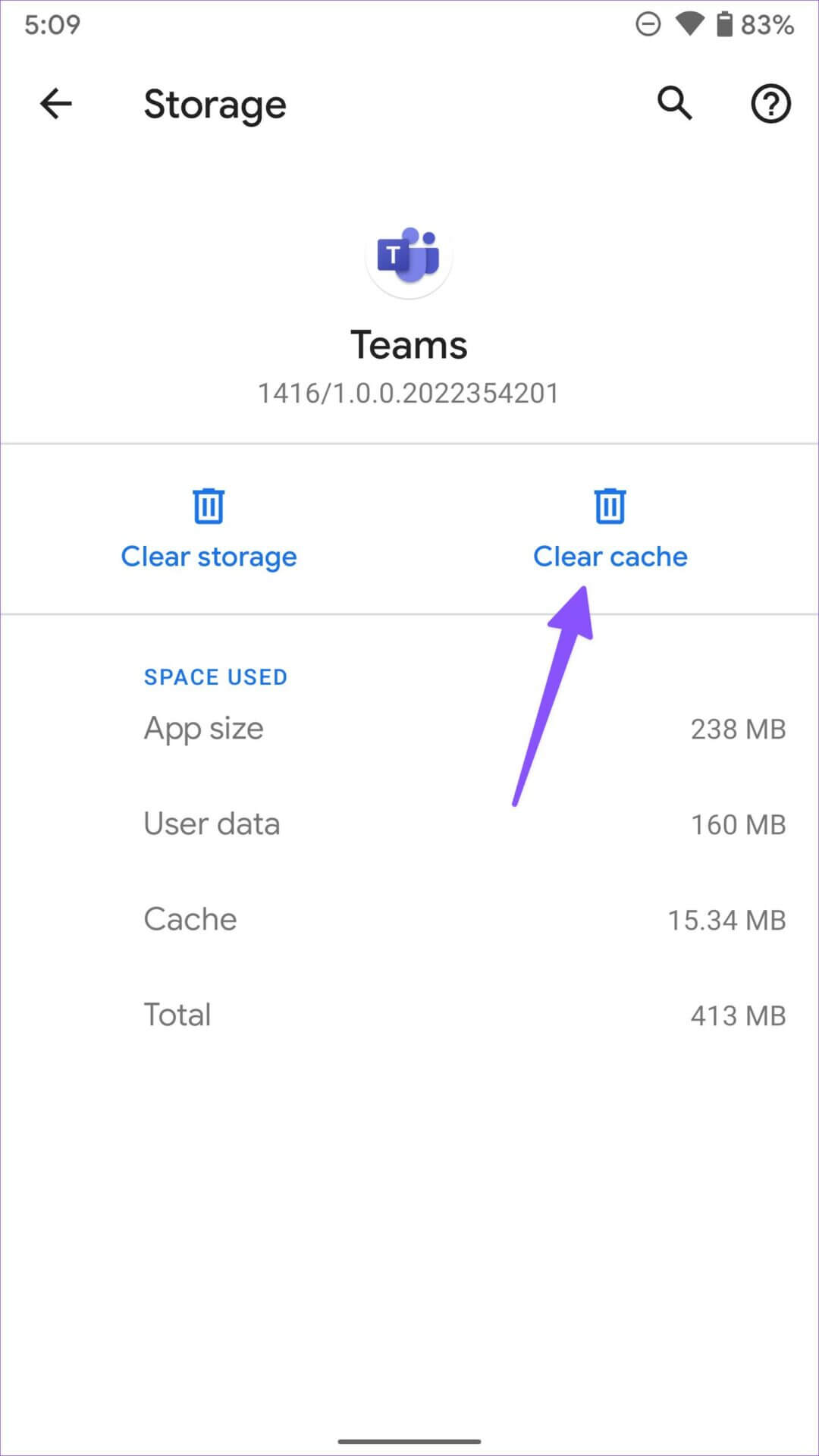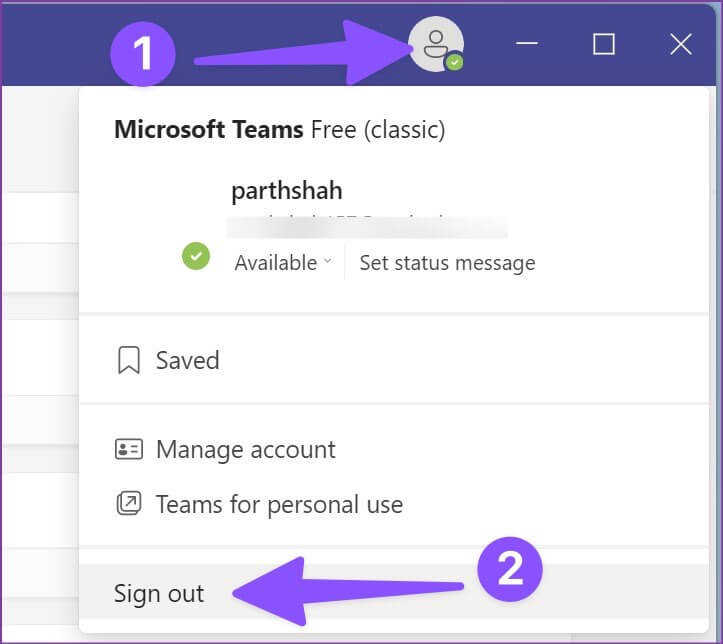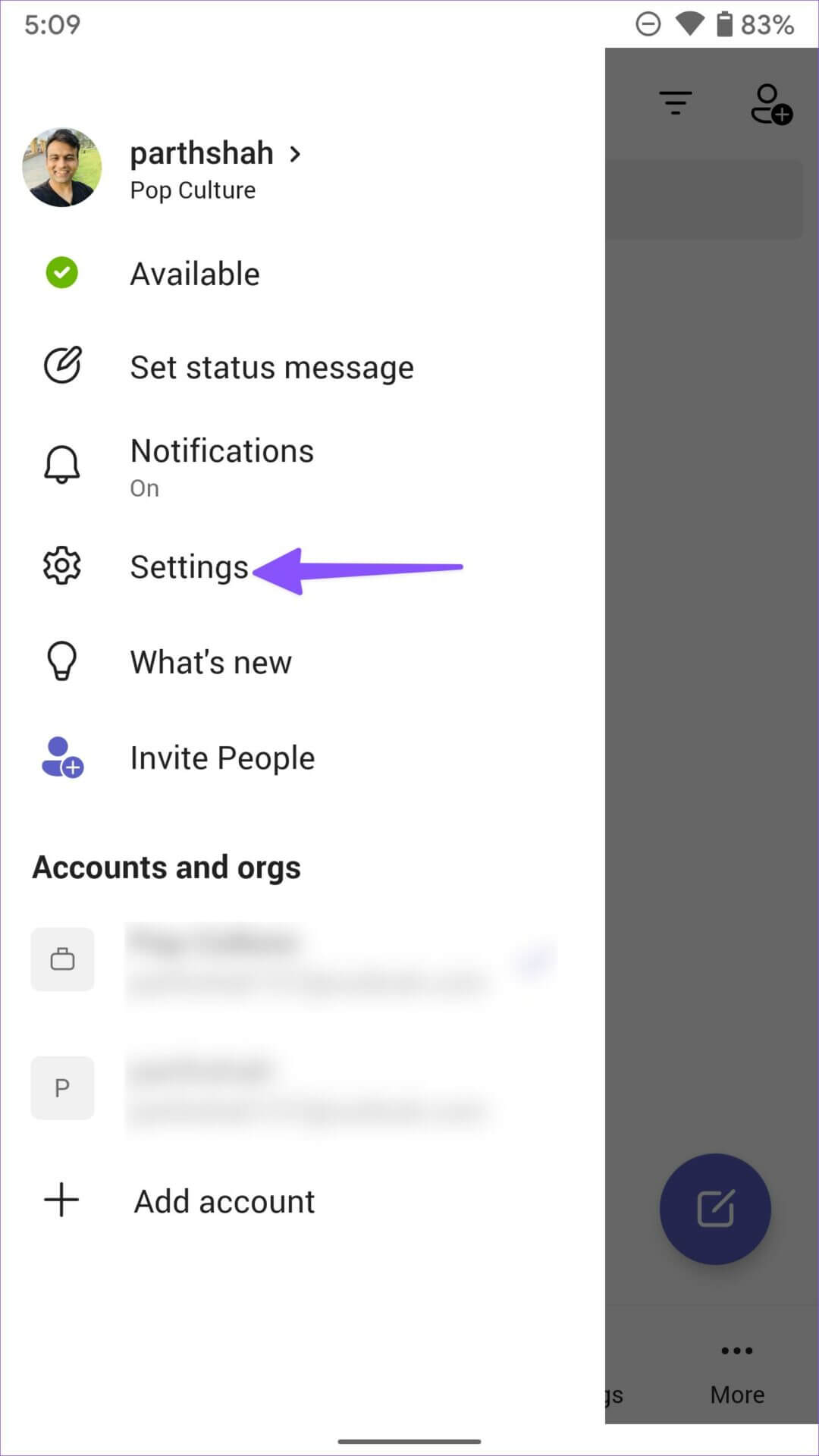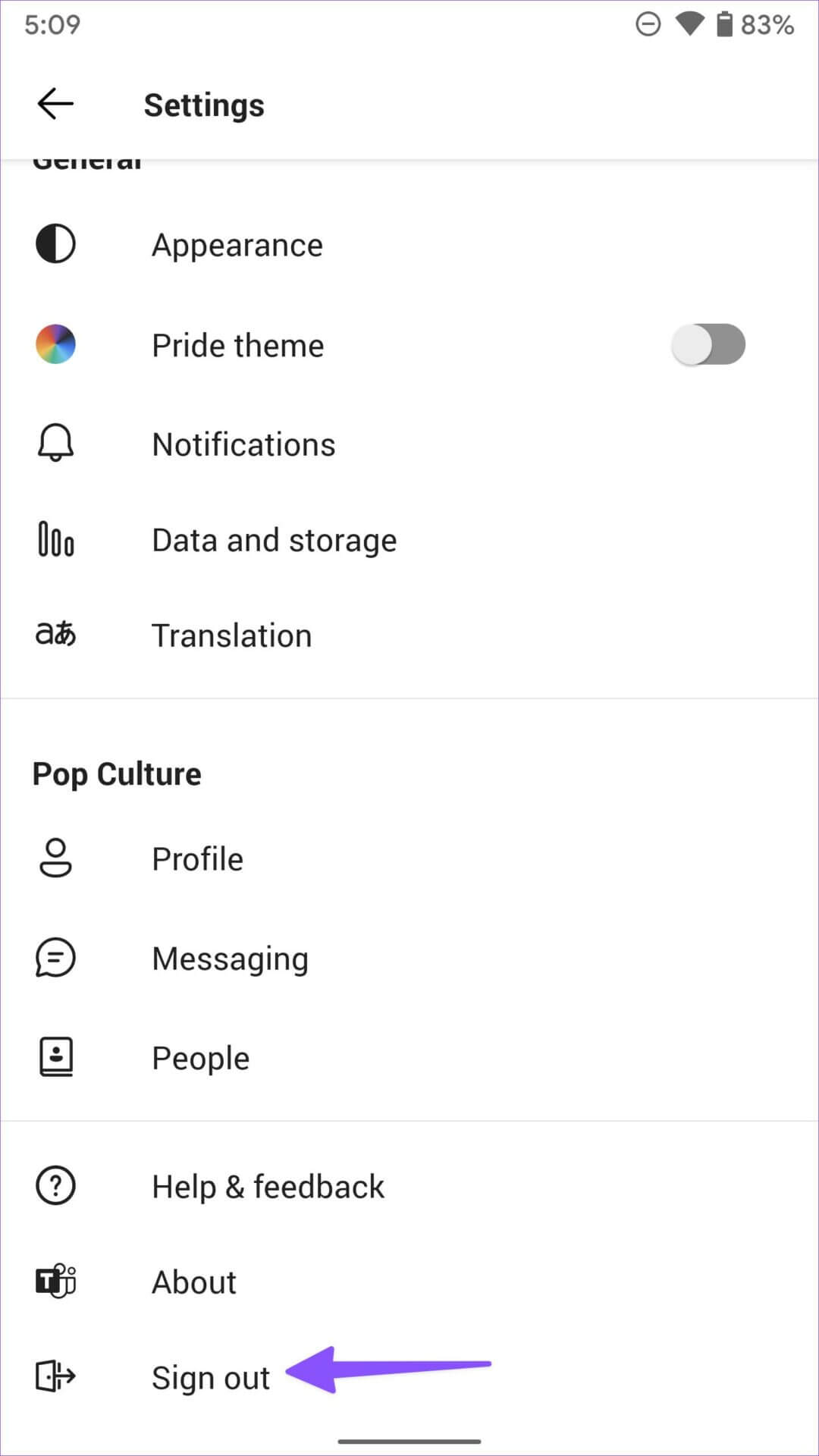Les 7 meilleures façons de réparer Microsoft Teams ne se synchronise pas sur le bureau et le mobile
Microsoft Teams vise à être un outil d'appel d'équipe tout-en-un prenant en charge les appels texte, vocaux et vidéo. Bien que Teams ait une longue liste de fonctionnalités, cela entraîne souvent Problèmes tels que l'entrée وPartager l'écran et synchroniser les données entre les appareils. Lorsque vous utilisez Microsoft Teams entre des ordinateurs et des téléphones mobiles, il est nécessaire de synchroniser tous les messages, fichiers, notifications et entrées de calendrier. Et ça fait mal quand ce n'est pas le cas.
Microsoft Teams est une solution multiplateforme avec des applications pour Android, iPhone, Windows et Mac. Cela signifie que vous pouvez reprendre la connexion en utilisant n'importe quel appareil avec le même compte Microsoft. Cependant, vous vous retrouvez avec une expérience interrompue lorsque L'application ne parvient pas à synchroniser les nouveaux messages. Voici les meilleures façons de réparer Microsoft Teams qui ne se synchronise pas entre le bureau et le mobile.
1. Vérifiez votre connexion Internet
Passons d'abord en revue quelques notions de base, d'accord ? Vous devrez vous assurer d'une connexion Internet active sur le bureau et le mobile pour synchroniser avec succès les derniers messages Teams.
Étape 1: Appuyez sur les touches de raccourci Windows + I Pour ouvrir Paramètres Sur l'ordinateur Windows.
Étape 2: Sélectionner Réseau et internet Dans le menu de gauche et validez statut de connexion.
Vous pouvez activer et désactiver le mode Avion sur votre téléphone pour réinitialiser la connexion réseau. Ensuite, ouvrez l'application Teams et vérifiez les nouveaux messages. Si vous rencontrez toujours des problèmes de connexion sur Android ou iPhone, lisez notre guide Pour réinitialiser les paramètres réseau.
2. Forcez la fermeture de L'application et redémarrez-la
Les équipes peuvent ne pas réussir à synchroniser les messages même avec une connexion active pour des raisons inconnues. Cependant, vous devrez forcer la fermeture de L'application et l'ouvrir à nouveau sur ordinateur et mobile.
Étape 1: Clic droit Touche Windows Et ouvert Gestionnaire de tâches.
Étape 2: Sélectionner Teams Et presse Bouton de fin de tâche.
Étape 3: 11 Lancez Teams et synchronisez les nouveaux messages.
Sur Android, vous pouvez supprimer Teams d'une liste Récemment et imposer Off Teams Et ouvert L'application à nouveau.
Étape 1: Ouvrir un menu Récemment sur votre téléphone Android et balayez vers le haut Teams Pour fermer l'application.
Étape 2: Appui long sur Icône de l'application Microsoft Teams Et appuyez sur un bouton "je" pour ouvrir le menu d'informations sur l'application.
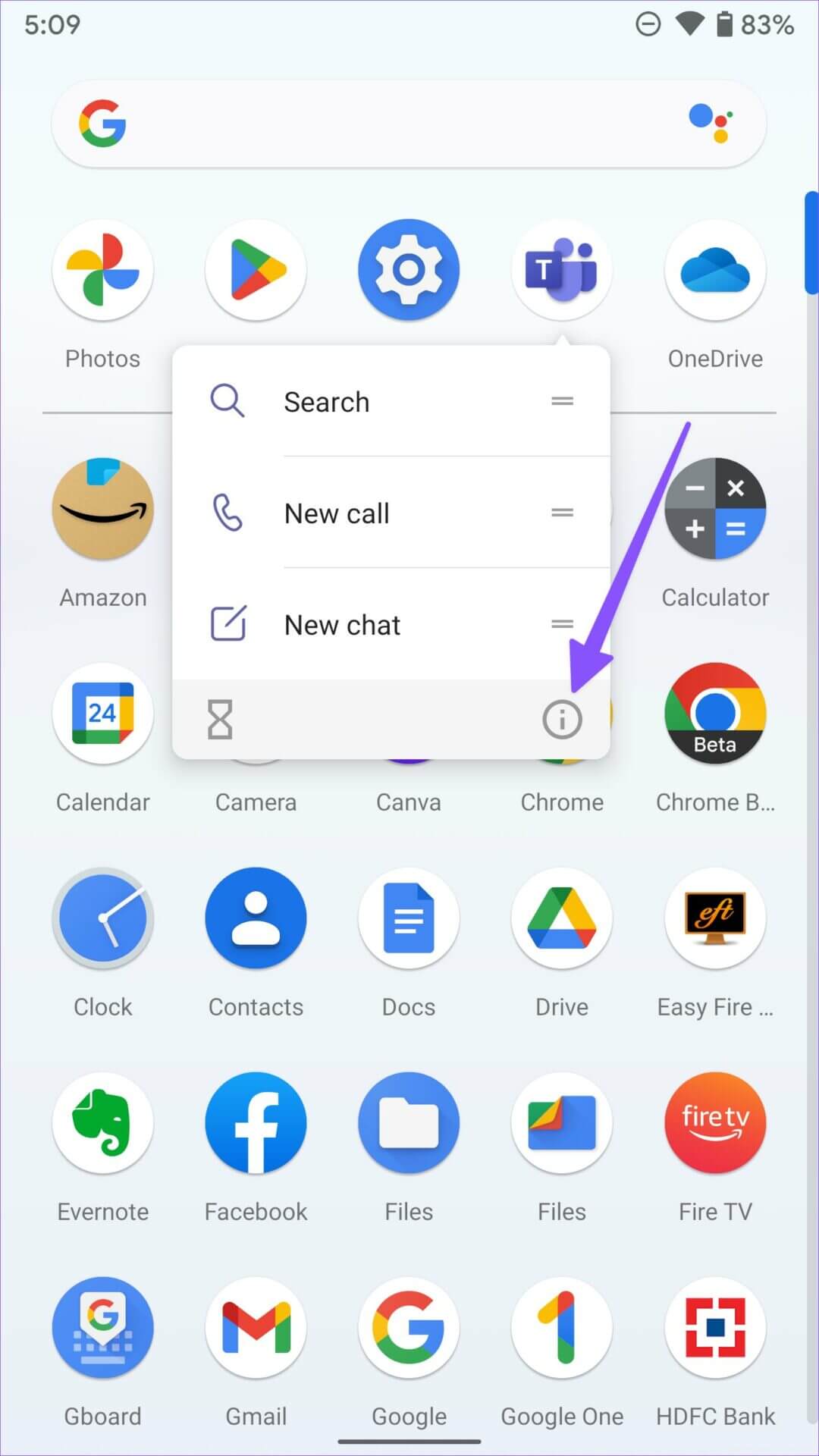
Étape 3: Sélectionner "Forcer la suspension«EtExécutez à nouveau Teams.
3. Effacer le cache des équipes
Vous pouvez avoir des problèmes pour synchroniser Teams en raison d'un cache corrompu. Suivez les étapes ci-dessous pour vider le cache Teams sur le bureau et le téléphone.
Étape 1: Clique sur Touches Windows + R. Pour ouvrir une boîte de dialogue Courir Et le type% Appdata% dans la zone et appuyez sur Entrer.
Étape 2: Double-cliquez dossier Microsoft . Et chercher Teams des sous-dossiers suivants.
Étape 3: Sélectionner Tous les dossiers sont supprimés.
Après cela , Videz également la corbeille. Suivez les étapes ci-dessous pour résoudre les problèmes de synchronisation dans l'application Android Teams.
Étape 1: Ouvrir le menu d'informations Application équipes (voir les étapes ci-dessus) sur Téléphone Android.
Étape 2: Sélectionnez une liste Stockage et cache Et sélectionnez Videz le cache.
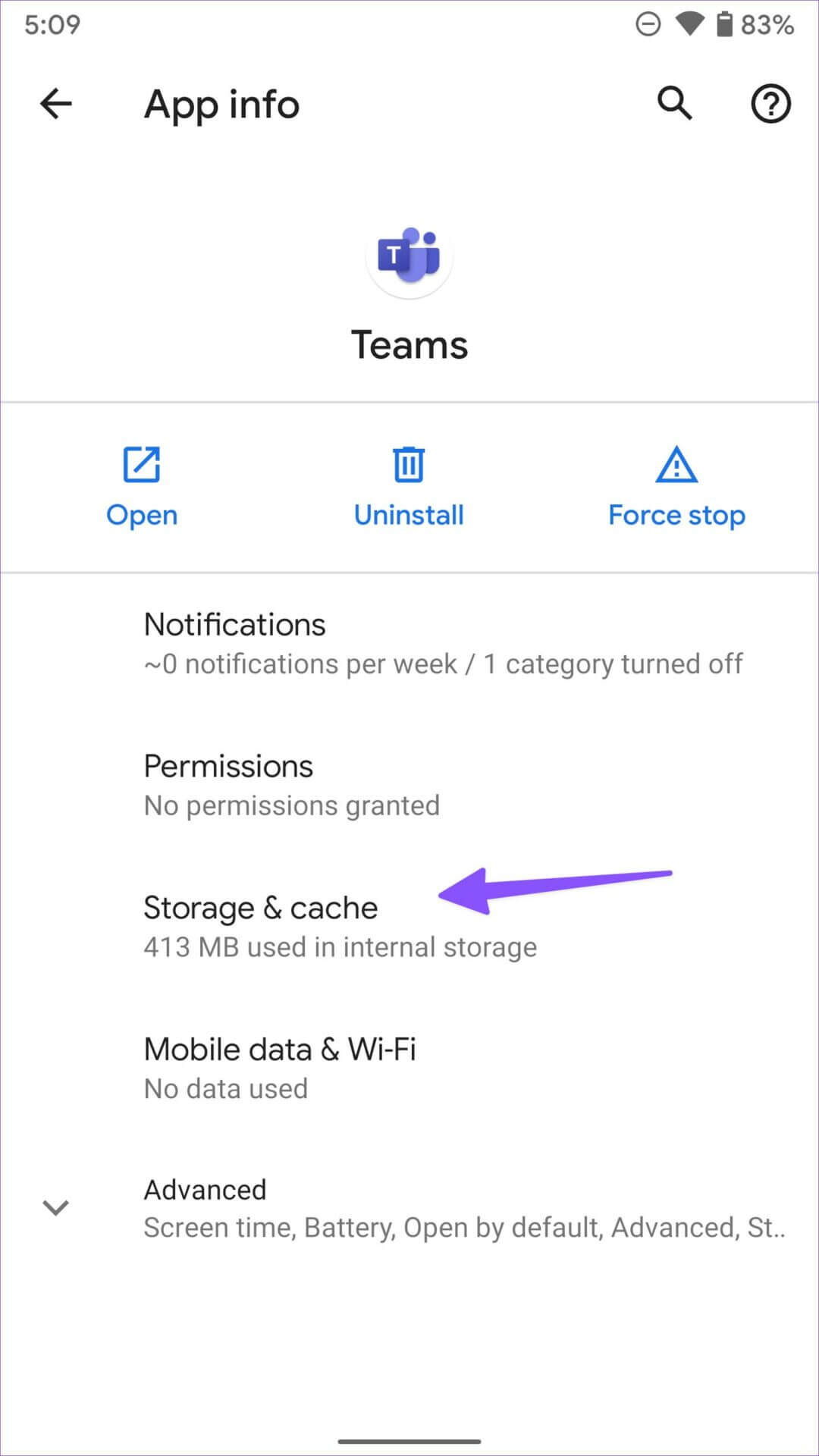
4. Vérifier l'état du SERVEUR MICROSOFT TEAMS
Si un serveur Microsoft Teams subit une panne, il ne synchronisera pas les messages avec le bureau ou le mobile. Vous pouvez recevoir de nouveaux messages sur le bureau, mais les mêmes n'apparaîtront pas sur le téléphone mobile ou vice versa en raison d'une panne de service. Vous pouvez visiter Downdetector et recherchez Microsoft Teams. Vous pouvez vérifier les graphiques à forte interruption pour confirmer le problème côté serveur.
5. Déconnectez-vous et accédez à votre compte Microsoft Teams
En raison d'une erreur d'authentification dans Microsoft Teams, L'application peut ne pas réussir à synchroniser les derniers messages sur votre ordinateur et votre téléphone. Vous devez vous déconnecter de votre compte et enregistrer votre entrée avec vos informations d'identification les plus récentes.
Étape 1: Ouvert Application Microsoft Teams Sur le bureau.
Étape 2: Sélectionner Image de profil dans la barre de menu supérieure. Sélectionnez Se déconnecter.
Les utilisateurs d'appareils mobiles peuvent Teams Suivez les étapes ci-dessous.
Étape 1: Ouvert Application équipes Et sélectionnez photo de profil privé Votre dans le coin supérieur gauche.
Étape 2: Sélectionner Paramètres Et cliquez Se déconnecter.
6. Mettre à jour l'APPLICATION MICROSOFT TEAMS
Vous pouvez mettre à jour Teams vers la dernière version et corriger des problèmes comme la synchronisation qui ne fonctionne pas. Les utilisateurs mobiles peuvent installer la dernière mise à jour Teams.
Sur le bureau, lancez Teams, cliquez sur le menu à trois points verticaux dans le coin supérieur droit, puis sélectionnez Rechercher les mises à jour pour installer la mise à jour en attente.
7. Contactez l'administrateur
Si Microsoft Teams ne se synchronise toujours pas sur le bureau et le mobile, vous devrez contacter l'administrateur informatique de votre entreprise pour l'information. Votre CTO d'information vous a peut-être supprimé des canaux Teams.
Profitez d'une expérience Teams fluide
Microsoft Teams ne se synchronise pas sur le bureau et le mobile peut provoquer des erreurs. Même si vous recevez une réponse, vous risquez de manquer le dernier message en raison de problèmes de synchronisation. Avant de manquer une mise à jour ou un message important de l'entreprise, utilisez les astuces ci-dessus et recevez vos messages à temps. Quelle astuce vous a aidé à résoudre le problème ? Partagez votre expérience avec nos lecteurs dans les commentaires ci-dessous.