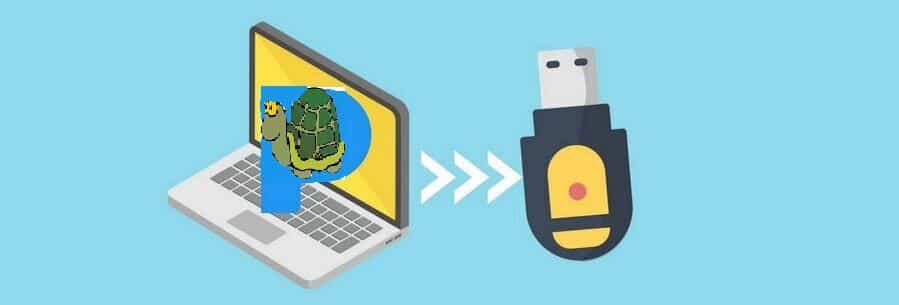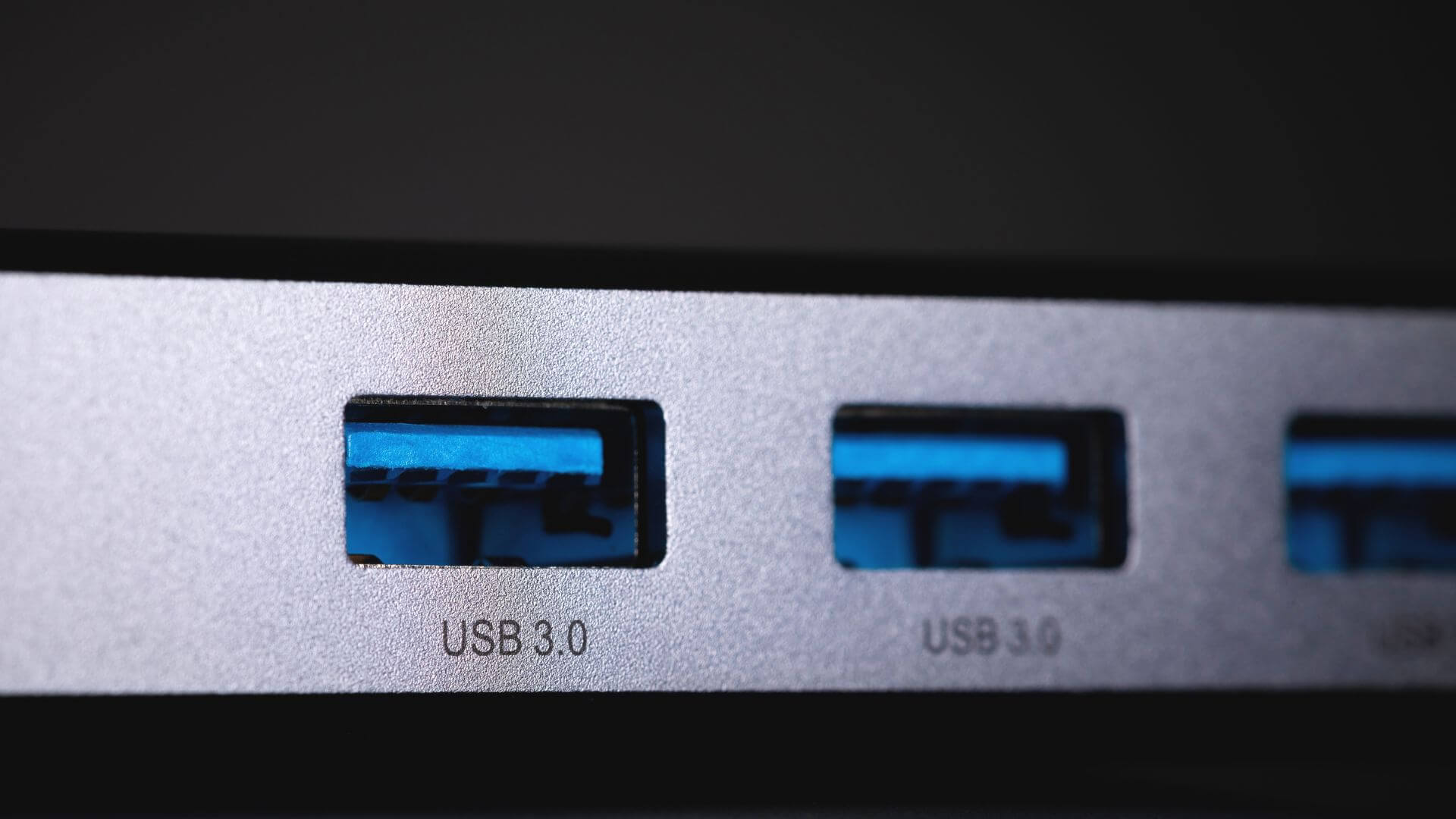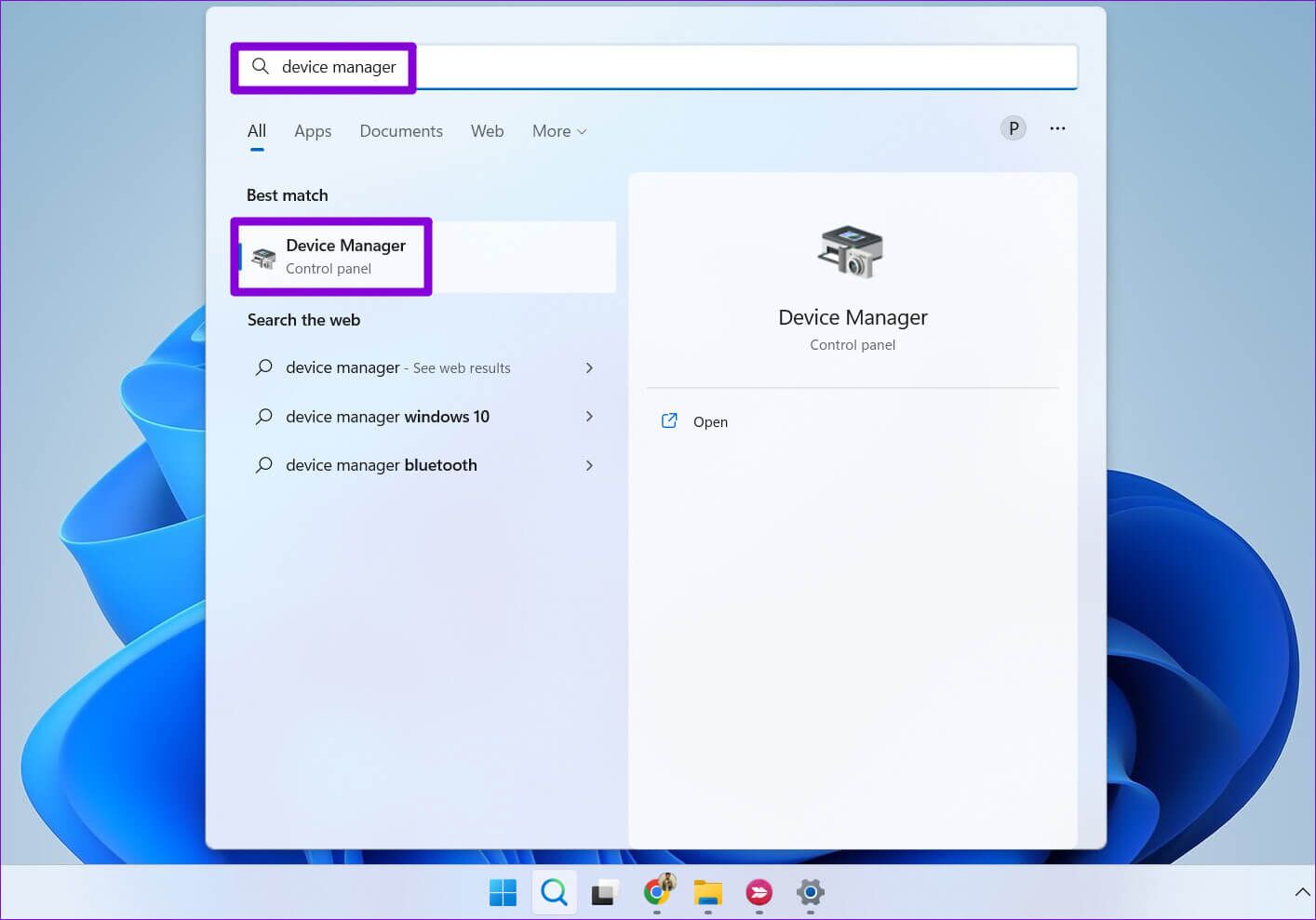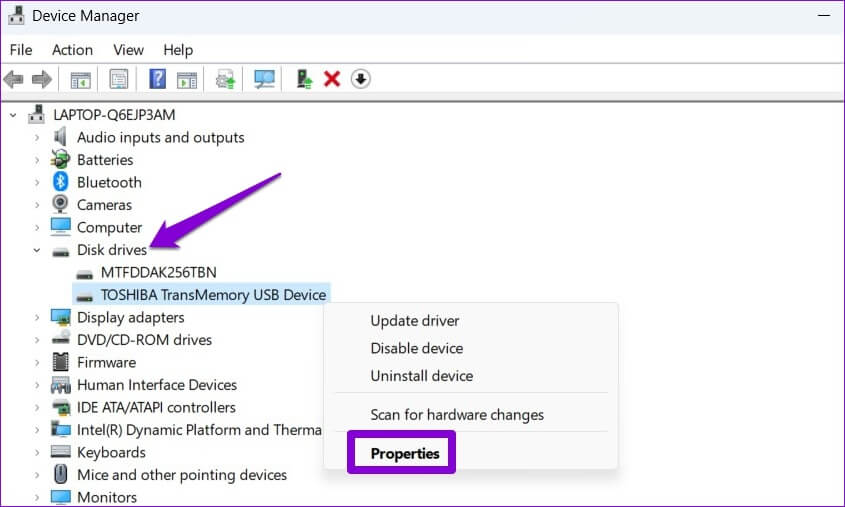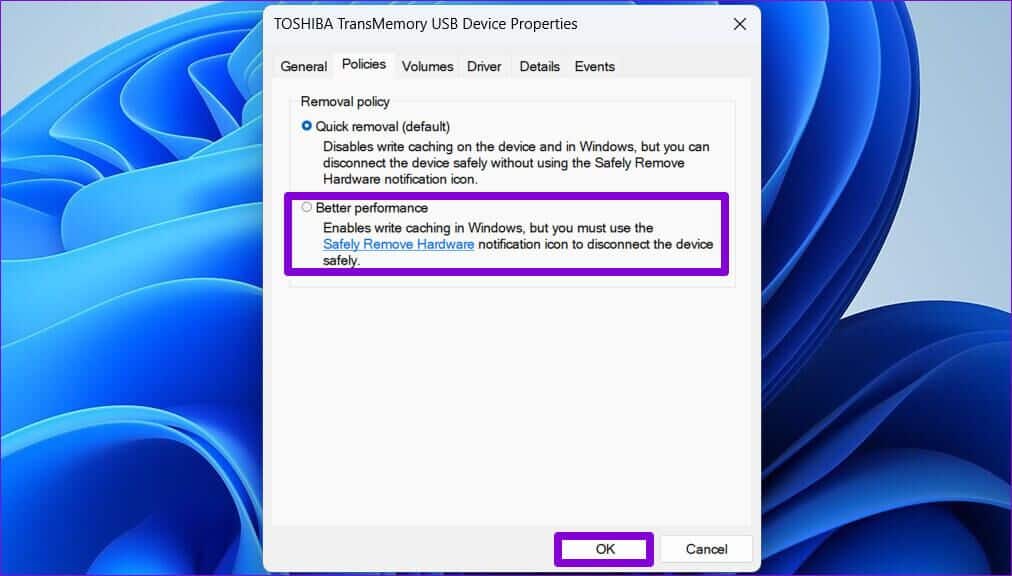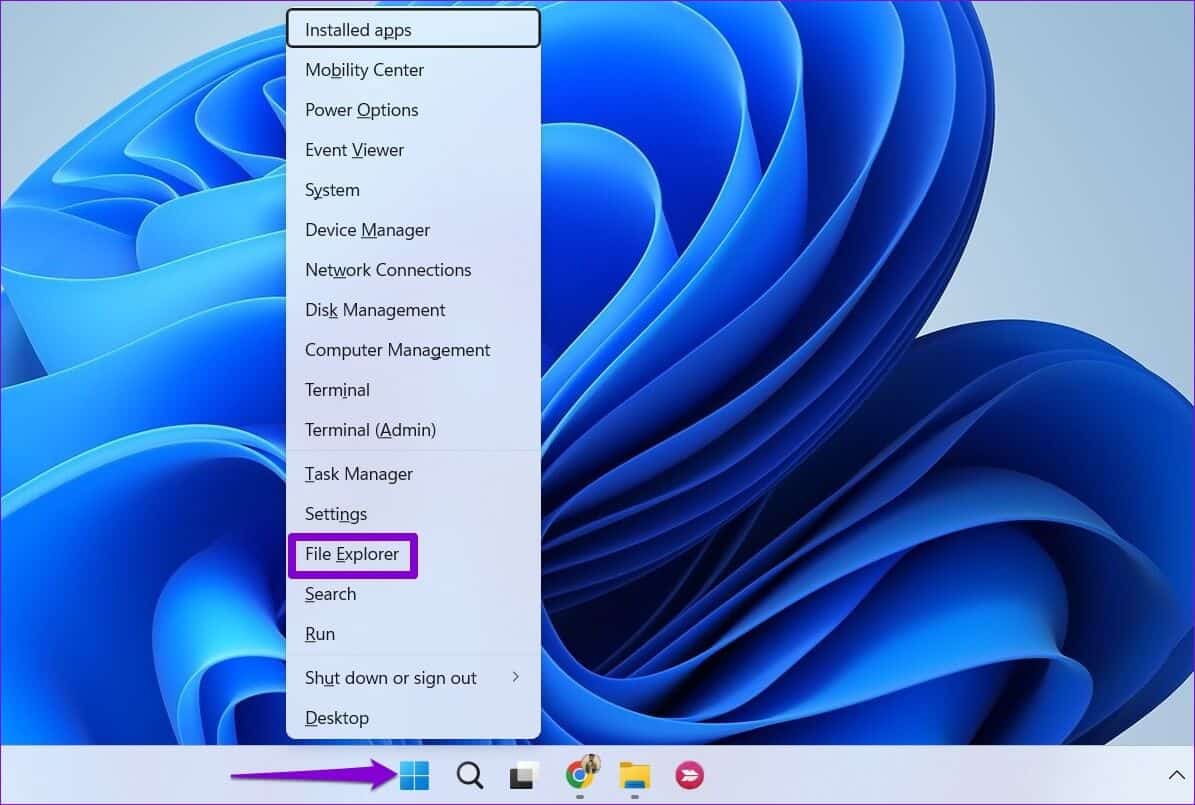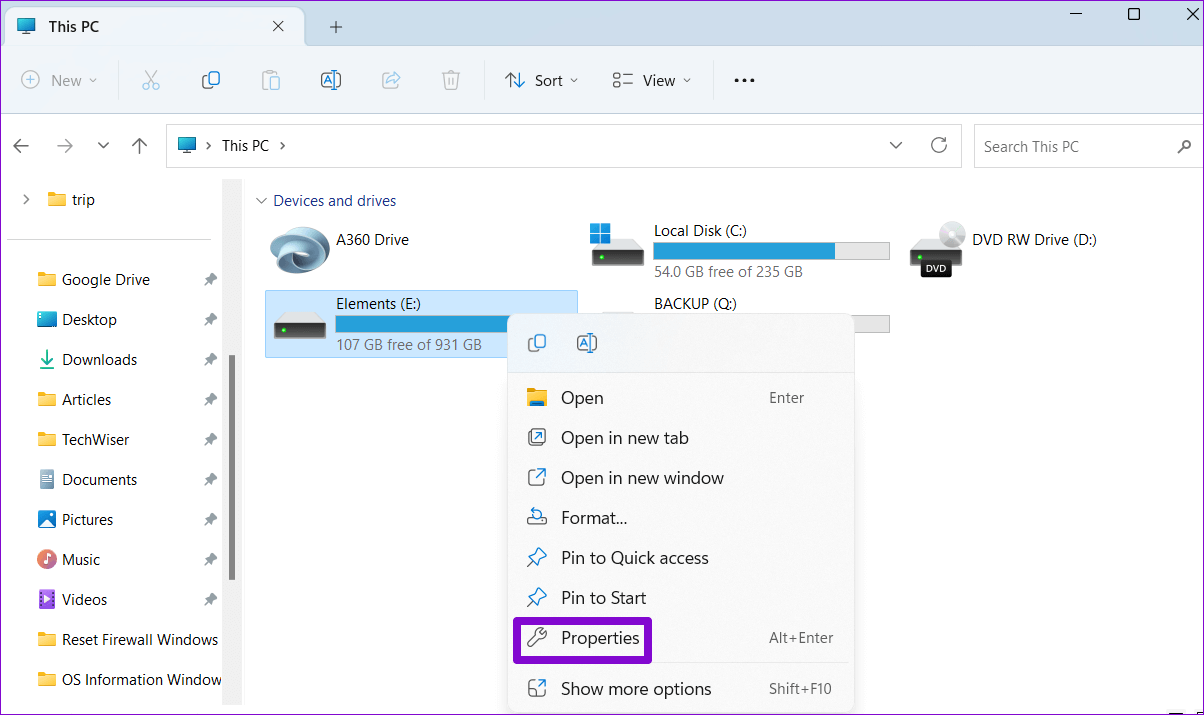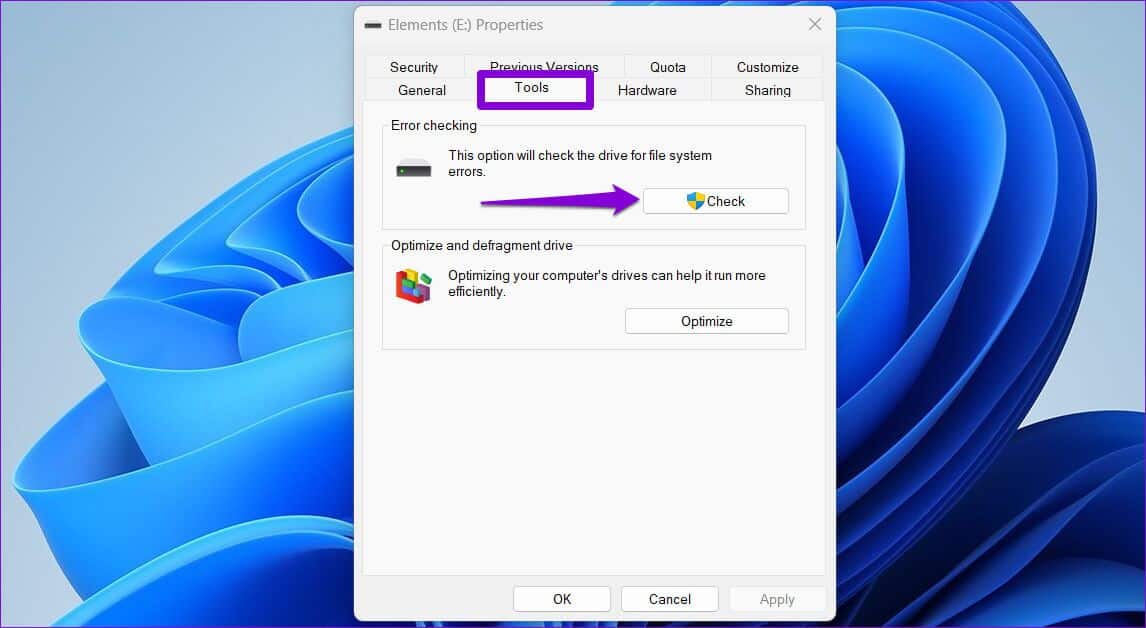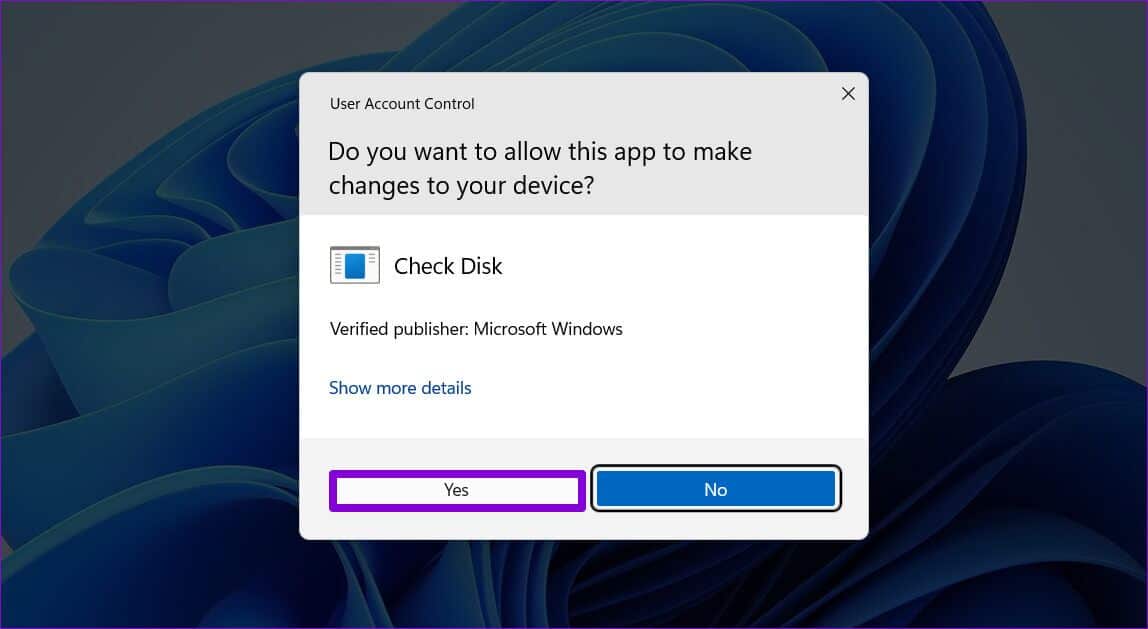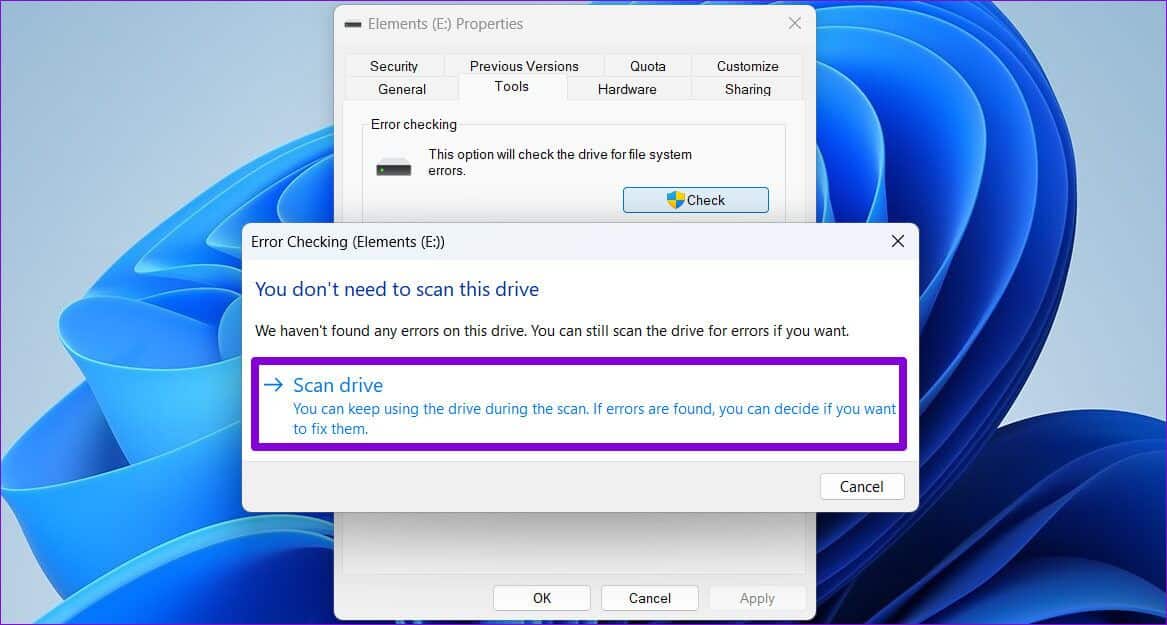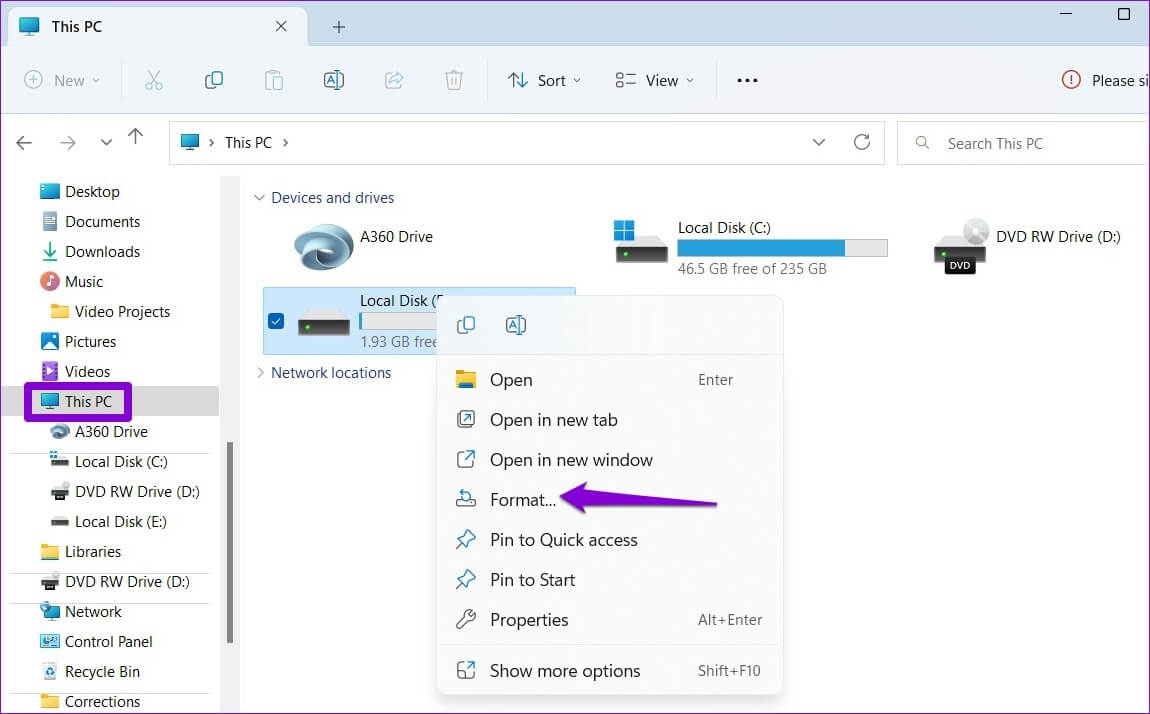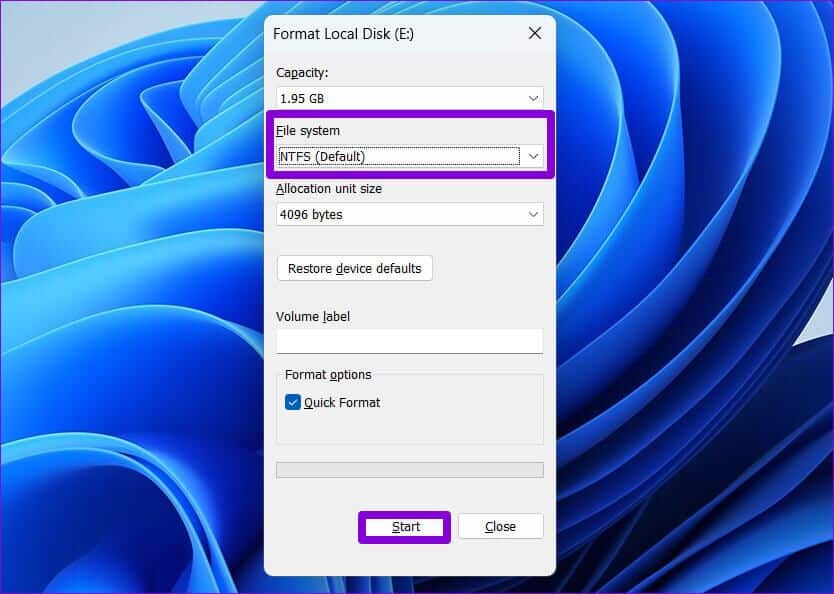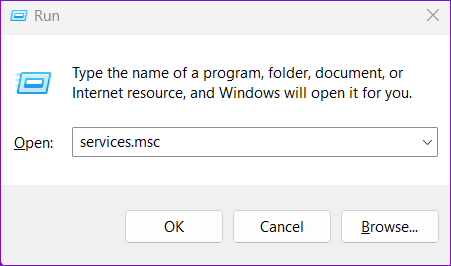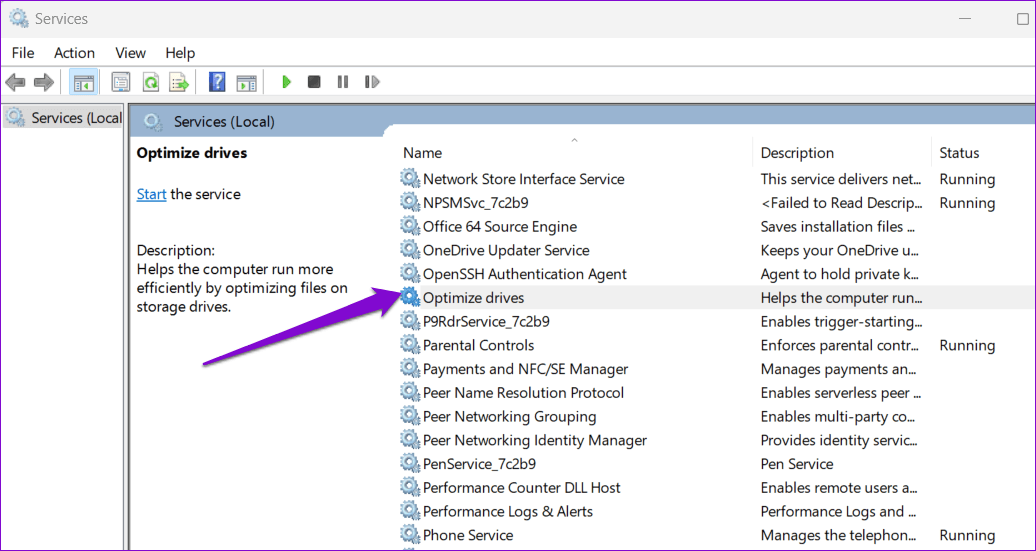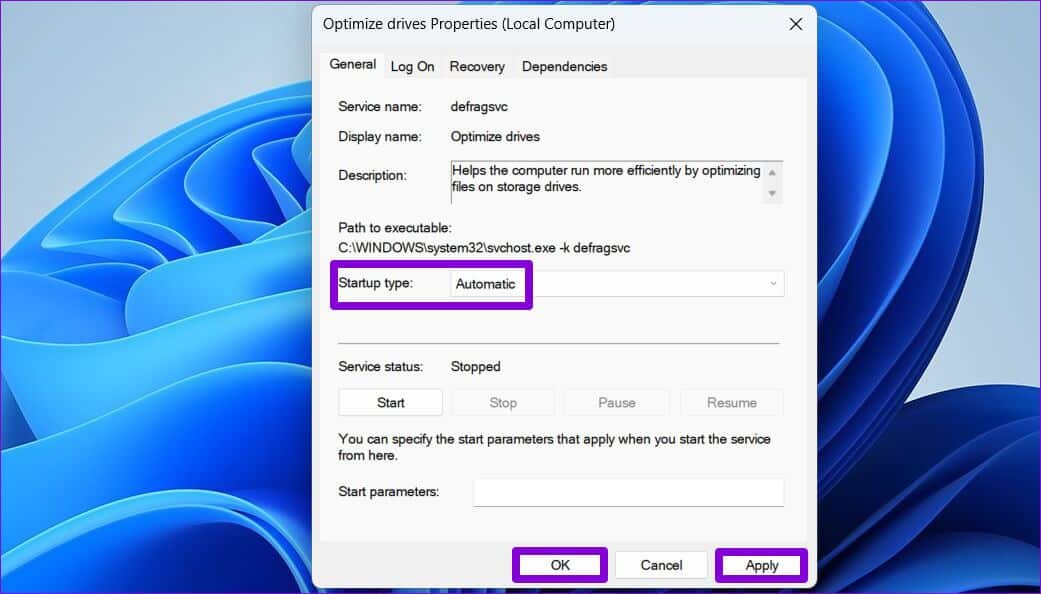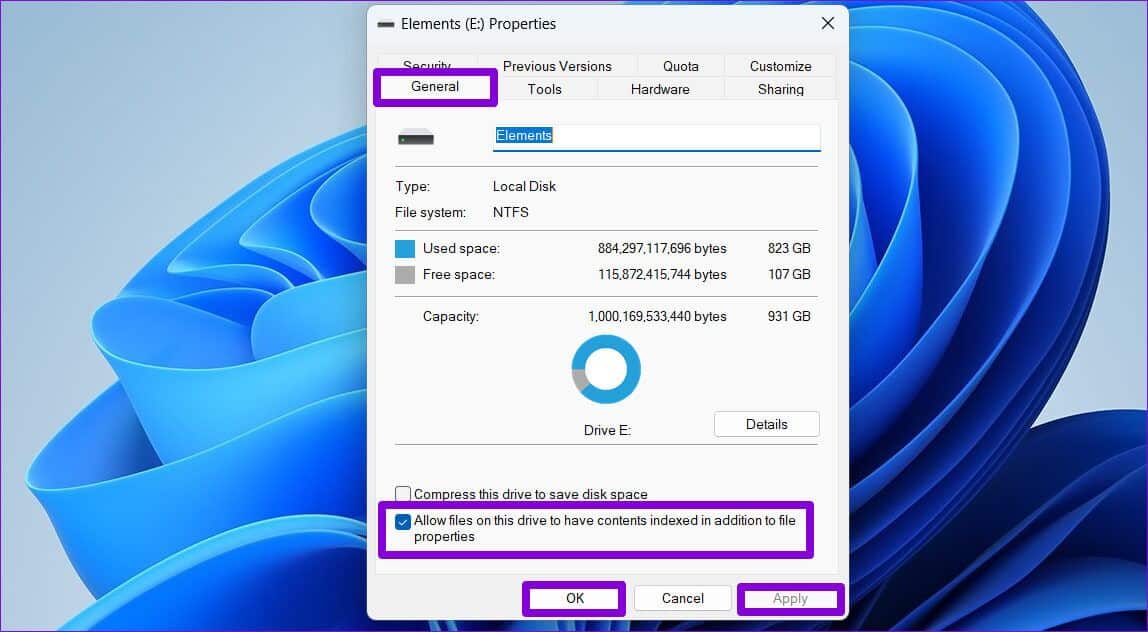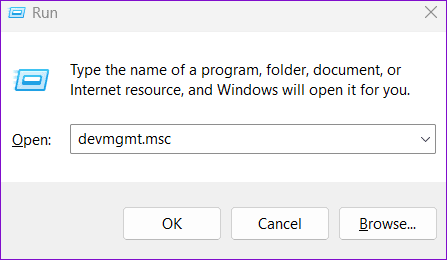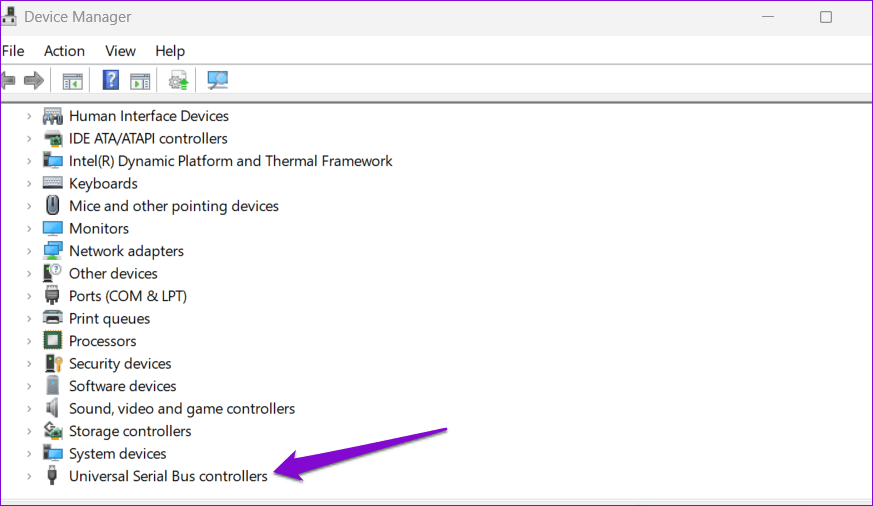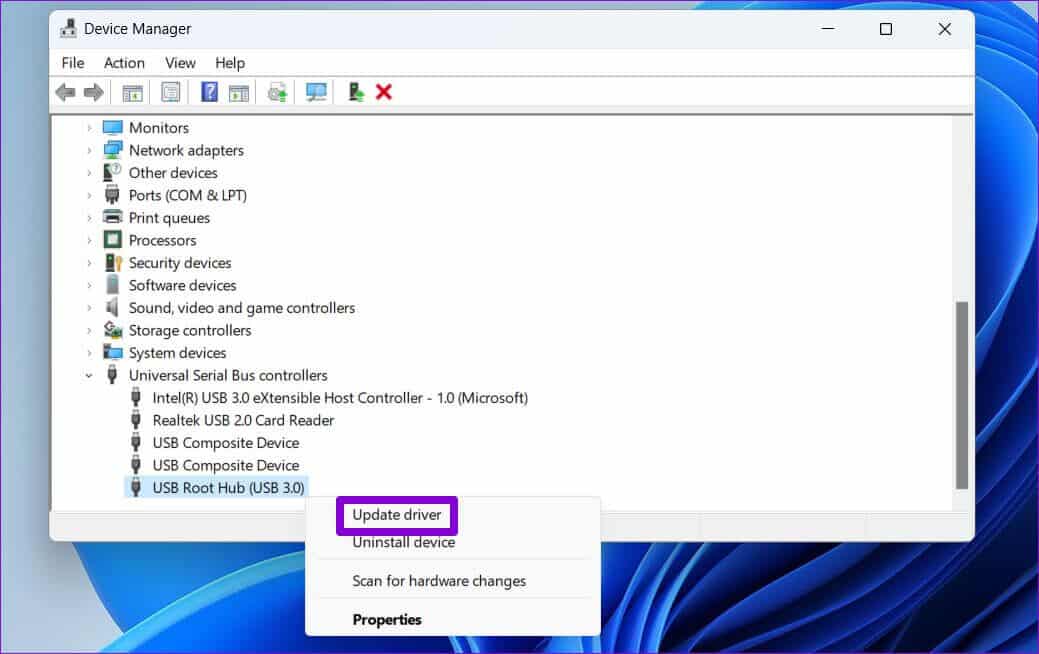Les 7 meilleures façons de réparer le transfert de fichiers USB lent dans Windows 11
C'est frustrant lorsque les transferts de fichiers USB dans Windows 11 prennent plus de temps que d'habitude. Bien qu'il puisse y avoir plusieurs raisons allant d'un port USB incompatible à Mauvais pilotes Le dépannage du problème n'est pas très difficile.
Bien sûr, si vous utilisez une clé USB non vérifiée ou d'apparence ordinaire que vous avez achetée dans la rue, cela ne fonctionnera pas. Cependant, si votre clé USB est légitime et que les transferts ralentissent soudainement, vous devrez examiner de plus près votre ordinateur. Nous avons compilé quelques moyens efficaces pour corriger les transferts de fichiers USB lents dans Windows 11. Commençons.
1. Essayez un autre port USB
C'est une bonne idée d'essayer un autre port USB sur votre ordinateur. Un port incompatible ou défectueux est une cause fréquente de ralentissement des vitesses de transfert de fichiers USB sous Windows. Vous pouvez essayer de connecter votre appareil à un autre port USB pour vérifier si cela fait une différence.
La plupart des ordinateurs sont équipés de ports USB 2.0 et USB 3.0. Vous devez vous assurer que votre clé USB 3.0 est connectée au port 3.0 pour de meilleures vitesses de transfert. Les ports USB 3.0 sont bleus et les autres ont la marque SS (logo SuperSpeed USB) à côté d'eux.
2. Modifiez la stratégie de lecteur USB pour améliorer les performances
Par défaut, Windows 11 utilise la politique de suppression express pour tous les périphériques USB. Bien que cela vous permette de débrancher le périphérique USB sans Sors-le Depuis le système, cela réduit également les vitesses de transfert de données.
Changer la politique USB de votre appareil sur "Meilleure performance" peut aider à améliorer les vitesses de transfert de données sur Windows 11. Voici comment faire de même.
Étape 1: Cliquez sur l'icône de recherche dans la barre des tâches et tapez Gestionnaire de périphériques Et appuyez sur Entrez.
Étape 2: Développez Drives, faites un clic droit sur Clé USB Et sélectionnez Propriétés.
Étape 3: Dans la fenetre Propriétés Appareil, allez dans l'onglet Stratégies Et sélectionnez meilleure performance. Puis appuyez sur D'ACCORD.
Reconnectez la clé USB et testez les vitesses Transfert de données عن طريق Transférer un gros fichier.
3. Vérifiez le périphérique USB pour les erreurs
Les problèmes de périphérique USB peuvent entraîner des vitesses de transfert de fichiers lentes sous Windows. Vous pouvez analyser votre périphérique de stockage à la recherche d'erreurs de système de fichiers ou de secteurs défectueux pour voir si cela vous aide.
Étape 1: Faites un clic droit sur l'icône Commencer Et sélectionnez Explorateur de fichiers Dans le menu qui apparaît.
Étape 2: Allez à ceci PC. Sous Périphériques et lecteurs , Clic droit Souris droite sur votre lecteur, puis sélectionnez Propriétés.
Étape 3: Sous l'onglet «Outils» , Cliquez sur le bouton "examiner" à côté de Vérification des erreurs.
Étape 4: Sélectionner oui Lorsque l'invite de contrôle de compte d'utilisateur (UAC) apparaît.
Étape 5: Sélectionner Vérifiez le lecteur.
Si Windows détecte des problèmes avec votre lecteur, suivez les invites à l'écran pour les résoudre.
4. Changez le système de fichiers du périphérique USB en NTFS
Une autre chose à regarder est le système de fichiers utilisé par la clé USB. S'il utilise le système de fichiers FAT32, vous devrez attendre plus longtemps lors du déplacement de fichiers volumineux vers et depuis le lecteur. Dans ce cas, vous pouvez modifier le système de fichiers de votre lecteur de FAT32 à NTFS pour de meilleures vitesses de transfert.
Depuis ce processus Nécessite l'initialisation du lecteur Assurez-vous de sauvegarder tout le contenu du lecteur avant de continuer.
Étape 1: Appuyez sur la touche Windows + E Courir مستكشف الملفات Et allez à Ce PC dans la colonne de gauche.
Étape 2: Dans le volet de gauche, cliquez avec le bouton droit sur votre périphérique USB et sélectionnez Coordination.
Étape 3: Dans la fenêtre de formatage qui s'ouvre, sélectionnez NTFS dans le système de fichiers Et cliquez Début.
Vous devriez remarquer une amélioration des vitesses de transfert de fichiers après le formatage de la clé USB sur le système de fichiers NTFS.
5. Redémarrez le service des disques de manière optimale
Optimize Drives est un service Windows qui aide le système à fonctionner plus efficacement en optimisant les fichiers sur les disques de stockage. Si ce service n'est pas en cours d'exécution, vous pouvez rencontrer des vitesses de transfert de fichiers USB lentes dans Windows 11. Voici ce que vous pouvez faire pour y remédier.
Étape 1: Appuyez sur la touche Windows + R Pour commencer Exécutez la commande Et le type services.msc, Et presse Entrez.
Étape 2: Dans la fenêtre Services, sélectionnez Site Web du service d'optimisation de la conduite et double-cliquez dessus pour ouvrir leurs caractéristiques.
Étape 3: changer le type de démarrage La lecture à Automatique Et cliquez Application suivi d'accord.
Redémarrez ensuite votre ordinateur et reconnectez le périphérique USB. Testez ensuite à nouveau la vitesse de transfert de fichiers USB.
6. Désactiver l'indexation des disques
L'indexation de disque est une fonctionnalité utile qui vous permet de Recherche rapidement Recherchez des fichiers sur le disque externe. Cependant, cette fonctionnalité peut également ralentir d'autres processus. Pour éviter cela, vous pouvez désactiver la fonction d'indexation de lecteur d'un lecteur USB en suivant les étapes ci-dessous.
Étape 1: Appuyez sur la touche Windows + E Pour lancer l'Explorateur de fichiers et accéder à Cet ordinateur.
Étape 2: Clic droit Votre lecteur Et sélectionnez Propriétés.
Étape 3: Sous l'onglet "Publique" Décochez la case "Autoriser les fichiers sur ce lecteur à indexer le contenu ainsi que les propriétés des fichiers. » Puis appuyez sur Application suivi d'accord.
7. Mettez à jour les pilotes USB
Des pilotes USB obsolètes ou défectueux peuvent également ralentir les transferts de fichiers USB sous Windows. Dans ce cas, la mise à jour des pilotes de votre périphérique USB devrait aider à résoudre le problème.
Étape 1: Appuyez sur la touche Windows + R pour démarrer la boîte de dialogue. Dans le champ Ouvrir, tapez devmgmt.msc Et presse Entrez.
Étape 2: Double-cliquez sur Contrôleurs de bus série universels pour le développer.
Étape 3: Clic droit sur le premier Concentrateur USB racine Sélectionnez Mettre à jour le logiciel du pilote dans la liste.
Suivez ensuite les instructions à l'écran pour terminer le processus. Si votre ordinateur dispose de plusieurs ports USB, vous verrez plusieurs entrées pour les pilotes USB Root Hub. Dans ce cas, vous devrez mettre à jour chacun d'eux en suivant les étapes décrites ci-dessus.
Besoin de rapidité
Des vitesses de transfert de fichiers USB lentes peuvent vous faire perdre un temps précieux et vous décevoir. Rassurez-vous, une ou plusieurs solutions de cette liste vous aideront à accélérer les transferts de fichiers sur Windows 11.