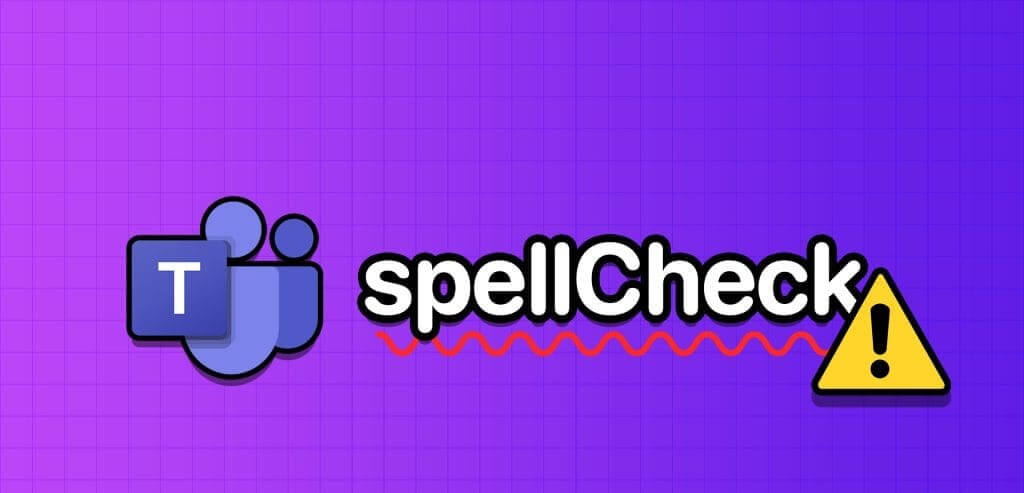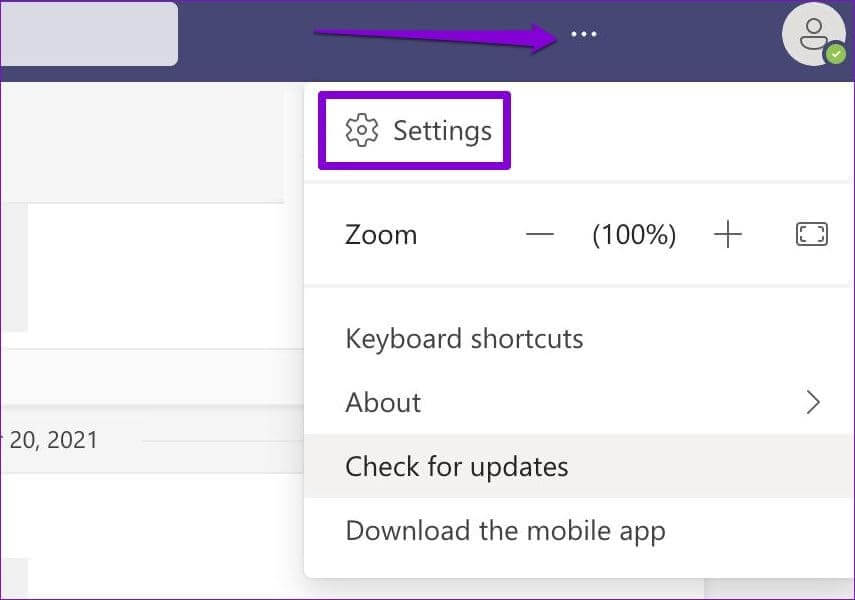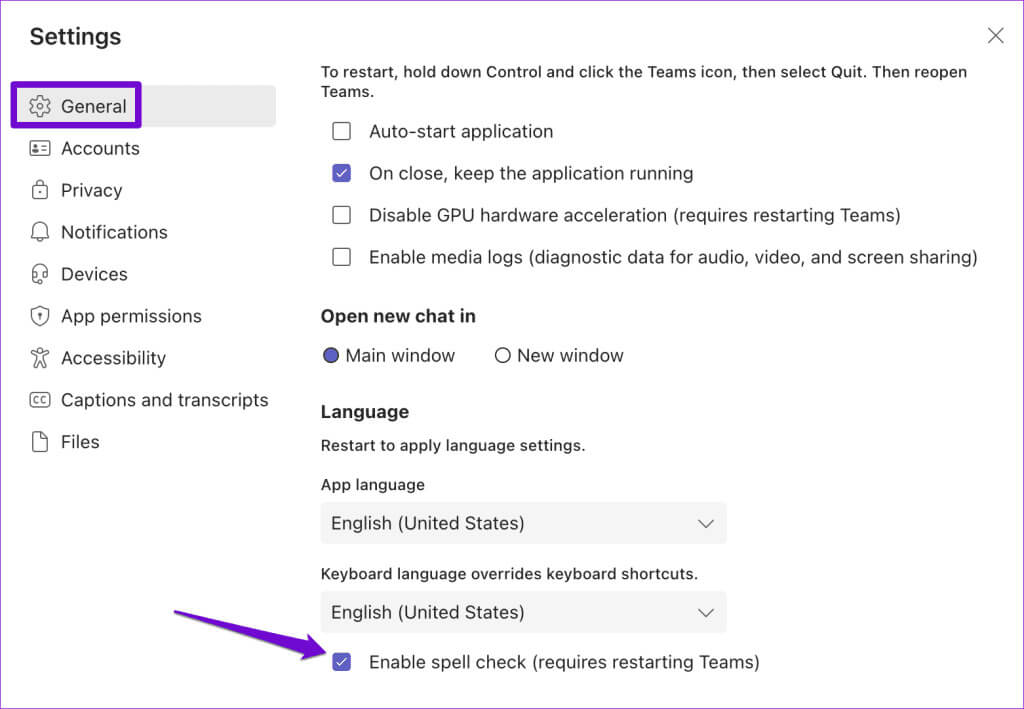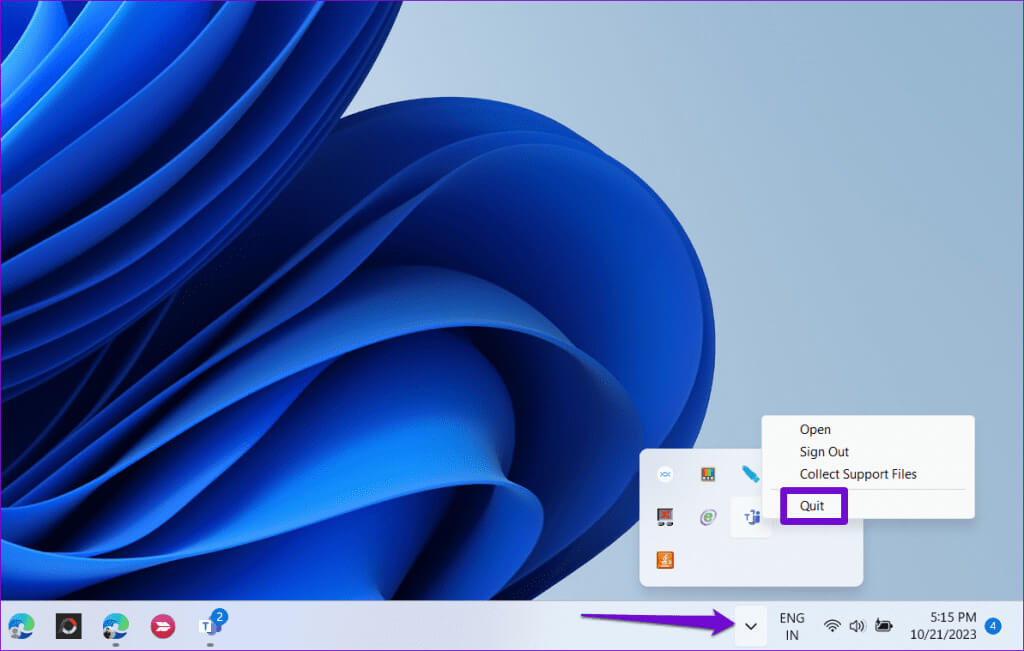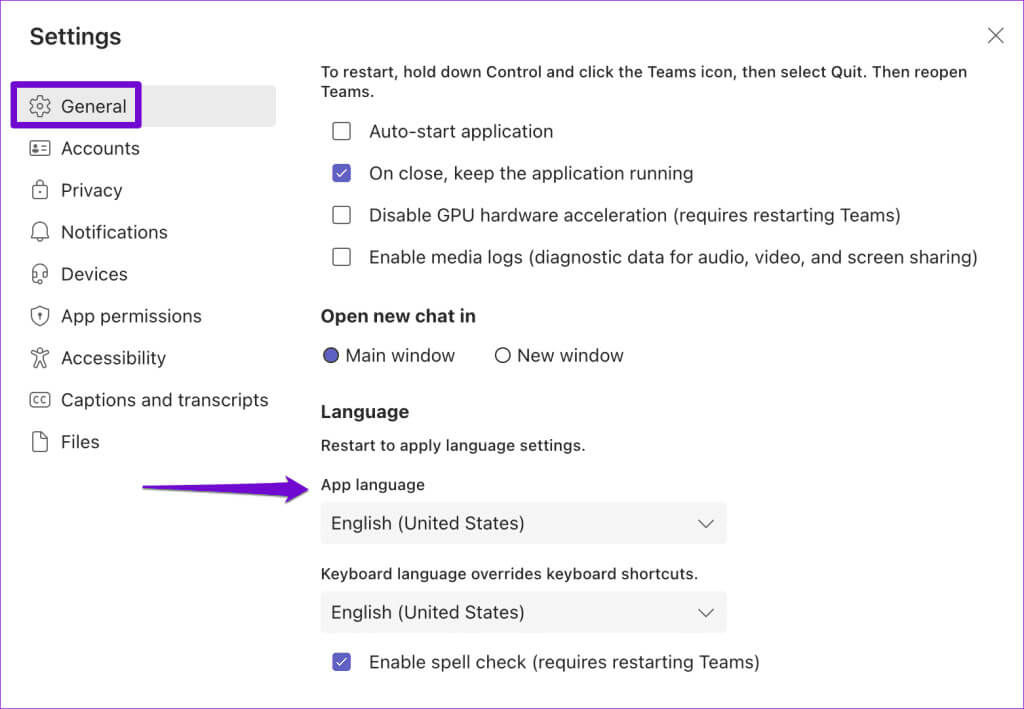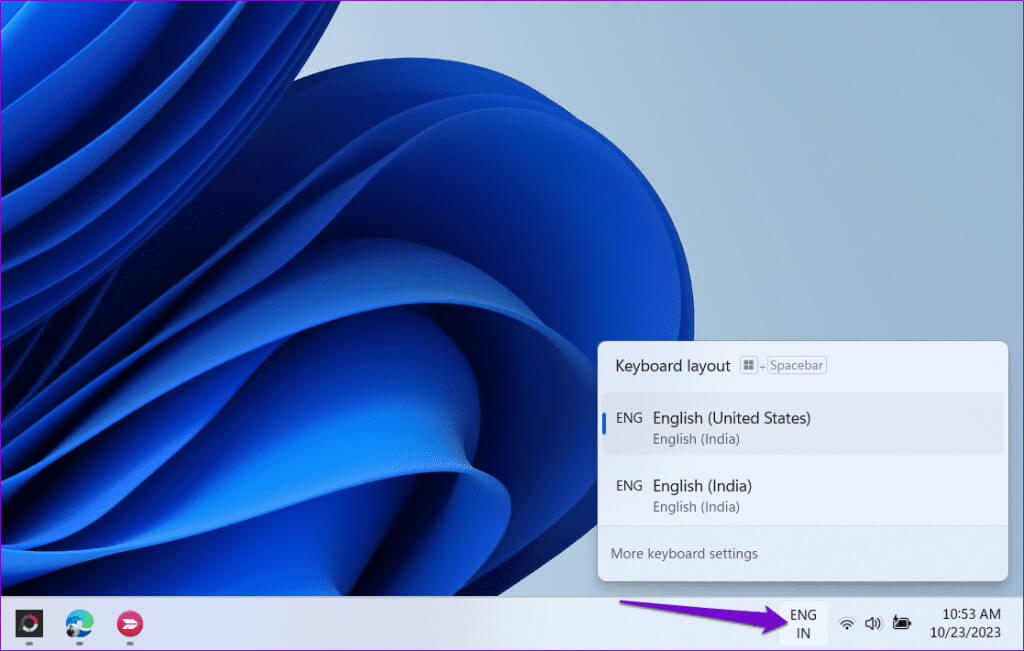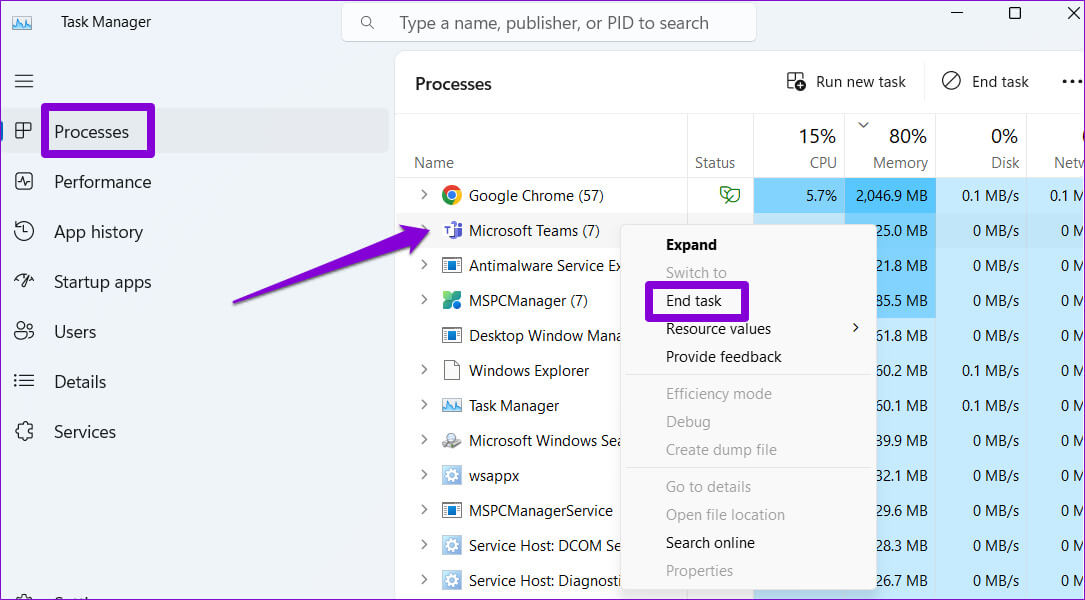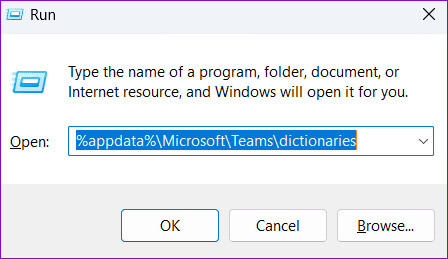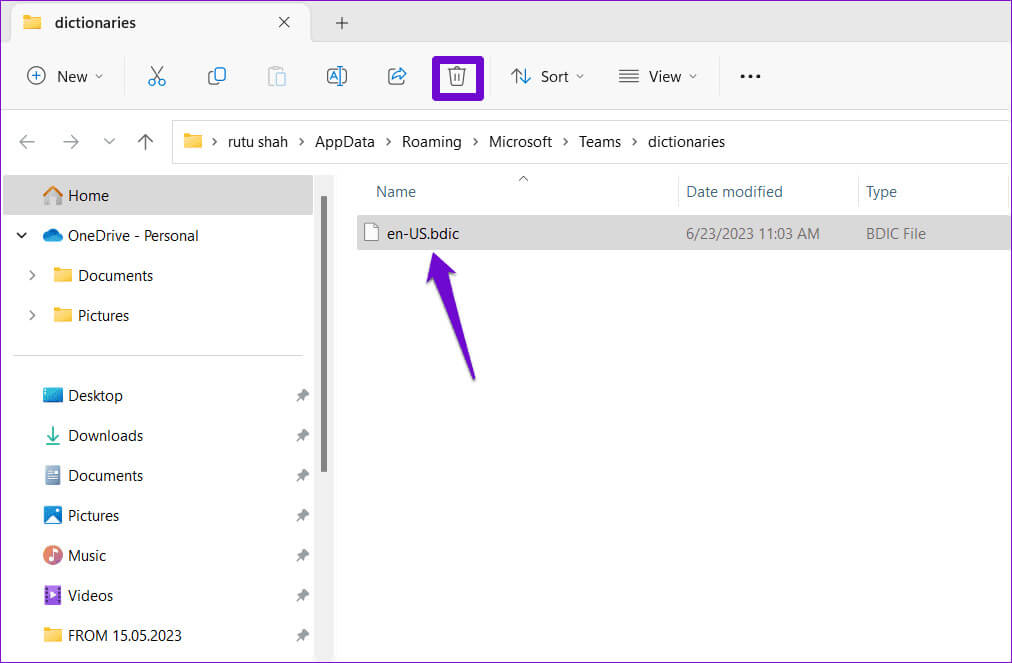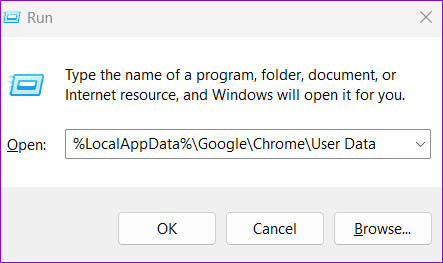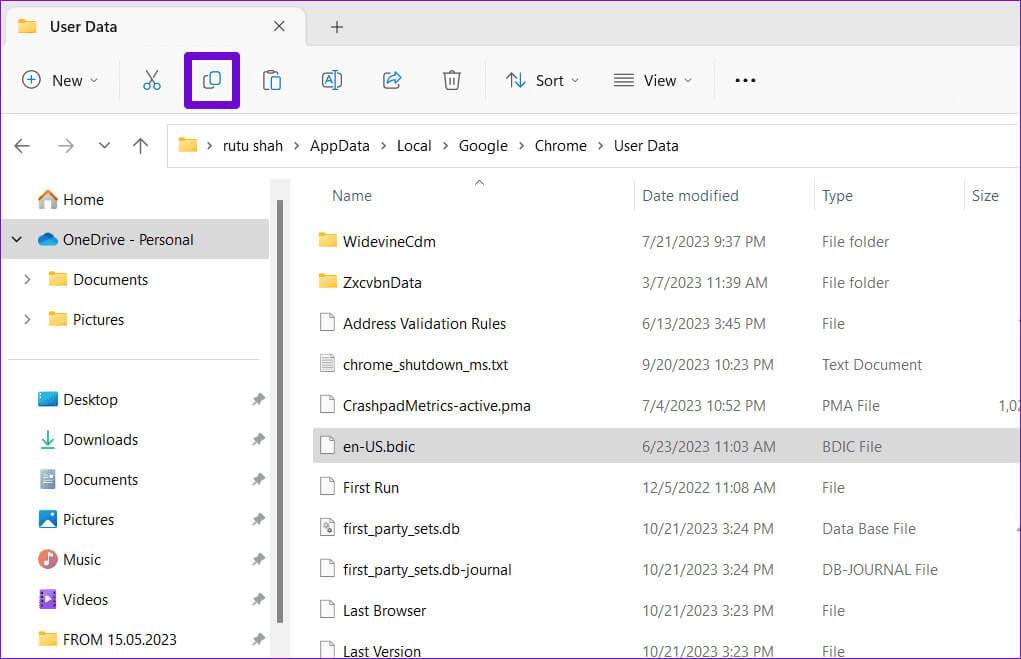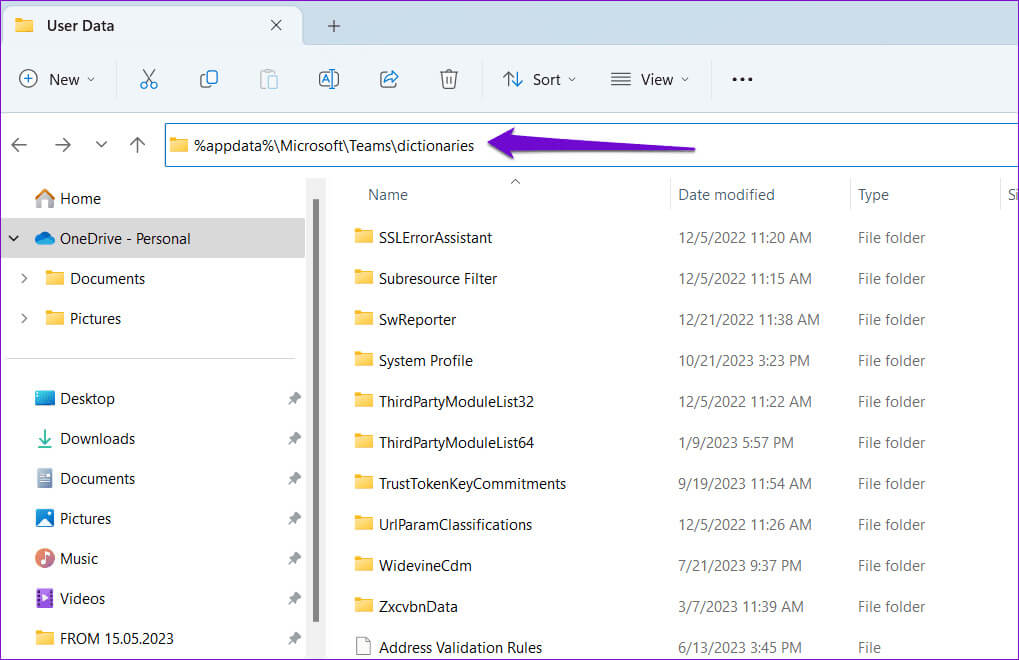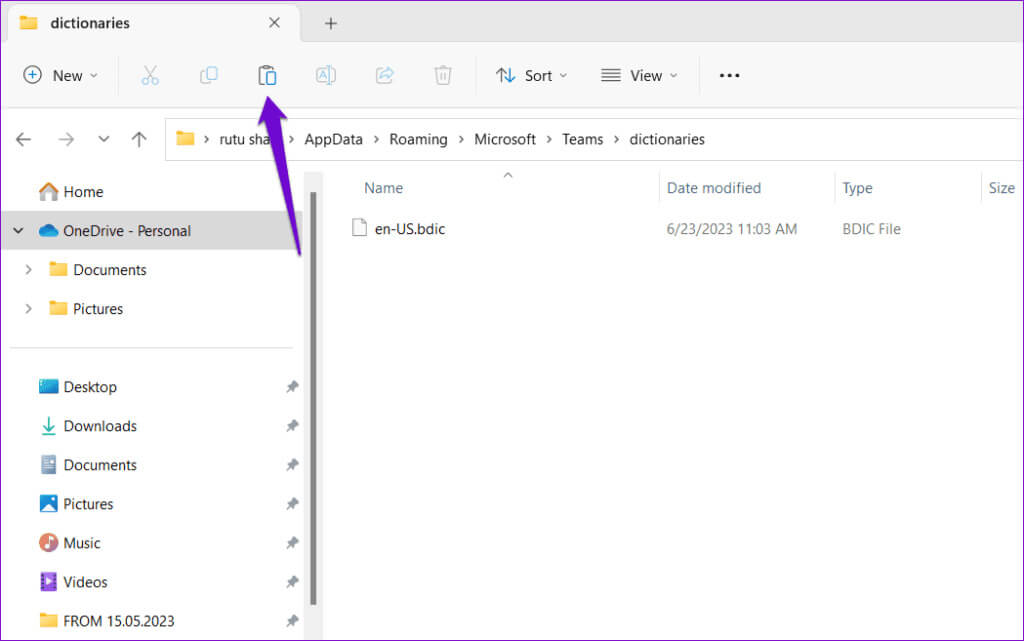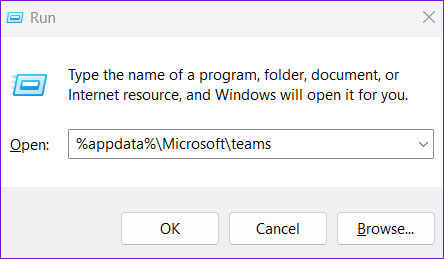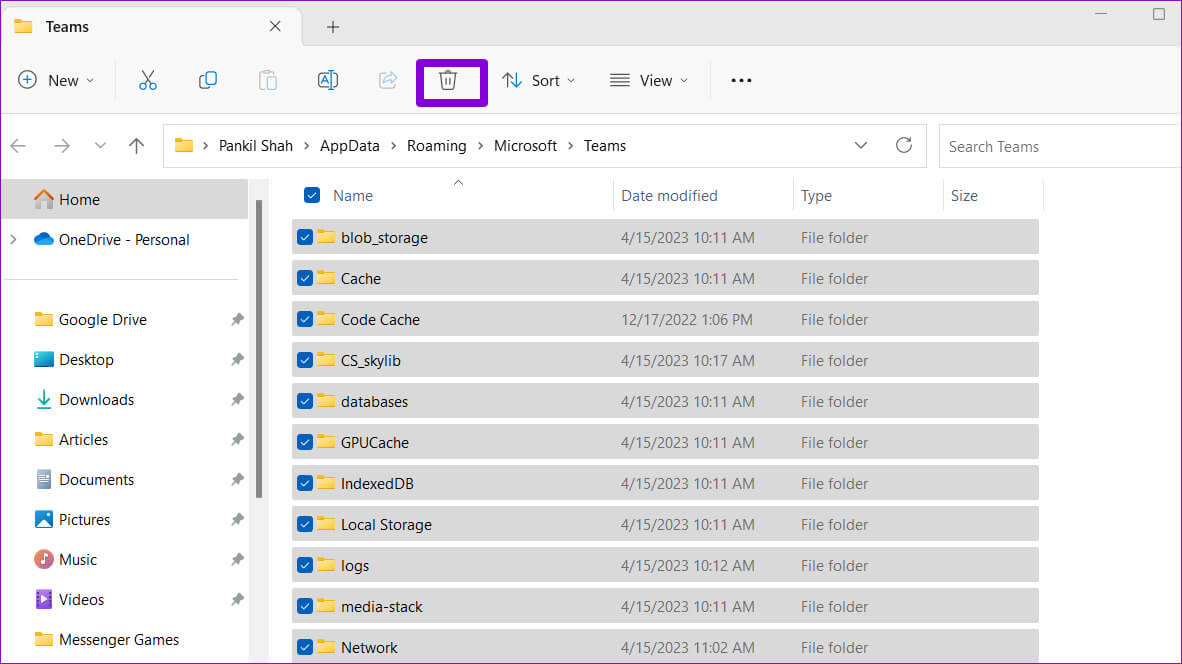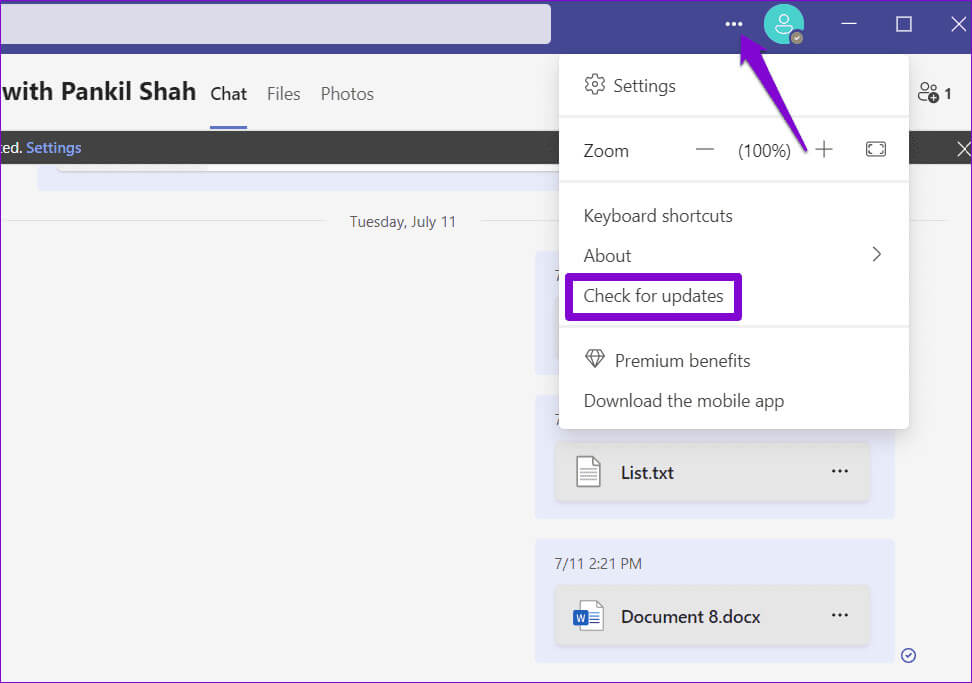Les 7 principaux correctifs pour la vérification orthographique ne fonctionnent pas dans Microsoft Teams sous Windows
Le correcteur orthographique intégré de Microsoft Teams vous aide à éviter les erreurs stupides et les fautes de frappe. Il marque automatiquement les mots mal orthographiés en rouge pour vous aider à les corriger à partir du menu contextuel. Cependant, que ferez-vous si la fonctionnalité de vérification orthographique de Microsoft Teams cesse de fonctionner sur votre PC Windows 10 ou 11 ?
Garantit d’éviter les fautes d’orthographe Vos messages dans Teams Clair et efficace. Ce guide compile quelques conseils utiles qui permettront à la fonctionnalité de vérification orthographique de Microsoft Teams de fonctionner à nouveau.
1. Désactivez et réactivez la fonction de vérification orthographique
Cela peut sembler très simple, mais désactiver et réactiver la fonction de vérification orthographique est un moyen efficace de l'activer dans Teams. Donc, vous pouvez d'abord essayer cela.
Étape 1: Ouvert Microsoft Teams Sur ton ordinateur. Cliquez sur l'icône Les trois points horizontaux Dans le coin supérieur droit et sélectionnez Paramètres de la liste résultante.
Étape 2: Dans l'onglet "général", Décochez la case "Activer la vérification orthographique."
Étape 3: cliquez sur partager Afficher les icônes cachées Dans la barre des tâches, faites un clic droit Logo des équipesEt sélectionnez fin.
Étape 4: Rouvrir Application équipes, et cliquez sur une icône Les trois points horizontaux dans le coin supérieur droit, puis sélectionnez Paramètres.
Étape 5: Cochez la case "Activer la vérification orthographique."
Redémarrez à nouveau l’application Teams et vérifiez si la fonction de vérification orthographique fonctionne alors.
2. Sélectionnez la langue appropriée dans TEAMS et WINDOWS
La définition de langues différentes dans Microsoft Teams et Windows peut empêcher le bon fonctionnement de la fonction de vérification orthographique. Pour éviter toute divergence, configurez l'application Teams etWindows dans la même langue En utilisant les étapes suivantes :
Étape 1: Ouvert Microsoft Teams Sur votre ordinateur, cliquez sur l'icône Les trois points horizontaux Dans le coin supérieur droit et sélectionnez Paramètres.
Étape 2: Dans l'onglet général, Cliquez sur le menu déroulant sous Langue de l'application Pour sélectionner votre langue préférée.
Étape 3: fermer l'application Équipe. Cliquez sur une icône la langue dans la barre des tâches et sélectionnez Idem Disposition du clavier De la liste.
Ensuite, rouvrez Teams et essayez à nouveau d’utiliser la fonction de vérification orthographique.
3. Fermez et rouvrez MICROSOFT TEAMS
Il n'est pas rare de rencontrer des applications telles que Problèmes de lancement de Microsoft Teams Ou ouvrez sous Windows. Lorsque cela se produit, certaines fonctionnalités, notamment la vérification orthographique, peuvent cesser de fonctionner. Pour résoudre ce problème, fermez complètement et rouvrez l'application Teams.
Appuyez sur le raccourci clavier Contrôle + Maj + Échap Pour ouvrir le Gestionnaire des tâches. Dans l'onglet "Processus", Faites un clic droit sur Microsoft Les équipes, Et sélectionnez une option "Finis le travail."
Ouvrez ensuite l'application Teams et vérifiez si le problème persiste.
4. Supprimez le fichier de dictionnaire Teams
Microsoft Teams crée un fichier de dictionnaire et le stocke sur votre PC Windows pour effectuer des vérifications orthographiques. Si ce fichier devient corrompu ou inaccessible, la fonction de vérification orthographique peut devenir indisponible dans Teams. La suppression du fichier de dictionnaire problématique obligera Microsoft Teams à le recréer, résolvant ainsi tout problème lié à la fonction de vérification orthographique.
Étape 1: Clique sur Touche Windows + R Raccourci clavier pour ouvrir la boîte de dialogue Exécuter. Tapez le chemin suivant dans la barre d'adresse en haut et appuyez sur Entrée:
%appdata%\Microsoft\Teams\dictionnaires
Étape 2: Sélectionnez le fichier BDIC et cliquez sur l'icône Poubelle en haut pour le supprimer.
Redémarrez ensuite l'application Teams. Tapez un mot mal orthographié dans le chat, faites un clic droit dessus et vérifiez si la fonction de vérification orthographique fonctionne correctement.
5. Importez le fichier de dictionnaire depuis une autre application
Si la suppression du fichier de dictionnaire de la bibliothèque Teams s'avère inefficace ou si le fichier est déjà manquant, vous pouvez essayer d'importer un fichier de dictionnaire depuis une autre application, telle que Chrome. De nombreux utilisateurs ont signalé Message de la communauté Microsoft Résolvez les problèmes liés à la fonctionnalité de vérification orthographique dans Teams avec cette solution de contournement. Vous pouvez également l'essayer.
Étape 1: Clique sur Touche Windows + R Raccourci clavier pour ouvrir la boîte de dialogue "opération". Tapez le chemin suivant dans le champ Ouvrir et appuyez sur Entrée:
%LocalAppData%\Google\Chrome\Données utilisateur
Étape 2: Dans la fenetre Explorateur de fichiers Cela s'ouvre, localisez le fichier BDIC Nommé fr-fr Ou quelque chose de similaire. Sélectionnez-le et cliquez sur l'icône Transcription dans la barre d'outils en haut.
Étape 3: Type %appdata%\Microsoft\Teams\dictionnaires Dans la barre d'adresse Explorateur de fichiers Et presse Entrez.
Étape 4: Cliquez sur l'icône coller pour coller le fichier.
Une fois que vous avez terminé les étapes ci-dessus, Teams doit détecter et suggérer des corrections pour les mots mal orthographiés comme prévu.
6. EFFACER LE Cache des ÉQUIPES MICROSOFT
Les fichiers de cache obsolètes ou corrompus associés à l'application Teams peuvent provoquer de tels problèmes. Tu peux essayer Débarrassez-vous des fichiers de cache Teams trouvé pour voir si cela aide.
Étape 1: Appuyez sur le raccourci clavier Windows + R Ouvre la boîte de dialogue "opération". Type %appdata%\Microsoft\Teams Dans la boîte et appuyez sur Entrez.
Étape 2: Dans la fenetre Déposez votre dernière attestation Explorer qui s'ouvre, sélectionnez tous les fichiers et dossiers et cliquez sur l'icône Poubelle en haut pour le supprimer.
7. Mettre à jour les équipes Microsoft
Enfin, si tout le reste échoue, le problème peut provenir de l’application Teams exécutée sur votre PC Windows. Vous pouvez essayer de mettre à jour Microsoft Teams vers la dernière version pour voir si cela résout le problème.
Ouvrez l'application Teams, appuyez sur l'icône à trois points horizontaux dans le coin supérieur droit et sélectionnez Rechercher les mises à jour. Attendez que l'application Teams recherche et installe les mises à jour.
Plus de fautes de frappe
Il est normal que tout le monde fasse des fautes d’orthographe en écrivant. Heureusement, la fonction de vérification orthographique de Teams peut vous aider à éviter tout embarras. Espérons que l’un des conseils ci-dessus fasse fonctionner la fonction de vérification orthographique de Teams sur votre PC Windows 10 ou 11, et que vous soyez à l’aise.