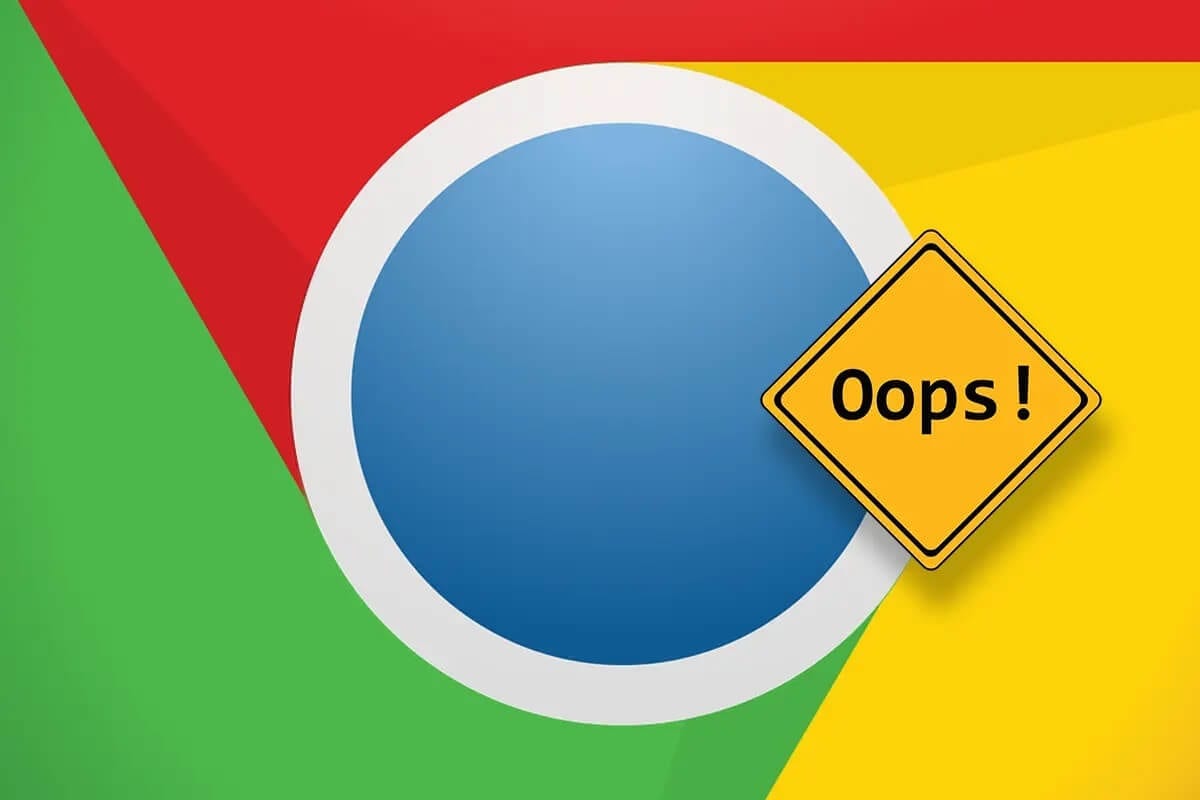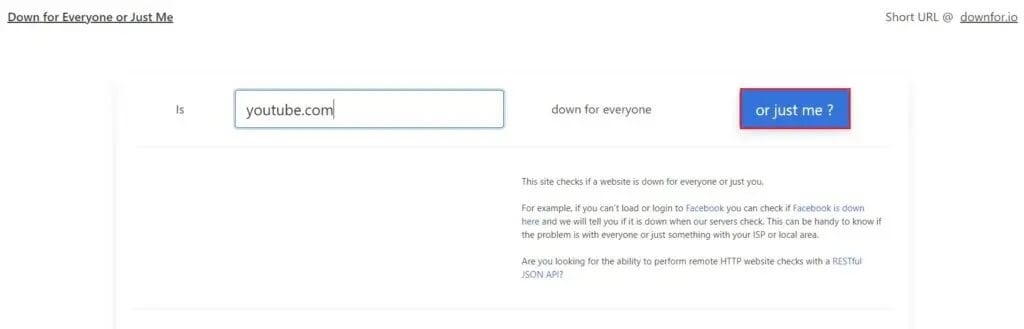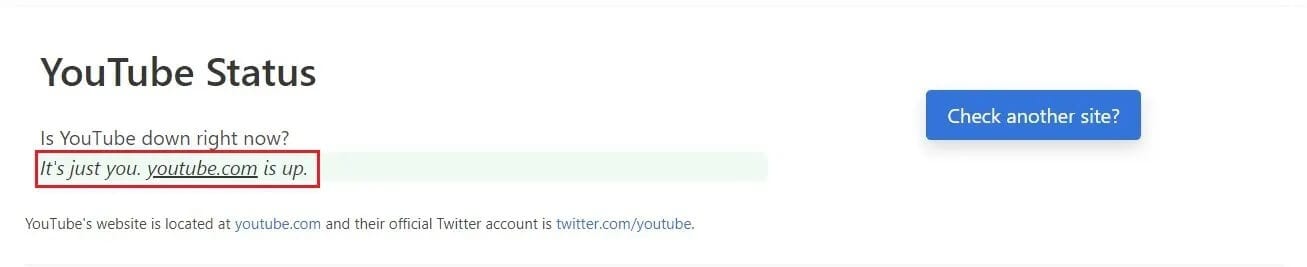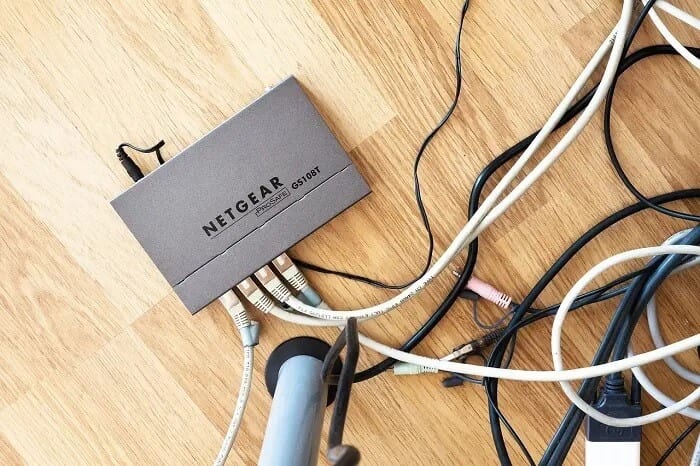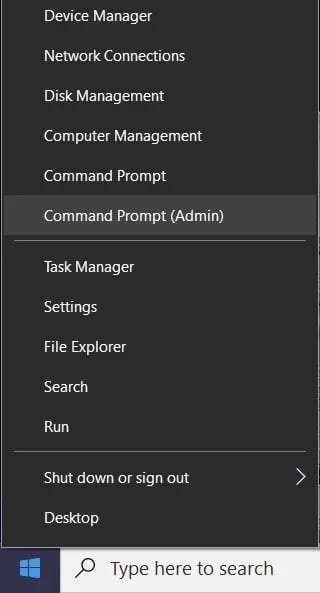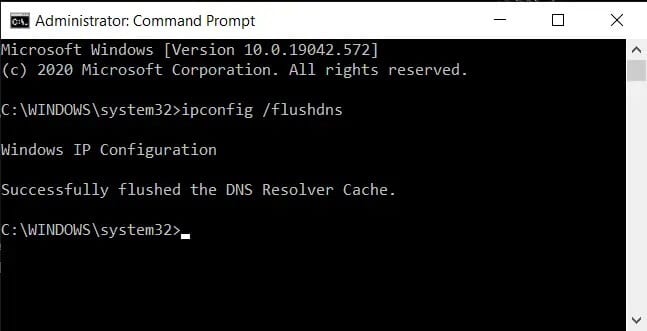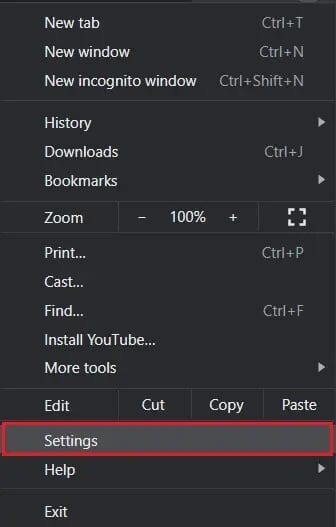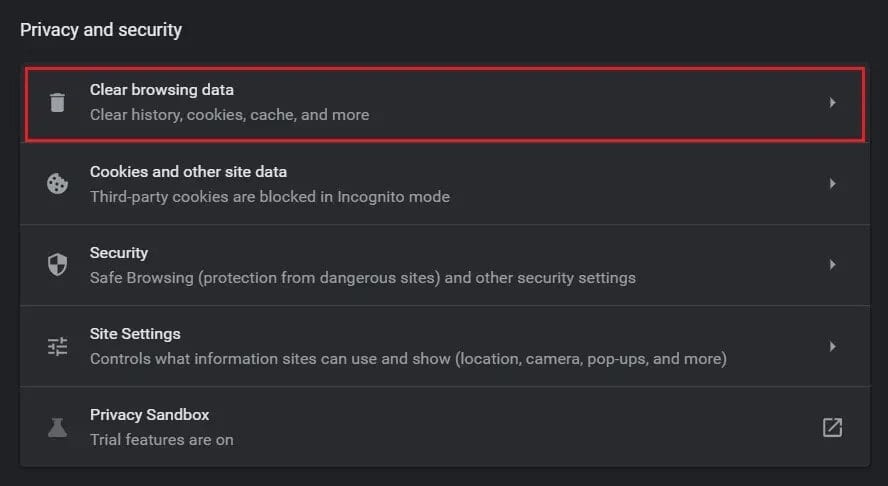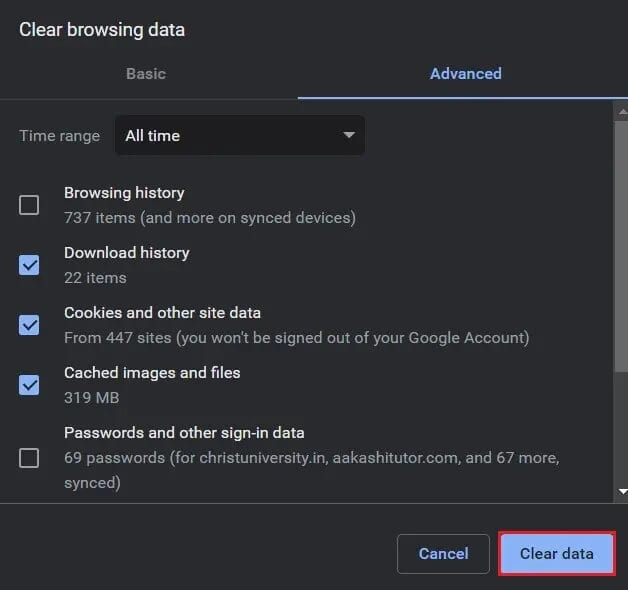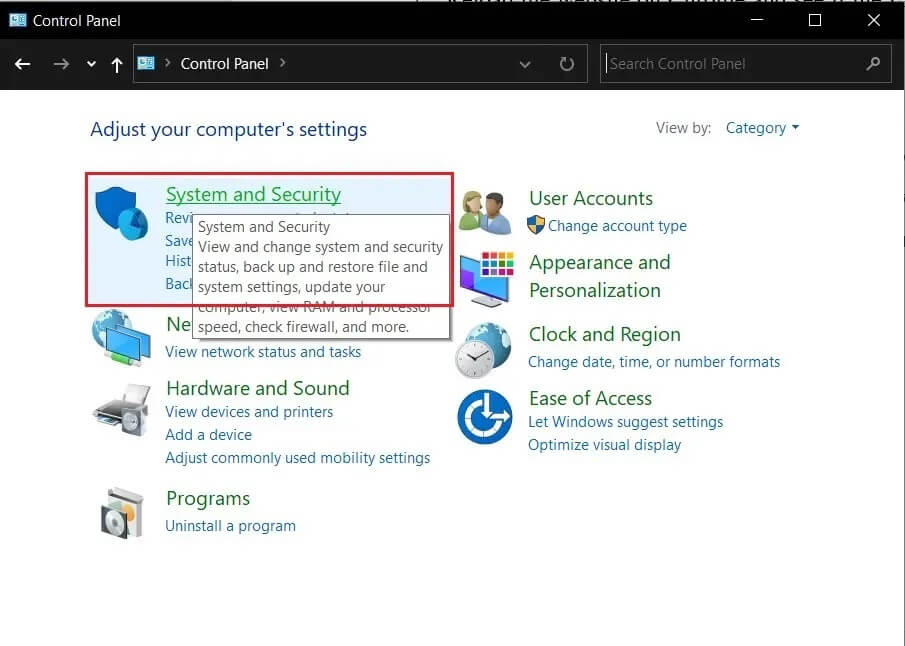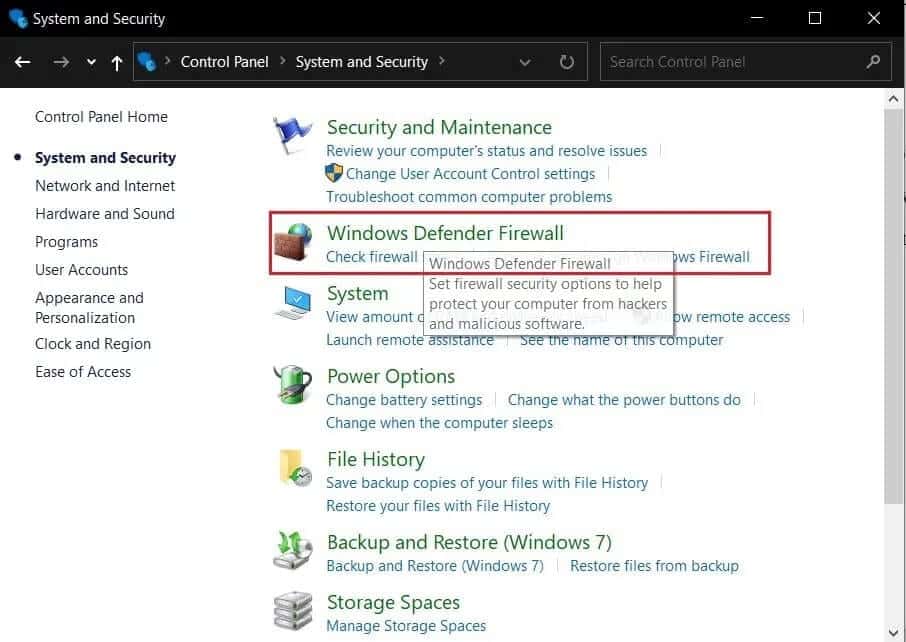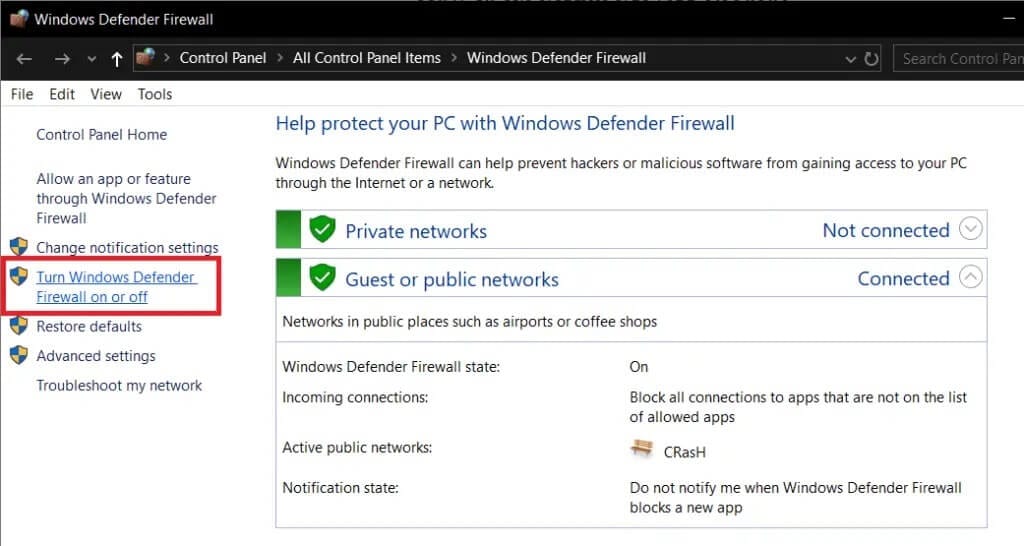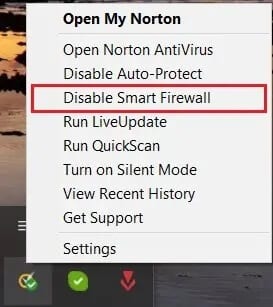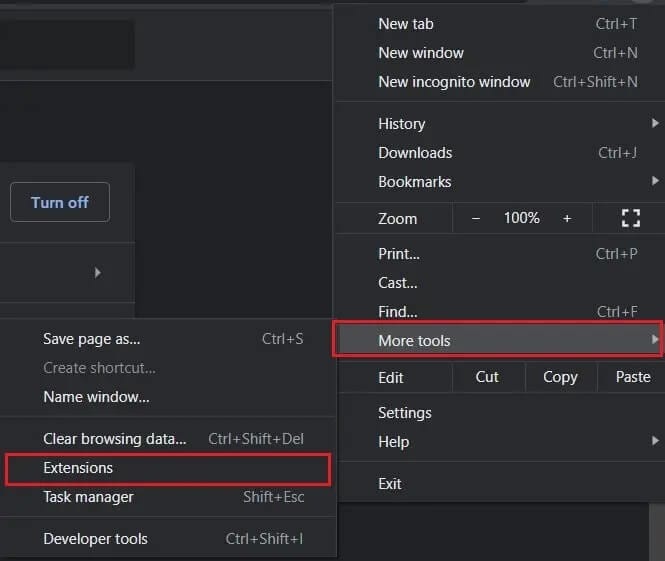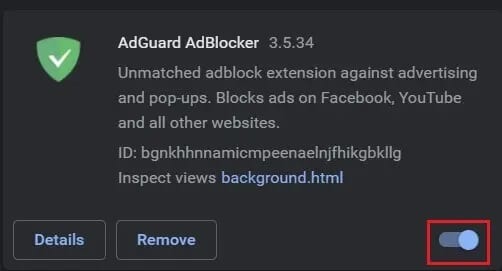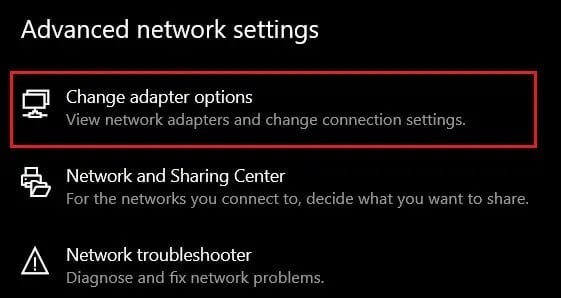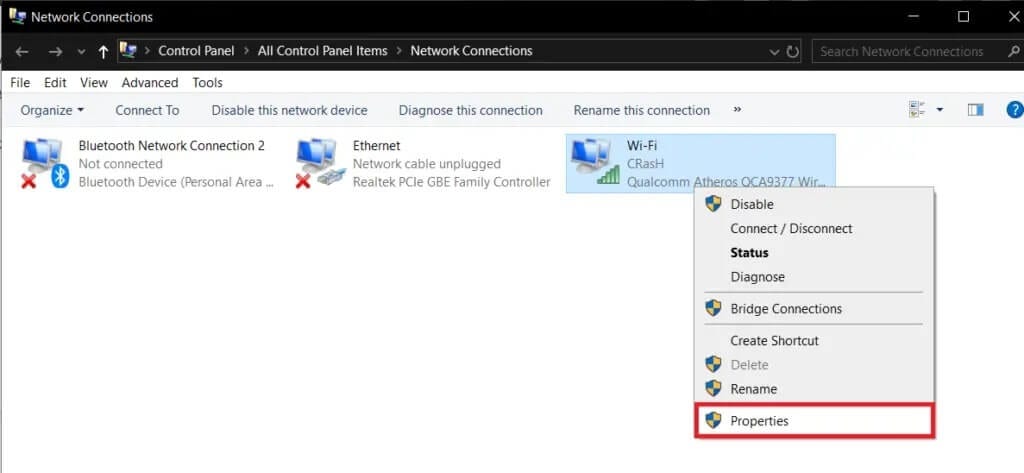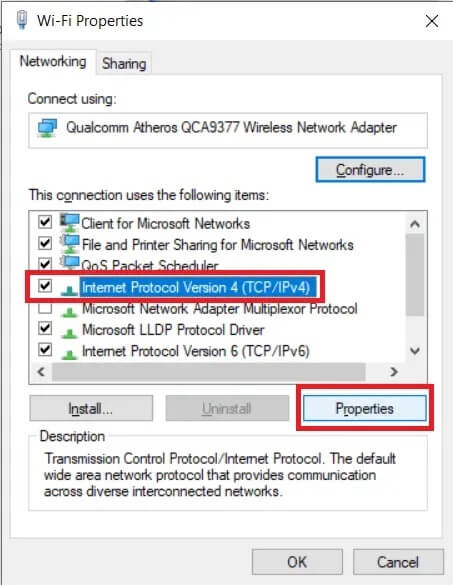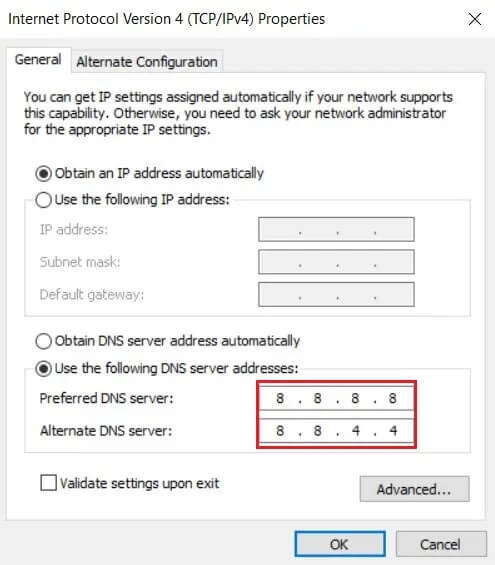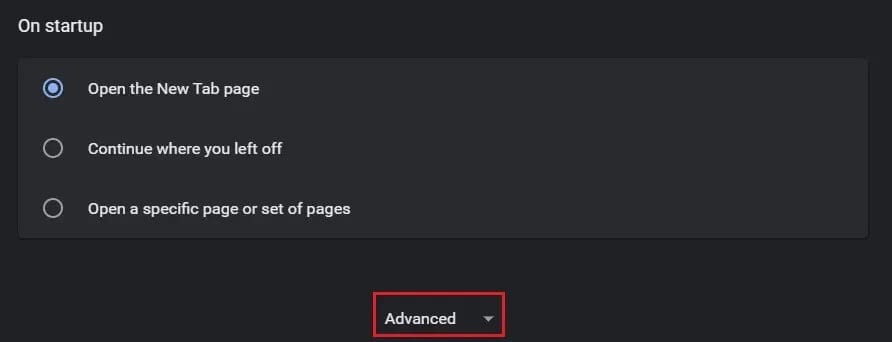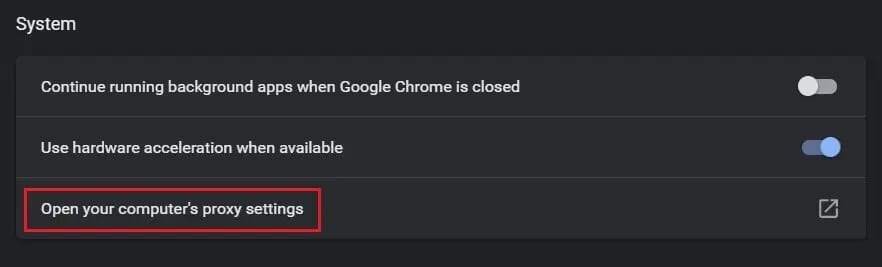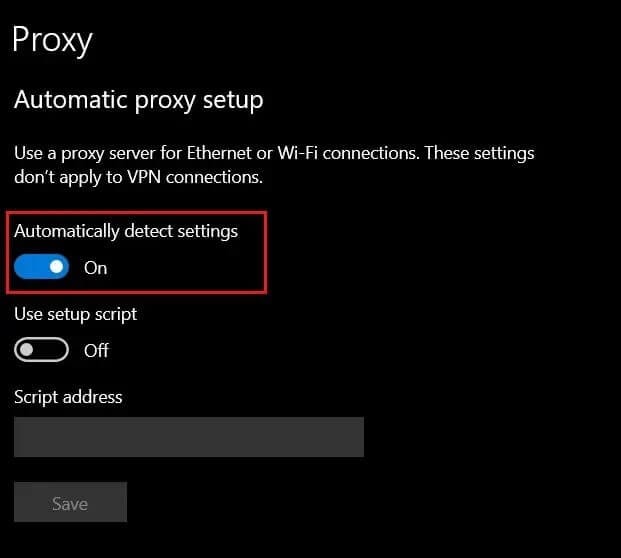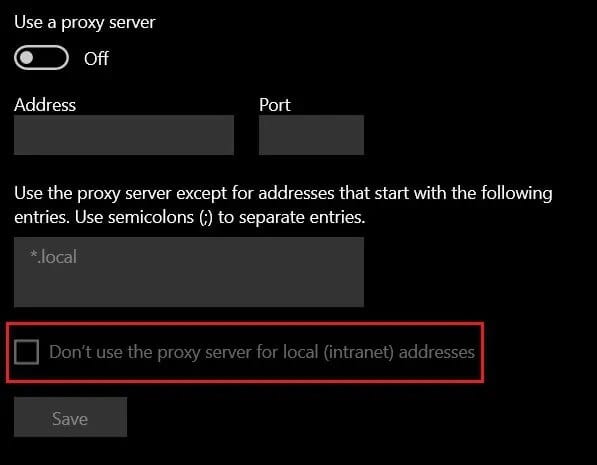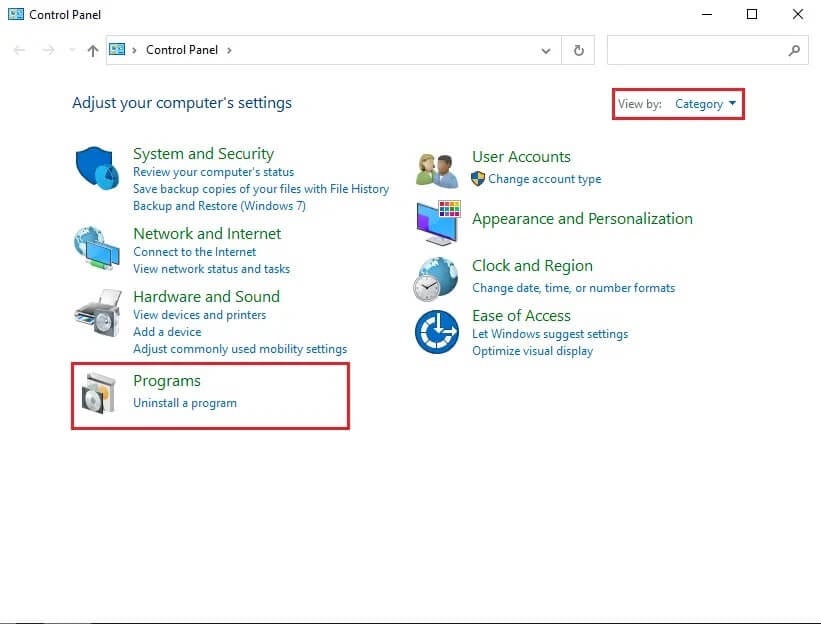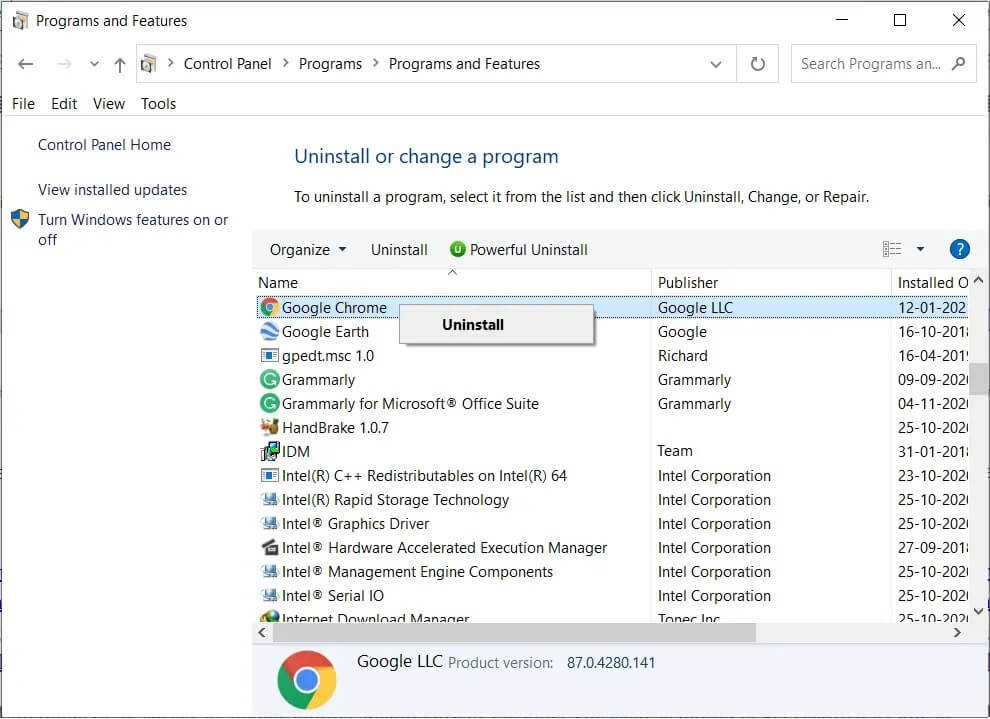RÉPARATION NET :: ERR_CONNECTION_REFUSED dans Chrome
Les erreurs de connexion sont le message le plus redouté que vous puissiez recevoir en surfant sur Internet. Ces erreurs apparaissent lorsque vous vous y attendez le moins et perturbent l'ensemble de votre flux de travail. Malheureusement, aucun navigateur n'a complètement éliminé les problèmes de connectivité. Même Chrome, qui est peut-être le navigateur le plus rapide et le plus efficace, rencontre des problèmes occasionnels lors du chargement de sites Web. Si vous rencontrez le même problème, vous êtes au bon endroit. Nous vous apportons un guide utile qui vous apprendra comment réparer NET :: ERR_CONNECTION_REFUSED dans Chrome.
RÉPARATION NET :: ERR_CONNECTION_REFUSED dans Chrome
Quelles sont les causes de l'erreur ERR_CONNECTION_REFUSED dans Chrome ?
Il existe plusieurs raisons pour lesquelles des erreurs de réseau peuvent se produire sur votre ordinateur. Ceux-ci incluent des serveurs qui ne fonctionnent pas, un DNS défectueux, une configuration de proxy incorrecte et des pare-feu imbriqués. Cependant, l'erreur ERR_CONNECTION_REFUSED sur Chrome n'est pas permanente et peut être corrigée en suivant quelques étapes simples.
Méthode 1 : Vérifier l'état des serveurs
Ces dernières années, avec l'augmentation de l'utilisation d'Internet, le nombre d'erreurs de serveur a augmenté. Avant d'interférer avec la configuration de votre ordinateur, il est préférable de vérifier l'état du serveur de site Web à l'origine du problème.
1. Accédez à un site Web "À bas pour tout le monde ou juste pour moi".
2. Tapez le nom du site qui ne se chargera pas dans le champ de texte.
3. Cliquez sur « Or Just Me » pour vérifier l'état du site.
4. Attendez quelques secondes et le site Web confirmera le statut de votre domaine.
Si les serveurs du site sont en panne, attendez quelques heures avant de réessayer. Cependant, si tous les serveurs sont opérationnels, procédez comme suit.
Méthode 2 : Redémarrez votre routeur
L'un des meilleurs moyens de réparer un équipement électronique défectueux est de le redémarrer. Dans ce cas, votre routeur est celui qui facilite votre connexion internet. Appuyez sur le bouton d'alimentation à l'arrière du routeur et débranchez-le de sa source électrique. Attendez quelques minutes et rebranchez-le. Allumez votre routeur et voyez si l'erreur est résolue. Un redémarrage rapide peut ne pas toujours résoudre le problème, mais il est inoffensif et ne prend que quelques minutes.
Méthode 3: Effacer le cache DNS
Le système de noms de domaine ou DNS est responsable de la connexion de votre adresse IP avec les noms de domaine de divers sites Web. Au fil du temps, DNS collecte les données mises en cache qui ralentissent votre ordinateur et causent des problèmes de connexion. à travers Vider le cache Pour DNS, l'adresse IP se reconnectera à Internet et corrigera l'erreur NET :: ERR_CONNECTION_REFUSED sur Chrome.
1. Cliquez avec le bouton droit sur le menu Démarrer et sélectionnez Invite de commandes (Admin).
2. Tapez ipconfig /flushdns et appuyez sur Entrée.
3. Le code s'exécutera, nettoiera le cache du résolveur DNS et accélérera Internet.
Méthode 4 : Effacer les données de navigation
Les données mises en cache et l'historique du navigateur peuvent ralentir votre ordinateur et interférer avec d'autres services Internet. La suppression des données de navigation réinitialise les paramètres de recherche et corrige la plupart des erreurs de votre navigateur.
1. Ouvrez le navigateur et cliquez sur les trois points dans le coin supérieur droit de l'écran.
2. Cliquez Paramètres.
3. Accédez au panneau Confidentialité et sécurité Et cliquez "Effacer les données de navigation".
4. Ouvrez le panneau Avancé.
5. Sélectionnez toutes les catégories de données que vous souhaitez supprimer de votre navigateur.
6. Cliquez sur le bouton Effacer les données pour supprimer tout l'historique de votre navigateur.
7. Rechargez le site Web sur Chrome et voyez s'il corrige MessageNET::ERR_CONNECTION_REFUSED.
Méthode 5 : Désactivez votre antivirus et votre pare-feu
Les pare-feu sont peut-être la caractéristique la plus importante d'un ordinateur. Ils analysent les données qui entrent dans votre ordinateur et bloquent les sites Web nuisibles. Bien que les pare-feu soient essentiels à la sécurité du système, ils ont tendance à interférer avec vos recherches et à provoquer des erreurs de connexion.
1. Sur votre ordinateur, ouvrez le Panneau de configuration.
2. Cliquez sur Système et sécurité.
3. Sélectionnez Pare-feu Windows Defender.
4. Cliquez sur "Activer ou désactiver le pare-feu Windows Defender" dans le panneau de gauche.
5. Désactivez le pare-feu et voyez si l'erreur NET :: ERR_CONNECTION_REFUSED dans Chrome est corrigée.
Si un antivirus tiers gère la sécurité de votre ordinateur, vous devrez peut-être désactiver le service. Cliquez sur la petite flèche dans le coin inférieur droit de votre écran pour afficher toutes les applications. Faites un clic droit sur l'application antivirus et cliquez sur "Désactiver le pare-feu". Selon votre logiciel, cette fonction peut avoir un nom différent.
Méthode 6 : désactiver les modules complémentaires inutiles
Les extensions sur Chrome offrent de nombreuses fonctionnalités qui enrichissent votre expérience de navigation. Cependant, ils peuvent également interférer avec vos résultats de recherche et provoquer des erreurs de réseau sur votre ordinateur. Essayez de désactiver certaines extensions qui interfèrent avec votre connexion.
1. Ouvrez Chrome et cliquez sur les trois points dans le coin supérieur droit.
2. Cliquez sur plus dans Outils et sélectionnez Extensions.
3. Recherchez des extensions comme les antivirus et les bloqueurs de publicités qui peuvent interférer avec votre connexion.
4. Désactivez temporairement l'extension en cliquant sur le commutateur ou en cliquant sur Supprimer pour obtenir un plus de résultats permanents.
5. Redémarrez Chrome et voyez si le problème ERR_CONNECTION_REFUSED est résolu.
Méthode 7 : utiliser des adresses DNS publiques
De nombreuses organisations ont des adresses DNS publiques auxquelles vous pouvez accéder via votre ordinateur. Ces adresses augmentent la vitesse du réseau et améliorent la connectivité.
1. Sur votre ordinateur, faites un clic droit sur l'option Wi-Fi dans le coin inférieur droit de l'écran.
2. Sélectionnez Ouvrir les paramètres réseau et Internet.
3. Faites défiler vers le bas et cliquez sur "Modifier les options de l'adaptateur" sous "Paramètres réseau avancés".
4. Cliquez avec le bouton droit sur le fournisseur Internet actif et sélectionnez Propriétés.
5. Allez à la section « Cette connexion utilise les éléments suivants », et sélectionnez Internet Protocol version 4 (TCP/IPv4).
6. Cliquez ensuite sur le bouton « Propriétés ».
7. Activez « Utiliser les adresses de serveur DNS suivantes ».
8. Saisissez maintenant les adresses DNS publiques du site Web auquel vous souhaitez accéder. Pour les sites Web liés à Google, le DNS préféré est 8.8.8.8 et le DNS alternatif est 8.8.4.4.
9. Pour les autres services, les adresses DNS les plus courantes sont 1.1.1.1 et 1.0.0.1. Ce DNS a été créé par Cloudflare et APNIC et est considéré comme le DNS ouvert le plus rapide au monde.
10. Cliquez sur OK après avoir entré les deux symboles DNS.
11. Ouvrez Chrome et l'erreur NET :: ERR_CONNECTION_REFUSED devrait être corrigée.
Méthode 8 : vérifier les paramètres du proxy
Les serveurs proxy vous aident à vous connecter à Internet sans révéler votre adresse IP. Semblable à un pare-feu, un proxy protège votre ordinateur et garantit une navigation sans risque. Cependant, certains sites Web ont tendance à bloquer les serveurs proxy, ce qui entraîne des erreurs de connexion. Il est important de vous assurer que les paramètres de votre serveur proxy sont correctement configurés pour résoudre les problèmes de réseau.
1. Ouvrez Chrome et cliquez sur les trois points dans le coin supérieur droit.
2. Cliquez sur Paramètres.
3. Faites défiler vers le bas et cliquez sur Paramètres avancés.
4. Sous le panneau Système, cliquez sur "Ouvrir les paramètres proxy de votre ordinateur".
5. Assurez-vous que « Détecter automatiquement les signaux » est activé.
6. Faites défiler vers le bas et assurez-vous que « Ne pas utiliser d'adresses locales (intranet) pour les serveurs proxy » est désactivé.
Méthode 9 : réinstaller Chrome
Si vous ne parvenez pas à résoudre l'erreur NET::ERR_CONNECTION_REFUSED dans Chrome, il est temps de réinstaller Chrome et de recommencer. Heureusement, vous pouvez sauvegarder toutes vos données Chrome en enregistrant Entrée avec votre compte Google. De cette façon, le processus de réinstallation sera inoffensif.
1. Ouvrez le Panneau de configuration et cliquez sur "Désinstaller un programme".
2. Dans la liste des applications, sélectionnez « Google Chrome » et cliquez sur « Désinstaller ».
3. Maintenant, via n'importe quel autre navigateur, accédez à Page d'installation de Google Chrome.
4. Cliquez sur "Télécharger Chrome" pour télécharger l'application.
5. Ouvrez à nouveau le navigateur et l'erreur devrait être résolue.
Nous espérons que ce guide vous a été utile et que vous avez pu corriger NET :: ERR_CONNECTION_REFUSED dans Chrome. Si vous avez des questions concernant cet article, déposez-les dans la section commentaires.