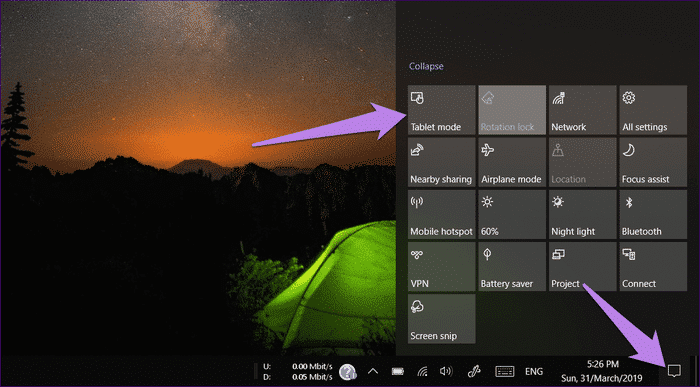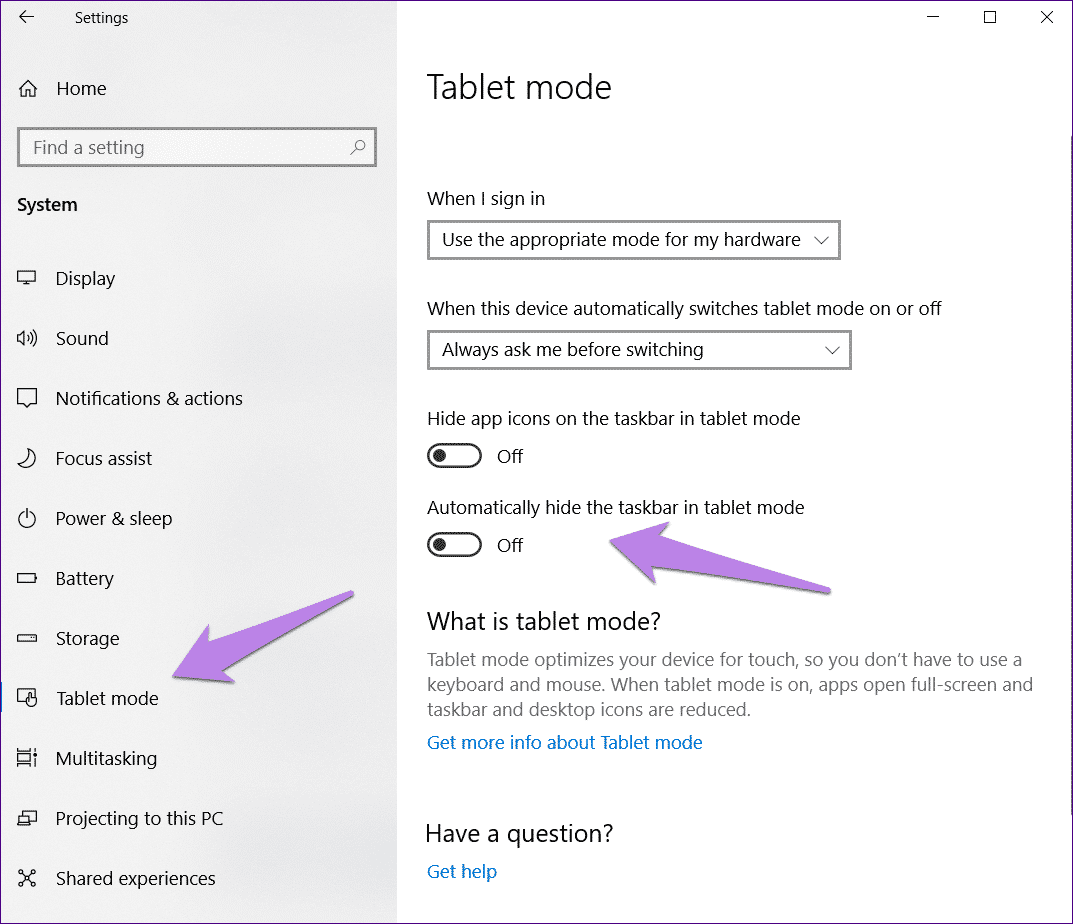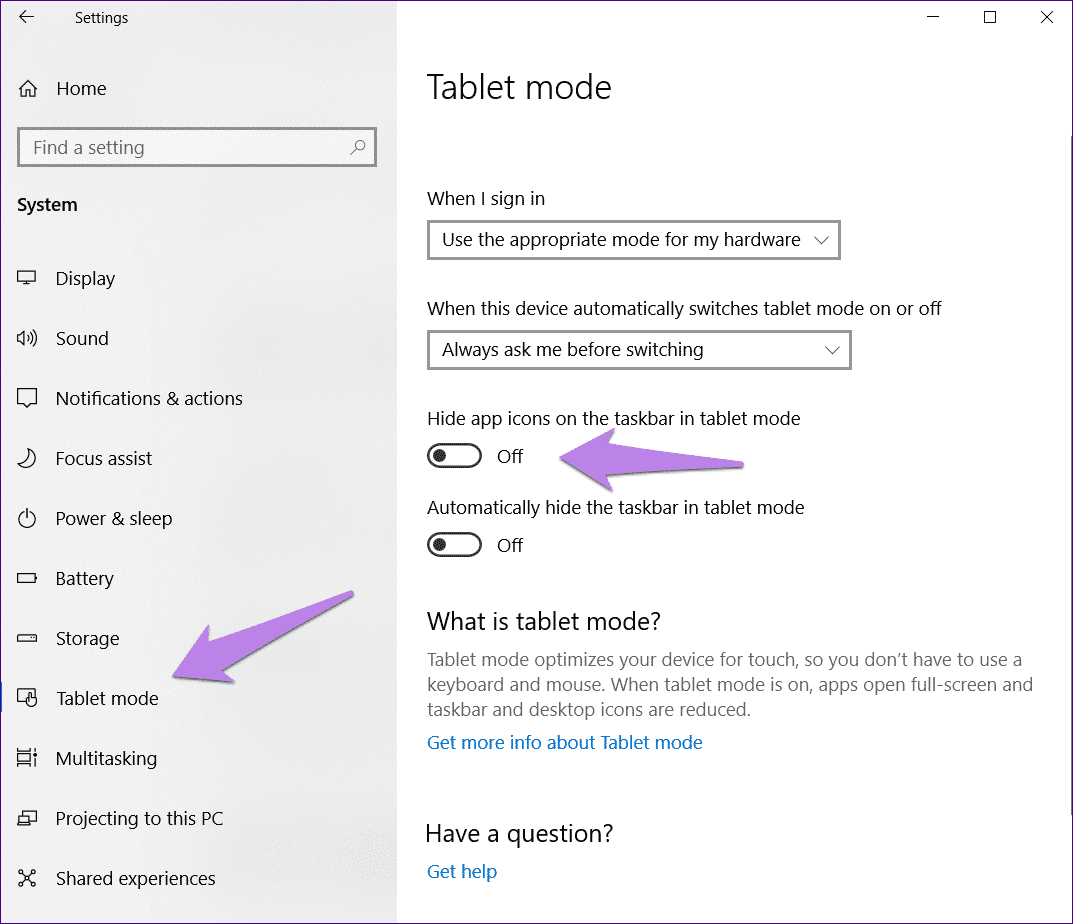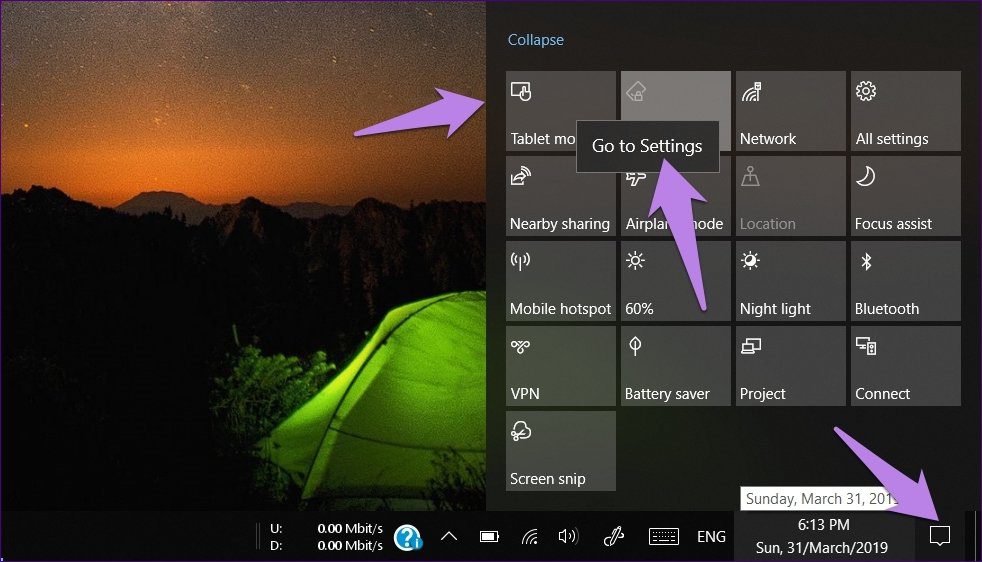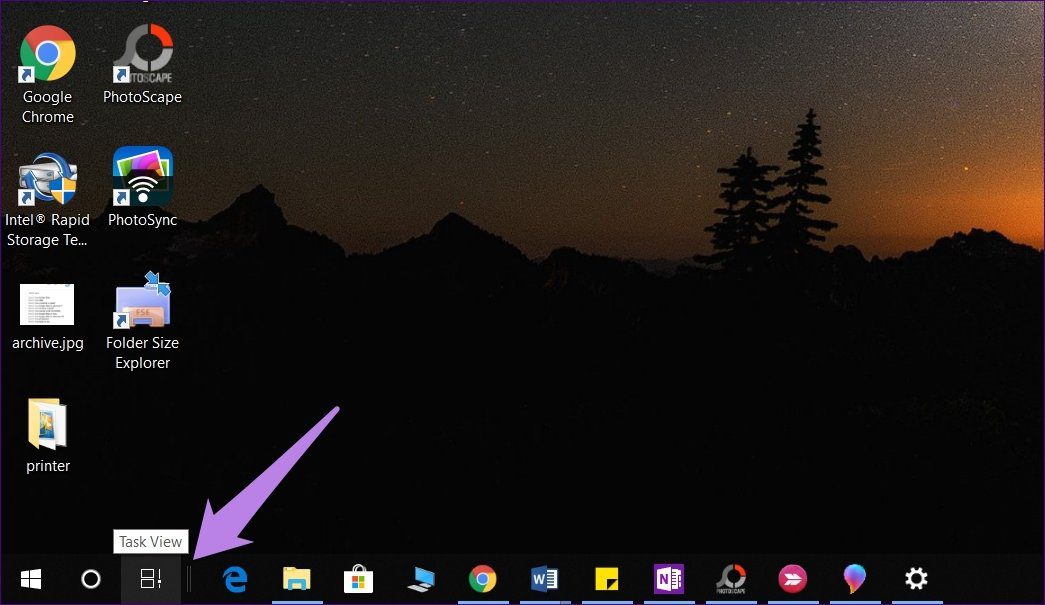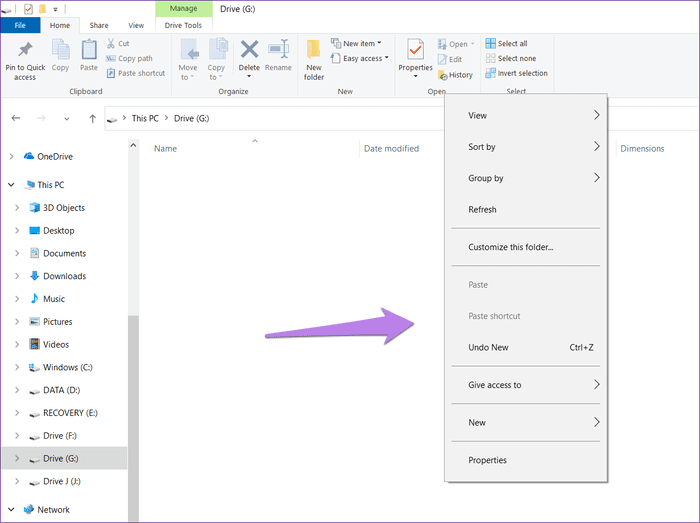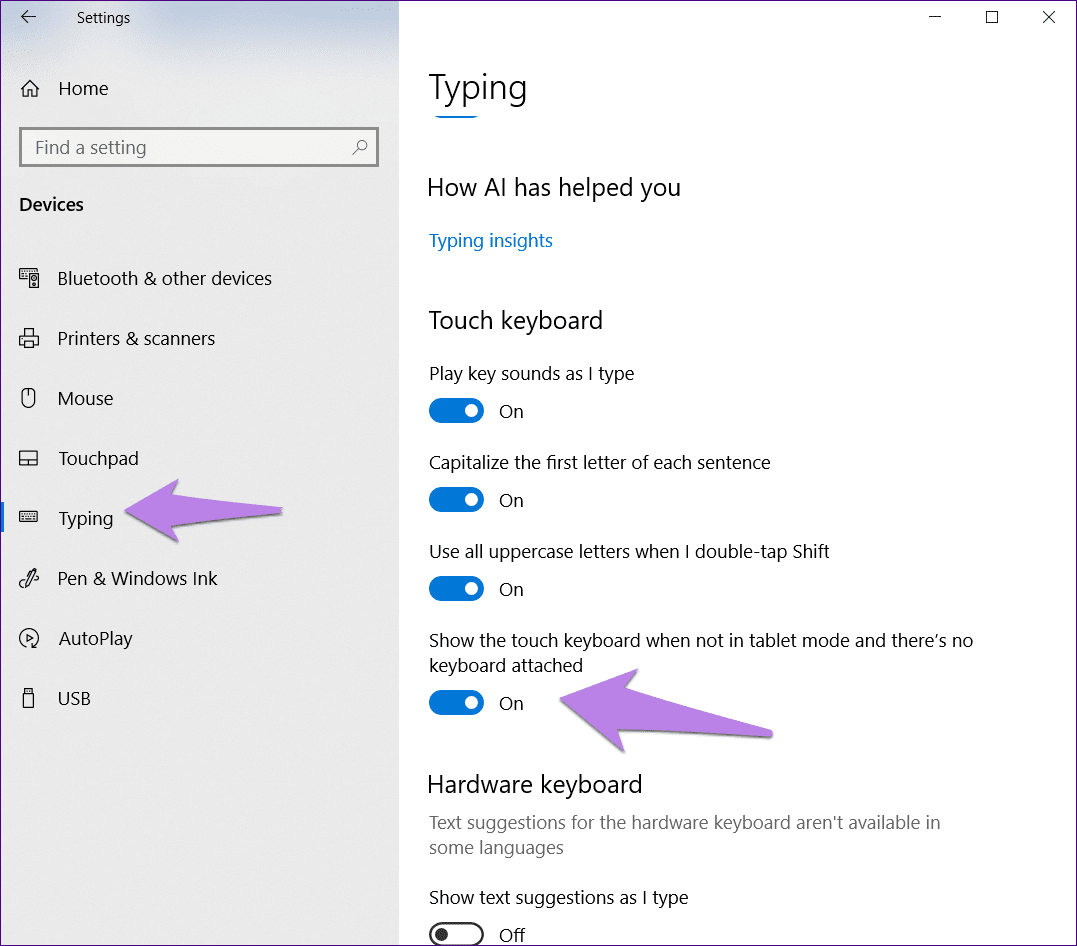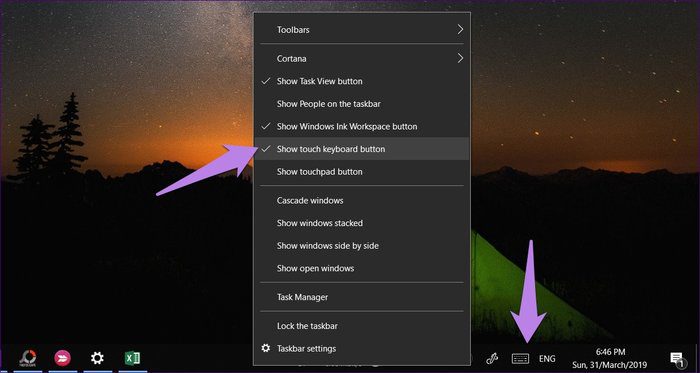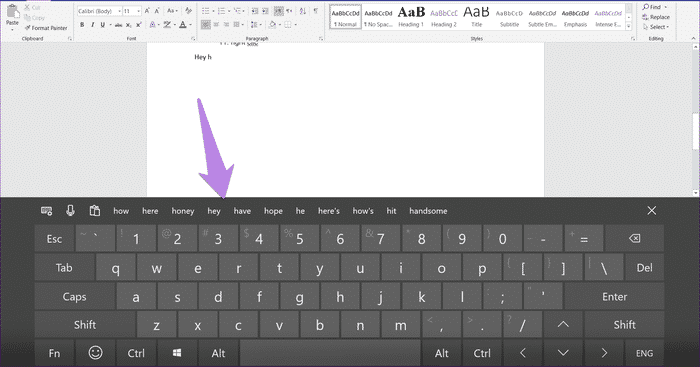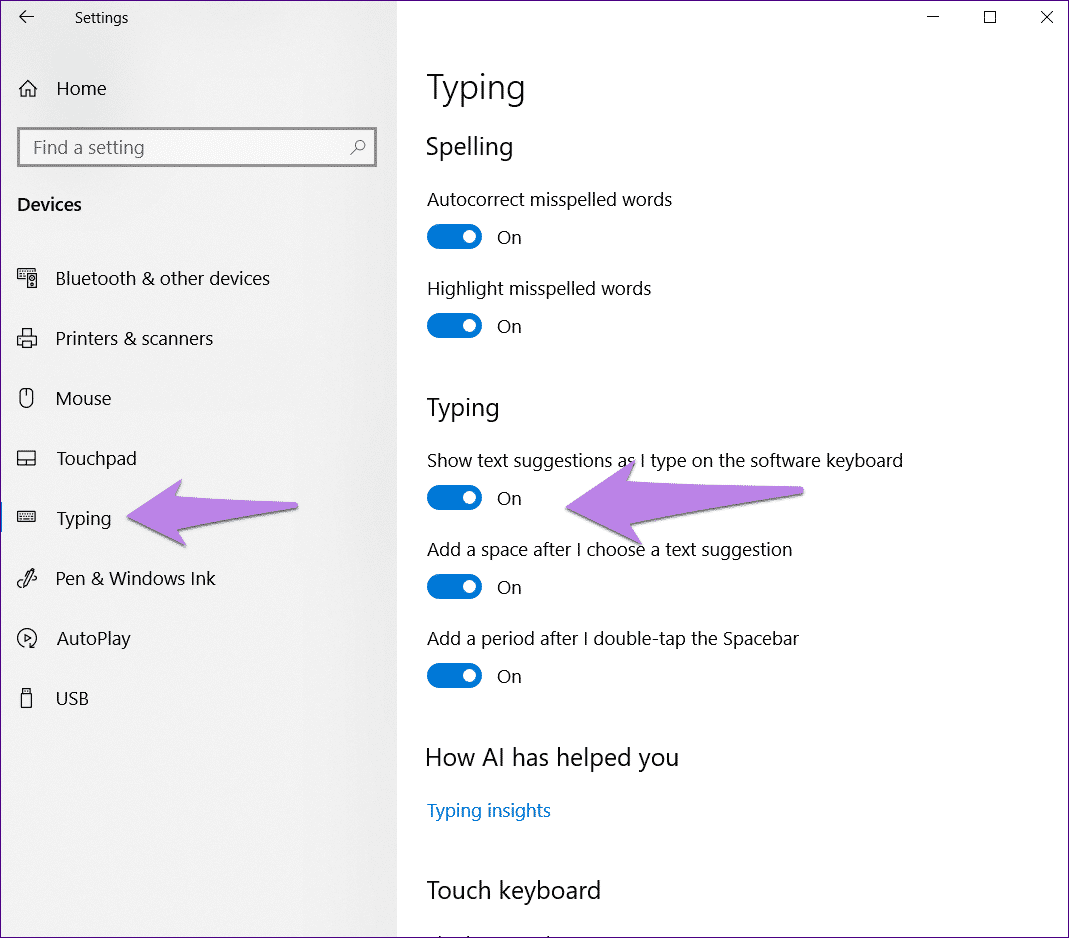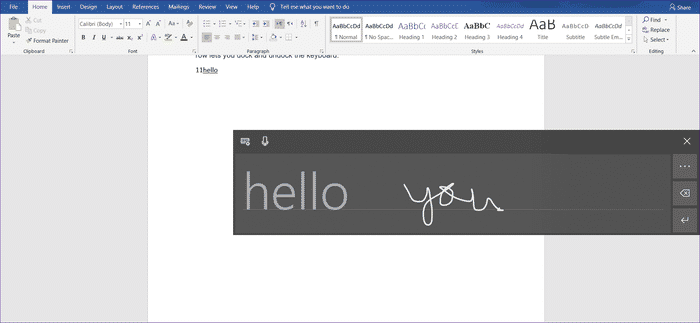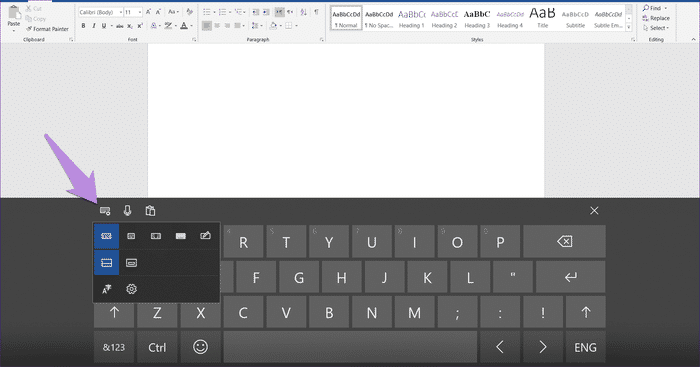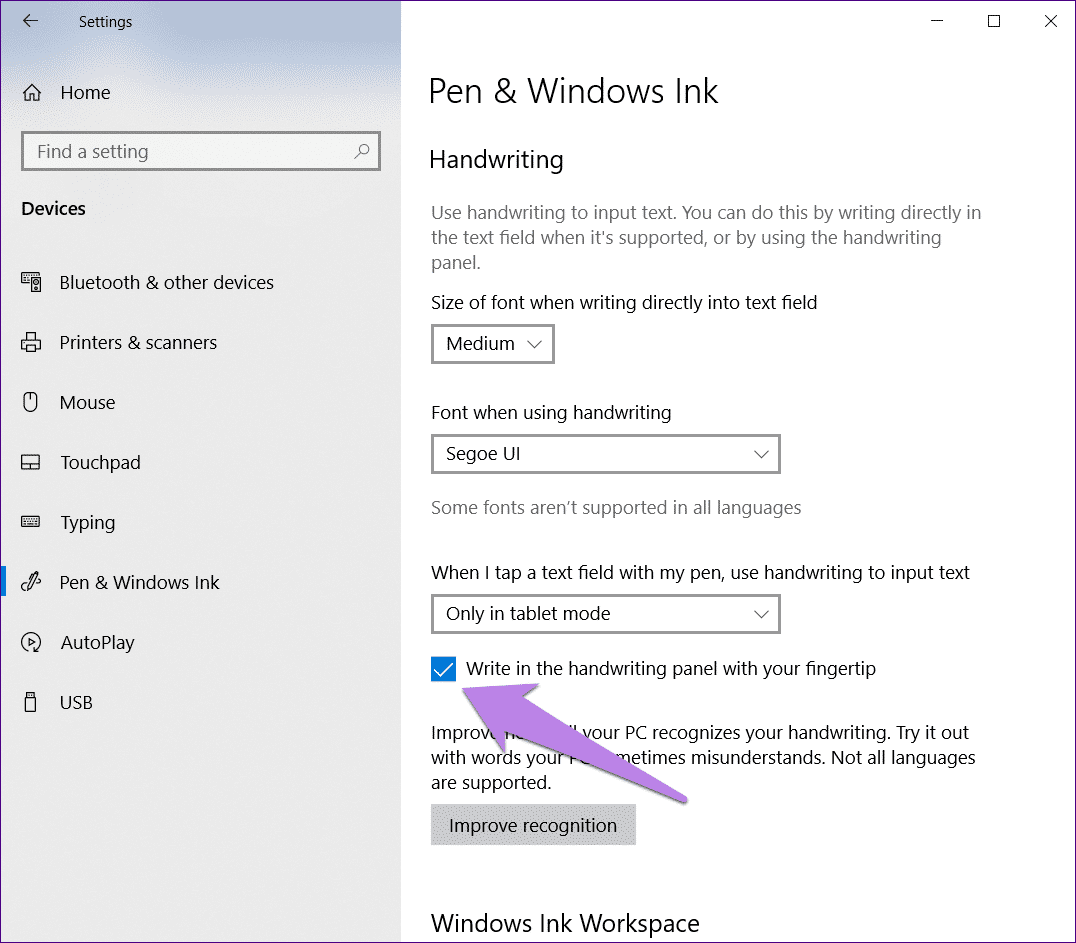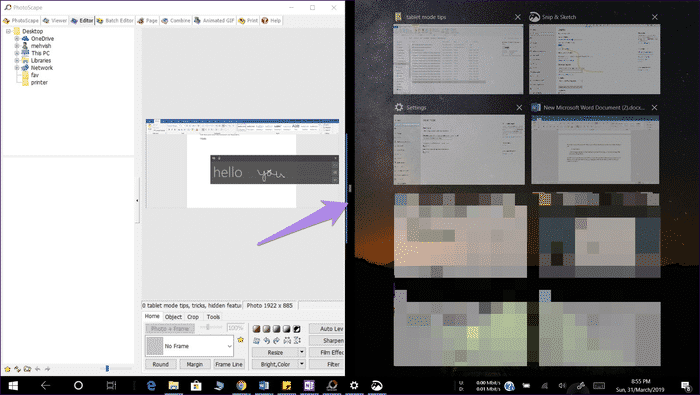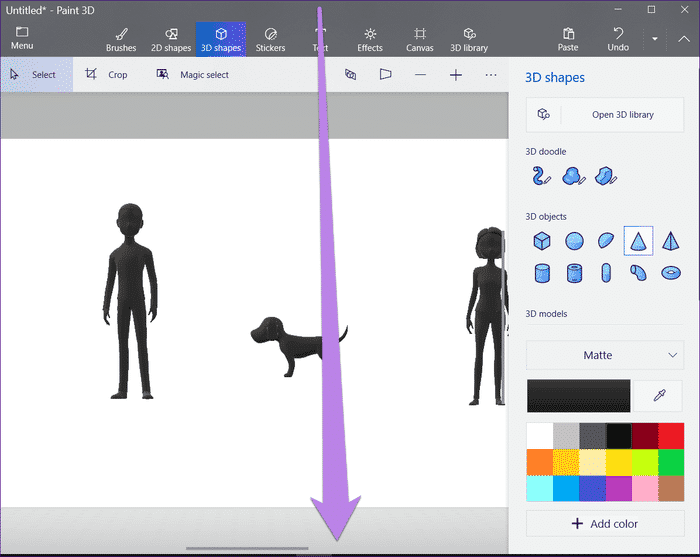Le meilleur conseil et astuce 15 pour utiliser Windows 10 en mode Tablet PC
Le système d'exploitation n'a pas été augmenté Windows 8 Utilisateurs d'ordinateurs portables à écran tactile car l'expérience de l'écran tactile était quasi inexistante. Mais utiliser tactile sur votre ordinateur portable Windows 10 ressemble à un matelas de roses. La balance est transférée en mode tablette personnalisé sous Windows 10, ce qui facilite son utilisation.
Bien que vous puissiez utiliser votre portable tactile sans l'Entrée en mode tablette, les fonctionnalités qu'offre ce mode le rendent séduisant et attractif. Quelles sont ces fonctionnalités cachées ? Eh bien, préparez-vous à être surpris par ce post.
Vous apprendrez ici à utiliser et à apprécier l’écran tactile de Windows 10, ainsi que les principaux conseils et astuces.
Comment activer le mode Tablet PC sur le système d'exploitation Windows 10
C'est très facile à faire. Tout d'abord, cliquez ou cliquez sur l'icône Centre de maintenance dans la barre des tâches, puis sélectionnez le mode Tablette PC pour l'activer. Utilisez plutôt le raccourci clavier Winkey + A pour l’activer. Sur certains ordinateurs portables, le fait de toucher le pavé tactile à quatre doigts active le poste de travail.
Passons maintenant aux raccourcis, conseils et astuces de la tablette PC.
1. Masquer la barre des tâches
La barre des tâches est une partie importante de votre ordinateur portable en mode normal. Cependant, nous ne pouvons pas en dire autant de la mise en place de votre tablette. Si vous n'aimez pas la barre des tâches en mode tablette, vous pouvez la masquer à l'aide du paramètre disponible. Lorsque vous effectuez cette opération, la barre des tâches disparaît lorsque vous passez en mode Tablet PC.
Pour activer (ou désactiver) le paramètre, accédez à Paramètres> Système> Mode tablette. Activez le bouton pour "Masquer automatiquement la barre des tâches en mode tablette".
2. Masquer uniquement les icônes de l'application
Si les icônes de la barre des tâches vous distraient, et non la totalité de la barre des tâches, Microsoft fournit un moyen de les désactiver en mode tablette.
Pour cela, allez dans Paramètres > Système > Mode tablette. Activez Masquer les icônes de l'application dans la barre des tâches en mode tablette.
3. Faites défiler jusqu'aux paramètres de mode rapidement
Au lieu de passer par Paramètres> Système> Mode tablette pour ouvrir les paramètres du mode tablette, vous pouvez l'entrer directement via le Centre de maintenance.
Pour ce faire, ouvrez tout d’abord le Centre d’action, puis cliquez et maintenez enfoncée l’option Mode Tablet PC. Dans le menu, sélectionnez "Aller aux paramètres".
4. Utilisez le bouton Précédent
Si vous regardez de près à côté du menu Démarrer, vous trouverez le bouton Précédent en mode tablette. En cliquant dessus, vous retournerez aux applications précédemment ouvertes. En d'autres termes, utilisez le bouton pour revenir aux applications précédentes. Par exemple, si vous ouvrez Chrome puis exécutez Candy Crush puis Explorateur de fichiers, cliquez sur le bouton Précédent pour revenir à Candy Crush, puis à Chrome.
- REMARQUE: le bouton ne fonctionne pas comme un bouton arrière ni dans les applications. Cela signifie qu'il n'est utilisé que pour passer aux applications précédentes.
5. Ouvrez le menu de droite
Magic utilise votre ordinateur portable dans le menu contextuel. Le passage en mode tablette sous Windows ne signifie pas que vous le perdez. Il suffit de cliquer et de maintenir l'élément (icône, bureau, barre des tâches, fichiers, etc.) avec un seul doigt pour ouvrir le menu contextuel, également appelé menu contextuel. Nous sommes heureux, le menu est ajusté pour une utilisation tactile.
6. Ouvrez le clavier tactile automatiquement lorsque vous n'êtes pas en mode tablette
En règle générale, lorsque vous utilisez votre ordinateur portable en mode Tablet PC, le clavier tactile ou le clavier du programme s’affiche automatiquement en cliquant sur le champ de texte. Toutefois, si vous utilisez votre ordinateur portable comme tablette et non en mode tablette, le clavier n'apparaîtra pas.
Pour l'ouvrir automatiquement même en mode normal, accédez à Paramètres> Appareils> Saisie. Faites défiler vers le bas et activez «Afficher le clavier tactile lorsque vous n'êtes pas en mode tablette et qu'aucun clavier n'est connecté» sous le clavier tactile.
- Remarque: il peut y avoir un léger retard lorsque vous activez le clavier tactile pour la première utilisation (à chaque fois). S'il vous plaît soyez patient.
7. Lancer le clavier tactile depuis la barre des tâches
Si vous n'ouvrez pas le clavier tactile lorsque vous cliquez sur le champ de texte, vous pouvez également l'ouvrir à partir de la barre des tâches. Cliquez avec le bouton droit de la souris sur la barre des tâches (maintenez votre doigt appuyé) et activez le bouton Afficher le pavé tactile dans le menu.
Une fois activé, l’icône du clavier tactile s’affiche dans la barre des tâches. Cliquez ou cliquez pour le jouer.
8. Activer la prédiction de mots pour le programme de clavier
Les suggestions de texte sur un ordinateur portable me manquent vraiment. Bien sûr, vous pouvez également l'activer pour le clavier actuel, mais les suggestions sont limitées. Heureusement, les touches du clavier tactile offrent différentes options 10 +.
Pour activer les suggestions de texte, accédez à Paramètres> Appareils> Saisie. Activez «Afficher les suggestions de texte lors de la saisie sur le clavier du programme» sous «Saisie».
Conseil: vous pouvez vérifier les autres paramètres du clavier tactile dans Paramètres> Périphériques> Saisie.
9. Changer le type de clavier
Tout comme les smartphones vous permettent de changer le type de clavier, Microsoft est suffisamment généreux pour offrir les mêmes fonctionnalités. Pour commencer, vous pouvez désinstaller et déplacer le clavier tactile. Après cela, vous pouvez les redimensionner à partir des types disponibles pour répondre à vos besoins. Vous pouvez même basculer en mode de reconnaissance de l'écriture manuscrite.
Pour changer le type de clavier, vous devez d'abord activer le clavier tactile. Puis cliquez ou cliquez sur la petite icône du clavier en utilisant le petit engrenage. La première ligne affiche différents types de claviers, tandis que la seconde rangée vous permet d'ancrer et de dissocier le clavier.
10. Lancer le pavé d'écriture automatiquement
Si votre ordinateur portable prend en charge la saisie à l'aide d'un stylo numérique, cliquez dessus dans n'importe quel champ de texte pour ouvrir directement le pavé d'écriture manuscrite. Tout ce que vous tapez dans cette palette sera converti au format texte en utilisant une incroyable reconnaissance de l'écriture manuscrite.
11. Entrer du texte dans le pavé d'écriture
Par défaut, vous ne pouvez taper qu'un stylo ou une souris sur le pavé d'écriture. Si vous le souhaitez, vous pouvez également utiliser votre doigt pour écrire du texte.
Pour ce faire, accédez à Paramètres> Périphériques> Stylo à encre et Windows. Cochez la case à côté du paramètre «Écrivez dans le tableau d'écriture avec votre doigt».
12. Application SNAP
Le multitâche est l'essence même de l'expérience d'un ordinateur portable, même pour les tablettes. Bien sûr, vous pouvez garder plusieurs applications ouvertes en même temps sur votre tablette, mais que faire si vous voulez les garder côte à côte? Comme en mode mobile, vous pouvez également capturer des applications en mode tablette.
Par exemple, vous souhaitez regarder un flux en direct sur YouTube et, simultanément, faire défiler vos tweets sans vous distraire. C'est là que les fenêtres sont capturées dans l'image.
Alors, appuyez longuement sur le haut de la première application L'et faites-la glisser soit en haut à droite, soit en haut à droite de l'écran. Vous verrez que la fenêtre est brisée et vous devrez maintenant choisir la seconde L'application dans la liste des applications ouvertes. Cliquez sur l'application que vous souhaitez ouvrir. Si la fonction ne fonctionne pas, suivez notre guide qui comprend plusieurs correctifs.
- Conseil: Utilisez le séparateur entre les deux applications pour les redimensionner.
13. Gestes de style de tablette WINDOWS 10
Le mode tablette prend en charge les gestes suivants:
Fermer l'application
Pour fermer une application actuellement ouverte, conservez sa zone supérieure et faites-la glisser vers le bas de l'écran.
Ouvrir le lieu d'affectation
Vous pouvez exécuter le centre de travail sans cliquer sur son icône dans la barre des tâches. Il suffit de faire glisser à gauche du bord droit de l'écran pour ouvrir le poste de travail. Cette astuce fonctionne également pour mettre l'ordinateur portable sur les ordinateurs portables tactiles.
Afficher la barre des tâches masquée
Si vous souhaitez que la barre des tâches reste masquée, utilisez le geste de balayage du bas de l'écran pour afficher la barre des tâches masquée.
14. Basculer entre les applications
Il est très facile d'afficher les applications récemment ouvertes sur les smartphones. Heureusement, vous pouvez faire la même chose sur votre ordinateur portable Windows lorsque vous êtes en mode tablette.
Faites glisser rapidement le bord gauche de l'écran ou cliquez sur l'icône Vue des tâches située en regard de Courtana dans la barre des tâches. Sur l'écran suivant, vous verrez toutes les applications ouvertes. Appuyez sur n’importe quelle application pour y accéder.
15. Activer ou désactiver la rotation automatique
Dans les ordinateurs portables traditionnels, l'écran était toujours dans une direction. Les choses ont changé avec les cahiers convertibles, et maintenant, le rôle joue un rôle important.
Par défaut, l'orientation de l'affichage change automatiquement lorsque vous faites pivoter l'écran. Mais si vous n'aimez pas ce comportement, vous pouvez désactiver la rotation automatique et verrouiller le mode de routage actuel.
Ouvrez le Centre d’action, puis cliquez sur Verrouillage de la rotation pour l’activer. Lorsqu'il est activé, la vignette est en surbrillance. Le verrou de défilement est disponible en mode tablette uniquement. En mode portable standard, l'image apparaîtra en gris.
Astuce supplémentaire: gestes Chrome
Lorsque vous utilisez Google Chrome, vous pouvez balayer l'écran de gauche à droite pour ouvrir les pages précédente et suivante, respectivement. La fonctionnalité sera bientôt disponible sur les téléphones Android.
Expérience tactile
L’expérience tactile de Windows 10 vous balaye. Grâce aux conseils et astuces ci-dessus, vous pouvez vraiment tirer parti des avantages de la mise en place de votre tablette. J'aime beaucoup les gestes et la facilité d'utilisation fournis par le mode Tablet PC. Nous avons appris votre fonction préférée en mode tablette.