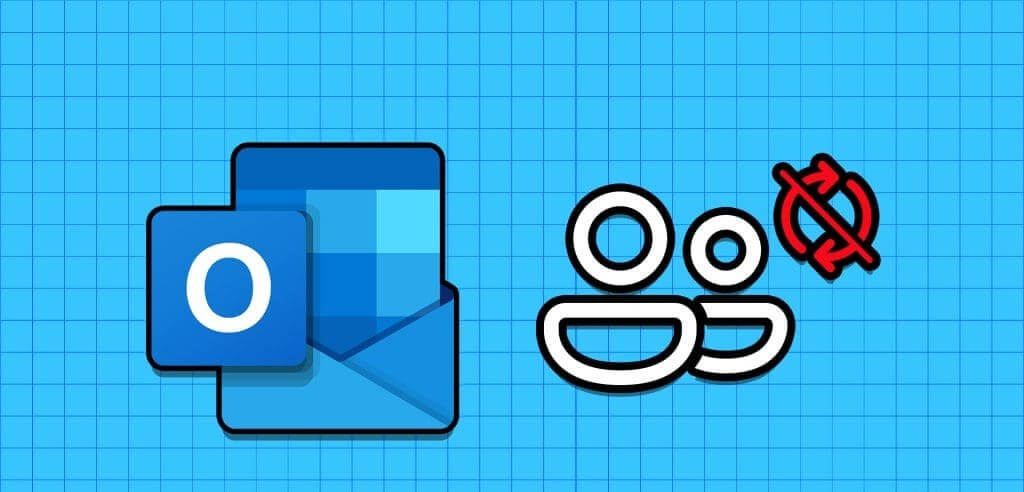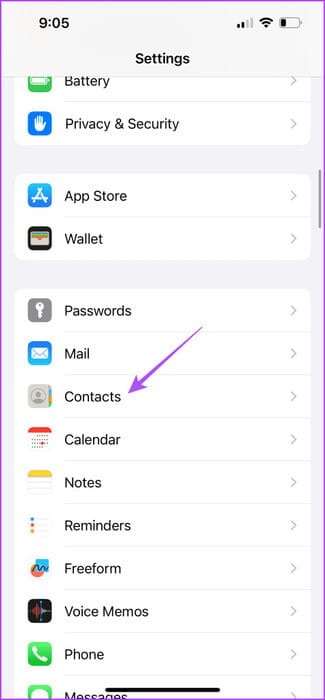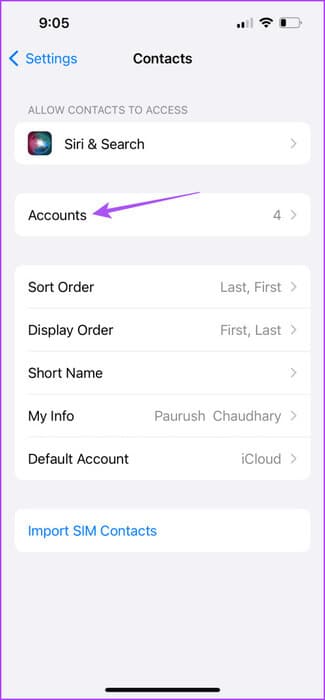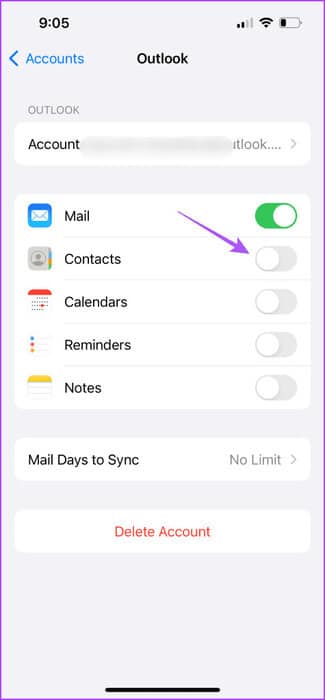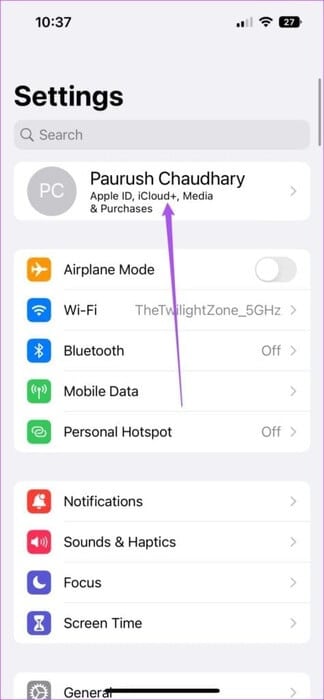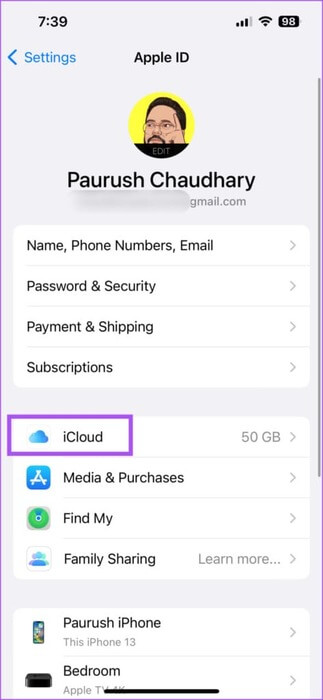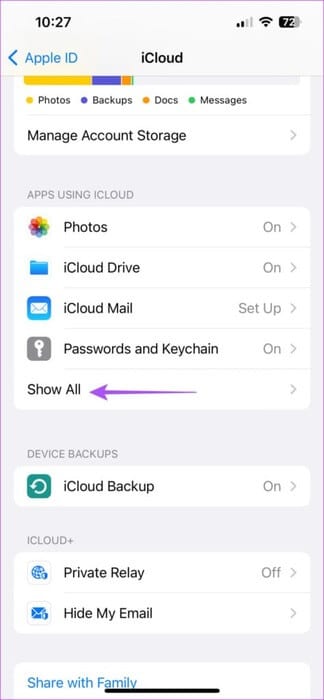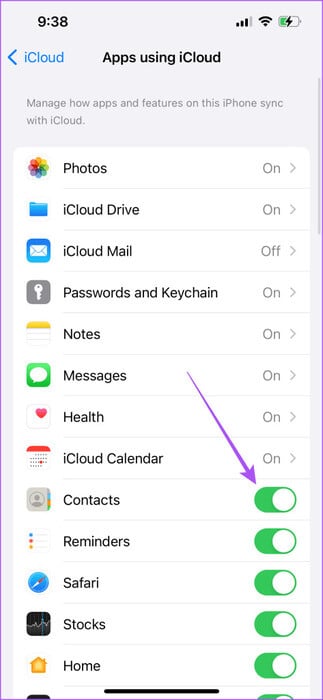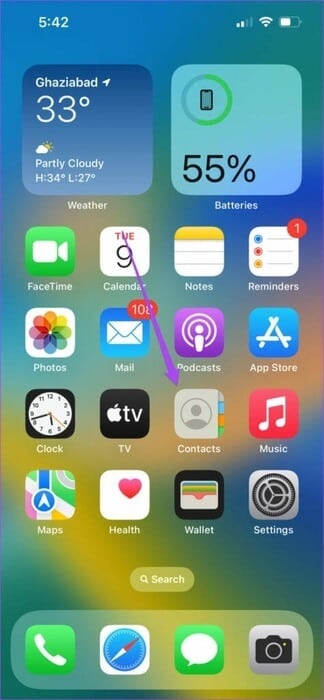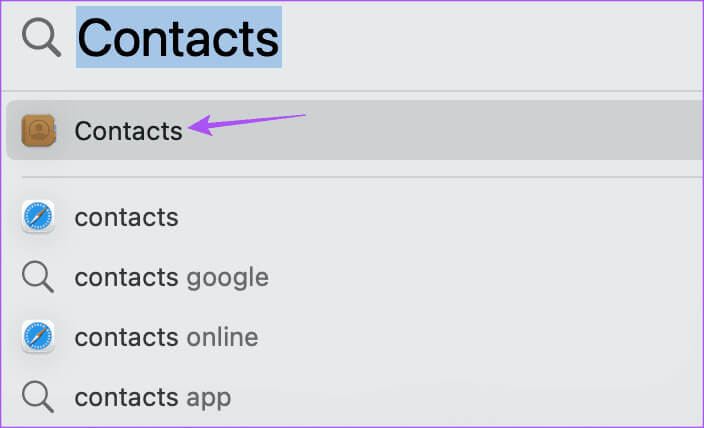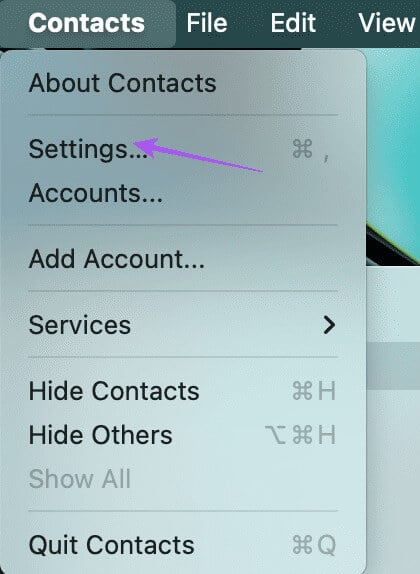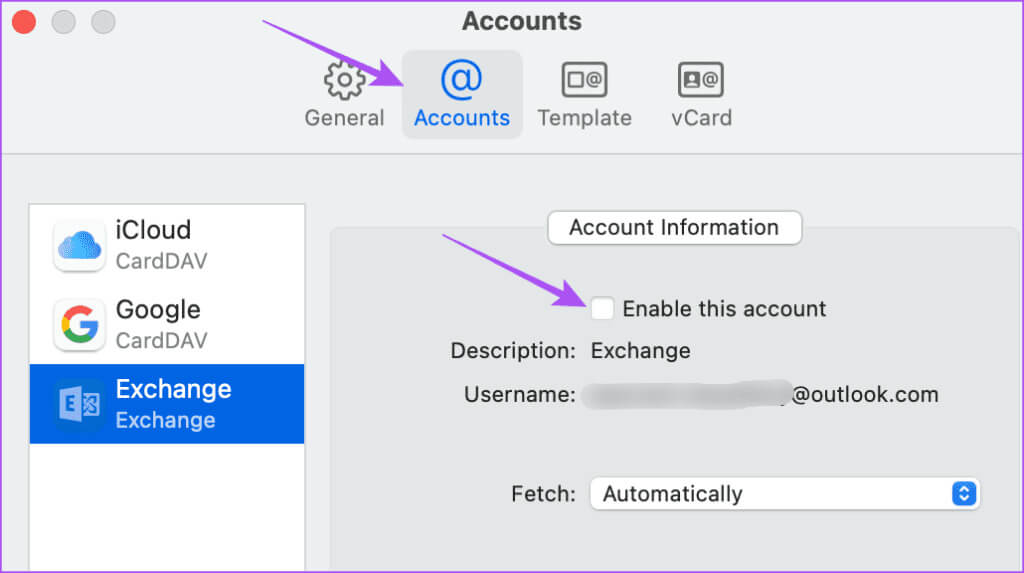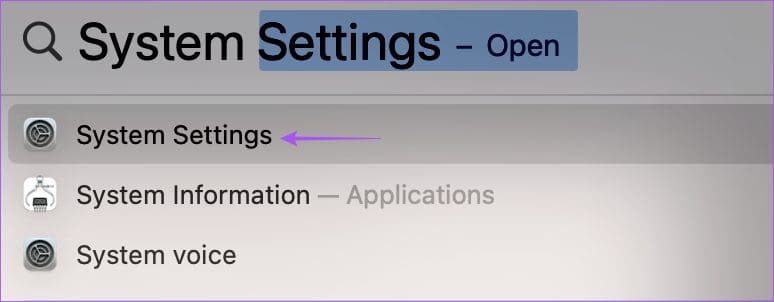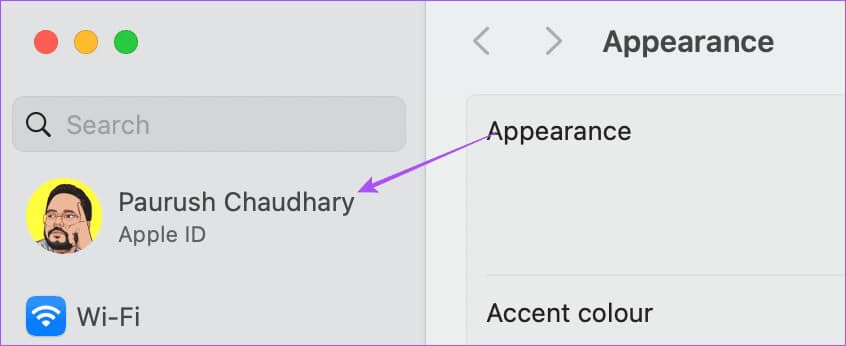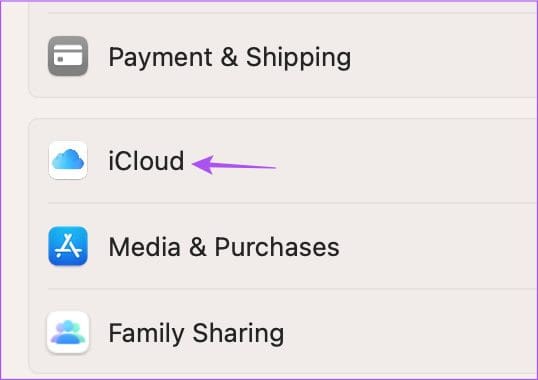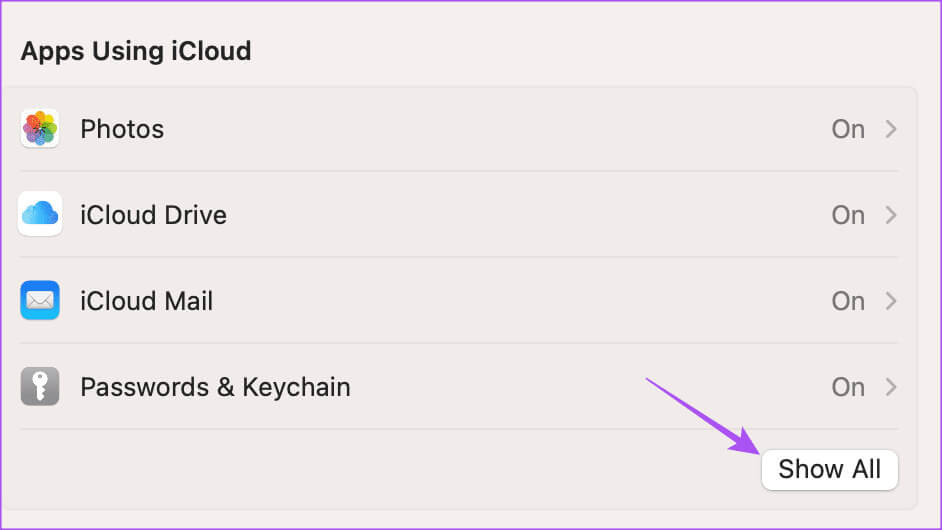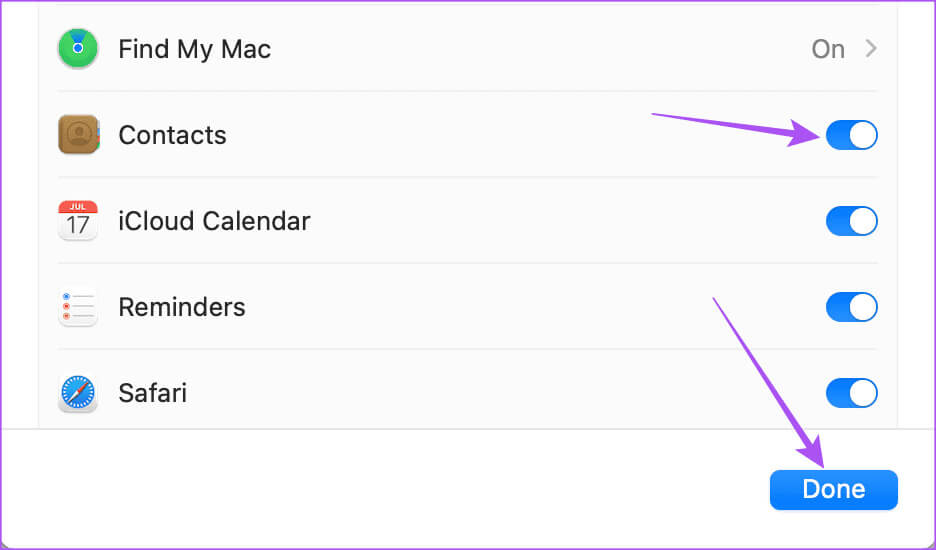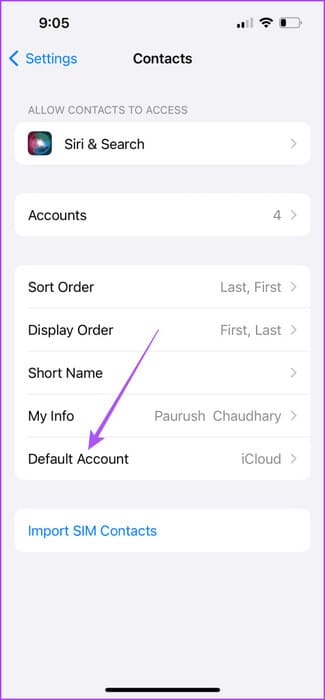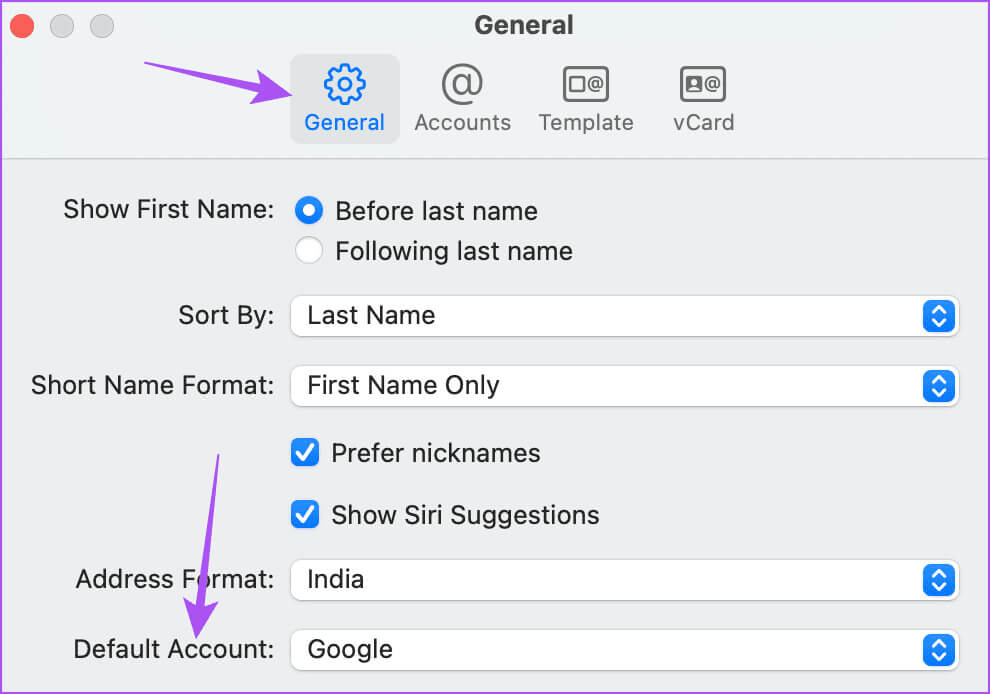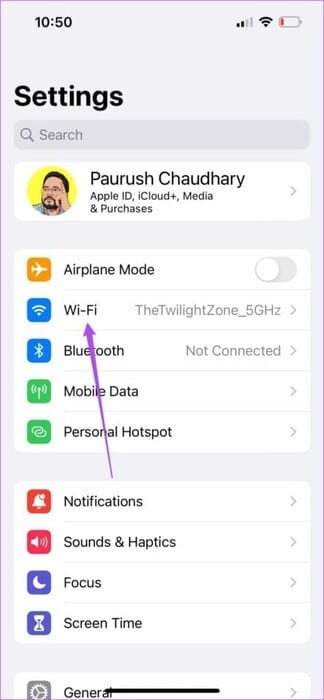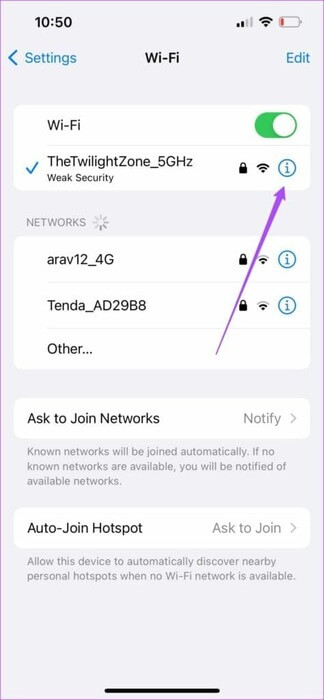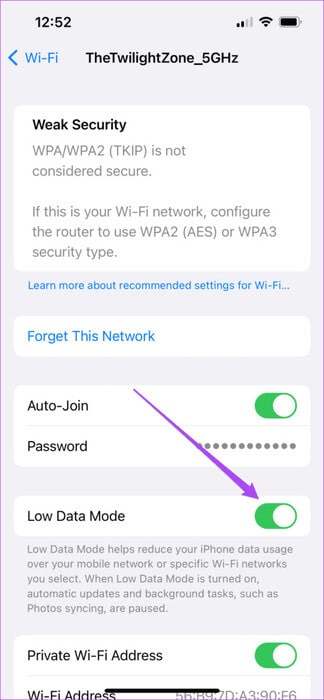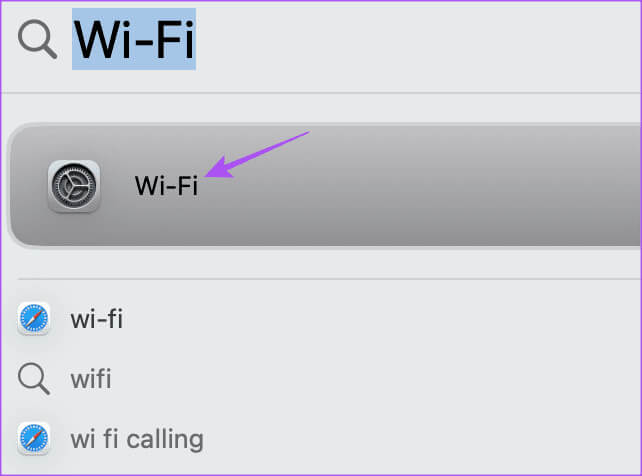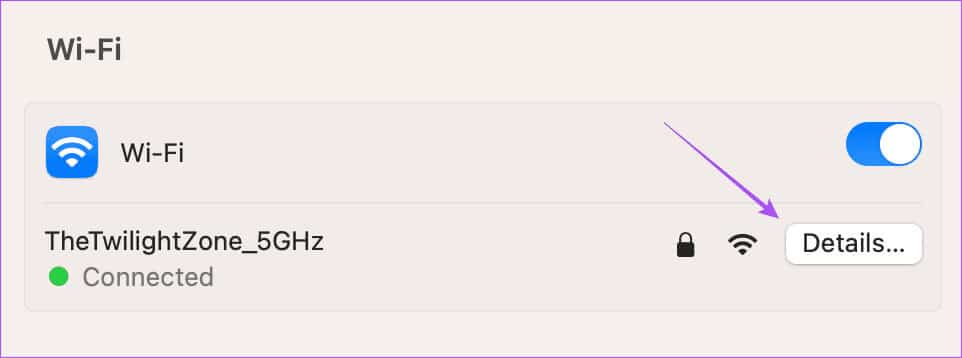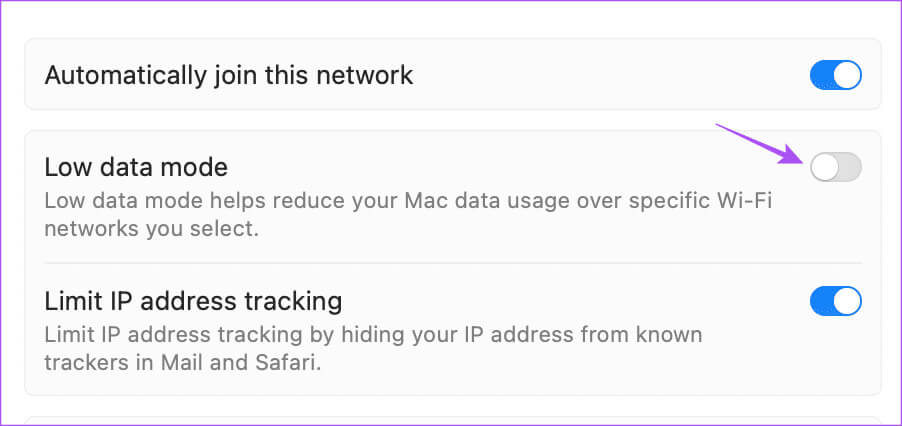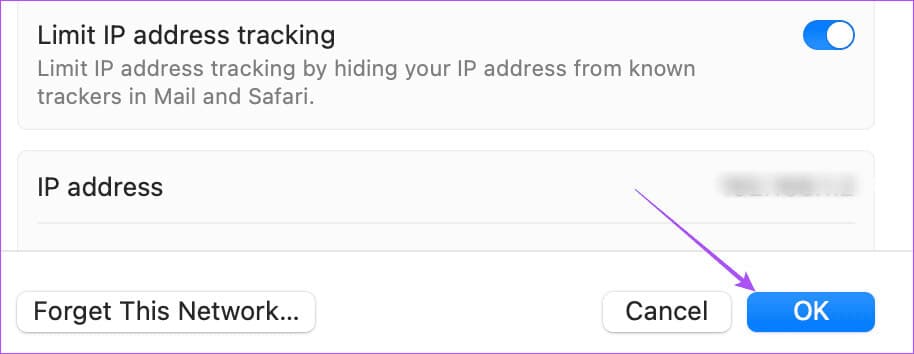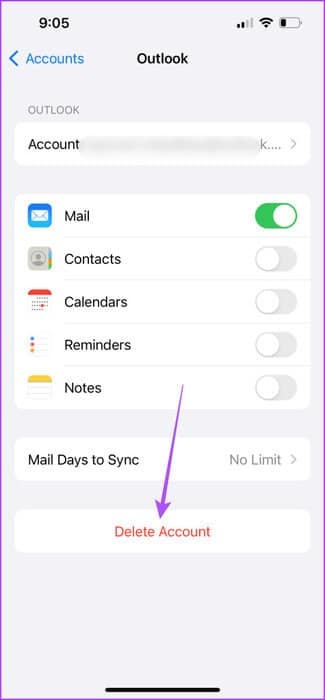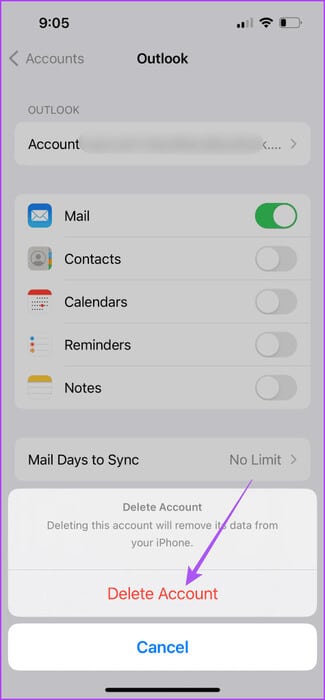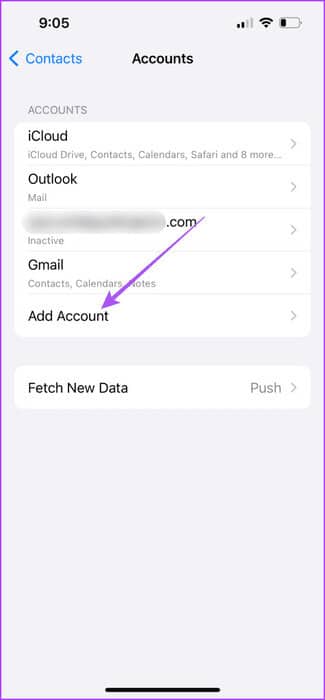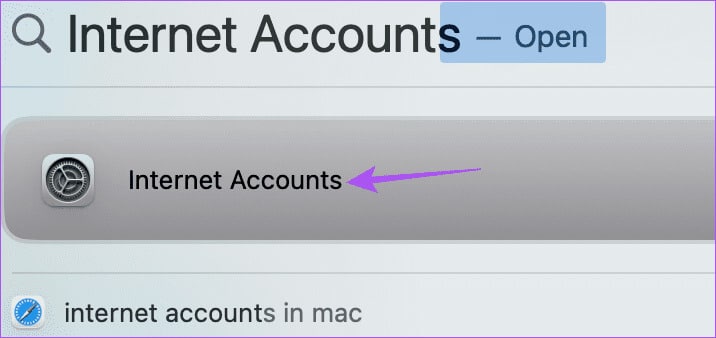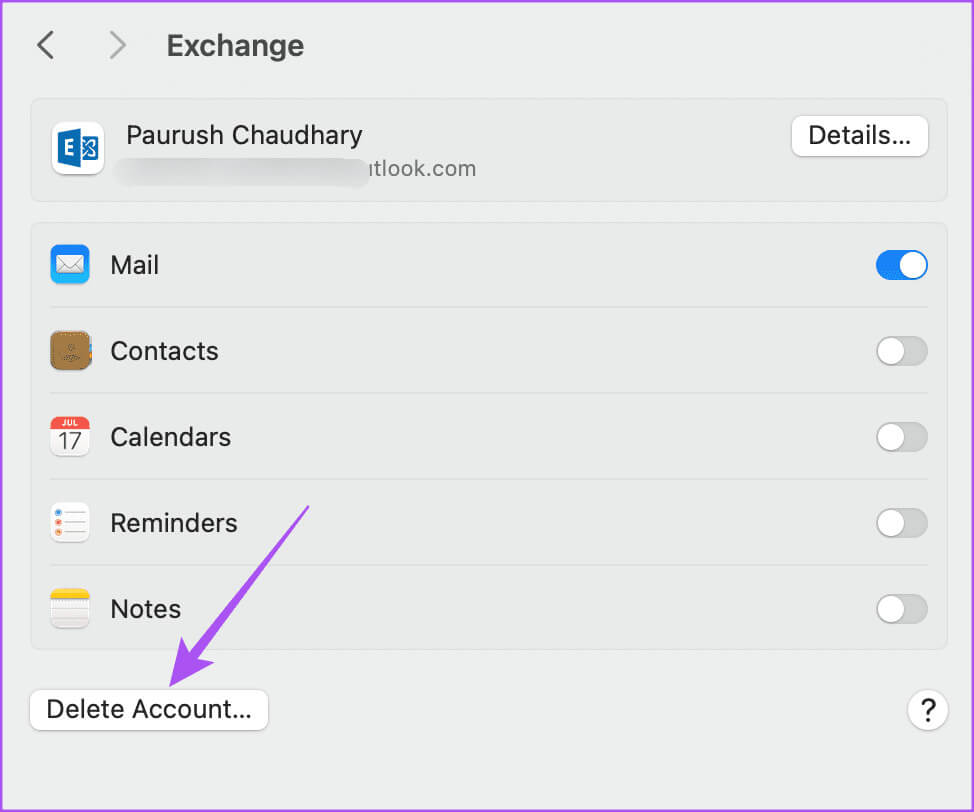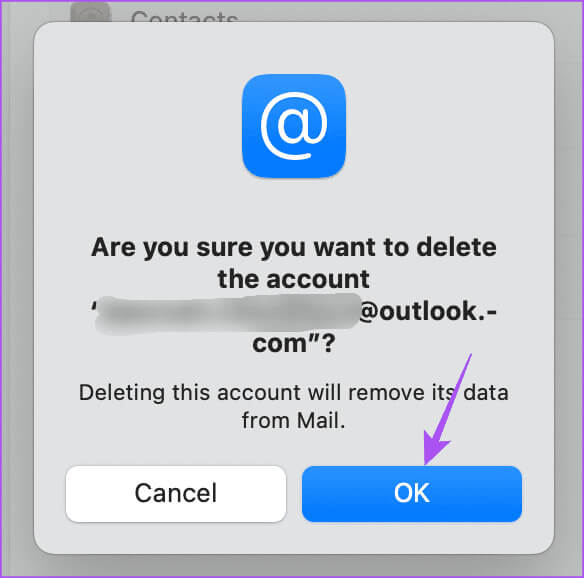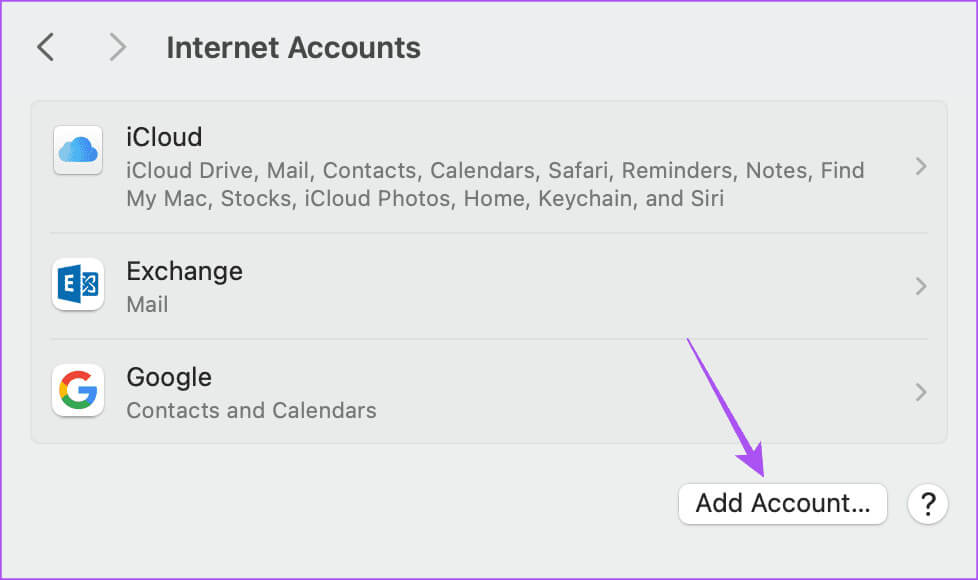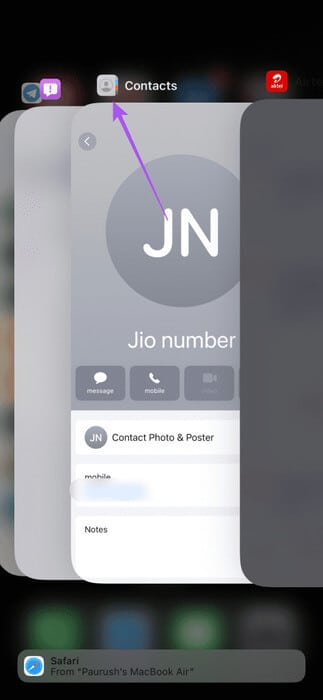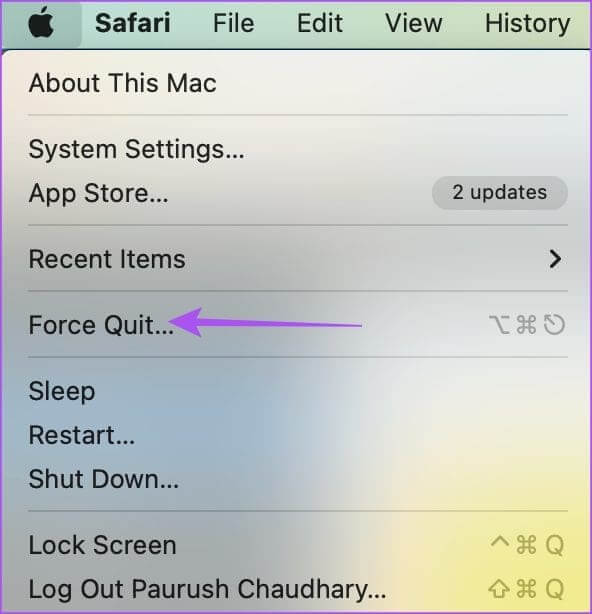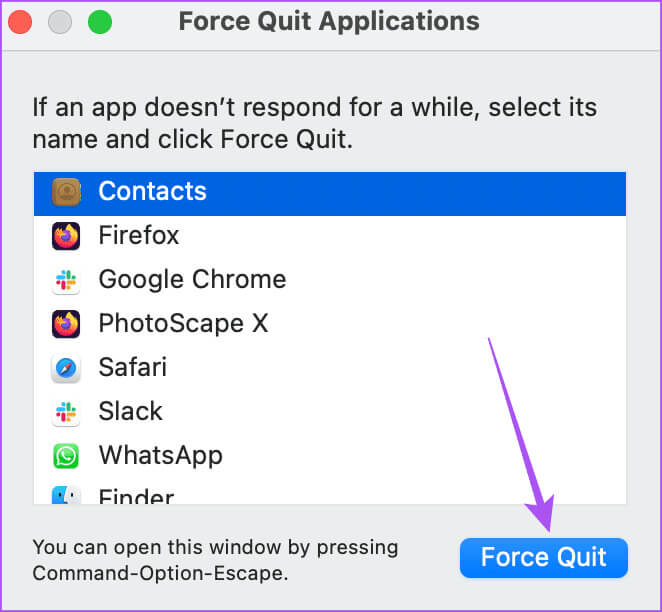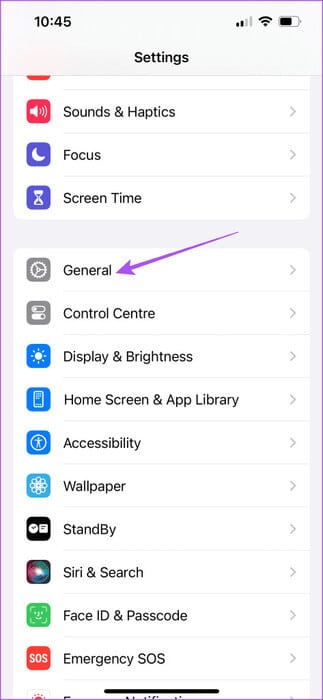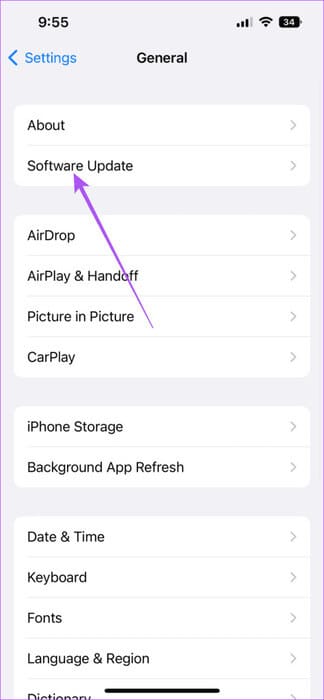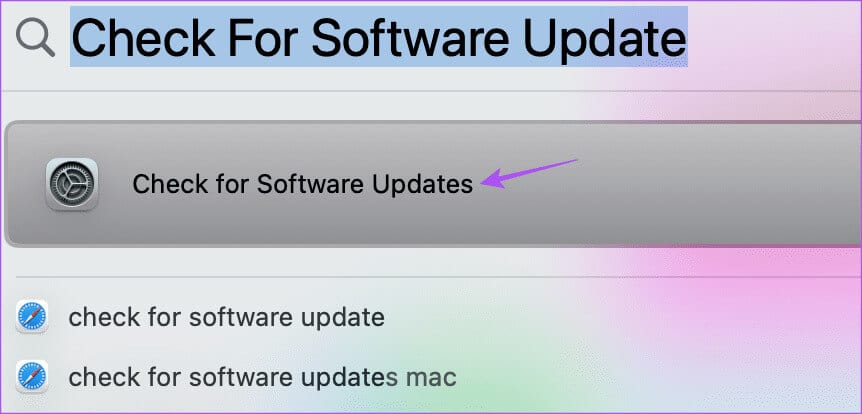Top 7 des correctifs pour les contacts Outlook non synchronisés sur iPhone et Mac
Si vous préférez utiliser un compte Outlook pour enregistrer vos contacts, vous pouvez Synchronisez-le avec l'application Contacts sur votre iPhone Et Mac. Vous n'avez pas besoin d'installer une application distincte sur votre iPhone ou Mac pour accéder à vos contacts une fois qu'ils sont synchronisés sur vos appareils. Cependant, certains utilisateurs se plaignent du fait que leurs contacts Outlook ne se synchronisent pas avec iPhone et Mac. Si vous rencontrez également le même problème, voici les meilleurs moyens de réparer les contacts Outlook qui ne se synchronisent pas sur iPhone et Mac.
1. Vérifiez si la synchronisation des contacts est activée
Vous devez vérifier si la synchronisation des contacts est activée pour votre compte Outlook. C'est la première solution si votre iPhone ou Mac ne se synchronise pas avec les contacts Outlook. Voici comment le vérifier.
IPhone
Étape 1: Ouvrir une application Paramètres Sur ton iPhone
Étape 2: Faites défiler et cliquez Contacts.
Étape 3: Clique sur Comptes.
Étape 4: Sélectionnez votre compte Outlook et vérifiez Activez la synchronisation des contacts.
Sinon, appuyez sur le bouton à côté de Contacts pour l'activer.
Étape 5: Ensuite, revenez en arrière et appuyez sur Nom du compte iCloud tu es au top.
Étape 6: Clique sur iCloud.
Étape 7: Sélectionner Afficher tout.
Étape 8: Appuyez sur la bascule à côté de Contacts.
Étape 9: fermer l'application Paramètres, Attendez un peu et ouvrez Contacts pour vérifier si le problème est résolu.
Sur votre Mac
Étape 1: Appuyez sur le raccourci clavier Commande + barre d'espace Pour ouvrir Recherche SpotlightEt le type Les contactsEt appuyez sur Revenir.
Étape 2: Cliquez sur Contacts dans le coin supérieur droit et sélectionnez Paramètres.
Étape 3: Sous l'onglet "les comptes", Sélectionnez votre compte Outlook dans le menu de gauche et cochez la case à côté de "Activer ce compte".
Étape 4: Fermez la fenêtre et ouvrez Paramètres Sur votre Mac.
Étape 5: Cliquez Nom du compte Apple votre dans le menu de gauche.
Étape 6: Sélectionner iCloud.
Étape 7: Cliquez Afficher tout.
Étape 8: Cliquez sur le bouton bascule à côté de Contacts et sélectionnez Terminé.
Étape 9: Fermez la fenêtre des paramètres et vérifiez Résoudre le problème.
2. Définissez Outlook comme compte par défaut
Si vos contacts Outlook ne se synchronisent toujours pas avec iCloud, vous pouvez vérifier si votre compte Outlook est défini par défaut. Voici comment.
IPhone
Étape 1: Ouvrir une application Paramètres Sur ton iPhone
Étape 2: Faites défiler vers le bas et sélectionnez Contacts.
Étape 3: Clique sur Compte par défaut.
Étape 4: Sélectionner Perspective.
Étape 5: Fermez l'application Paramètres et vérifiez Résoudre le problème.
Sur votre Mac
Étape 1: Appuyez sur le raccourci clavier Commande + Barre d'espace pour ouvrir Recherche SpotlightEt le type Les contactsEt appuyez sur Revenir.
Étape 2: Cliquez sur Contacts dans le coin supérieur droit et sélectionnez Paramètres.
Étape 3: Sous l'onglet général, Cliquez sur le menu déroulant à côté de Compte par défaut.
Étape 4: Sélectionner Perspective.
Étape 5: Fermez la fenêtre et vérifiez Résoudre le problème.
3. Passer des données mobiles au Wi-Fi (iPhone)
Si vos contacts ne se synchronisent toujours pas entre Outlook et iCloud sur votre iPhone, vous devrez vérifier votre vitesse Internet. Si vous utilisez des données mobiles, nous vous suggérons de passer au Wi-Fi. Cela fournirait une connexion Internet plus rapide et plus stable pour votre iPhone. Si vous disposez d'un routeur double bande, nous vous suggérons de connecter votre iPhone à la bande de fréquence 5 GHz.
4. Désactivez le mode Wi-Fi Low Data
Après vous être connecté à un réseau Wi-Fi, vous devez vous assurer que le mode Low Data est désactivé pour le réseau Wi-Fi connecté. Vous avez besoin d'une bonne vitesse Internet depuis votre réseau Wi-Fi pour synchroniser vos contacts Outlook. Voici comment le vérifier sur votre iPhone et Mac.
IPhone
Étape 1: Ouvrir une application Paramètres Sur ton iPhone
Étape 2: Appuyez sur Wi-Fi.
Étape 3: Appuyez sur l'icône "je" À côté du réseau Wi-Fi connecté.
Étape 4: Appuyez sur la bascule à côté de Mode données faibles pour désactiver la fonctionnalité.
Étape 5: Fermez les paramètres et vérifiez Résoudre le problème.
Sur votre Mac
Étape 1: Appuyez sur le raccourci clavier Commande + barre d'espace Pour ouvrir recherche de projecteurs, Et tapez Wifi, Puis appuyez sur Revenir.
Étape 2: Cliquez التفاصيل à côté du nom du réseau Wi-Fi connecté.
Étape 3: Cliquez sur le bouton bascule à côté de Mode données faibles pour désactiver la fonctionnalité.
Étape 4: Cliquez Ok À confirmer.
Étape 5: Fermez la fenêtre des paramètres et vérifiez Résoudre le problème.
5. Ajoutez à nouveau votre compte OUTLOOK
Si vos contacts Outlook sont toujours désynchronisés, essayez à nouveau d'ajouter votre compte Outlook. Cela signifie que vous pouvez à nouveau enregistrer Entrée en utilisant votre compte Outlook sur votre iPhone et Mac.
IPhone
Étape 1: Ouvrir une application Paramètres Sur ton iPhone
Étape 2: Faites défiler et cliquez Contacts.
Étape 3: Sélectionner Comptes.
Étape 4: Sélectionnez votre compte Outlook et appuyez sur supprimer le compte.
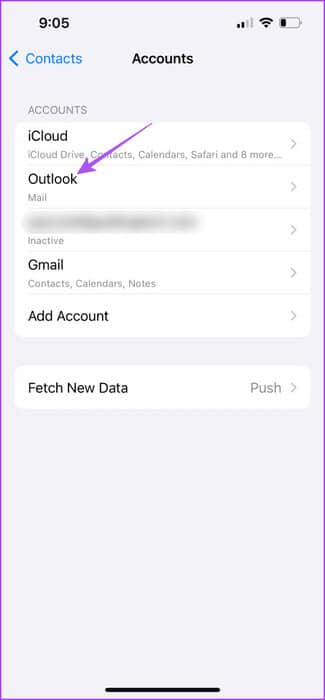
Étape 5: Clique sur supprimer le compte Encore une fois pour confirmer.
Étape 6: Clique sur Ajouter un compte Et ajoutez à nouveau votre compte Outlook.
Étape 7: Fermez les paramètres et vérifiez Résoudre le problème.
Sur votre Mac
Étape 1: Appuyez sur le raccourci clavier Commande + Barre d'espace pour ouvrir Recherche SpotlightEt le type Comptes InternetEt appuyez sur Revenir.
Étape 2: Sélectionner Compte Outlook Votre.
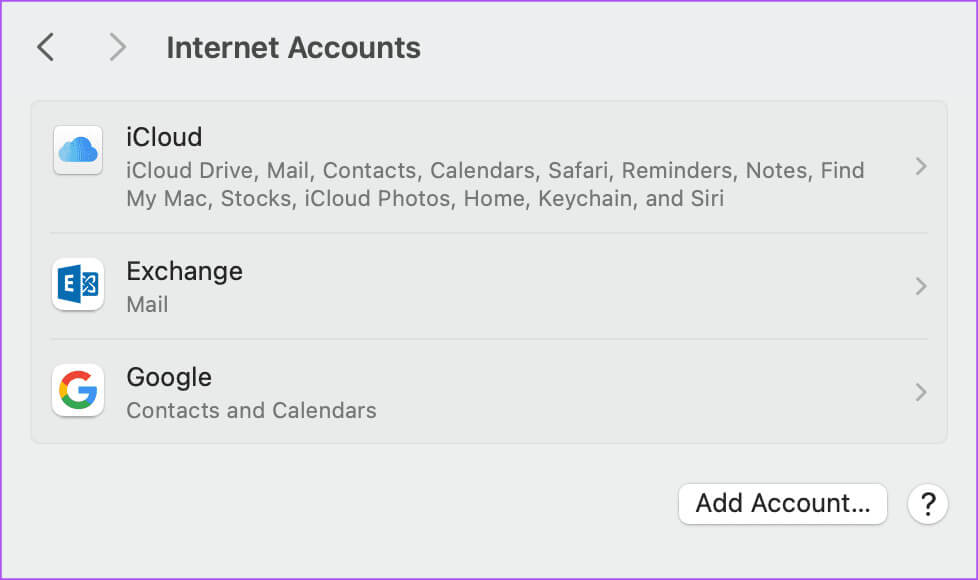
Étape 4: Cliquez Ok À confirmer.
Étape 5: Sélectionner Ajouter un compte Et entrez à nouveau vos informations d'identification Outlook.
Étape 6: Ensuite, vérifiez si c'est fait Résoudre le problème.
6. Quittez et redémarrez l'application Contacts
Vous pouvez également essayer de forcer la fermeture et le redémarrage de l'application Contacts sur votre iPhone et Mac. C’est une autre solution basique mais efficace pour donner un nouveau départ à L’application.
IPhone
Étape 1: Sur l'écran d'accueil, faites glisser votre doigt vers le haut et maintenez-le enfoncé pour afficher Windows. applications en arrière-plan.
Étape 2: Balayez vers la droite pour trouver une application Les contacts Balayez vers le haut pour le supprimer.
Étape 3: Redémarrez l'application Contacts et vérifiez Résoudre le problème.
Sur votre Mac
Étape 1: Cliquez sur l'icône Apple Dans le coin supérieur gauche et sélectionnez Forcer à quitter.
Étape 2: Sélectionnez l'application Contacts et appuyez sur Imposition de la résiliation.
Étape 3: Ouvrez à nouveau l'application Contacts et vérifiez Résoudre le problème.
7. Mettez à jour l'application Contacts
La dernière solution que nous recommandons consiste à mettre à jour l'application Contacts. Faites-le si aucune des solutions ne fonctionne sur votre iPhone ou Mac.
Mise à jour sur iPhone
Étape 1: Ouvrir une application Paramètres Et presse Général
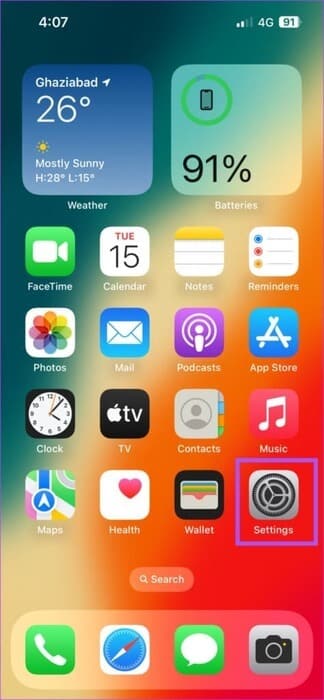
Étape 2: Clique sur Mise à jour du logiciel.
Étape 3: Si disponible mettre à jour, Téléchargez et installez-le.
Étape 4: Après cela, redémarrez l'application Contacts et vérifiez Résoudre le problème.
Mise à jour sur Mac
Étape 1: Appuyez sur le raccourci clavier Commande + Barre d'espace pour ouvrir recherche de projecteurs, Et tapez Vérifier les mises à jour logiciellesEt appuyez sur Revenir.
Étape 2: Si disponible mettre à jour, Téléchargez et installez-le.
Étape 3: Une fois terminé, vérifiez si c'est fait Résoudre le problème.
Synchronisez vos contacts Outlook
Ces solutions aideront à réparer les contacts Outlook qui ne se synchronisent pas sur iPhone et Mac. Vous pouvez également lire notre article Pour changer le mot de passe de votre compte Outlook.