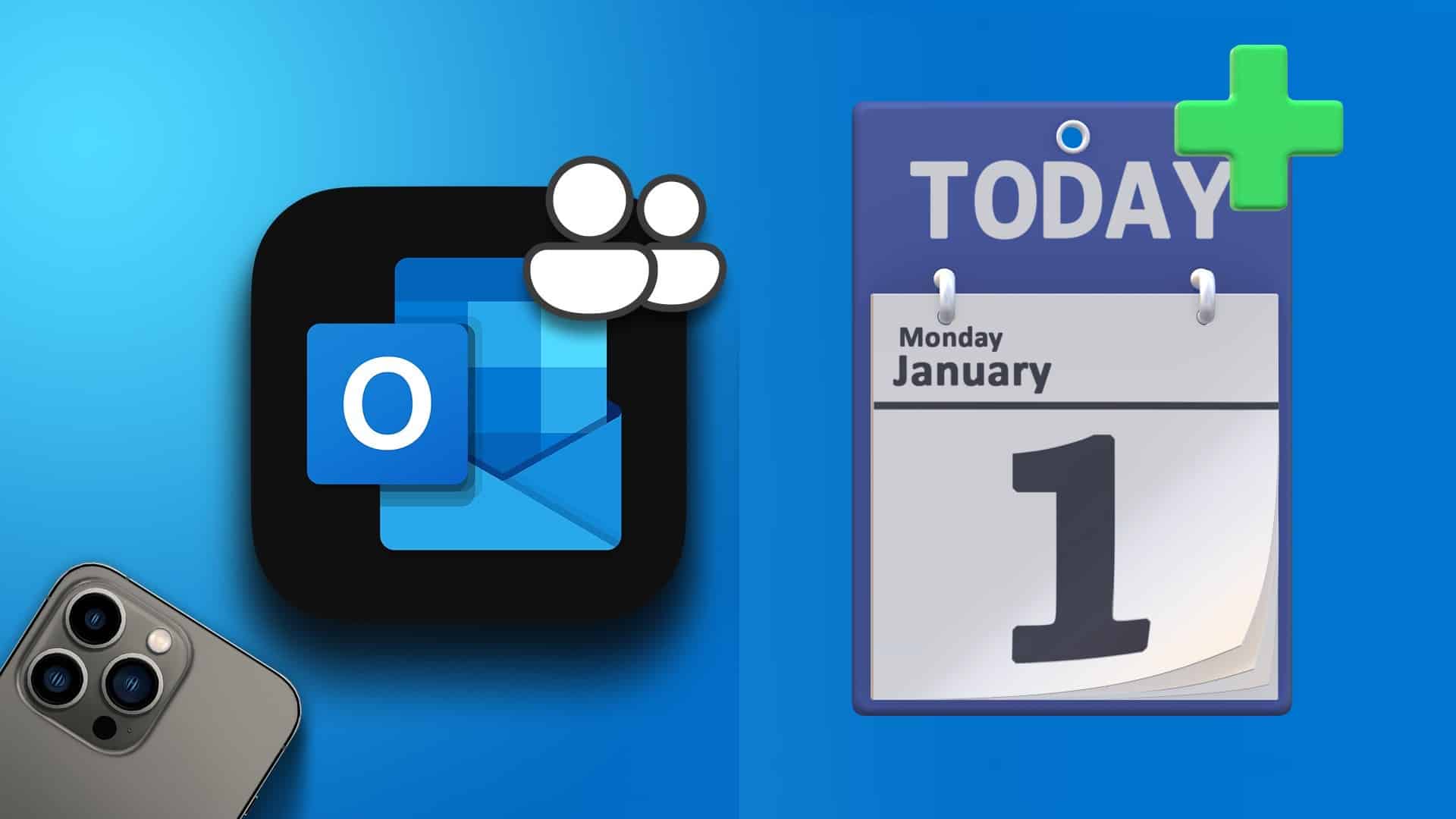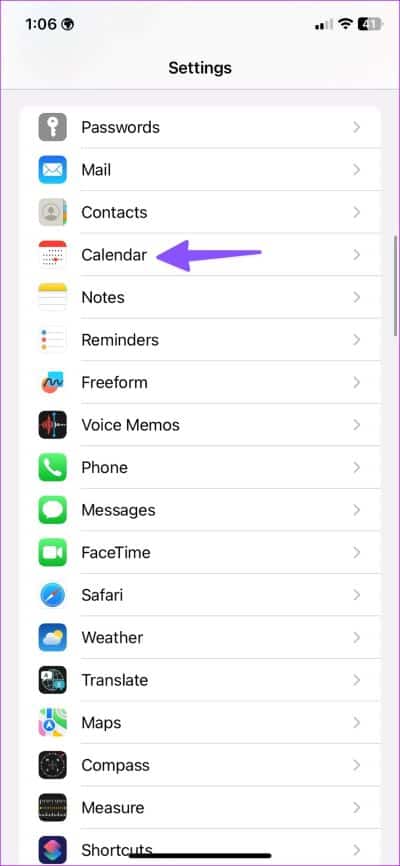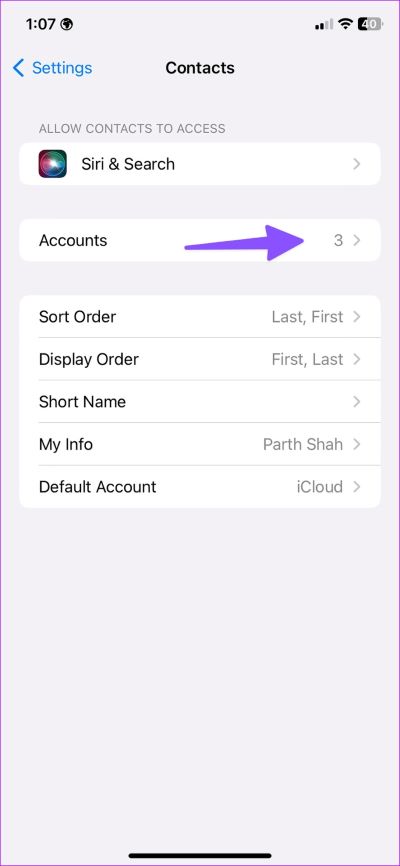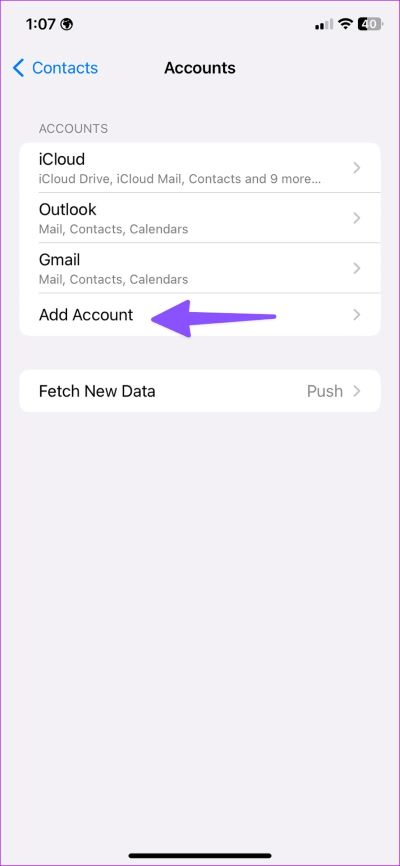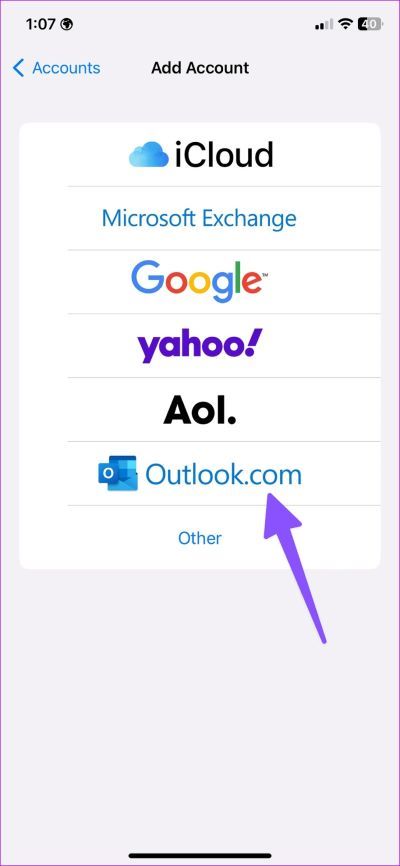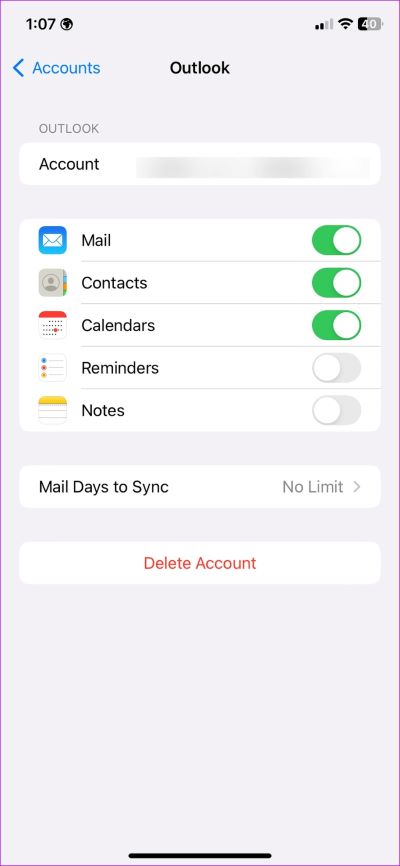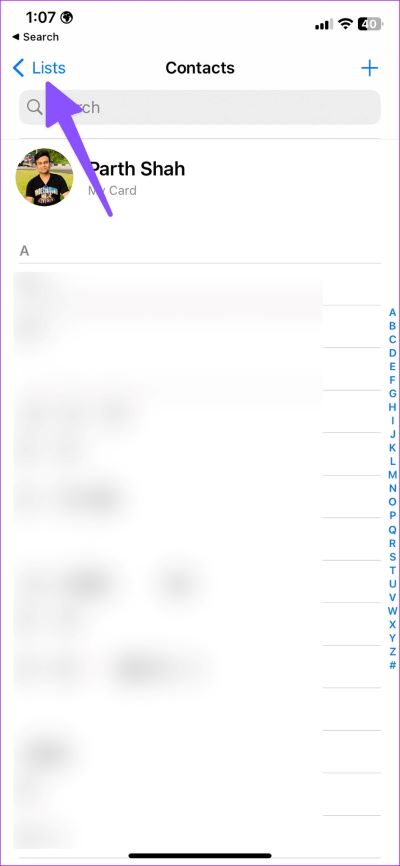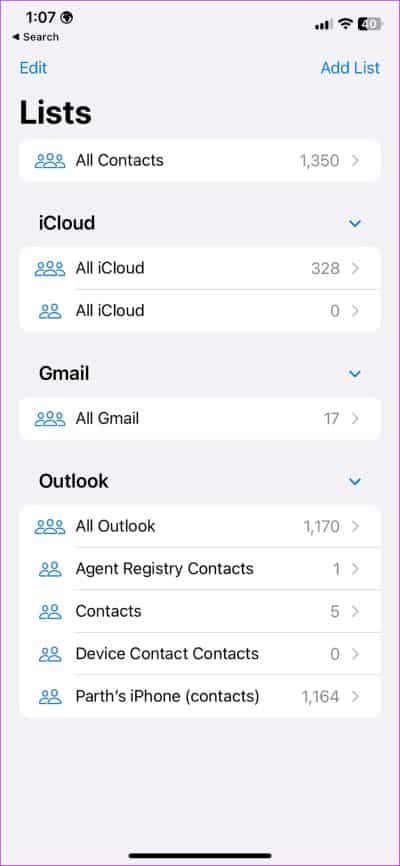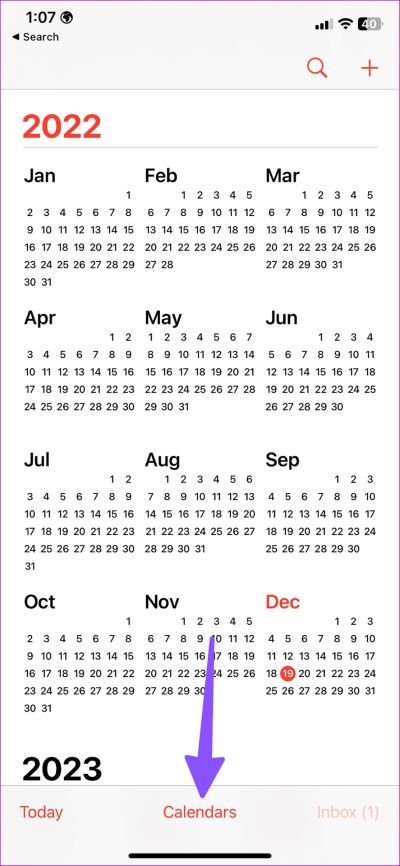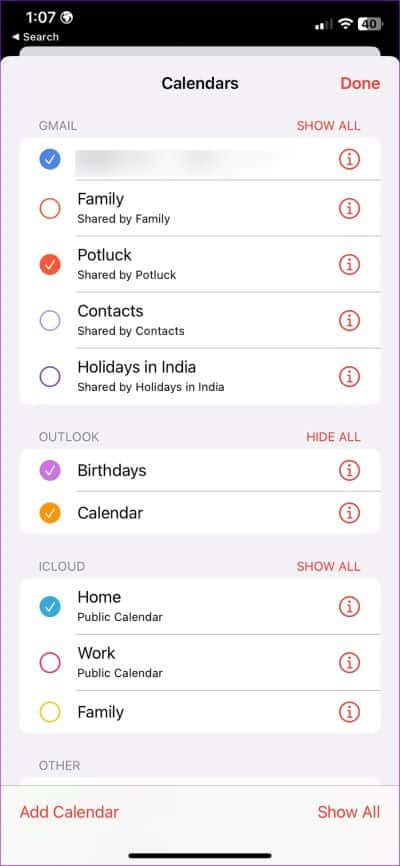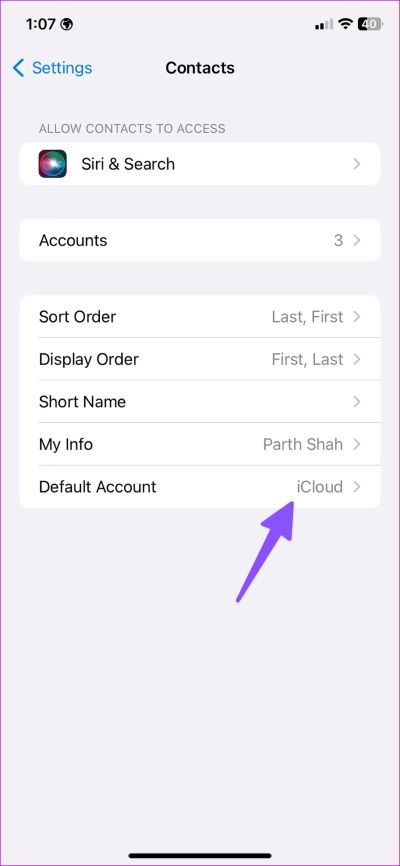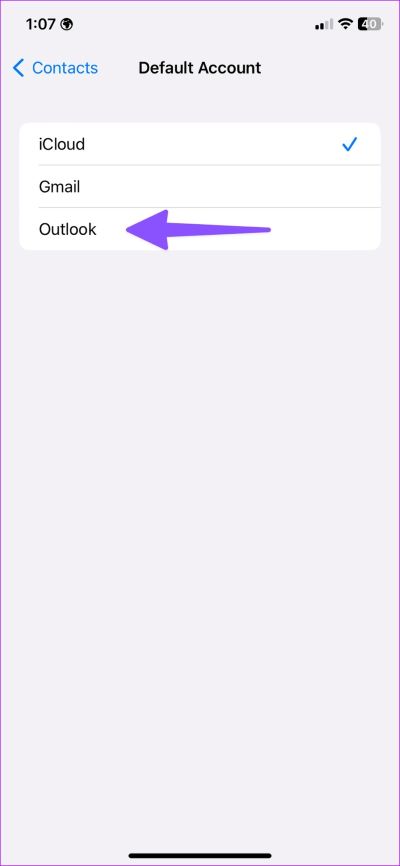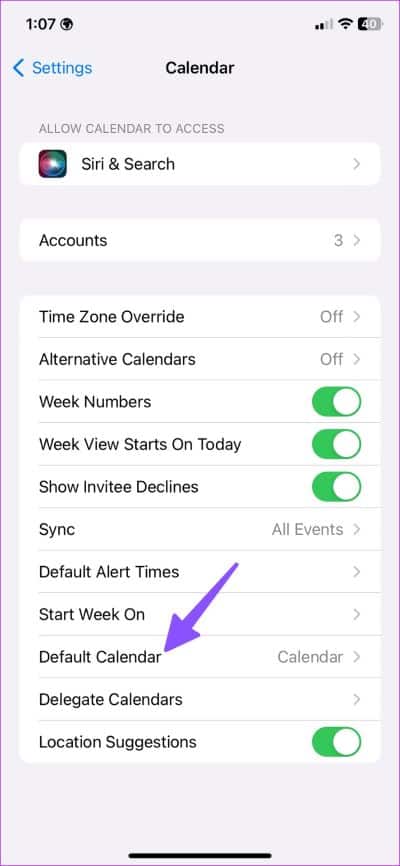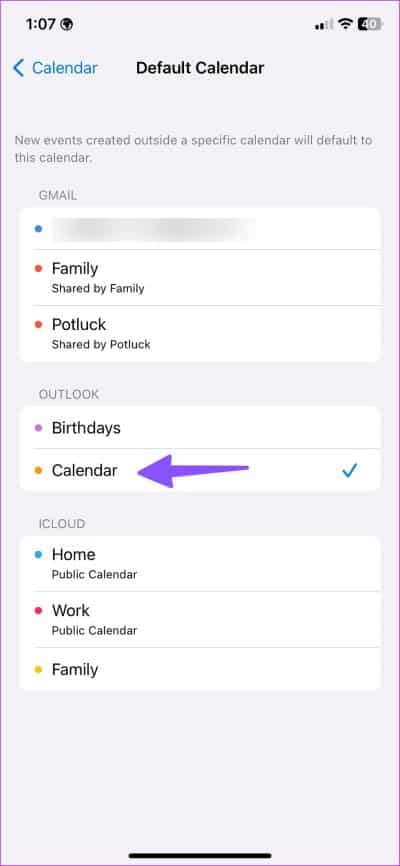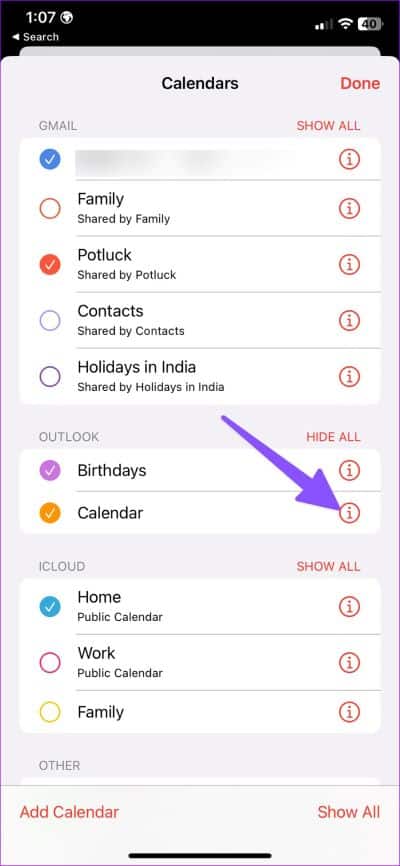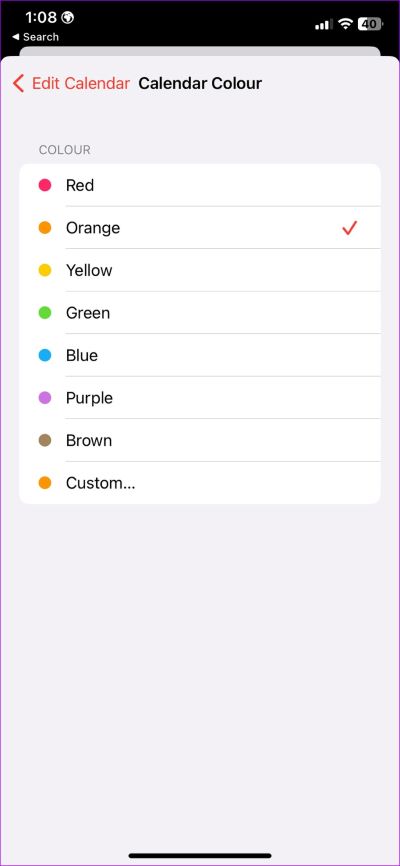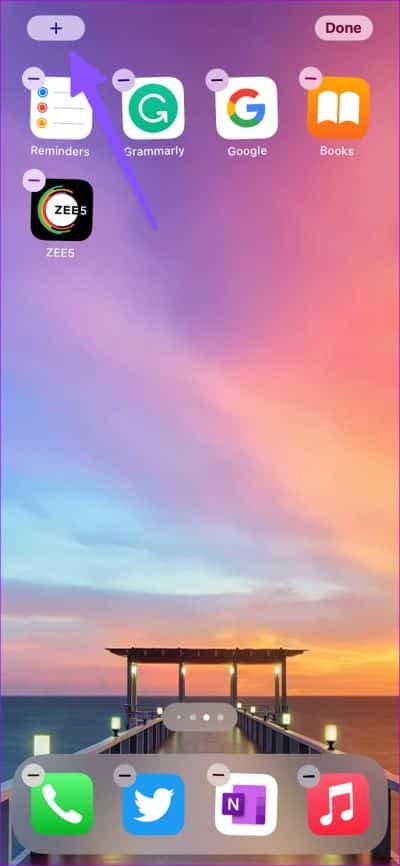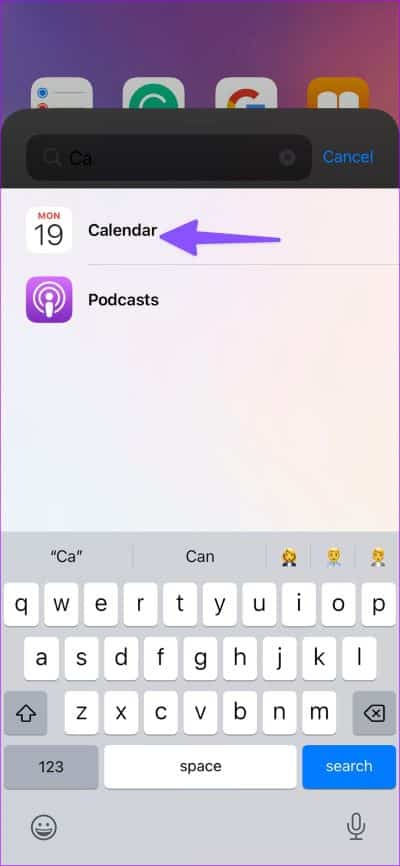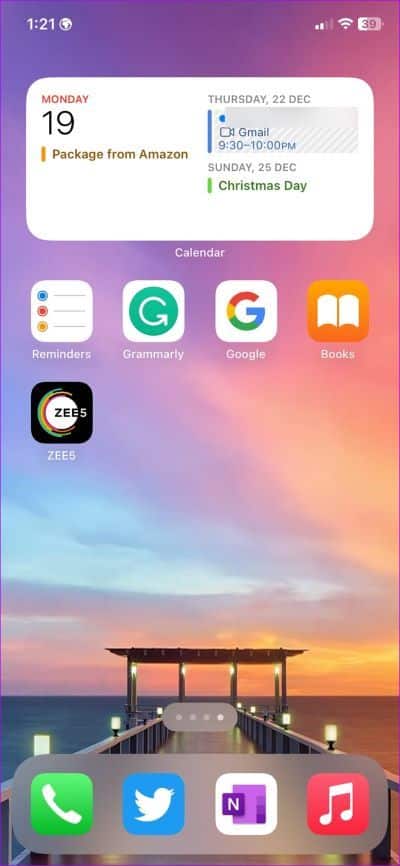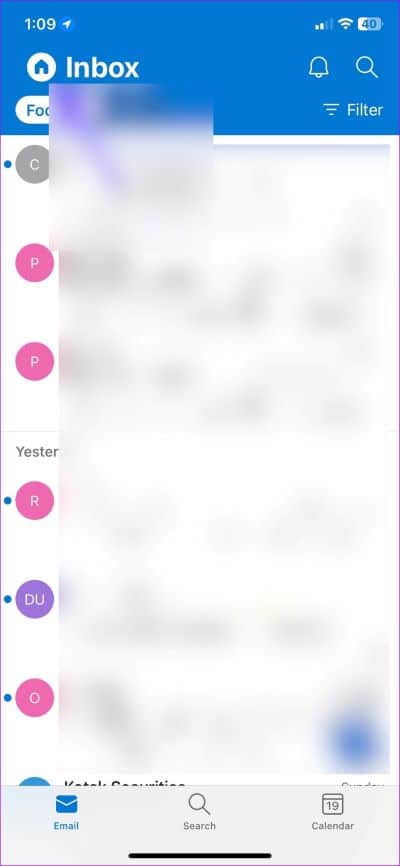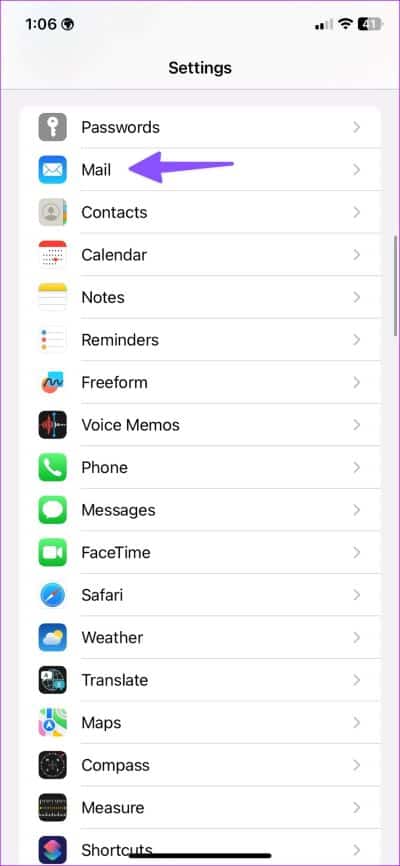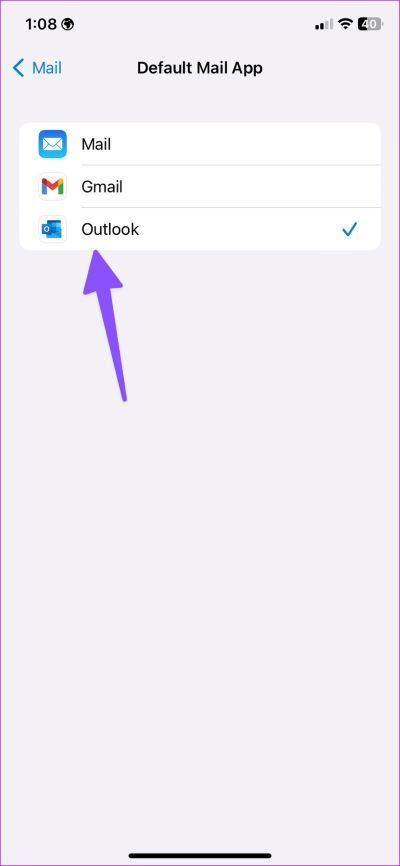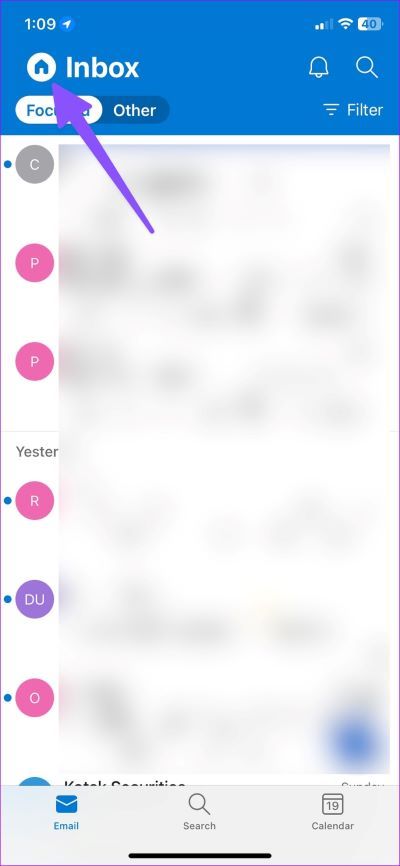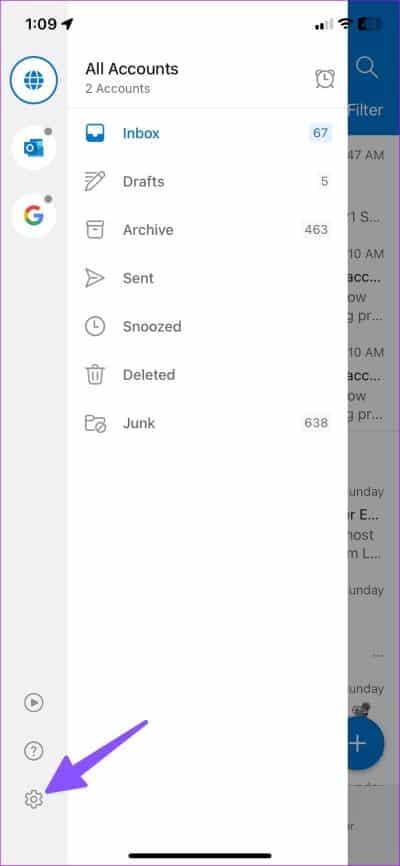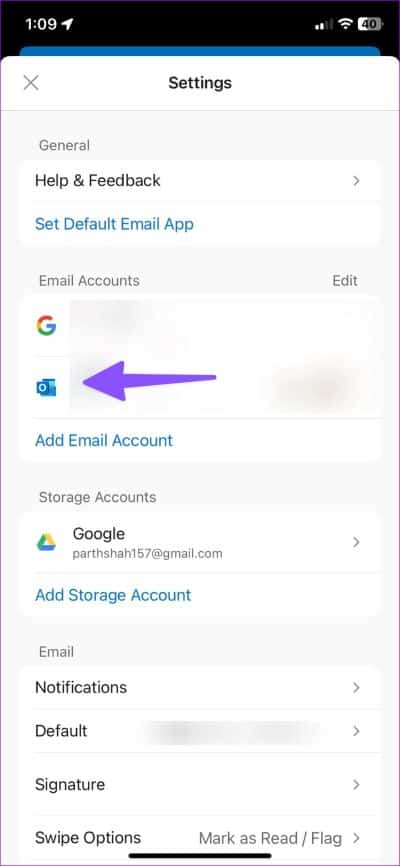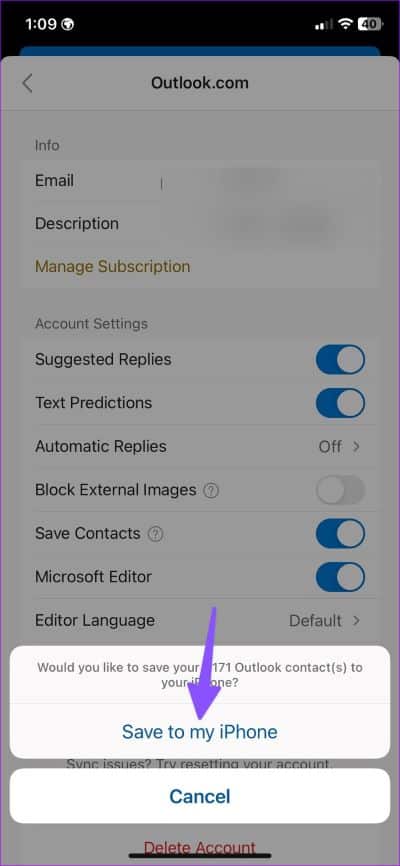Comment synchroniser les contacts et les calendriers dans Outlook sur iPhone
Par défaut, l'iPhone d'Apple utilise les contacts et calendriers iCloud pour stocker de nouveaux contacts et entrées. Cependant, le système ne vous limite pas uniquement à iCloud. Vous pouvez facilement synchroniser les contacts et calendriers Outlook sur votre iPhone et les définir par défaut.
De nombreux utilisateurs qui souhaitent un client fiable préfèrent qu'Outlook enregistre les nouveaux contacts et entrées de calendrier. Les utilisateurs Windows choisissent également Outlook pour une intégration étroite sur PC. Contrairement à Android, Apple a rendu très facile la synchronisation des contacts et des calendriers Outlook sur iPhone.
Ajoutez votre compte Outlook dans Paramètres
Pour synchroniser facilement les contacts et les entrées de calendrier sur votre iPhone, vous devez d'abord ajouter un compte Microsoft Outlook. Pour cela, vous devrez inclure un compte Votre messagerie Outlook Dans l'application Paramètres, synchronisez vos contacts et vos calendriers.
Étape 1: Ouvert Paramètres Sur ton iPhone
Étape 2: Faites défiler jusqu'à Contacts.
Étape 3: Ouvert Les comptes.
Étape 4: Sélectionnez Ajoutez un compte.
Étape 5: Clique sur Outlook Dans la liste suivante.
Étape 6: Inscrivez-vous à l'entrée en utilisant les détails de votre compte Microsoft Votre.
Étape 7: Allumez l'interrupteur entre Contacts et calendriers pour compte Outlook.
Application Contacts
Après cela, vous pouvez ouvrir l'application Contacts sur votre iPhone et vérifier tous les détails de vos contacts Outlook.
Étape 1: Ouvert Contacts et sélectionnez Listes Dans le coin supérieur droit
Étape 2: Vous pouvez consulter la liste Outlook. Développez-le pour trouver Tous les menus.
Application de calendrier
Après quelques minutes, votre calendrier Outlook se synchronisera avec votre iPhone. Vous pouvez utiliser l'application de calendrier par défaut sur iPhone pour vérifier les détails des événements et des réunions.
Étape 1: Allumer Calendrier sur iPhone.
Étape 2: Clique sur Calendriers en bas.
Étape 3: Départ Calendriers Outlook Et activez la coche à côté.
Définir Outlook comme compte par défaut pour enregistrer les contacts et les événements
Les étapes ci-dessus synchronisent uniquement les contacts et les calendriers Outlook sur votre iPhone. Vous devrez changer le compte par défaut d'iCloud en Outlook pour l'application Contacts et Calendrier. Suivez les étapes ci-dessous pour apporter des modifications.
Modifier le compte par défaut pour les contacts
Étape 1: Ouvert Paramètres Sur ton iPhone
Étape 2: Faites défiler jusqu'à Contacts.
Étape 3: Sélectionner Compte par défaut.
Étape 4: Sélectionner Outlook Dans la liste suivante.
Changer le compte par défaut pour le calendrier
Étape 1: Allumer Paramètres Sur l'iPhone
Étape 2: Ouvert التقويم.
Étape 3: Sélectionnez calendrier par défaut.
Étape 4: Sélectionner Un calendrier Outlook.
PERSONNALISEZ LE CALENDRIER OUTLOOK SUR IPHONE
Après avoir ajouté Calendrier Outlook Sur votre iPhone, vous pouvez personnaliser la couleur du calendrier en suivant les étapes ci-dessous.
Étape 1: Ouvert Calendriers sur votre iPhone (voir les étapes ci-dessus).
Étape 2: Appuyez sur le bouton l'information à côté de votre calendrier Outlook par défaut.
Étape 3: Ouvert Couleur Et sélectionnez Couleur Pratique pour distinguer le calendrier principal des autres.
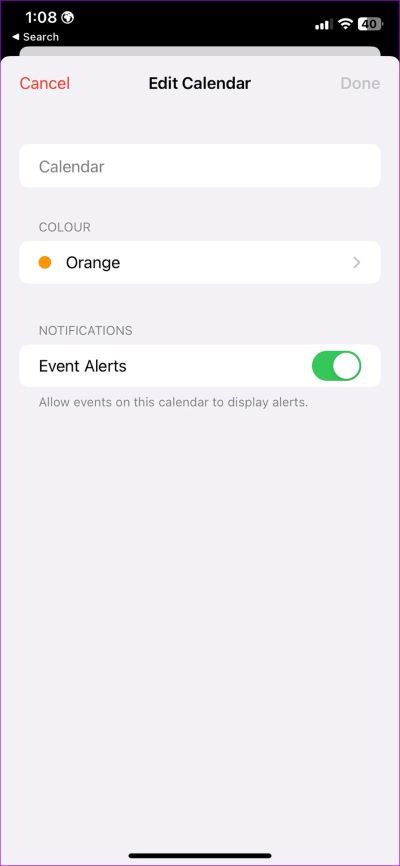
Ajouter le widget Calendrier Outlook à l'écran d'accueil
Les widgets de calendrier vous permettent de vérifier les prochaines entrées du calendrier Outlook à partir de l'écran d'accueil.
Étape 1: Appuyez longuement sur l'écran d'accueil de votre iPhone.
Étape 2: sélectionnez une icône + Dans le coin supérieur gauche.
Étape 3: Faites défiler jusqu'à التقويم.
Étape 4: هناك Cinq outils. Ajouter Outil vos favoris sur l'écran d'accueil.
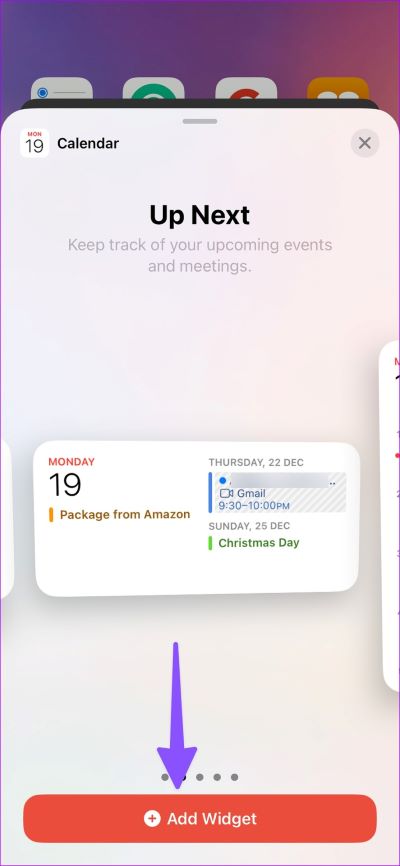
Avec iOS 16, vous pouvez ajouter des widgets de calendrier sur l'écran de verrouillage.
UTILISEZ L'APPLICATION OUTLOOK SUR IPHONE
Microsoft propose l'application Outlook sur Android et iOS. C'est l'une des meilleures alternatives de messagerie sur iPhone. Si vous êtes familier avec l'interface de bureau Outlook, vous vous sentirez comme chez vous avec les applications mobiles Outlook.
Maintenant qu'Apple vous permet de modifier l'application de messagerie par défaut sur votre iPhone, il est plus facile que jamais d'utiliser Outlook pour vos besoins de messagerie et de calendrier. Suivez les étapes ci-dessous pour télécharger et configurer Outlook et l'utiliser par défaut sur votre iPhone.
Étape 1: Ouvrez un magasin Les applications Et chercher Application Outlook.
Étape 2: Ouvert Outlook Enregistrez votre entrée avec les détails de votre compte Microsoft.
Étape 3: Le Application Synchroniser les e-mails etentrées de calendrier. Mettons-le en place comme paramètre par défaut.
Étape 4: Allumer Paramètres Sur l'iPhone
Étape 5: Faites défiler jusqu'à Courrier.
Étape 6: Sélectionnez “application de messagerie par défaut et cliquez sur Outlook.
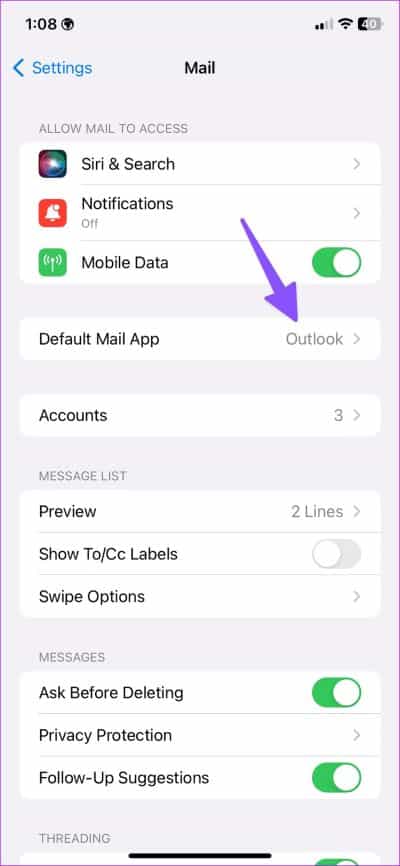
ENREGISTRER LES CONTACTS OUTLOOK SUR IPHONE
L'application Outlook par défaut permet également d'enregistrer tous les contacts sur votre iPhone. Si vous souhaitez importer des contacts Outlook sur votre appareil, suivez les étapes ci-dessous.
Étape 1: Téléchargement Outlook Et enregistrez une entrée en utilisant Identifiant e-mail et mot de passe (voir les étapes ci-dessus).
Étape 2: Clique sur Icône de la maison Dans le coin supérieur droit
Étape 3: Paramètres ouverts Outlook.
Étape 4: Sélectionner Compte Outlook Votre.
Étape 5: Activer la bascule "sauvegarder les contacts" Et enregistrez tous vos contacts sur votre iPhone.
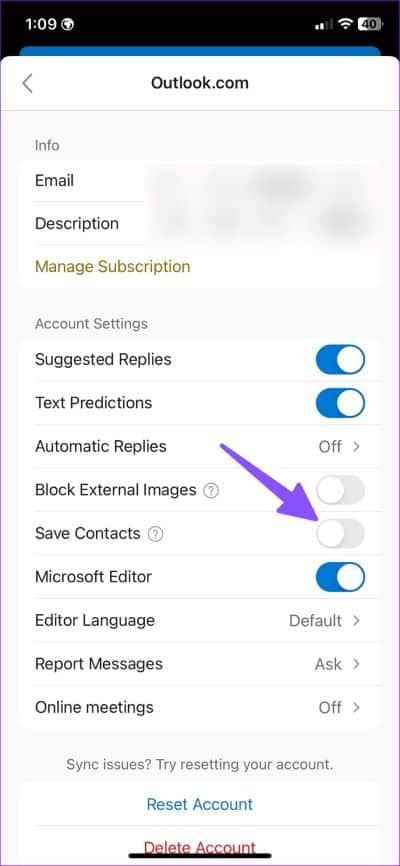
GÉREZ VOTRE COMPTE OUTLOOK SUR IPHONE
En général, il existe plusieurs façons de gérer les contacts et les calendriers dans Outlook sur iPhone. Vous pouvez utiliser Outlook avec des applications par défaut ou une application dédiée pour synchroniser les e-mails, les contacts et les calendriers.