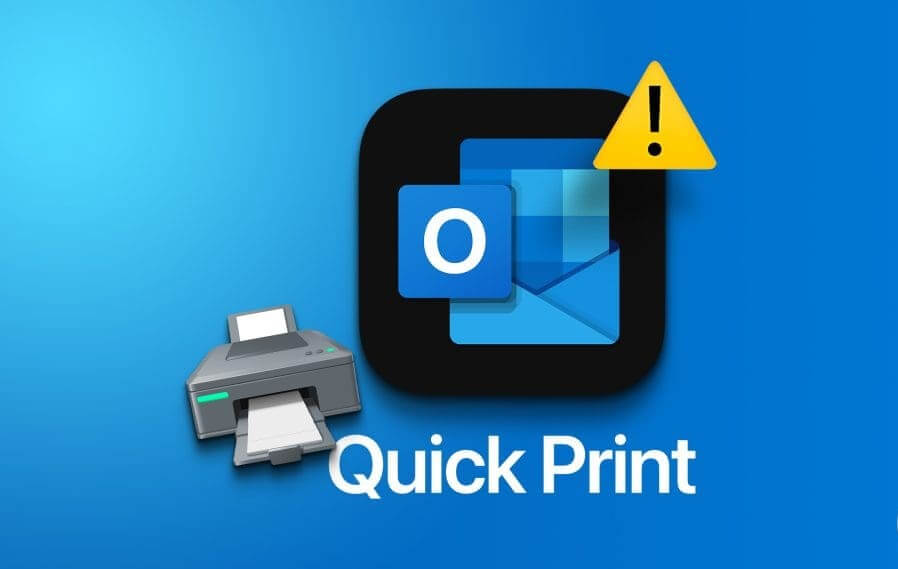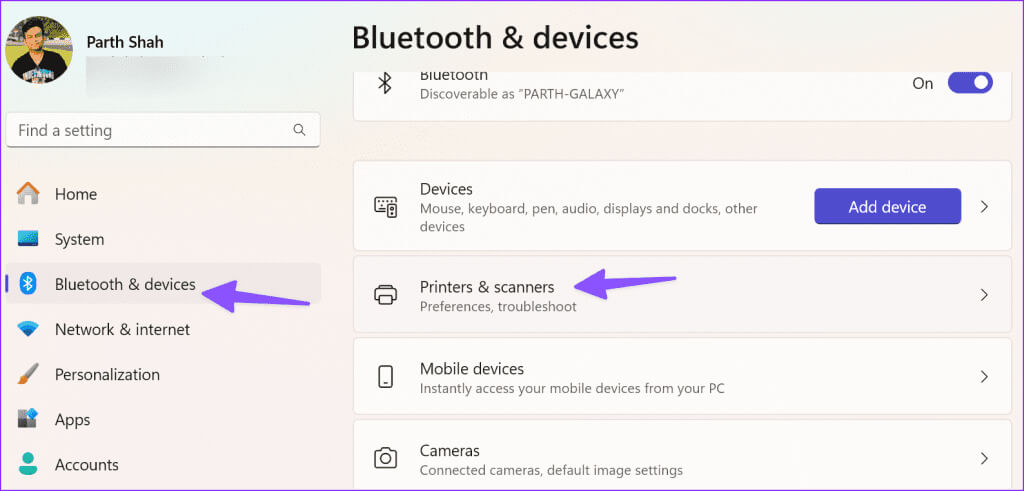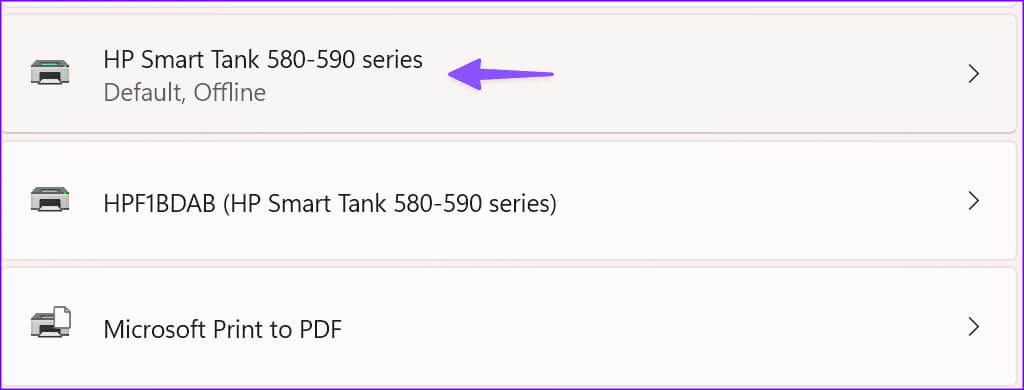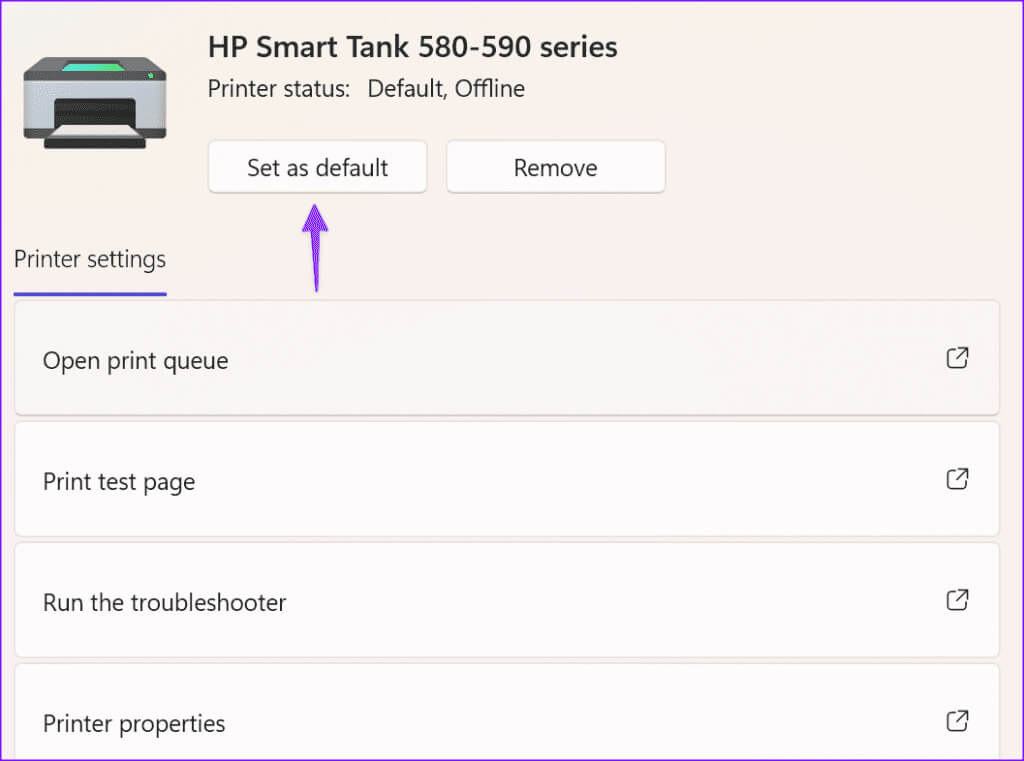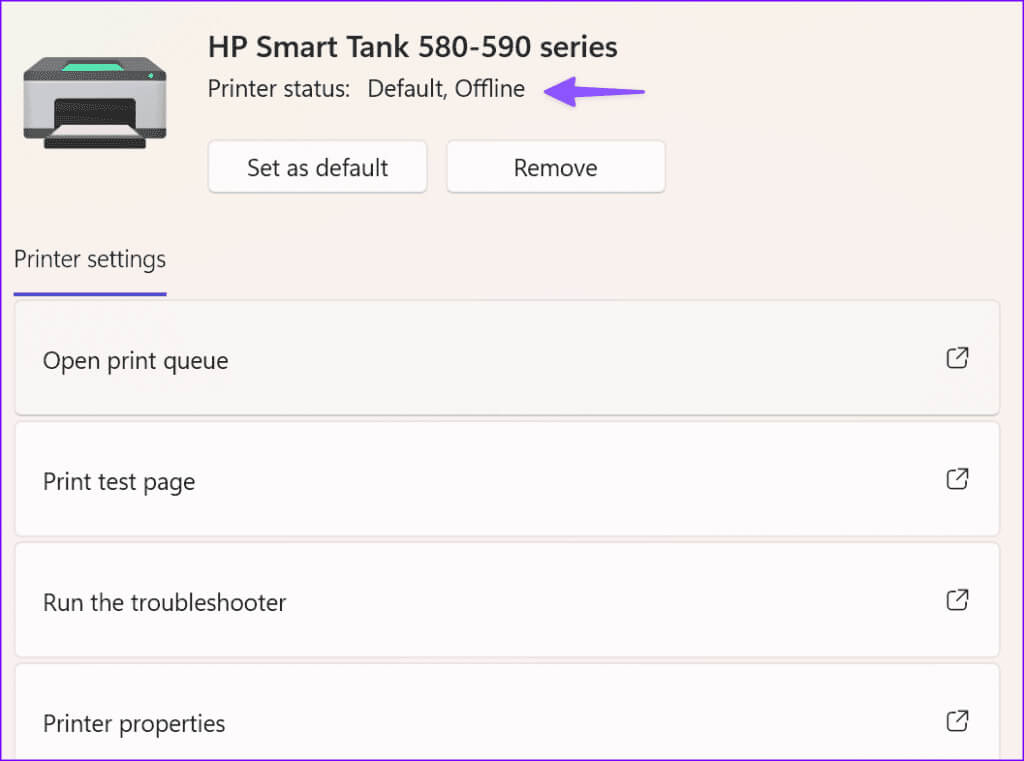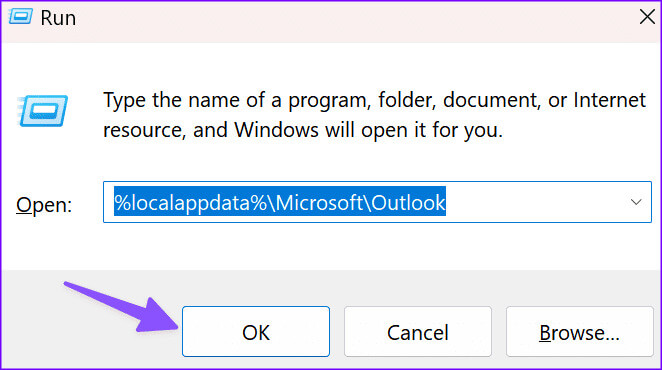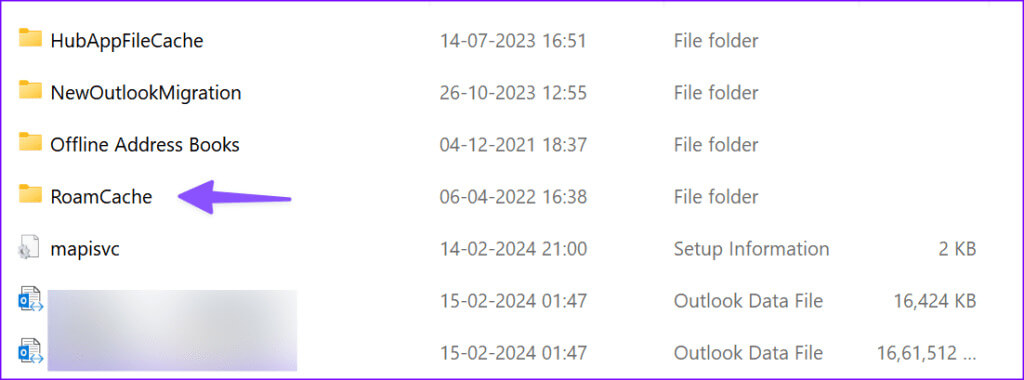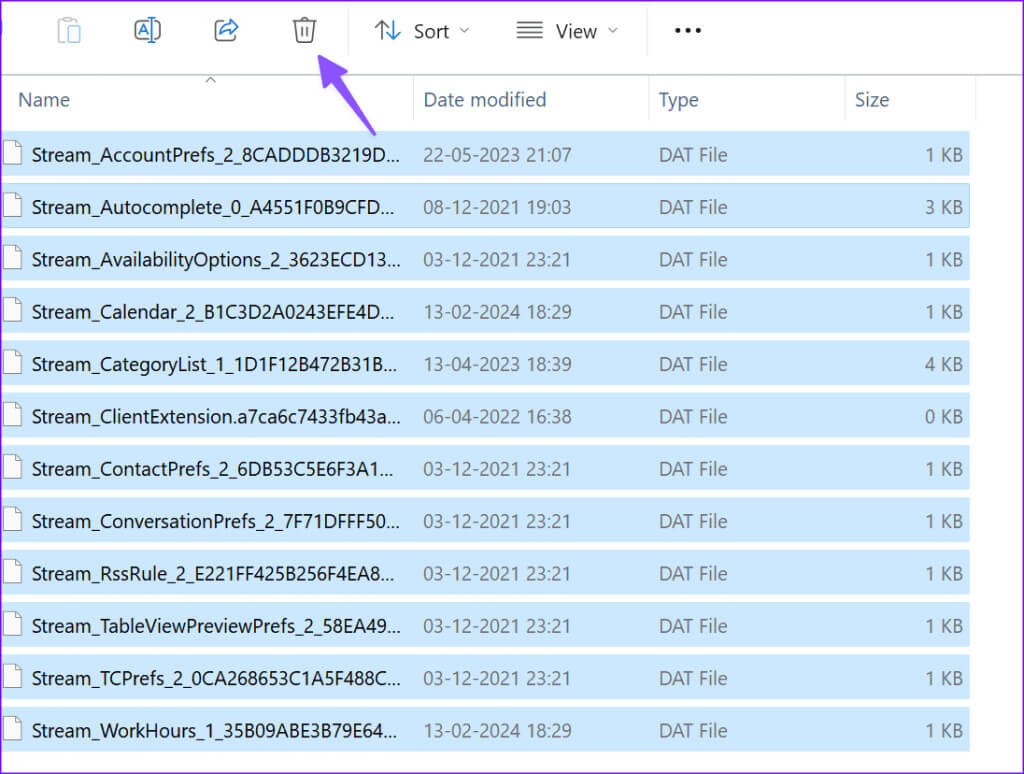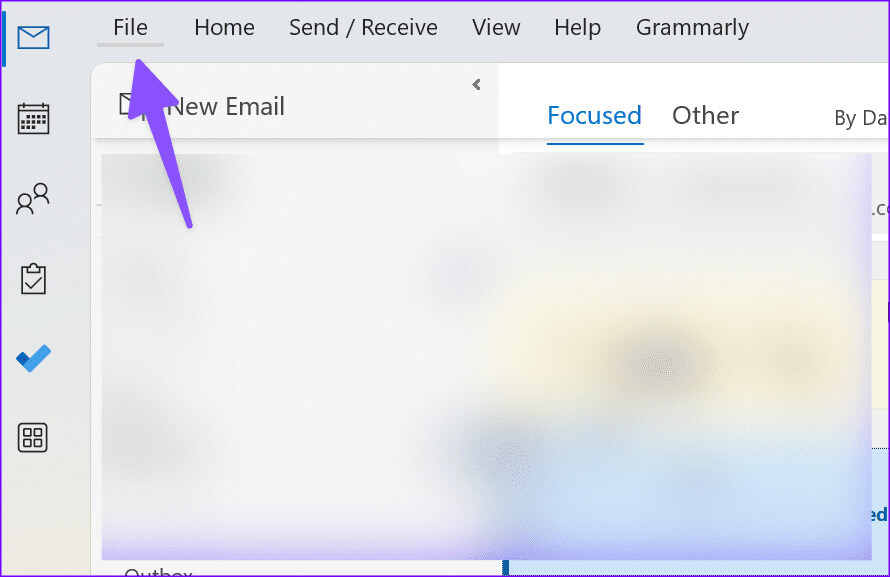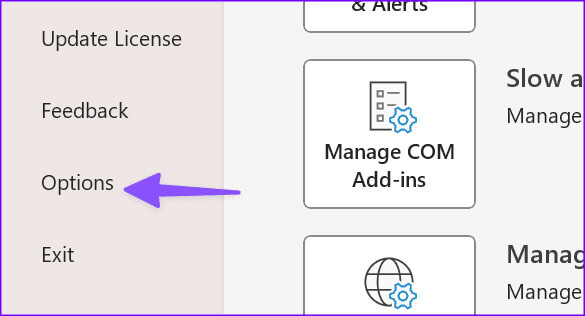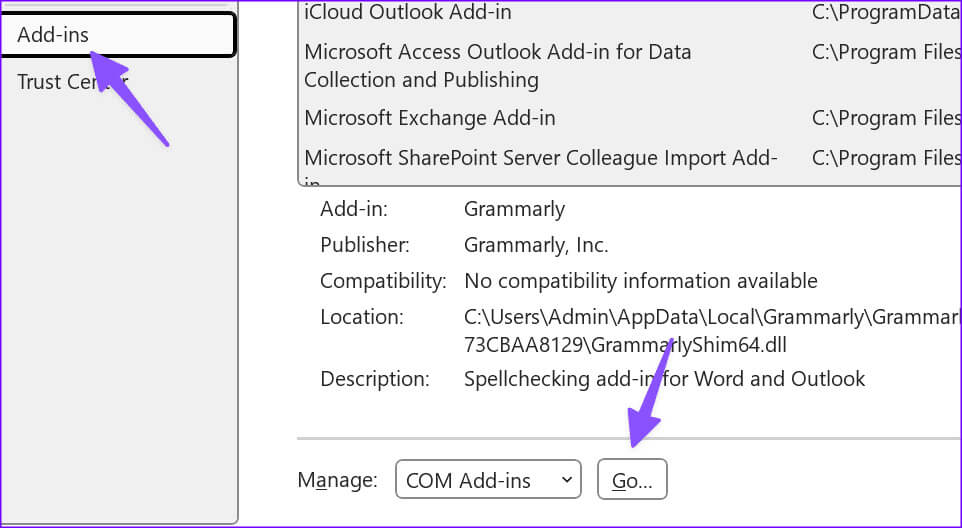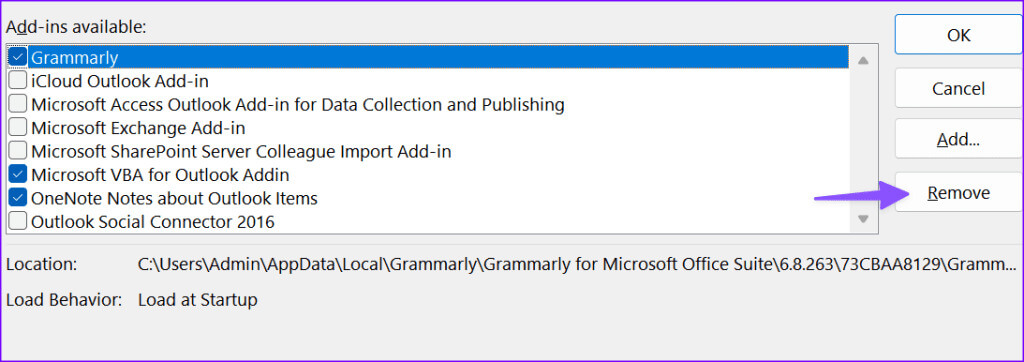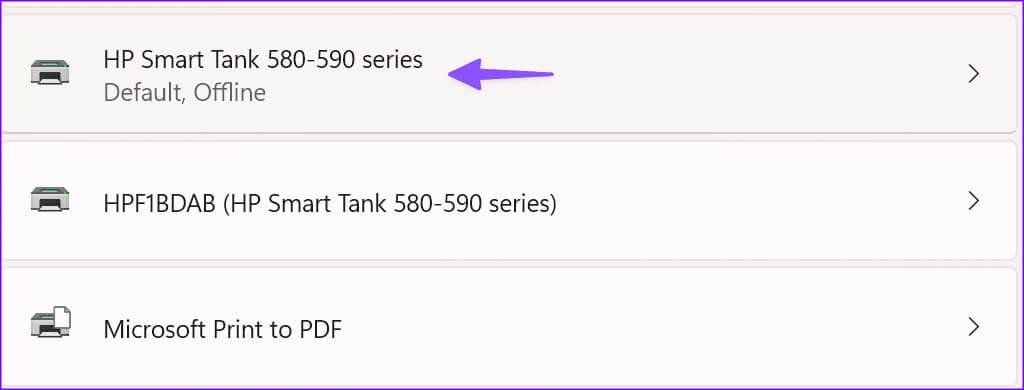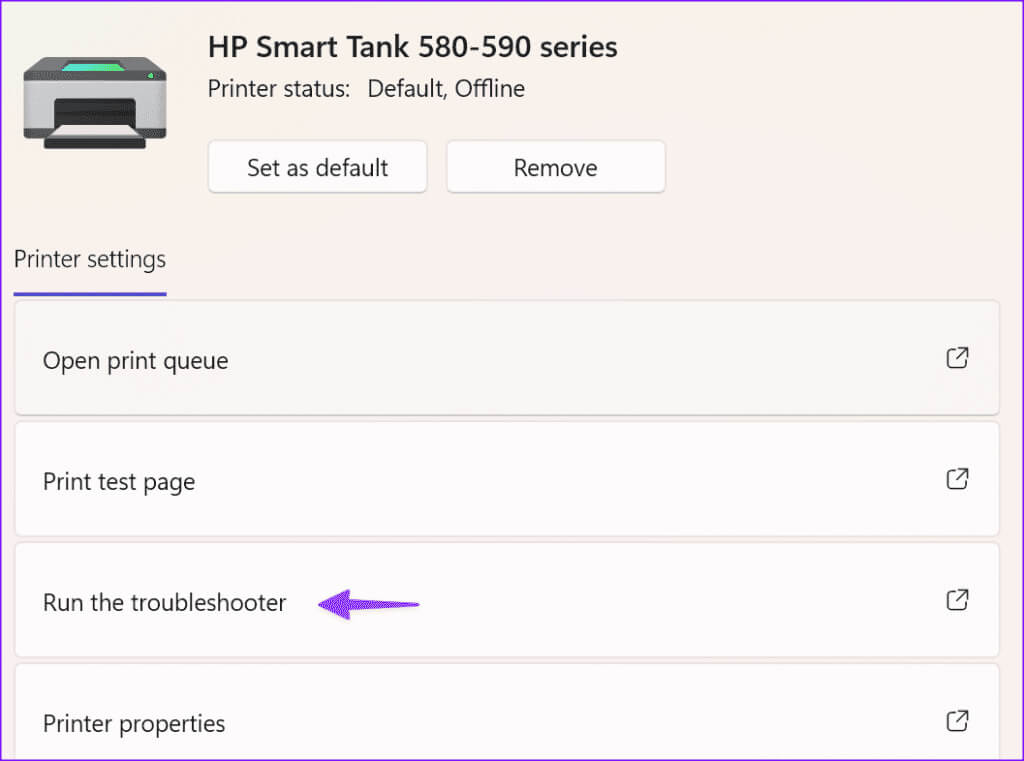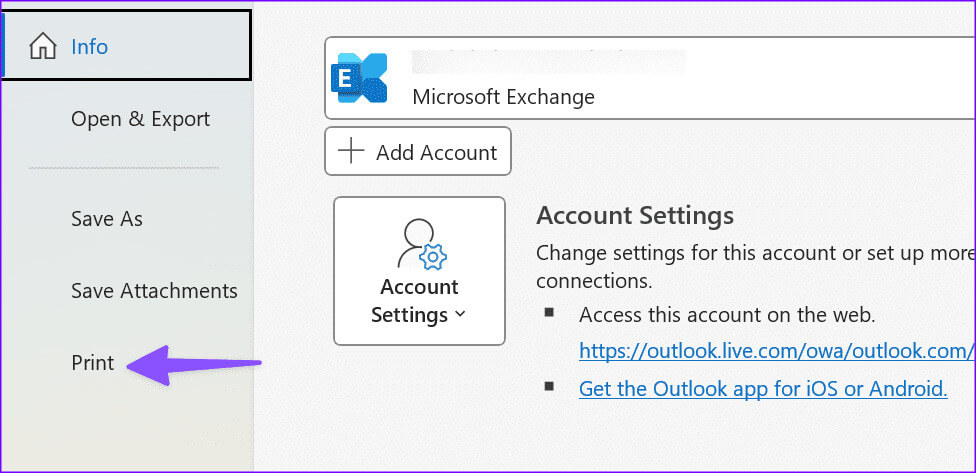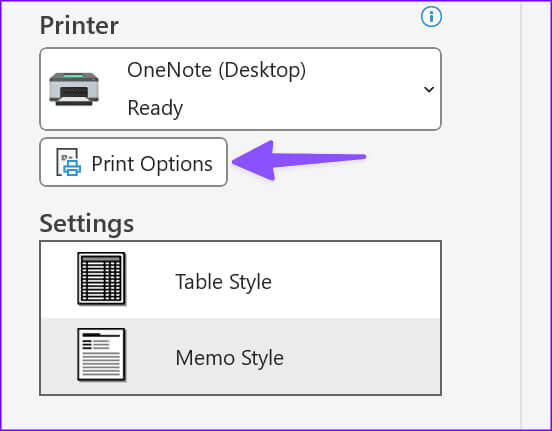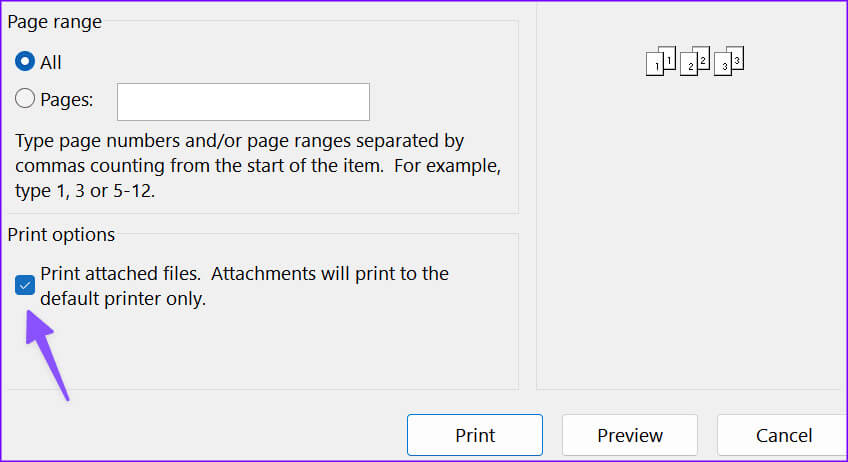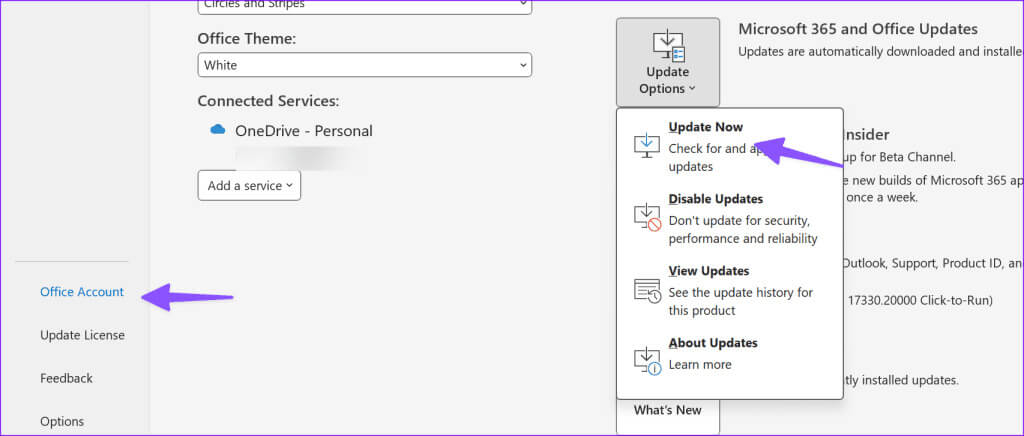Les 9 meilleures façons de réparer l’impression rapide d’Outlook ne fonctionne pas sous Windows 11
Envoyer Microsoft Outlook L'option d'impression rapide est facile à utiliser pour imprimer les fichiers et documents que vous recevez sans quitter l'interface de l'application. L'application utilise l'imprimante par défaut pour imprimer rapidement les documents importants. Naturellement, la fonctionnalité d'impression rapide qui ne fonctionne pas dans Outlook peut entraîner certains désagréments, en particulier lors de l'impression fréquente de dizaines de documents. Voici les meilleurs moyens de réparer Outlook Quick Print qui ne fonctionne pas sous Windows.
Lorsque la fonction d'impression rapide ne fonctionne pas, vous devez ouvrir et imprimer chaque document ou fichier manuellement. Cela prend du temps et n’est pas le moyen le plus pratique d’imprimer des fichiers associés. Vous pouvez également utiliser les astuces ci-dessous pour dépanner Outlook Quick Print qui ne fonctionne pas sous Windows.
1. Vérifiez le papier et l'encre
Avant d’explorer des astuces avancées, assurez-vous d’abord de couvrir les bases. Vous devez vérifier l'état de l'encre et du papier de l'imprimante et vous assurer que vous disposez de suffisamment de fournitures pour imprimer des documents.
2. Vérifiez l'imprimante par défaut sous Windows
Votre ordinateur Windows ne parvient-il pas à détecter votre imprimante par défaut ? Vous devez définir l’imprimante appropriée comme imprimante par défaut et réessayer d’utiliser l’impression rapide.
Étape 1: Aller à Paramètres Windows Cliquez sur Touches Windows + I.
Étape 2: Sélectionner Bluetooth et matériel. Ouvert Imprimantes et scanners.
Étape 3: Sélectionner Imprimante pour la maison, le bureau ou l'école.
Étape 4: Cliquez Définir par défaut.
Dirigez-vous vers Outlook et essayez d’imprimer des documents à l’aide de la fonction d’impression rapide.
3. Vérifiez l'état de l'imprimante
Si votre imprimante préférée est hors ligne, aucune des astuces ne permettra de résoudre le problème. Voici comment vérifier l'état de votre imprimante sous Windows.
Étape 1: Aller à la liste Imprimantes et scanners En Paramètres Windows (Voir les étapes ci-dessus).
Étape 2: Sélectionner Votre imprimante préférée Et jetez un coup d’œil rapide à son état actuel.
Si elle est hors ligne, reconnectez l'imprimante à l'ordinateur. Vous pouvez également consulter notre guide dédié au dépannage des imprimantes Ne vous connectez pas à Windows et réparez-le.
4. Vider le cache Outlook
Outlook collecte le cache en arrière-plan pour améliorer les performances des applications. Il enregistre votre historique de recherche et vos messages pour charger rapidement votre boîte de réception. Lorsqu'il collecte un cache corrompu, vous pouvez rencontrer des problèmes lors de l'impression rapide. Vous devez vider le cache Outlook et réessayer.
Étape 1: Clique sur Touches Windows + R. Pour ouvrir la playlist. Tapez le chemin suivant et appuyez sur Entrez.
%localappdata%\Microsoft\Outlook
Étape 2: Ouvrez un dossier ... RoamCache.
Étape 3: Sélectionnez tous les fichiers et appuyez sur Effacer en haut.
Videz la corbeille et vous devriez être prêt à partir.
5. Lancez Outlook en mode sans échec
Si l'impression express pose des problèmes à cause d'un plug-in, démarrez Outlook en mode sans échec pour confirmer. Cela désactive tous les plugins de l'application.
Pour ce faire, appuyez sur la touche Ctrl et ouvrez Outlook. Confirmez pour ouvrir Outlook en mode sans échec lorsque l'invite apparaît sur votre écran. Si l'option d'impression rapide fonctionne comme prévu, désactivez les plug-ins inutiles en suivant les étapes ci-dessous.
Désactiver les plug-ins Outlook
Étape 1: Ouvert Outlook Et cliquez Fichier en haut.
Étape 2: Sélectionner Options.
Étape 3: Faites défiler jusqu'à Fonctions supplémentaires. Sélectionner Aller.
Étape 4: Désactiver ou supprimer Compléments Outlook Pas nécessaire.
6. Dépannage de l'imprimante
Windows est livré avec un outil de dépannage intégré pour résoudre tout problème causé par votre imprimante. Vous pouvez l'exécuter pour voir s'il corrige l'option d'impression rapide d'Outlook.
Étape 1: Aller au menu Imprimantes et scanners En Paramètres Windows (Voir les étapes ci-dessus).
Étape 2: Sélectionner Imprimante Votre propre.
Étape 3: Cliquez sur Jouer détecteur et correcteur des erreurs Et suivez les instructions à l'écran.
7. Modifier les paramètres d'impression
Vous pouvez imprimer manuellement l'intégralité du message électronique avec les fichiers joints. Cependant, avant de faire cela, assurez-vous de modifier vos paramètres Outlook.
Étape 1: Allumer Outlook Et sélectionnez dossier. Cliquez Impression.
Étape 2: Ouvert Options d'impression.
Étape 3: Cliquez Coche a coté "Imprimer les fichiers joints". Ça sera fait Imprimer les pièces jointes Sur l'imprimante par défaut uniquement. Clique sur Impression.
À partir de maintenant, vous pouvez ouvrir un e-mail dans Outlook et appuyer sur les touches Ctrl + P pour imprimer l'e-mail et les pièces jointes.
8. Mettre à jour Outlook
Une version obsolète d'Outlook sur votre ordinateur peut entraîner des problèmes avec la fonction d'impression rapide. Il est temps de mettre à jour Outlook vers la dernière version.
Étape 1: Allumer Outlook Et cliquez Fichier en haut.
Étape 2: Sélectionnez Options et développez Options de mise à jour.
Étape 3: Téléchargement Installez la dernière version d'Outlook.
9. Téléchargez et imprimez le fichier
Comme solution temporaire, vous pouvez ouvrir le fichier reçu avec Le lecteur PDF par défaut sous Windows Et imprimez-le via l’imprimante par défaut.
Imprimez vos e-mails
La fonction d'impression rapide peut ne pas fonctionner si vous recevez des fichiers corrompus dans un message électronique. Vous devez demander au destinataire de renvoyer un e-mail. Quelle astuce a résolu le problème du dysfonctionnement d’Outlook Quick Print ? Partagez vos résultats avec nous dans les commentaires ci-dessous.