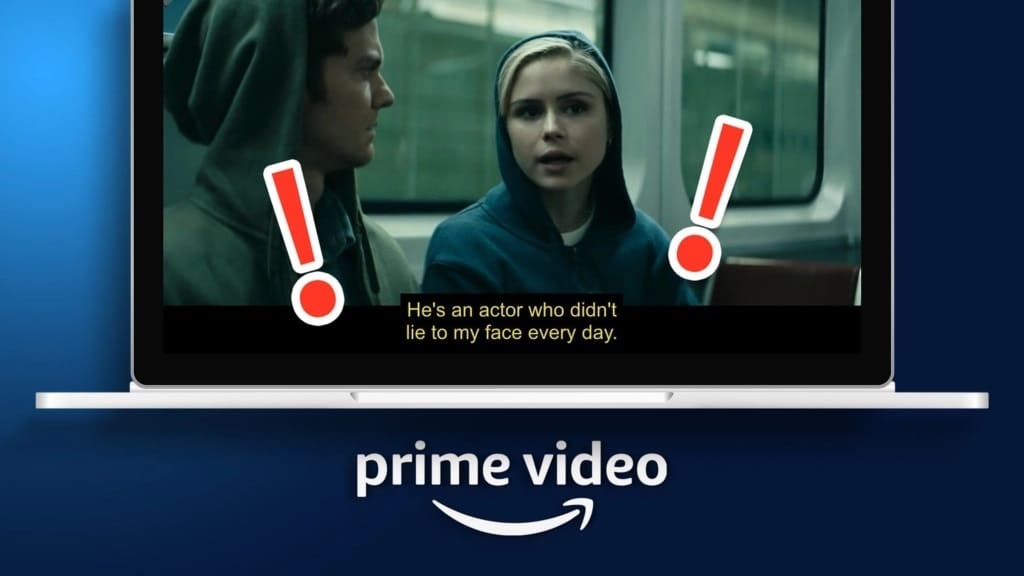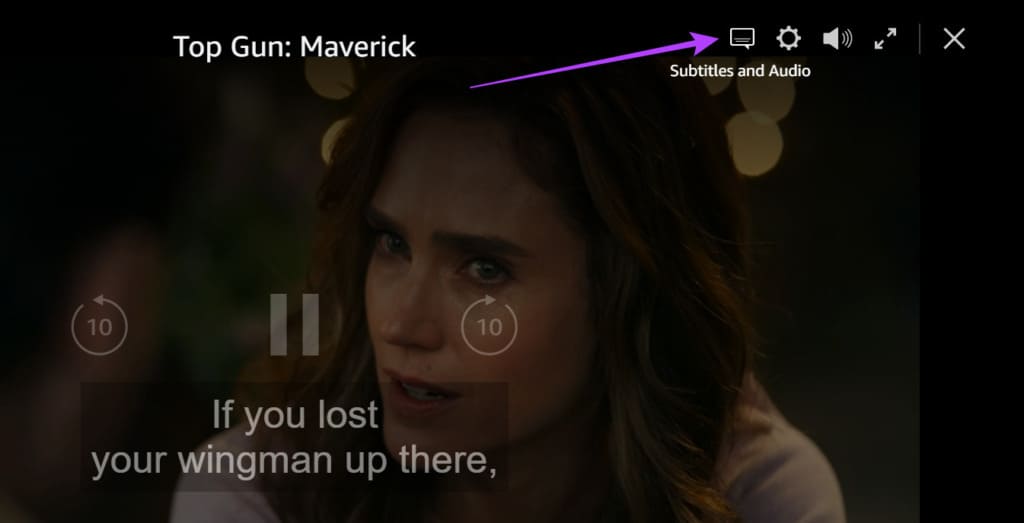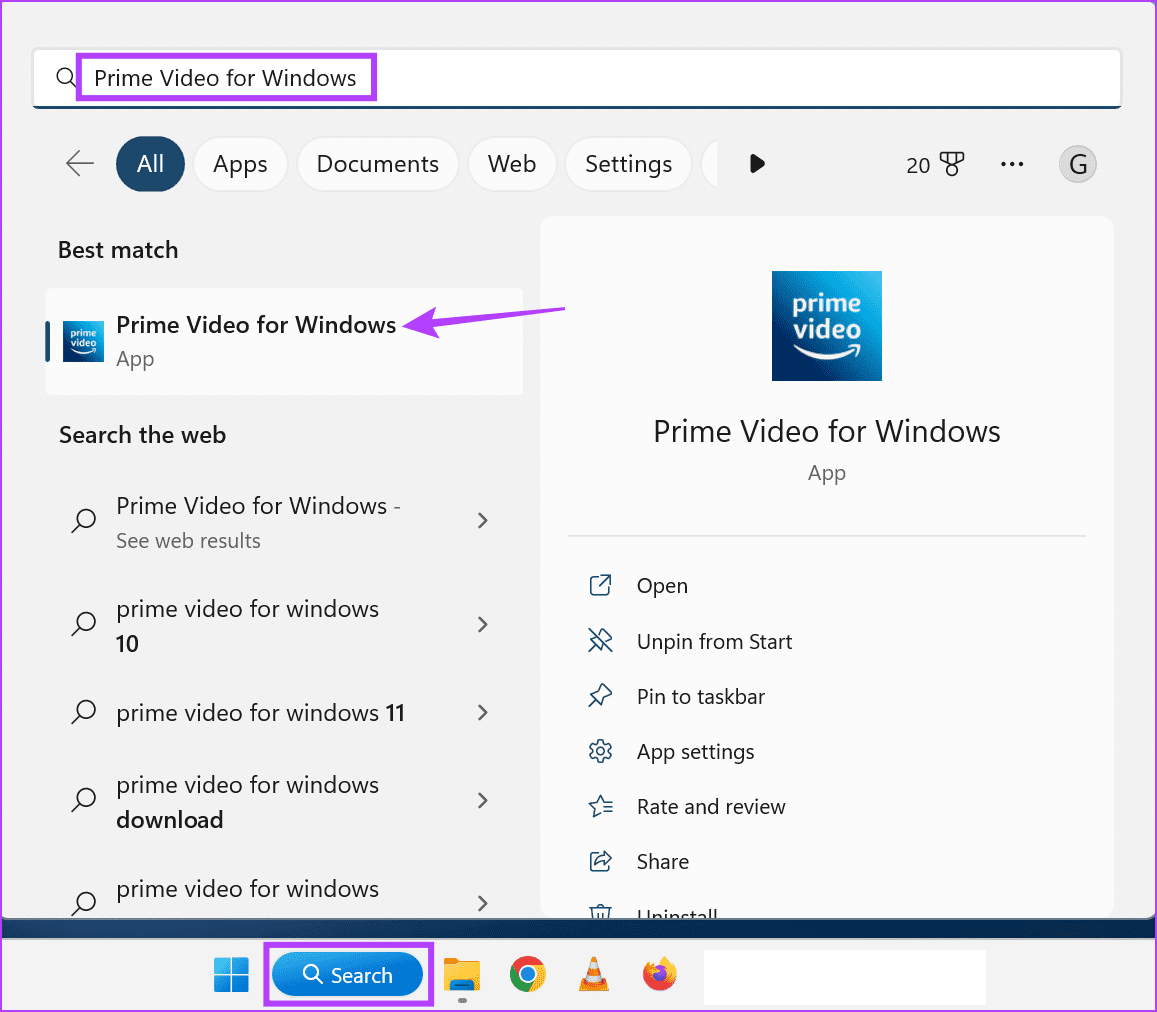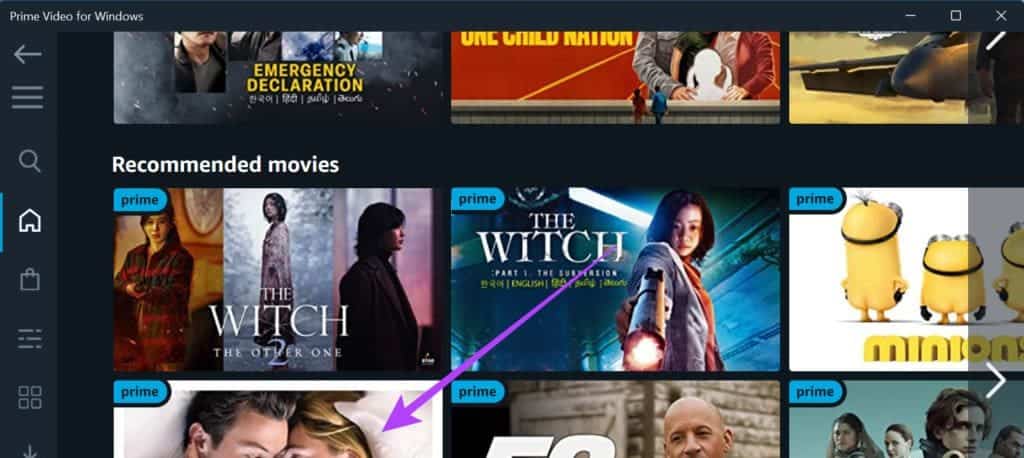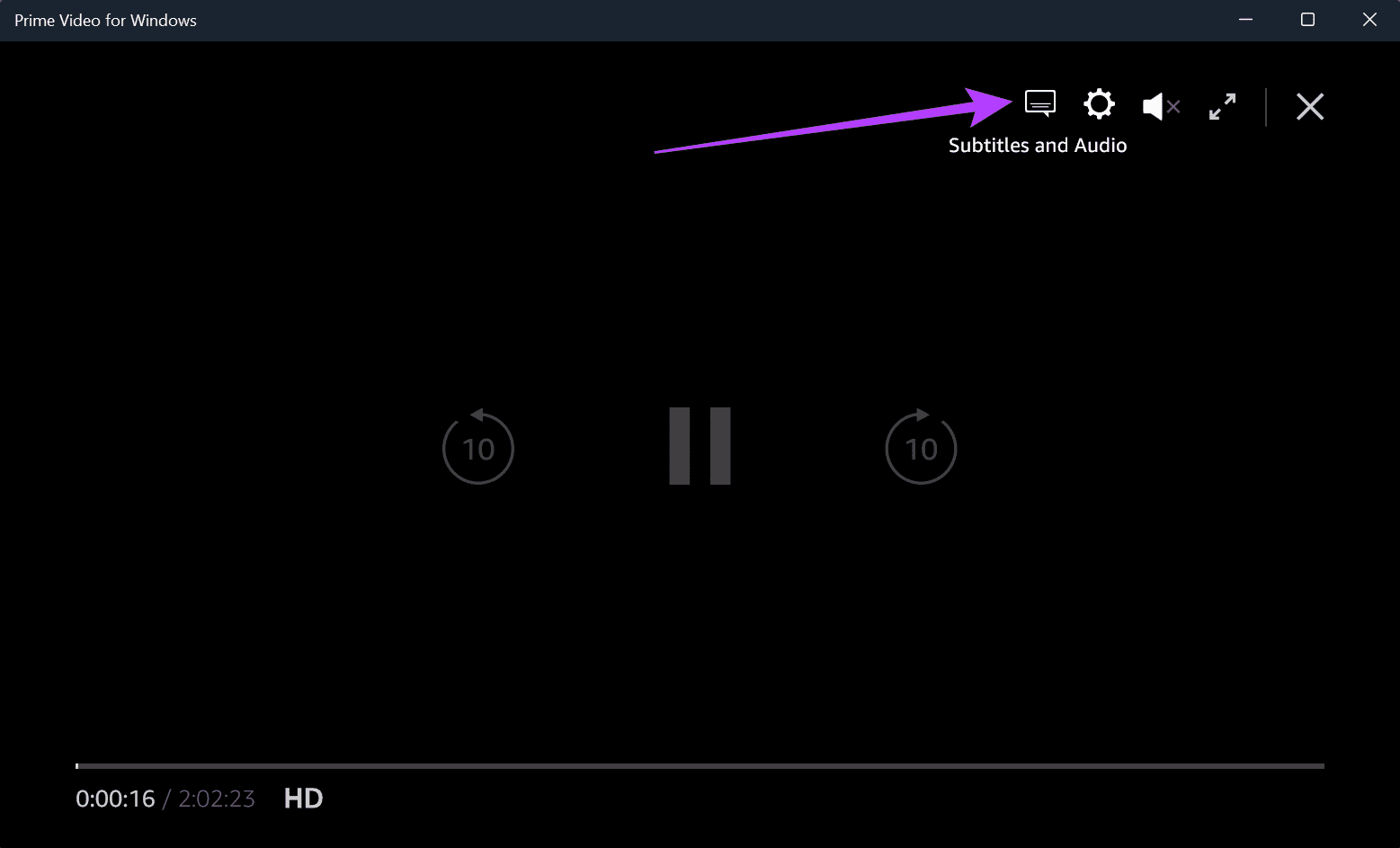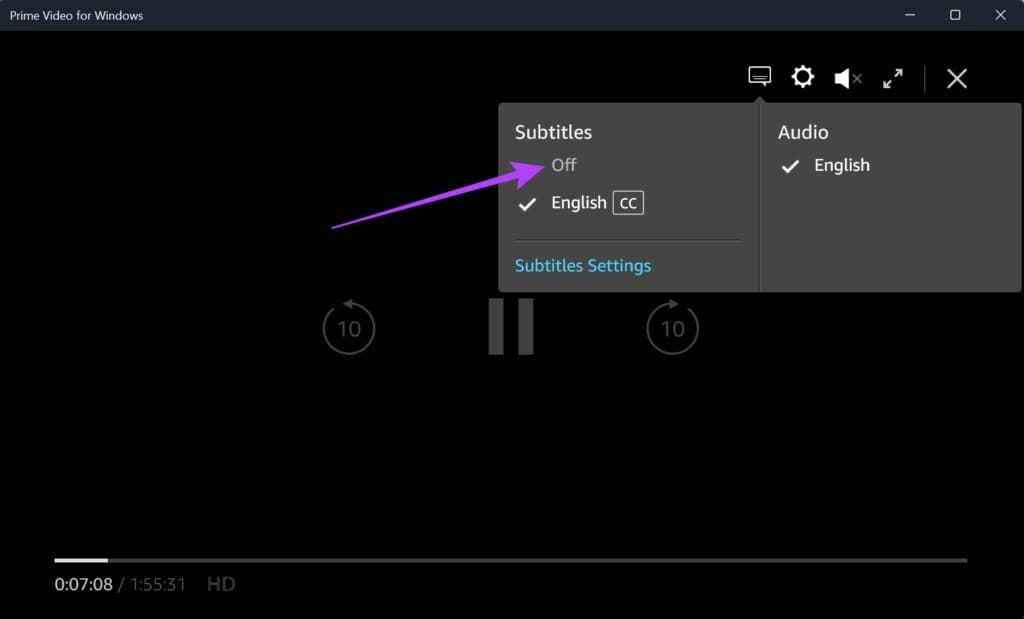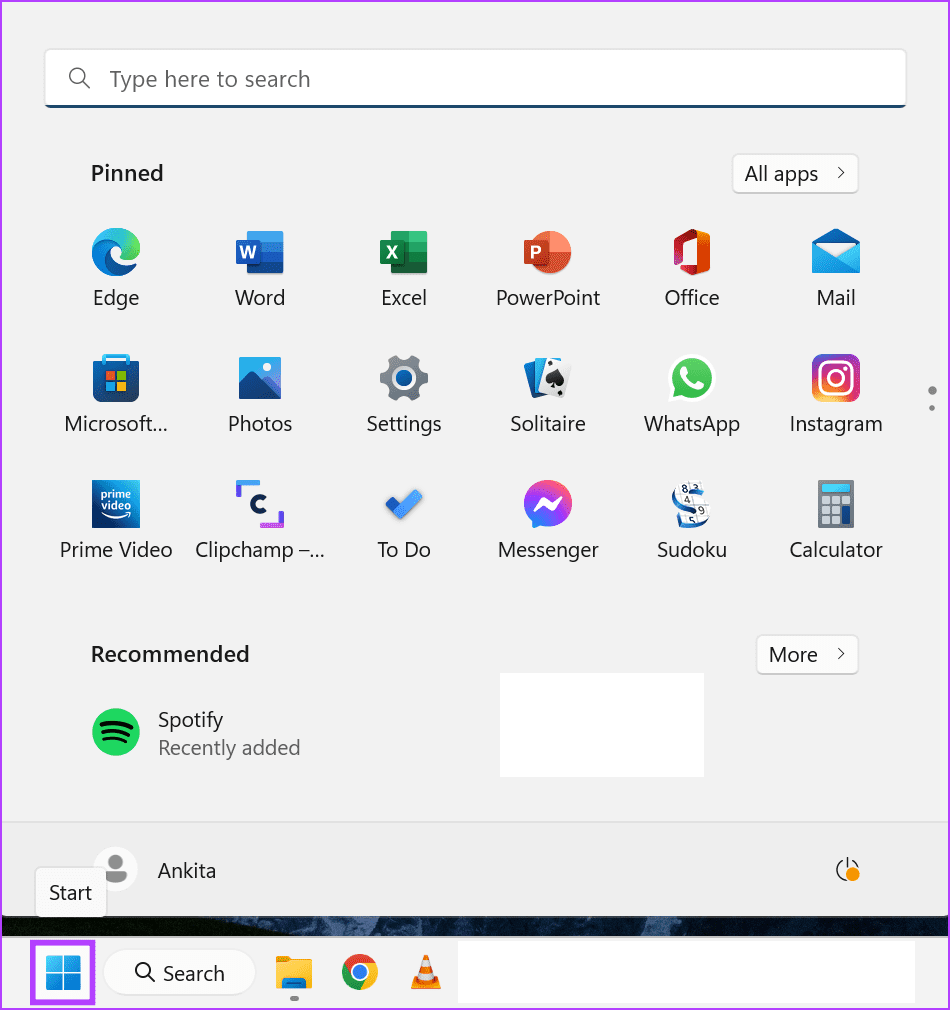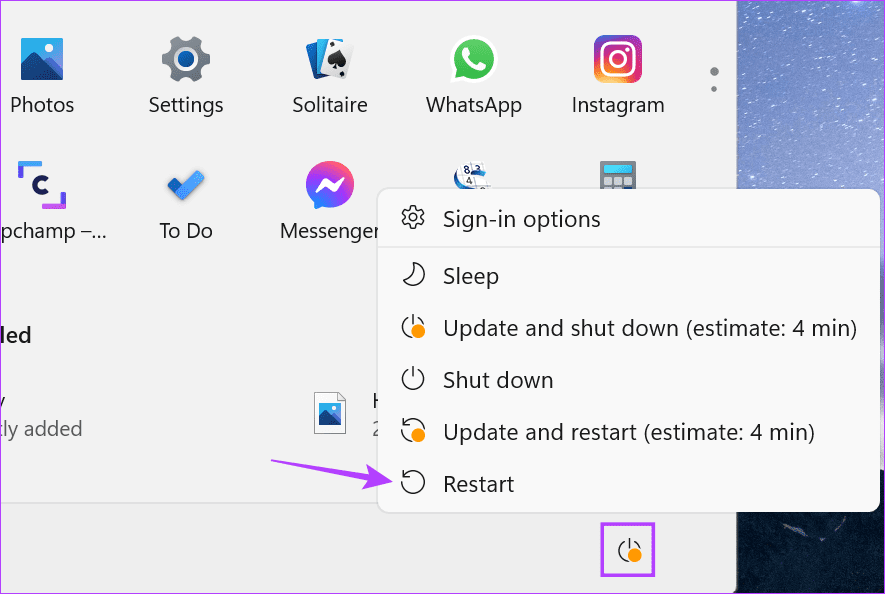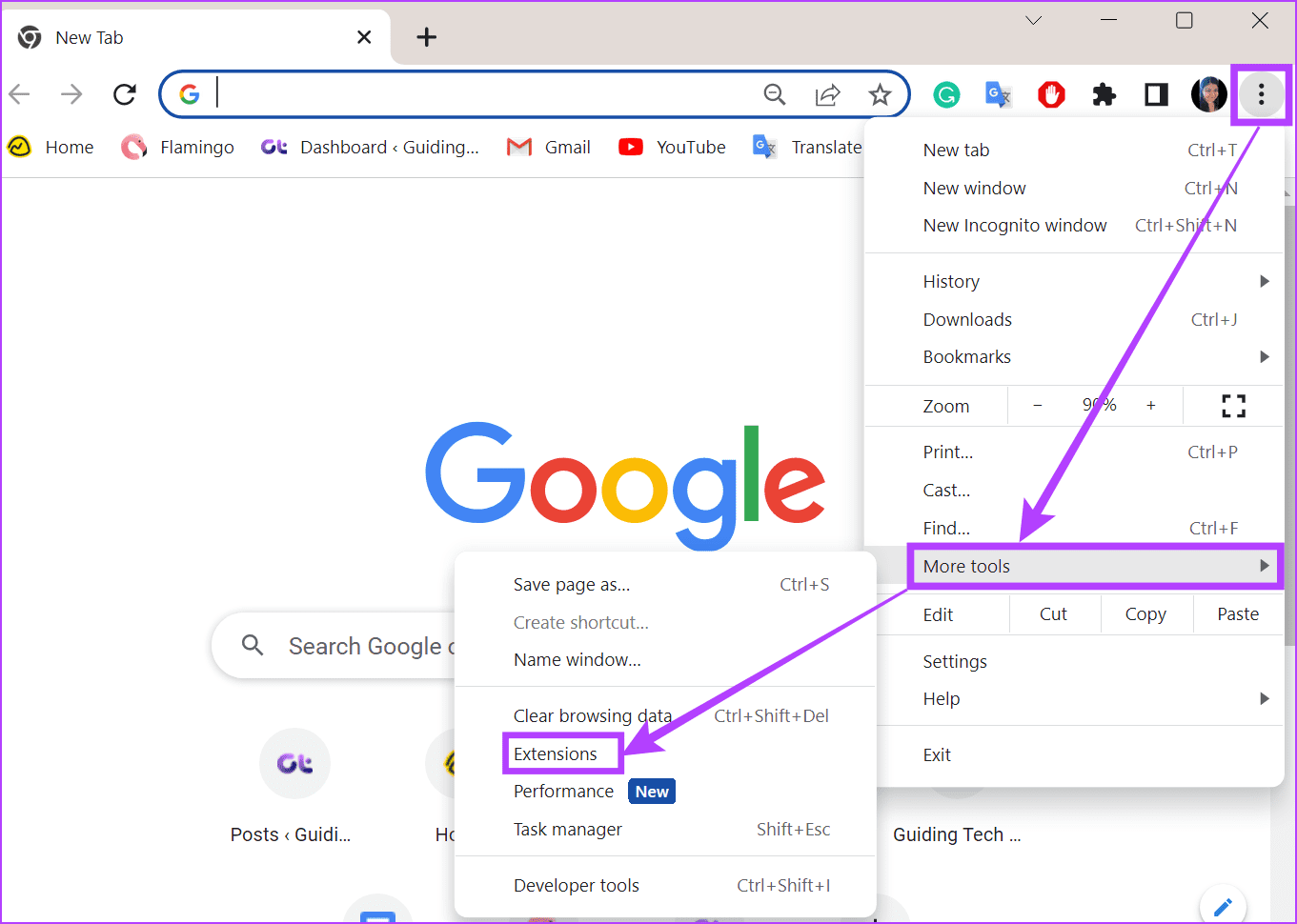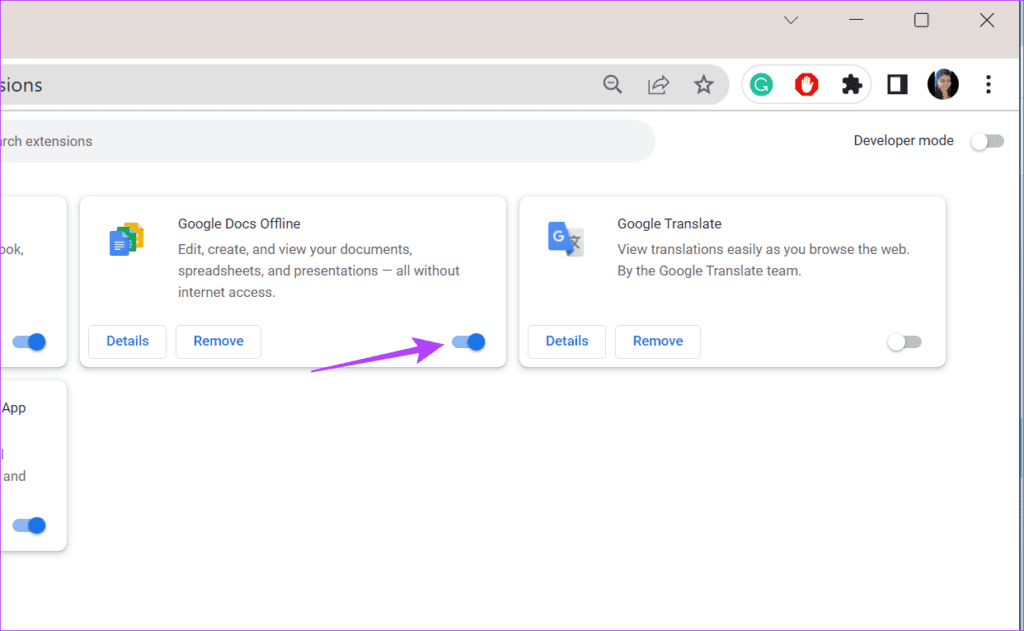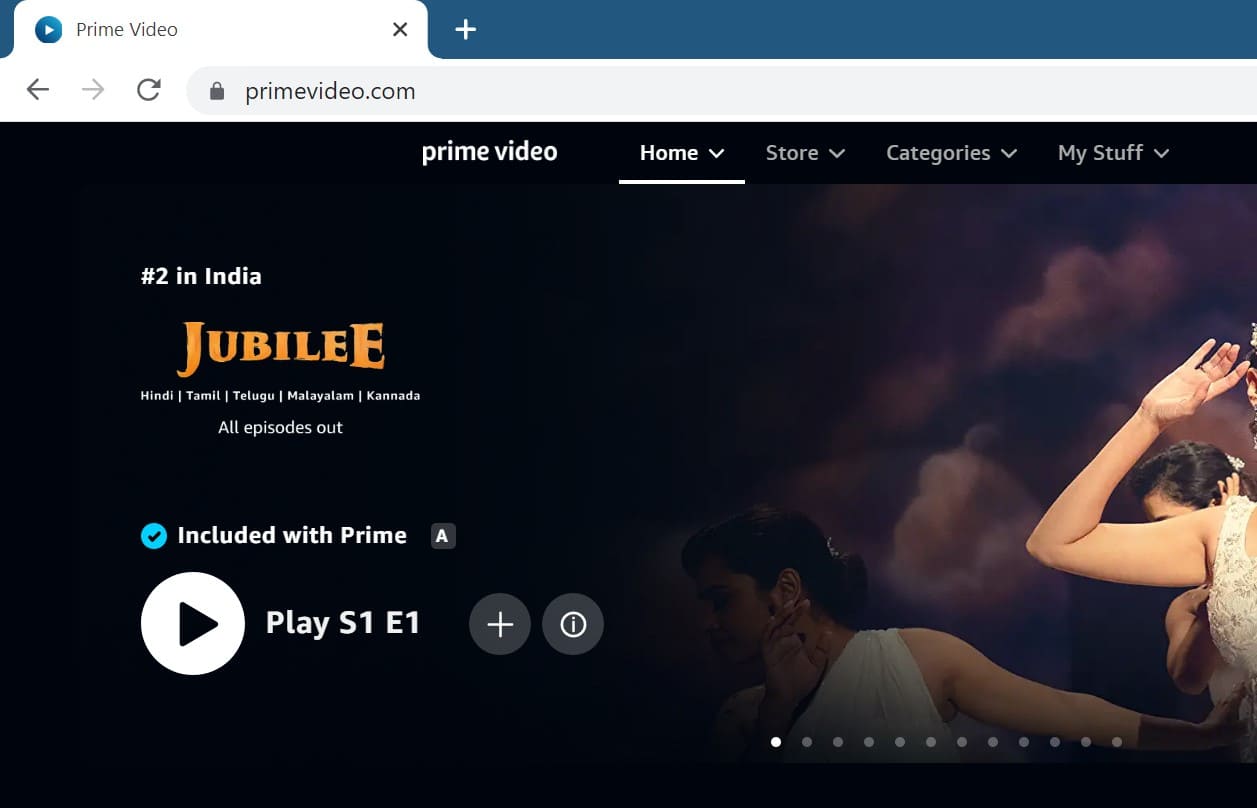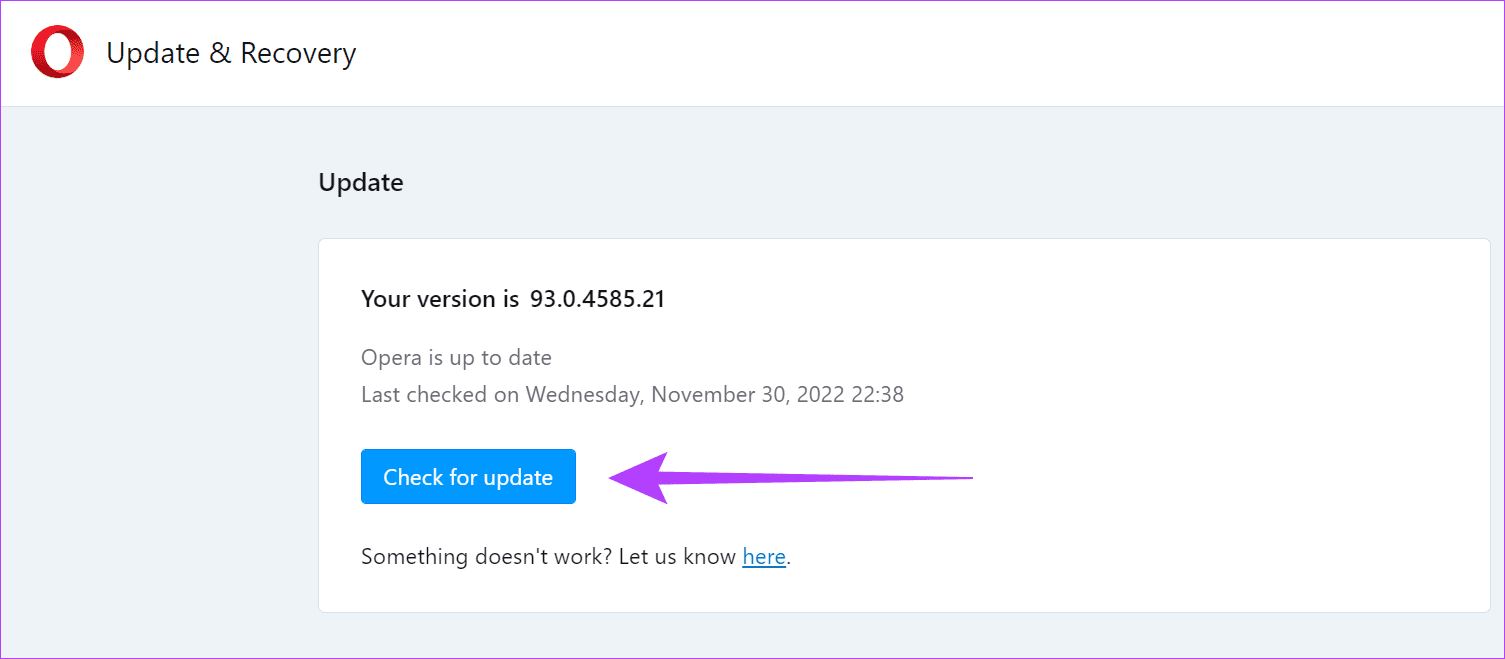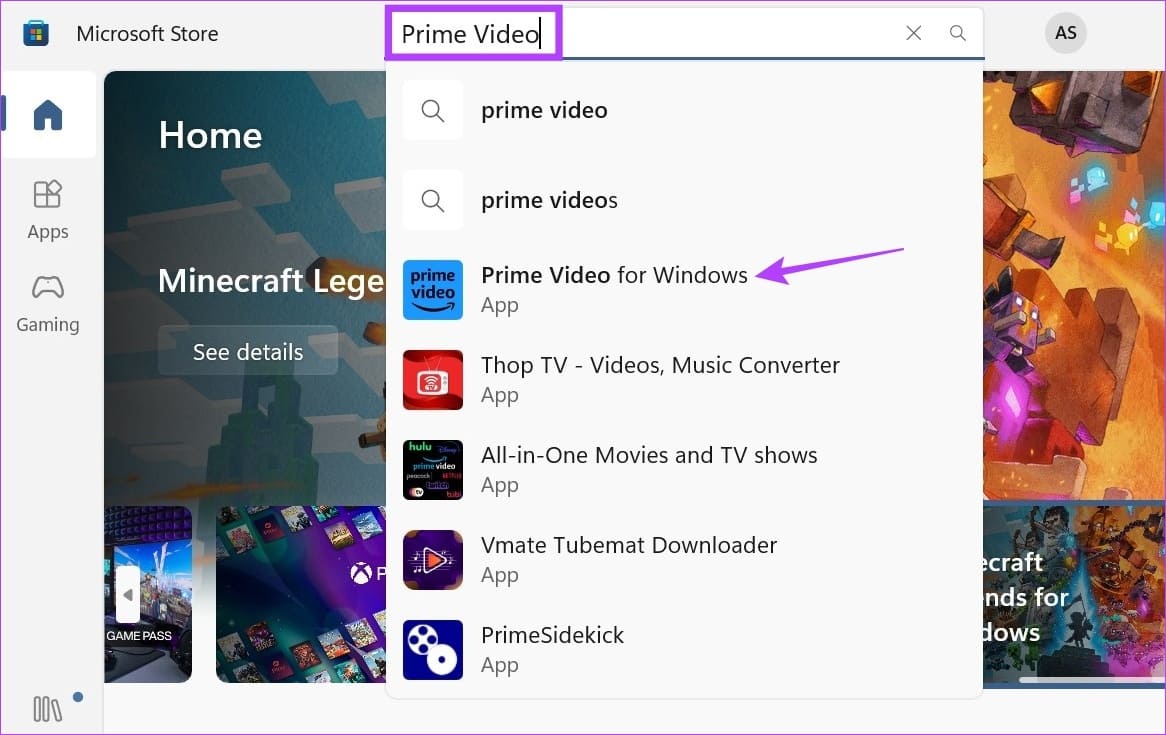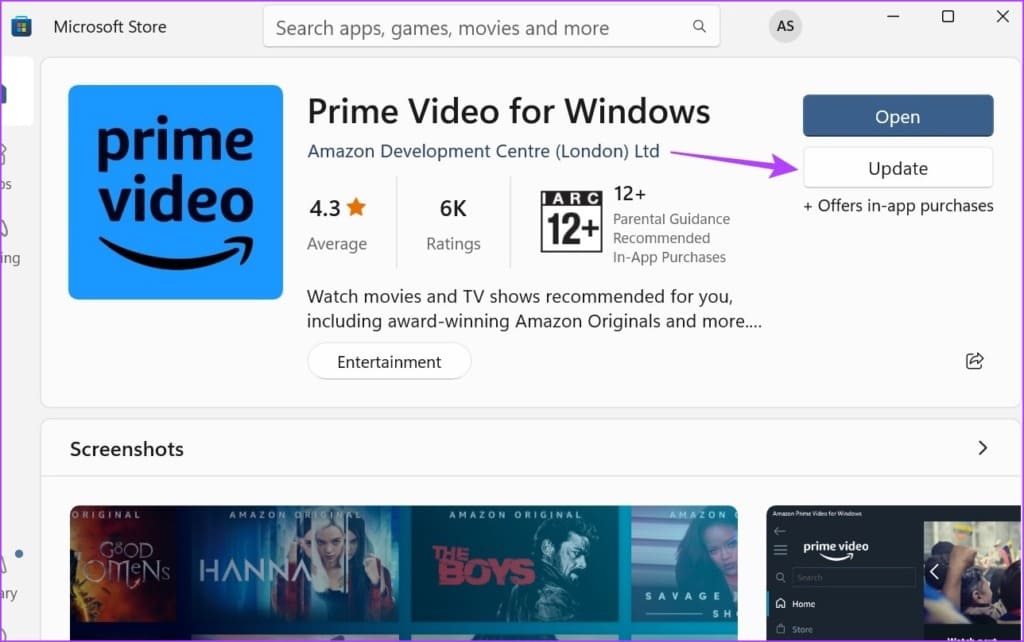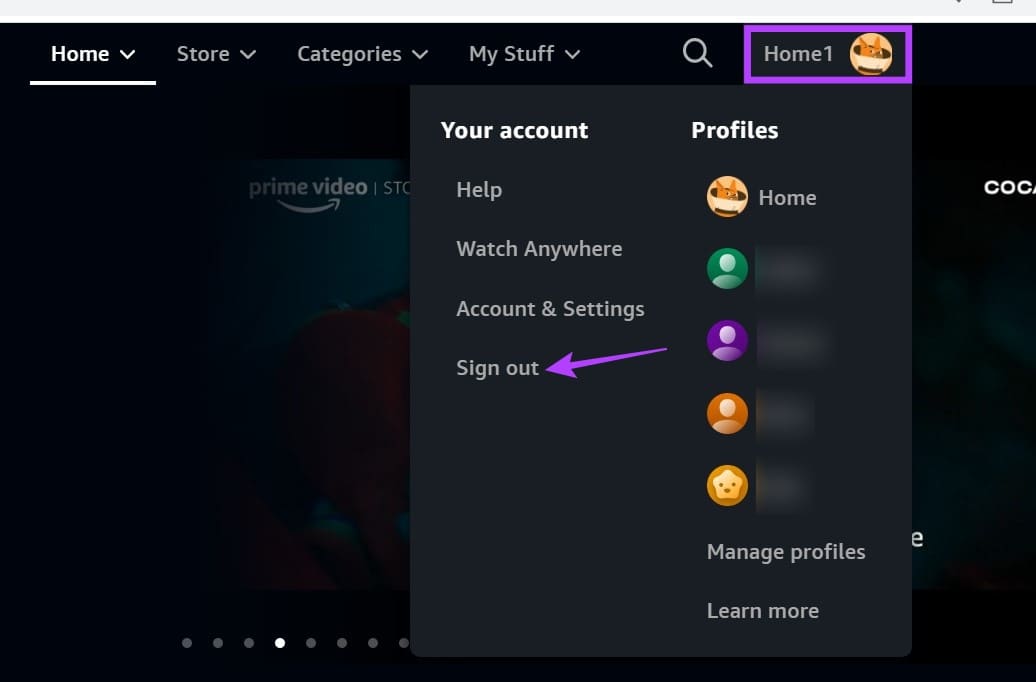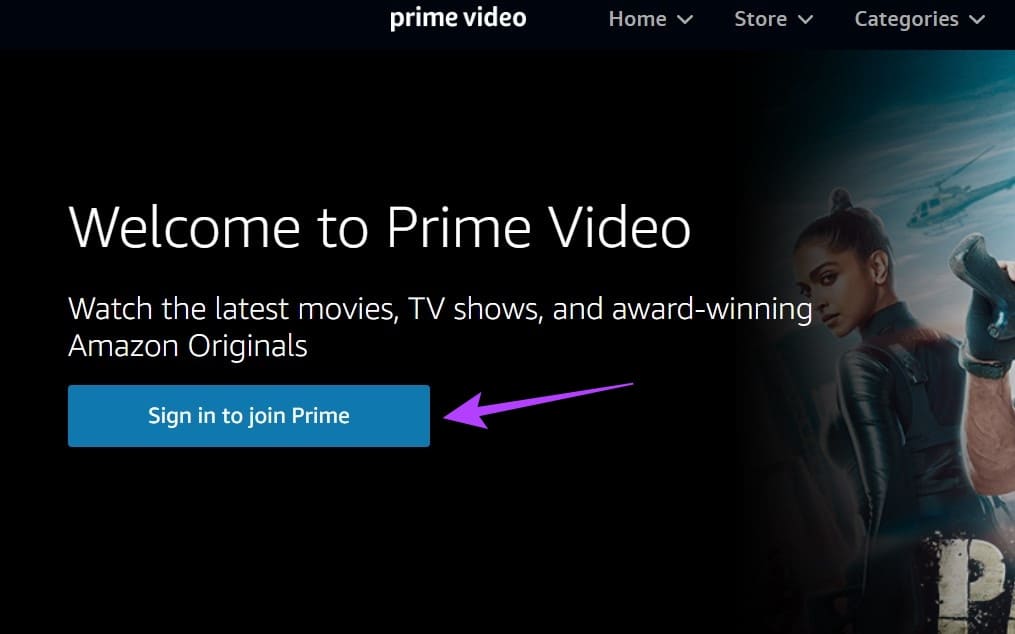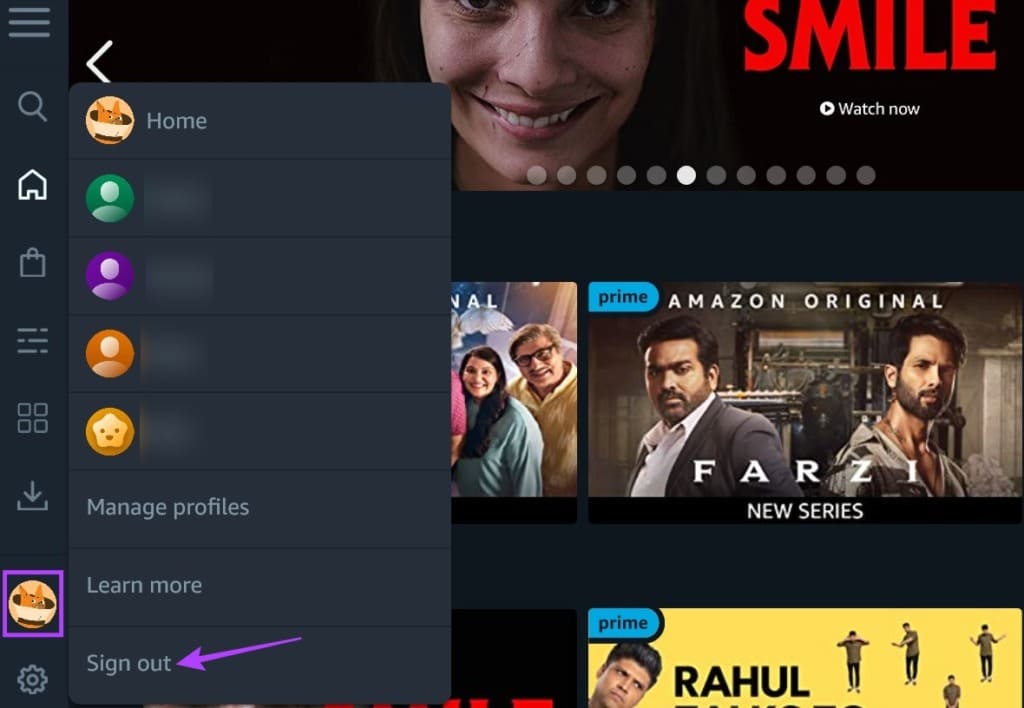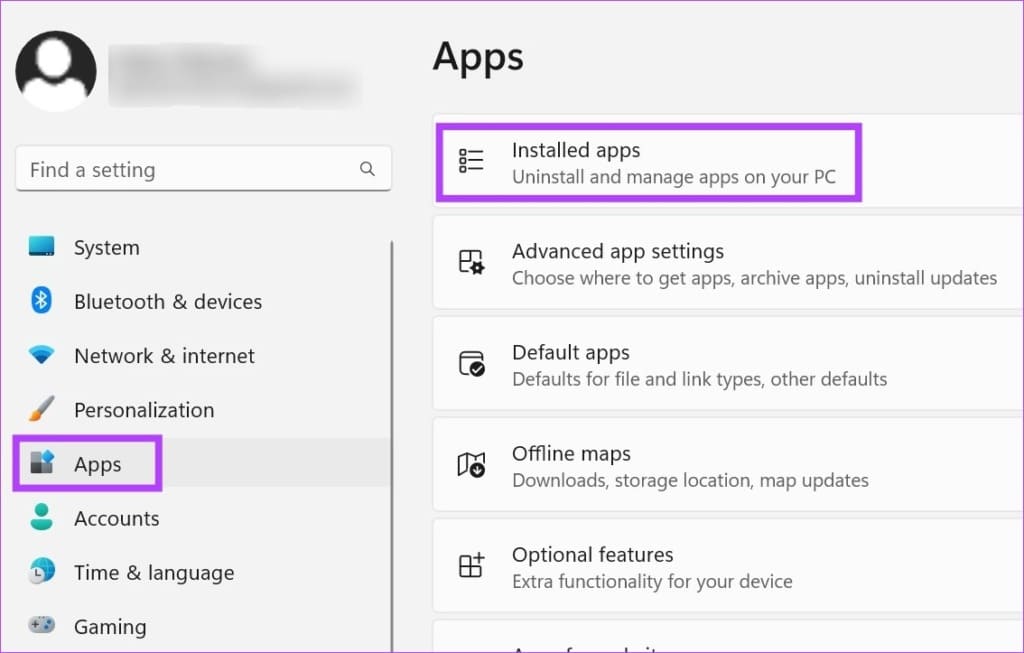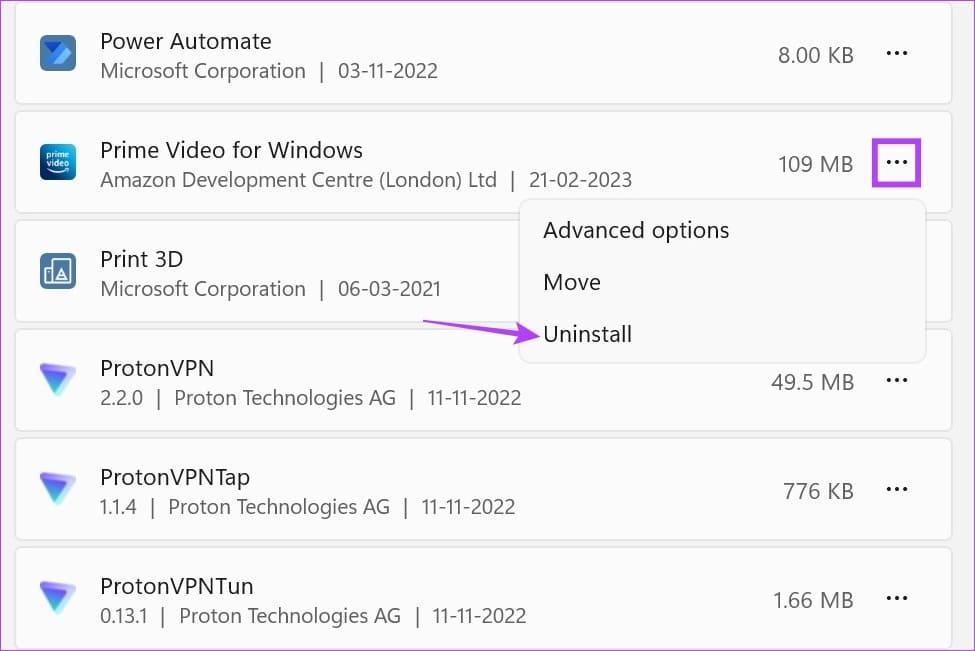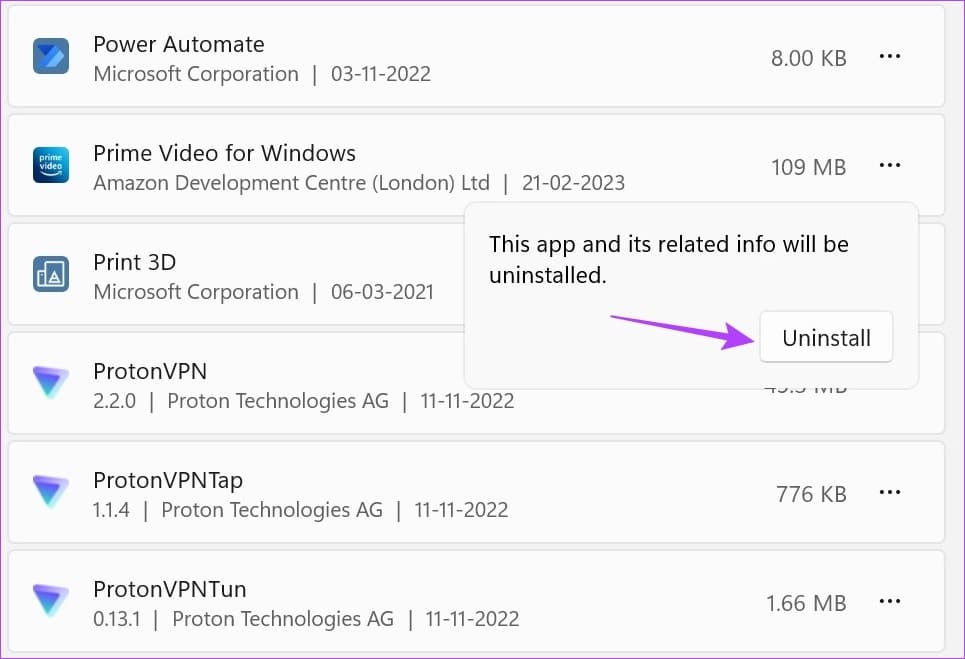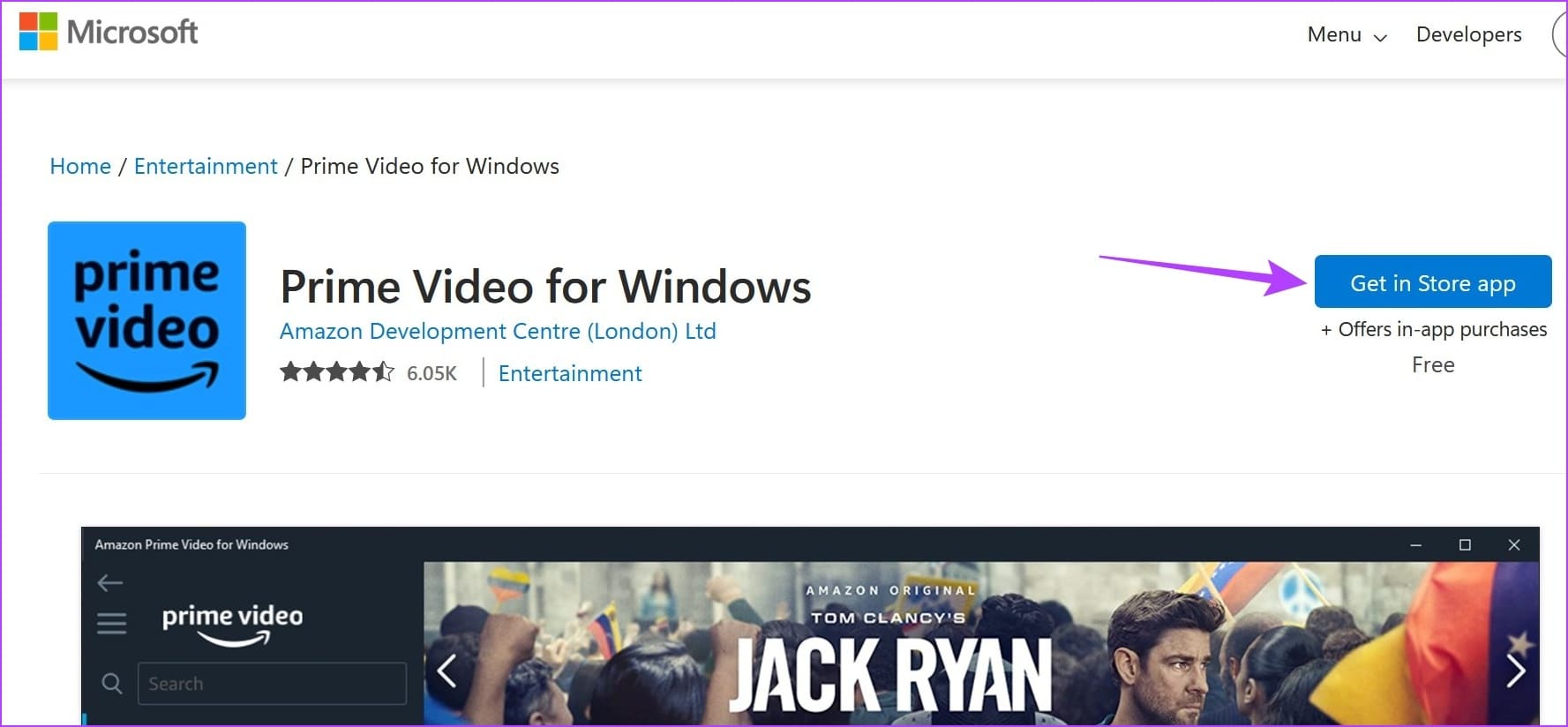9 façons de réparer les sous-titres Prime Video qui ne fonctionnent pas sous Windows 11
Les sous-titres sont excellents, surtout si vous aimez regarder des émissions en langue étrangère. Et Prime Video semble étoffer son catalogue. Cependant, cela peut nuire à votre humeur si vous étiez sur le point de regarder quelque chose mais que vous découvriez soudainement que les sous-titres Prime Video ne fonctionnent pas sous Windows 11. Lisez la suite pour voir comment résoudre ce problème.
De la mise à jour de votre navigateur à la désinstallation de l'application Prime Video, voici 9 façons simples de résoudre le problème des sous-titres Prime Video qui ne fonctionnent pas sous Windows 11.
Voyons donc en détail comment utiliser ces correctifs, en nous concentrant particulièrement sur l'application Windows Prime Video et le navigateur Web que vous utilisez pour accéder au site Web Prime Video.
1. Vérifiez si la traduction est disponible
Lors de la résolution de problèmes de sous-titres sur Amazon Prime Video, la première chose à faire est de vérifier si des sous-titres sont disponibles pour le titre. Bien que la plupart des titres de films et d'émissions contiennent des sous-titres, il peut également y avoir des exceptions. Ainsi, après avoir lu le titre, cliquez sur l'icône de sous-titre et audio et vérifiez si le sous-titre est disponible.
Si les sous-titres ne sont toujours pas visibles, passez au correctif suivant.
2. Désactivez et réactivez les sous-titres
Si les sous-titres ne s'affichent toujours pas, essayez de les désactiver, puis de les réactiver. Cela peut aider à résoudre les problèmes qui ont pu survenir la première fois que vous avez activé les sous-titres. Suivez les étapes ci-dessous pour le faire.
Remarque : nous utilisons l'application Prime Video Windows à des fins de démonstration. Vous pouvez également suivre ces étapes pour activer/désactiver les sous-titres sur l'application Web Prime Video.
Étape 1: Cliquez sur Rechercher et tapez "Prime Video for Les fenêtres ". Ouvert Application Windows Prime Video À partir des résultats de recherche.
Étape 2: Puis cliquez sur Adresse que vous souhaitez visualiser.
Passons à l'étape 3 : Une fois qu'il démarre, cliquez sur Icône de traduction et audio.
Étape 4: Cliquez Off.
Cela conduira à Désactivez les sous-titres dans Prime Video. Ensuite, allez dans la section Sous-titres et audio et sélectionnez votre langue de sous-titres préférée pour réactiver les sous-titres. S'il n'apparaît toujours pas sur votre écran, passez au correctif suivant.
3. Redémarrez votre appareil
Le redémarrage de votre appareil peut aider à fermer toutes les fonctions d'arrière-plan et à les redémarrer, résolvant ainsi tous les problèmes rencontrés précédemment avec vos applications. Alors, quittez votre navigateur ou fermez l'application Prime Video Windows et suivez les étapes ci-dessous pour redémarrer votre appareil Windows 11.
Étape 1: Cliquez sur l'icône Début.
Étape 2: Après cela, cliquez sur le bouton La lecture.
Passons à l'étape 3 : Ici, cliquez Redémarrer.
Attendez que votre appareil ait fini de redémarrer, puis ouvrez à nouveau votre navigateur Web ou l'application Prime Video Windows. Maintenant, vérifiez si les sous-titres de Prime Video fonctionnent.
4. Désactiver les extensions de navigateur
Bien que les extensions aident à ajouter des fonctionnalités supplémentaires à votre navigateur, elles peuvent également interférer avec les fonctionnalités du navigateur. Cela peut également empêcher les sites Web de se charger ou de fonctionner correctement. Ainsi, pour résoudre les problèmes de sous-titres Amazon Prime Video qui ne fonctionnent pas, vous pouvez essayer de désactiver les extensions de votre navigateur pour vous assurer qu'elles n'interfèrent pas avec la lecture. Voici comment.
Remarque : à des fins d'illustration, nous utilisons Google Chrome. Si vous utilisez un autre navigateur, les étapes pour désactiver l'extension de navigateur peuvent être légèrement différentes.
Étape 1: Ouvert Google Chrome Et cliquez Icône de menu.
Étape 2: Ici, cliquez sur plus de Outils.
Passons à l'étape 3 : Puis cliquez sur Extensions. Cela ouvrira une page Extension Chrome dans une fenêtre séparée.
Étape 4: Maintenant, désactivez le curseur pour tous Extensions situé ici.
Une fois toutes les extensions désactivées, vérifiez si les sous-titres fonctionnent dans Prime Video. De plus, si le problème persiste, vous pouvez également Essayez de supprimer définitivement les extensions de Chrome. Ensuite, vérifiez à nouveau.
5. Utilisez un autre navigateur
Si vous regardez Prime Video sur votre navigateur Web, il est possible que les paramètres de votre navigateur actuel interfèrent avec l'interface Prime Video. Cela peut aller d'une configuration malveillante à des problèmes avec les plug-ins de navigateur. Bien que la recherche du problème exact puisse prendre un certain temps, vous pouvez toujours basculer et accéder à un autre navigateur à la place. Après cela, ouvrez à nouveau Prime Video et vérifiez à nouveau si les sous-titres fonctionnent.
Si vous rencontrez des difficultés pour choisir le navigateur à utiliser, vous pouvez également vérifier Notre liste des meilleurs navigateurs basés sur Chromium Pour Windows à savoir plus.
6. Vérifier les mises à jour
Des mises à jour régulières garantissent que les applications de votre appareil peuvent suivre les applications que vous utilisez. Cela signifie également que vous pouvez rencontrer des problèmes tels que les sous-titres Amazon Prime Video qui ne fonctionnent pas si votre application est obsolète. Il peut s'agir du navigateur que vous utilisez pour accéder à Prime Video ou à l'application Windows Prime Video. Pour résoudre ce problème et mettre à jour vos applications, procédez comme suit.
Mettez à jour votre navigateur
Les mises à jour du navigateur garantissent non seulement que la navigation en ligne reste sécurisée, mais également que vous avez accès aux dernières fonctionnalités. Ces fonctionnalités aident ensuite les sites Web à fonctionner comme ils le devraient. Cela signifie que la mise à jour de votre navigateur peut également aider les sous-titres qui ne fonctionnent pas sur Amazon Prime Video.
Selon le navigateur que vous utilisez, consultez notre guide détaillé sur Mettre à jour le navigateur Google Chrome و Microsoft Edge و Mozilla Firefox و Opera.
Mettre à jour l'application Windows Prime Video
Étant donné que l'application Amazon Prime Video n'a pas besoin de vérifier et d'installer les mises à jour, vous devrez accéder au Microsoft Store pour le faire. Voici comment.
Étape 1: Ouvert Microsoft Store.
Étape 2: Dans la barre de recherche, saisissez Prime vidéo.
A l'étape 3 : Ouvrez ensuite Application Windows Prime Video À partir des résultats de recherche.
Étape 4: Ici, cliquez تحديث.
Une fois la mise à jour téléchargée, ouvrez à nouveau l'application Prime Video et vérifiez si les sous-titres fonctionnent. Si le problème persiste, passez au correctif suivant.
7. DÉCONNECTEZ-VOUS ET CONNECTEZ-VOUS À L'ARBRE POUR AMORCER LA VIDÉO
L'enregistrement d'une entrée, puis l'enregistrement à nouveau d'une entrée permet de mettre à jour les informations de votre compte sur n'importe quelle application. Cela peut également aider à résoudre des problèmes tels que les sous-titres Prime Video qui ne fonctionnent pas. Voyons donc étape par étape comment se déconnecter et entrer dans Prime Video sur le navigateur Web et l'application Prime Video Windows.
Déconnexion et entrée à Prime Video sur un navigateur Web
Étape 1: Ouvert Amazon Prime Video Sur votre navigateur Web.
Étape 2: Cliquez sur l'icône Votre profil.
Passons à l'étape 3 : Dans la section de votre compte, cliquez sur Se déconnecter. Cela vous déconnectera immédiatement de votre compte Prime Video.
Étape 4: Pour récupérer Entrée, ouvrez Prime Video et appuyez sur "Entrée enregistrée pour rejoindre Prime".
maintenant. Entrez vos coordonnées et enregistrez à nouveau votre entrée. Ensuite, essayez de lire une vidéo pour vérifier si les sous-titres fonctionnent. Vous pouvez également consulter notre autre article pour plus À propos de la déconnexion de Prime Video sur tous les appareils.
Déconnexion et entrée dans l'application Prime Video Windows
Étape 1: Ouvrir une application Fenêtres vidéo Amazon Prime.
Étape 2: Puis cliquez sur Icône de profil Votre.
Passons à l'étape 3 : Ici, cliquez Se déconnecter.
Cela vous déconnectera de l'application Prime Video Windows. Une fois cela fait, ouvrez à nouveau L'application et suivez les instructions à l'écran pour réenregistrer Entrée à nouveau. Après cela, vérifiez si le problème est résolu.
8. Réinstallez l'application Windows Video Prime
Maintenant, si vous utilisez l'application Prime Video Windows et que vous rencontrez toujours des problèmes pour lire les sous-titres, vous pouvez essayer de désinstaller et de réinstaller L'application. Cela supprimera toutes les données L'application précédemment disponibles de votre appareil et installera une nouvelle copie. Cela signifie que des erreurs telles que des sous-titres qui ne fonctionnent pas correctement peuvent également être résolues. Suivez les étapes ci-dessous pour le faire.
Étape 1: Utilisation Touche Windows + I Raccourci clavier pour ouvrir une application Paramètres.
Étape 2: Ensuite, appuyez sur Apps de Options de menu.
Passons à l'étape 3 : Ici, cliquez Applications installées.
Étape 4: Aller à Application Prime Video pour Windows Et cliquez Icône à trois points.
Étape 5: Puis cliquez sur Désinstaller.
Passons à l'étape 6 : Encore une fois, appuyez sur Désinstaller Pour confirmation. Cela désinstallera l'application Windows Amazon Prime Video de votre appareil.
Étape 7: Ensuite, ouvrez Application Prime Video sur le Microsoft Store sur votre navigateur en utilisant le lien ci-dessous.
Étape 8: Ici, cliquez "Obtenir l'application Store" Pour ouvrir le Microsoft Store sur votre appareil.
Maintenant, suivez les instructions à l'écran pour télécharger à nouveau l'application Prime Video Windows. Une fois l'installation terminée, enregistrez Entrée et vérifiez si le problème des sous-titres de l'application Prime Video ne fonctionne pas est résolu.
9. Contactez l'assistance Amazon Prime
Si les sous-titres d'Amazon Prime Video ne fonctionnent toujours pas, votre dernier recours est de contacter une équipe Prise en charge d'Amazon Prime Video. Ici, vous pouvez rechercher des sujets d'auto-assistance et même discuter avec des représentants du support par appel, e-mail ou chat pour obtenir de l'aide avec les sous-titres Amazon Prime Video qui ne fonctionnent pas.
Questions et réponses sur l'utilisation des sous-titres sur Prime Video
1. Les sous-titres sont-ils disponibles pour tous les titres Prime Video ?
Les sous-titres sont disponibles pour la plupart des titres actuellement diffusés sur Amazon Prime Video.
2. Puis-je changer les sous-titres dans Prime Video même après le début de la lecture de la vidéo ?
Oui, vous pouvez modifier les sous-titres dans Prime Video même après le début de la lecture de la vidéo. Tu peux soit Changer la couleur des sous-titres Ou, s'ils ne sont plus nécessaires, désactivez également les sous-titres dans Prime Video.
Correction des sous-titres Prime Video ne fonctionnant pas
Les sous-titres peuvent aider à élargir votre visionnage et, dans certains cas, à améliorer votre expérience de visionnage globale. Nous espérons donc que cet article vous a aidé à résoudre le problème des sous-titres Prime Video qui ne fonctionnent pas sous Windows 11. Vous pouvez également consulter notre guide sur Correction des sous-titres Prime Video ne fonctionnant pas sur iPhone.