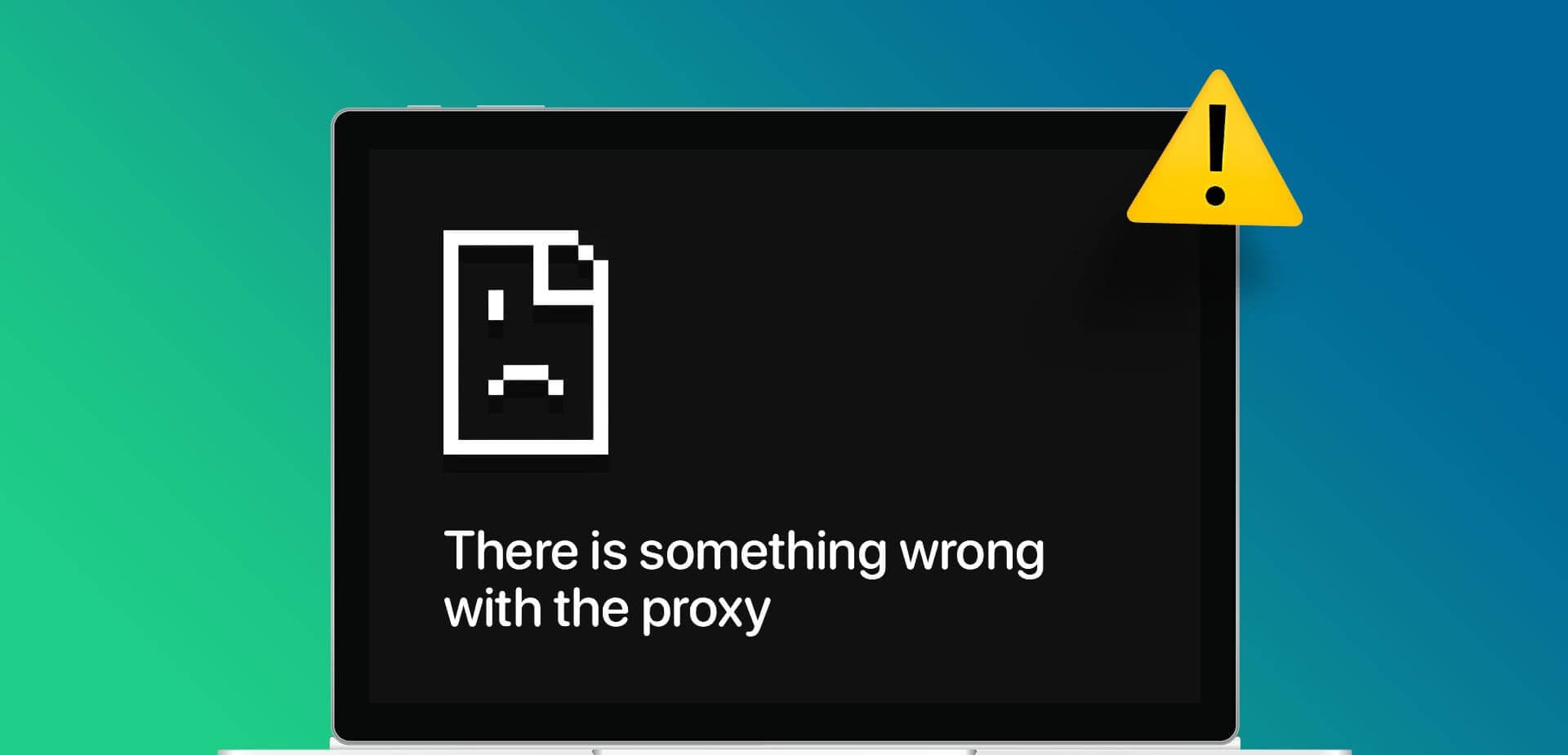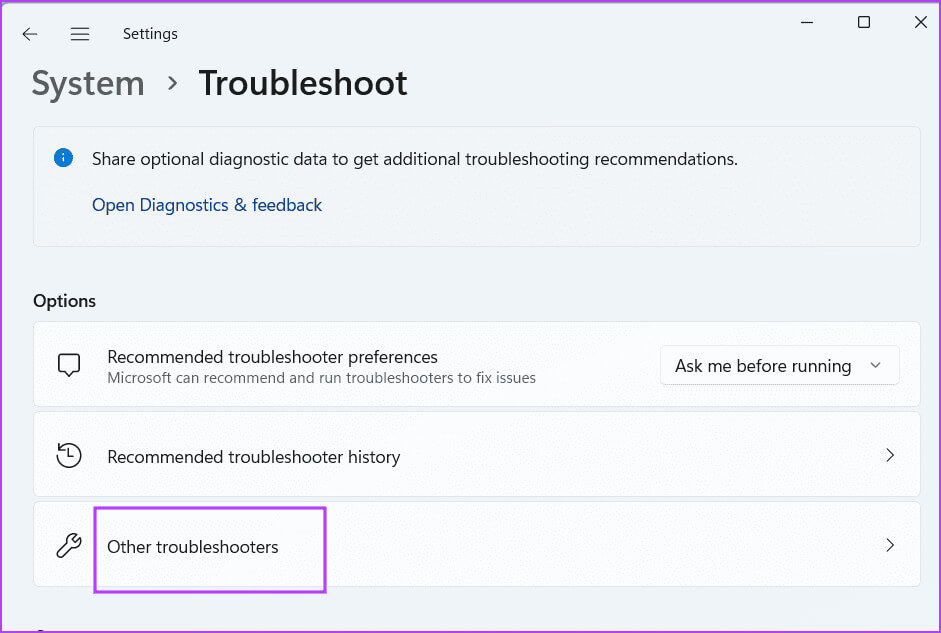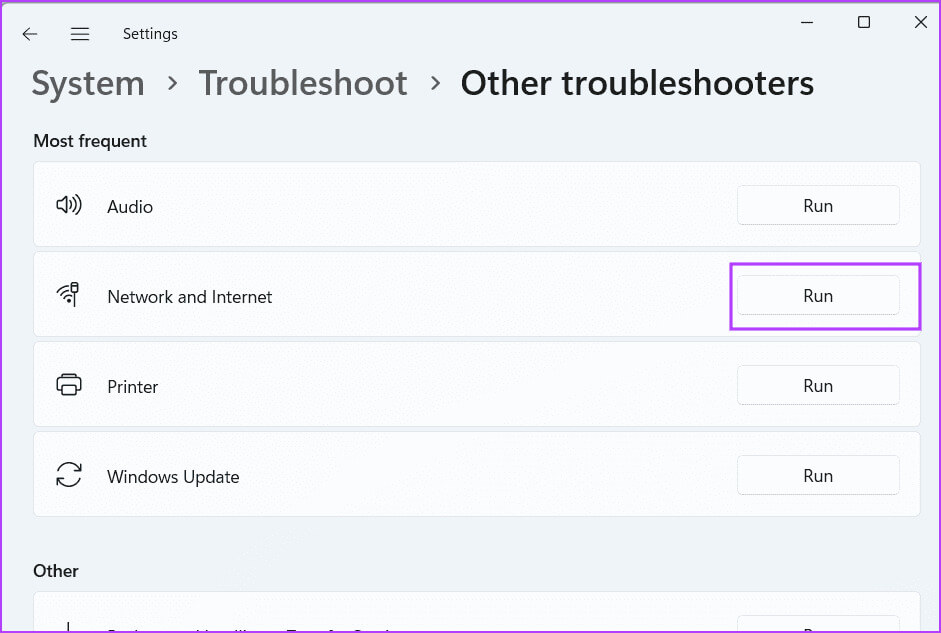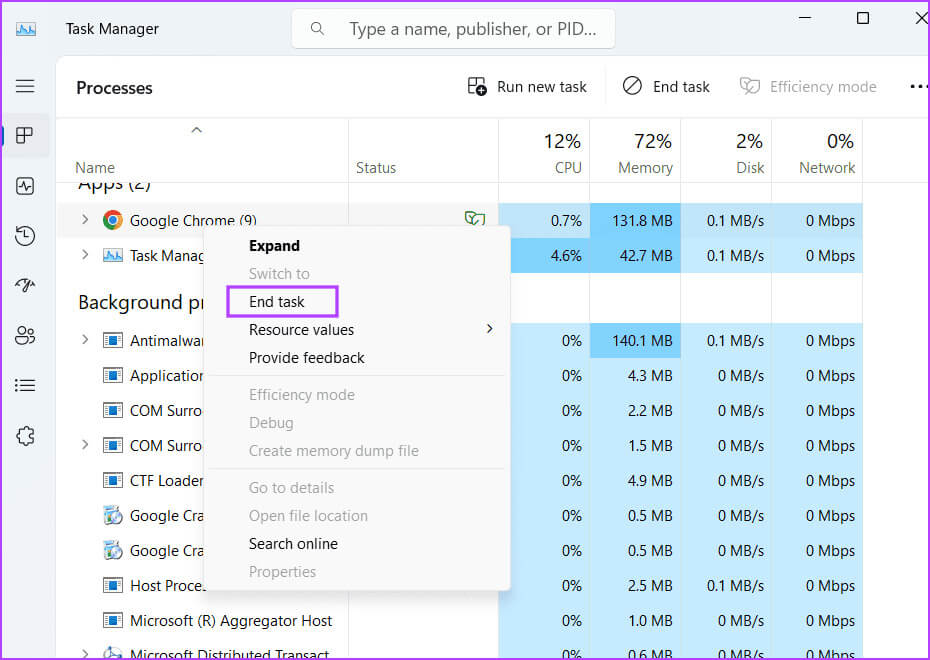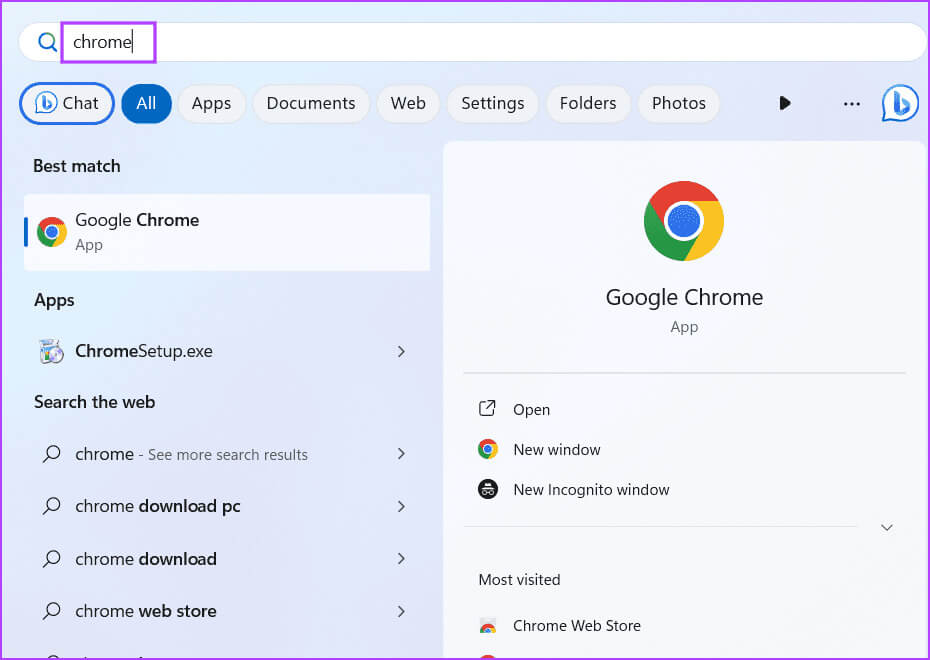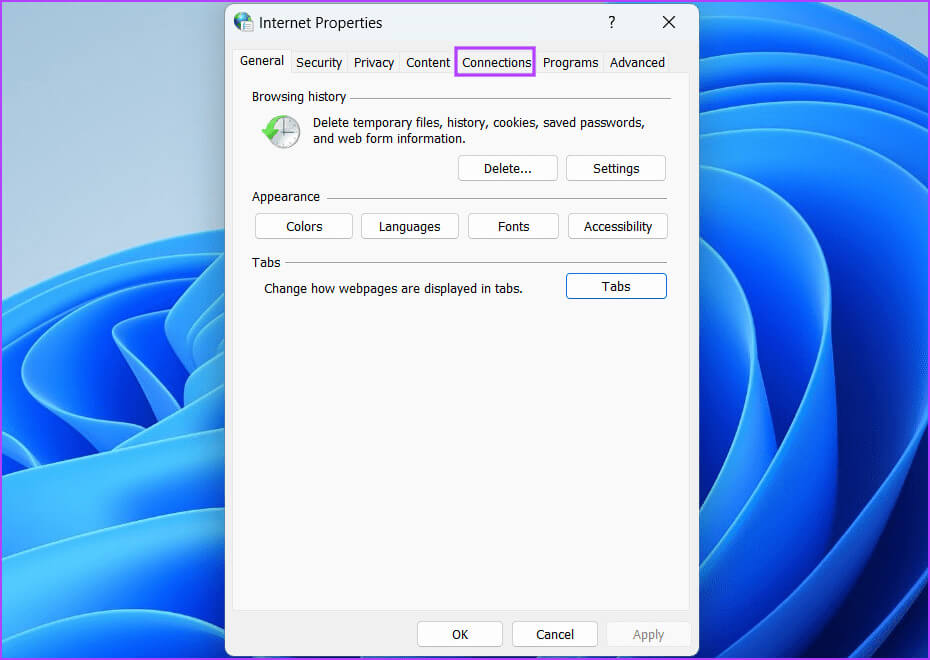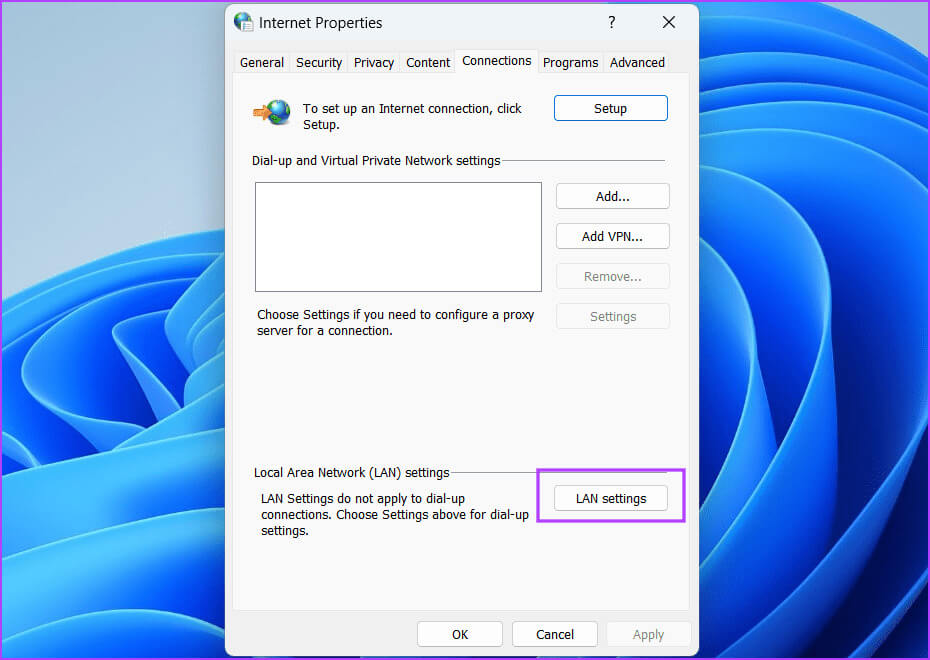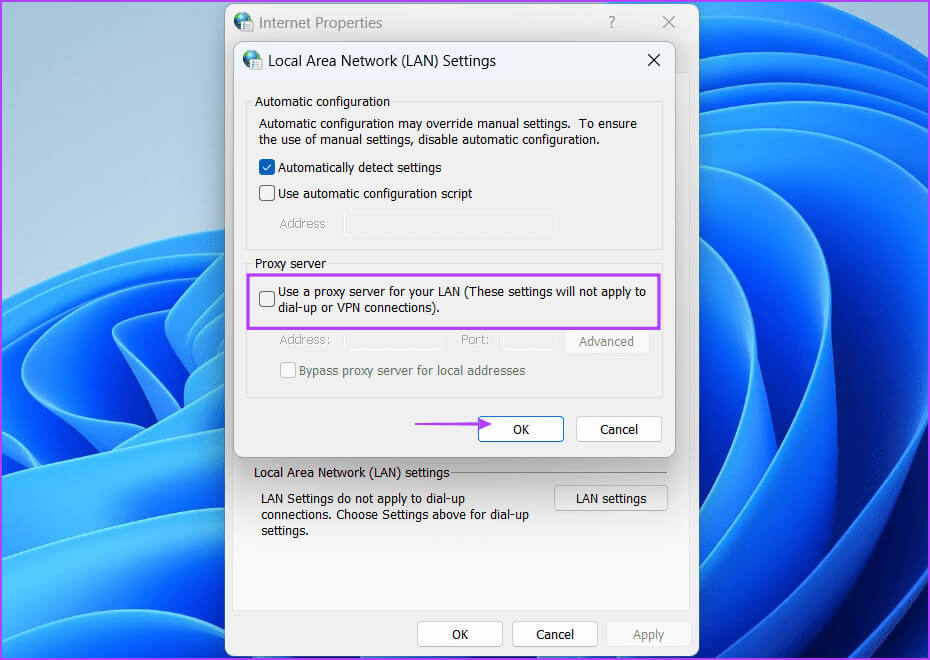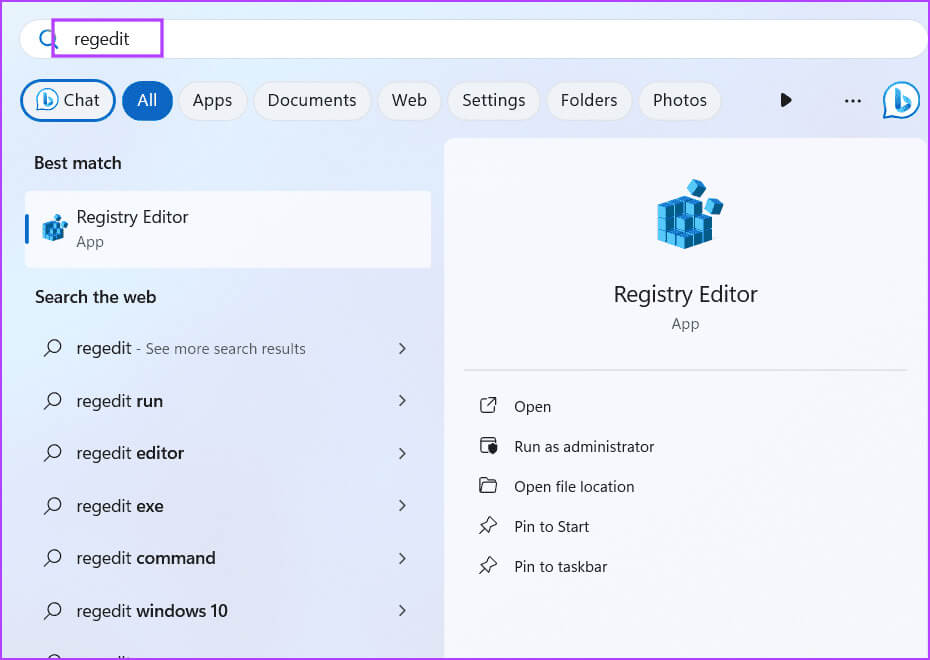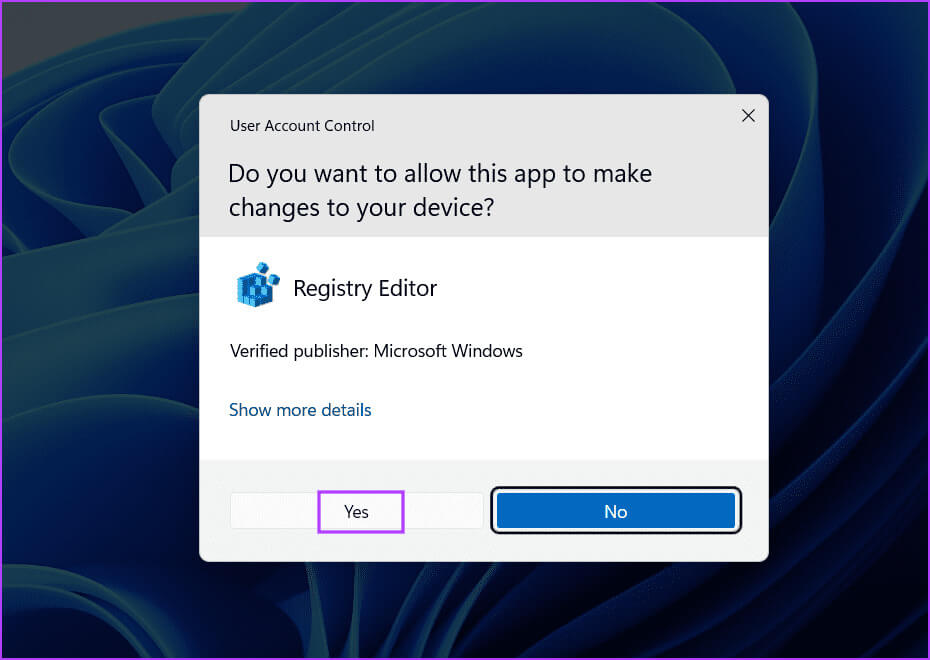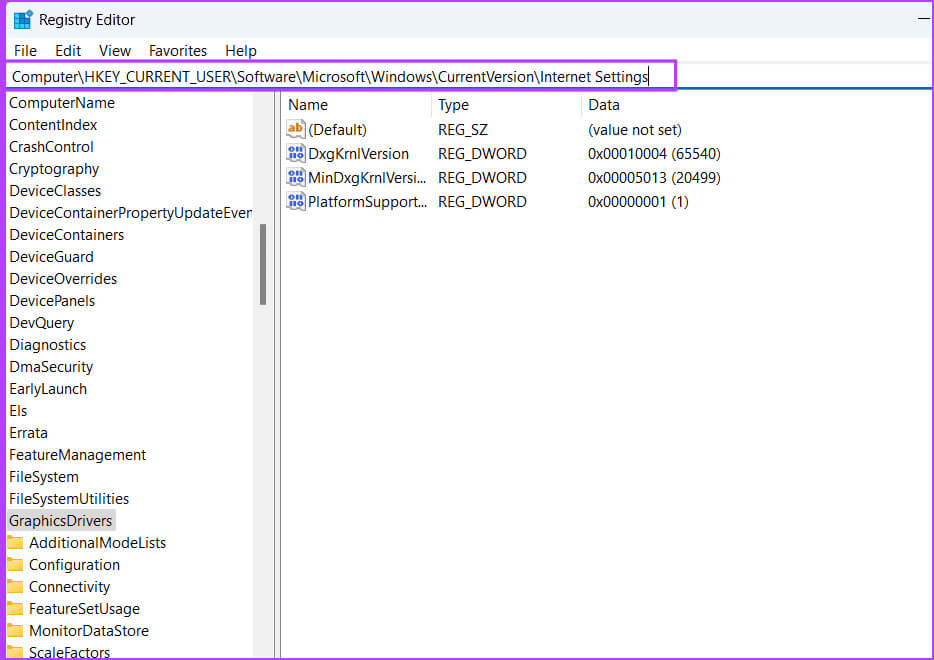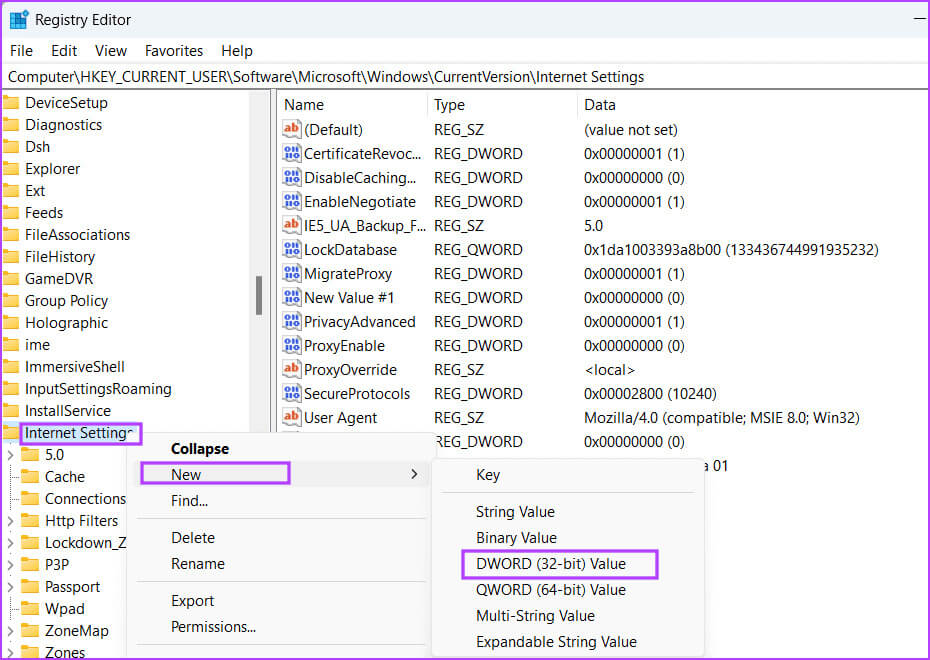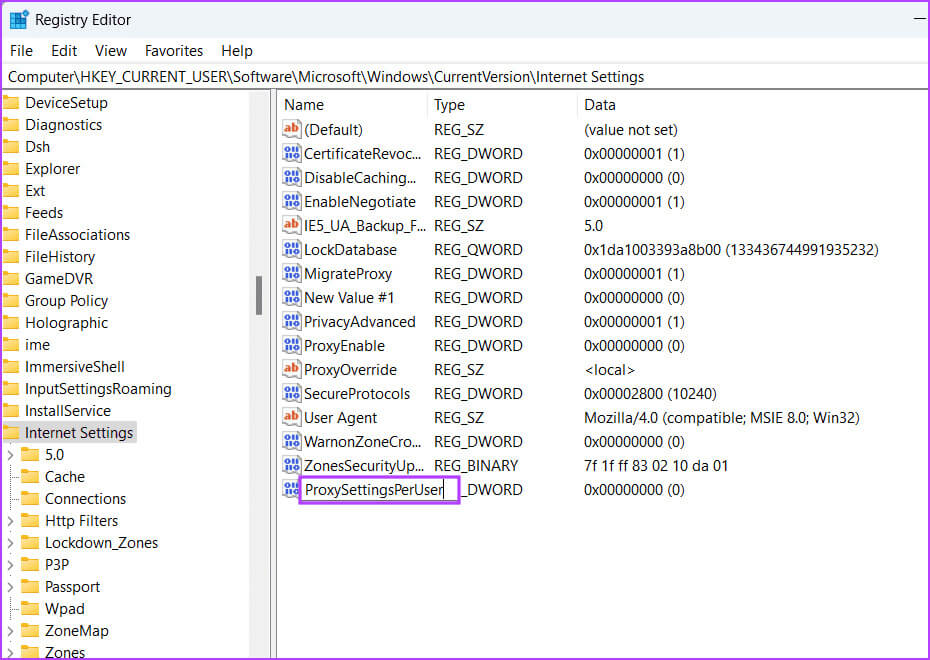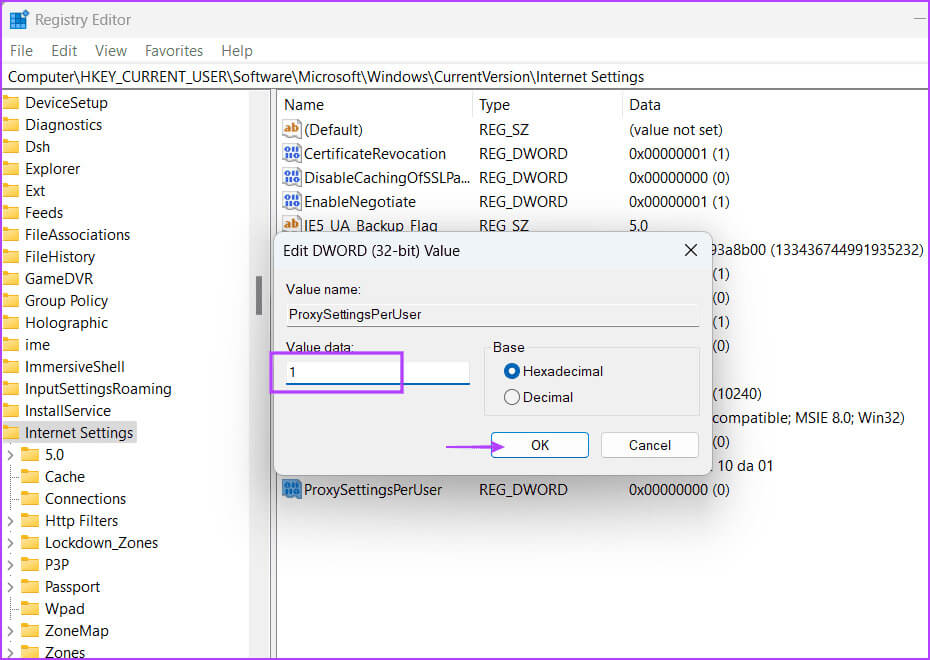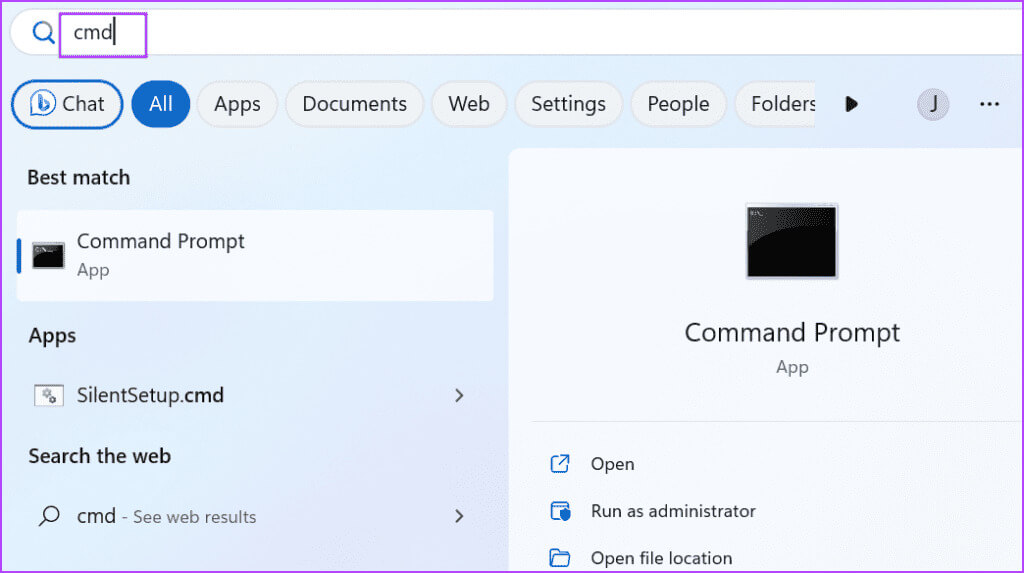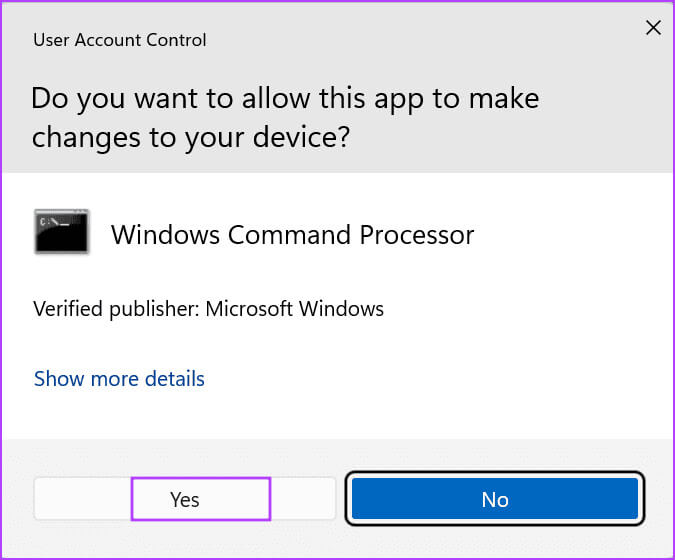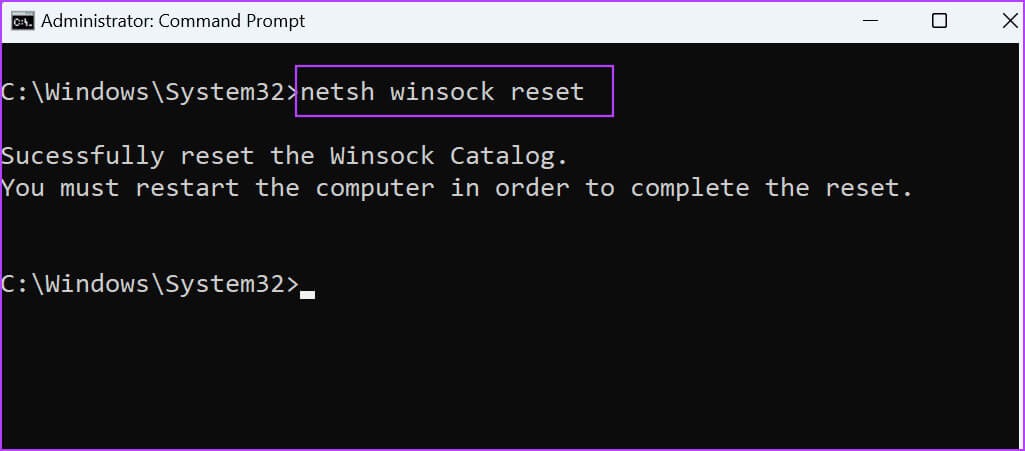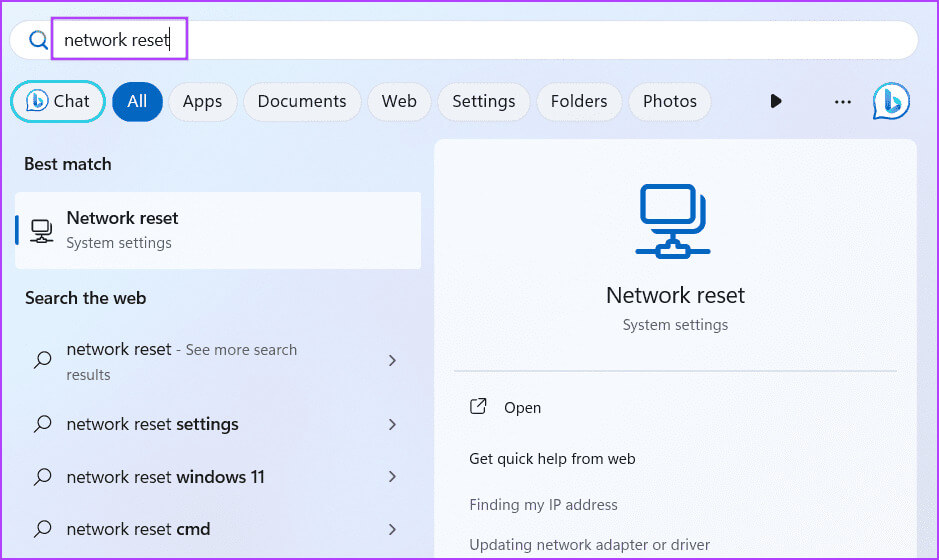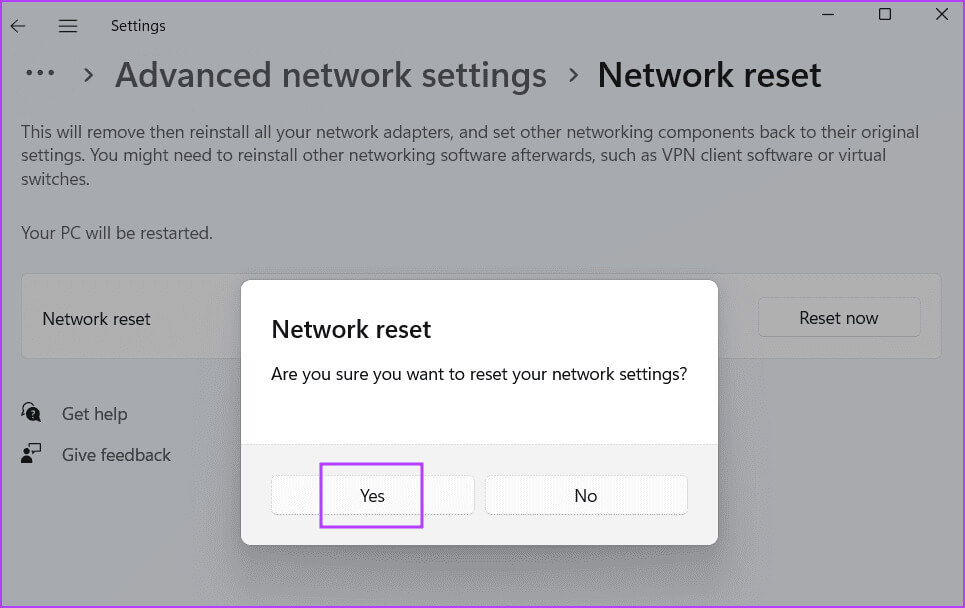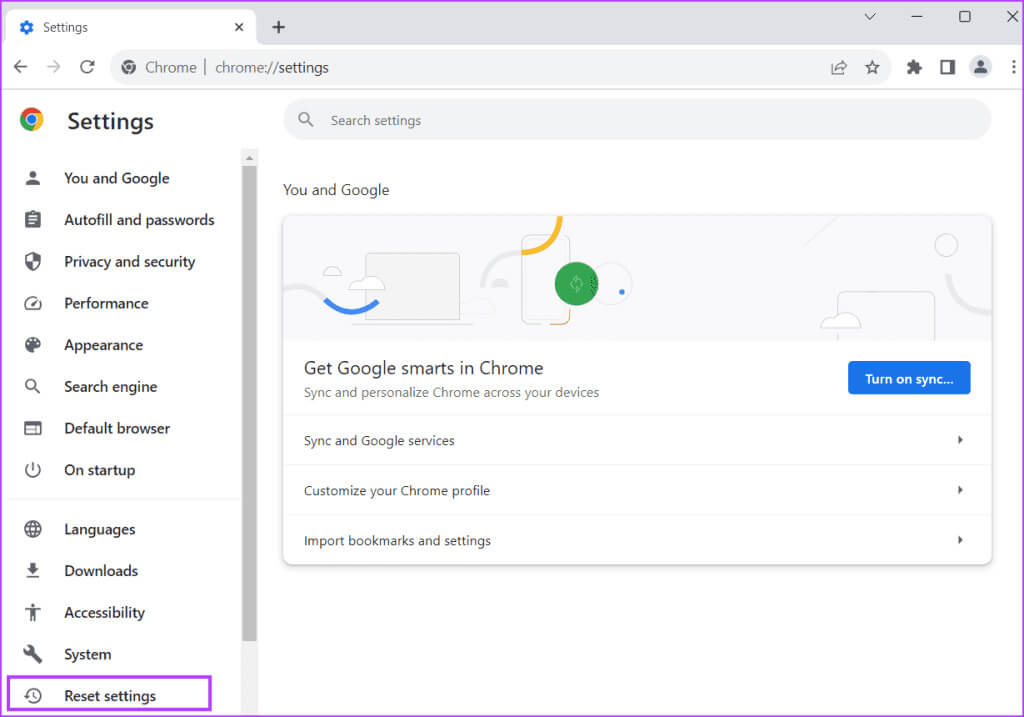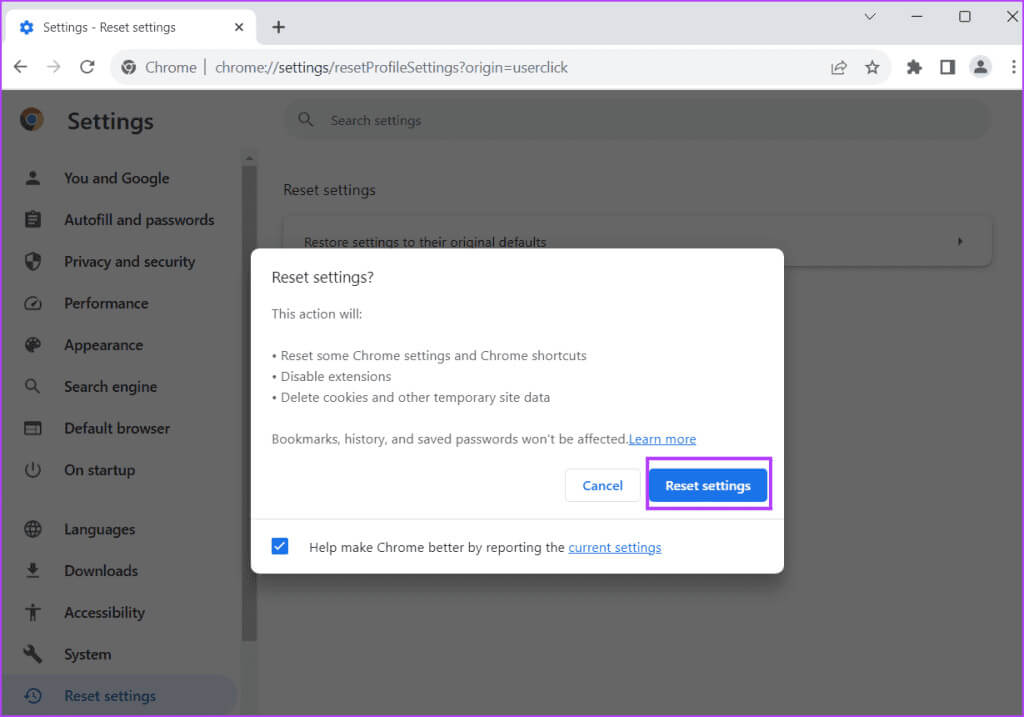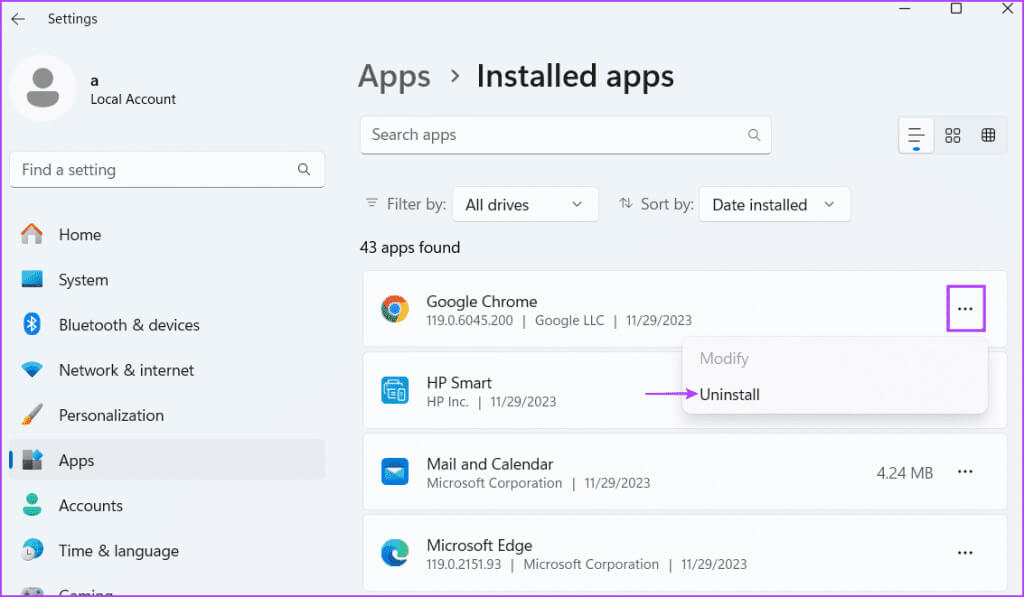Top 9 des correctifs pour l'erreur « Il y a un problème avec le serveur proxy » dans Chrome
Les serveurs proxy sont utiles lorsque vous devez masquer votre trafic Internet à votre FAI ou vous connecter à des sites Web bloqués. Cependant, de nombreux utilisateurs sont confrontés à l'erreur "Quelque chose s'est mal passé avec le serveur proxy" En Chrome. En conséquence, ils ne peuvent pas accéder au site Web et restent bloqués avec le code d'erreur « ERR_PROXY_CONNECTION_FAILED ».
Les causes les plus courantes de cette erreur sont des problèmes de réseau, des extensions de navigateur en conflit, des paramètres de proxy mal configurés et des cartes réseau problématiques. Nous discuterons de neuf façons de corriger les erreurs de proxy Chrome et vous aiderons à surfer à nouveau sur le Web.
1. Éliminez les problèmes de réseau
Tout d’abord, vérifiez si vous disposez d’une connexion Internet active. Redémarrez votre routeur pour vider son cache et reconnectez-vous à votre FAI. Ensuite, connectez-vous au réseau sur un autre appareil et vérifiez si vous pouvez naviguer sur le Web.
Vous pouvez également utiliser l'utilitaire de résolution des problèmes réseau et Internet pour rechercher et résoudre les problèmes de réseau. Voici comment:
Étape 1: Appuyez sur la touche Windows Pour ouvrir un menu Début. Type Dépanneurs Recommandé disponible dans la zone de recherche et appuyez sur Entrer Pour ouvrir l'application Paramètres.
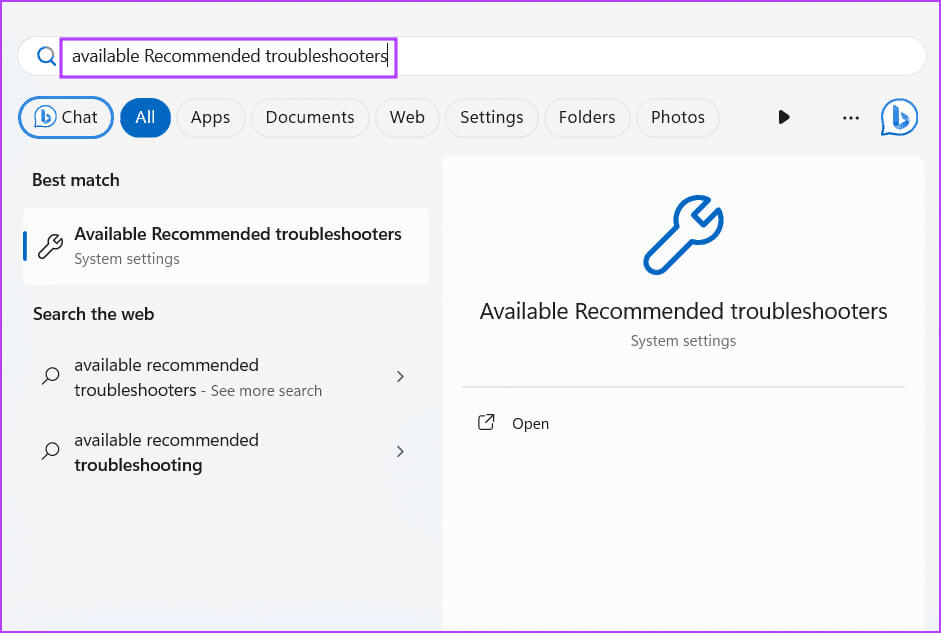
Étape 3: je cherche Dépanneur réseau et Internet. Cliquez sur le bouton Emploi.
2. Redémarrez votre navigateur
Vous devez fermer et redémarrer votre navigateur Chrome pour exclure tout problème inhérent qui en serait la cause. "La connexion proxy a échoué dans un problème avec Chrome". Voici comment procéder:
Étape 1: Appuyez sur le raccourci clavier Ctrl + Maj + Echap Pour ouvrir "gestion des tâches".
Étape 2: je cherche Navigateur Chrome Dans la liste des processus et faites un clic droit dessus. Choisir une option Mettez fin à la mission.
Étape 3: Fermer Gestionnaire de tâches.
Étape 4: Appuyez sur la touche Windows Pour ouvrir un menu jamais, Et tapez chrome Dans la zone de recherche et appuyez sur Entrer Pour ouvrir le navigateur.
3. Désactivez les extensions dans Chrome
Certaines extensions peuvent provoquer des conflits avec les paramètres proxy ou VPN de Chrome. Par conséquent, vous devez désactiver complètement toutes les extensions installées. Ensuite, réactivez-les individuellement pour trouver le coupable et résoudre les erreurs de proxy. Voici comment:
Étape 1: Appuyez sur la touche Windows Pour ouvrir un menu jamais, Et tapez chrome Dans la zone de recherche et appuyez sur Entrer Pour ouvrir le navigateur.
Étape 2: Allez dans la zone de droite de la barre de menu et cliquez sur le bouton Rallonges. Cliquez ensuite sur une option Gérer les extensions.
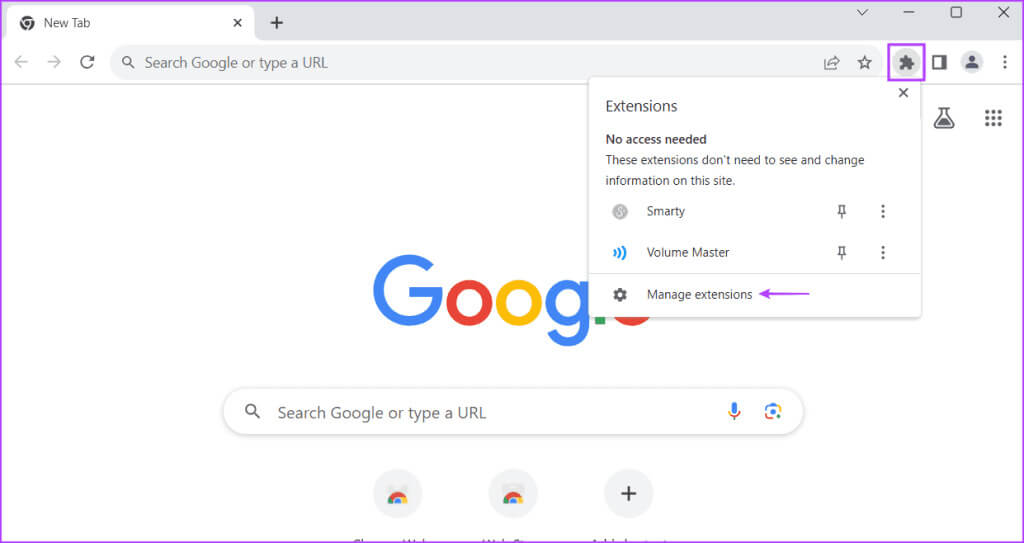
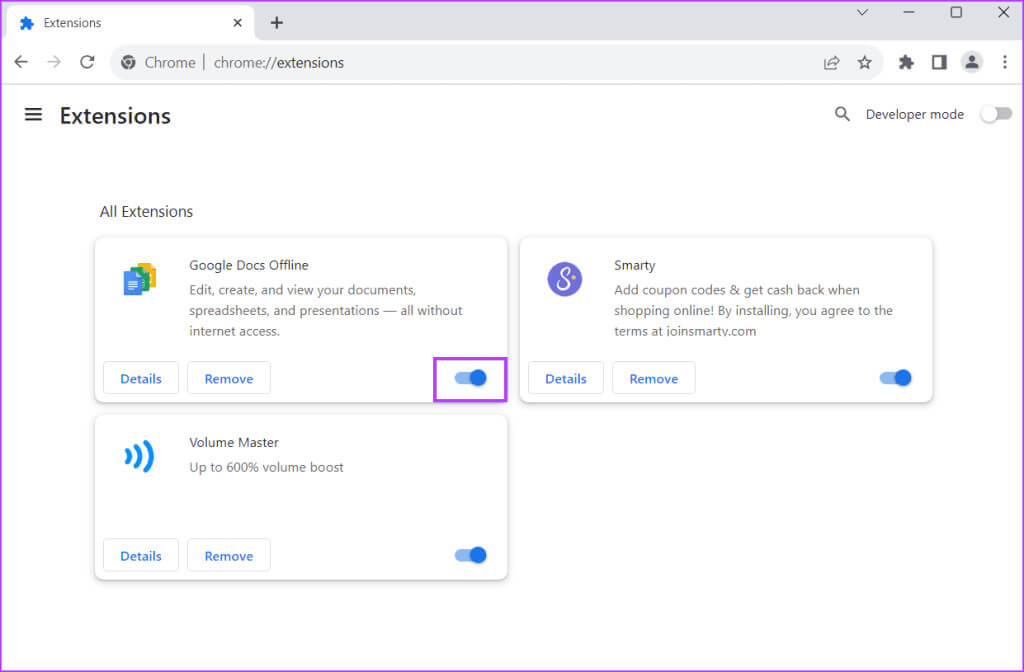
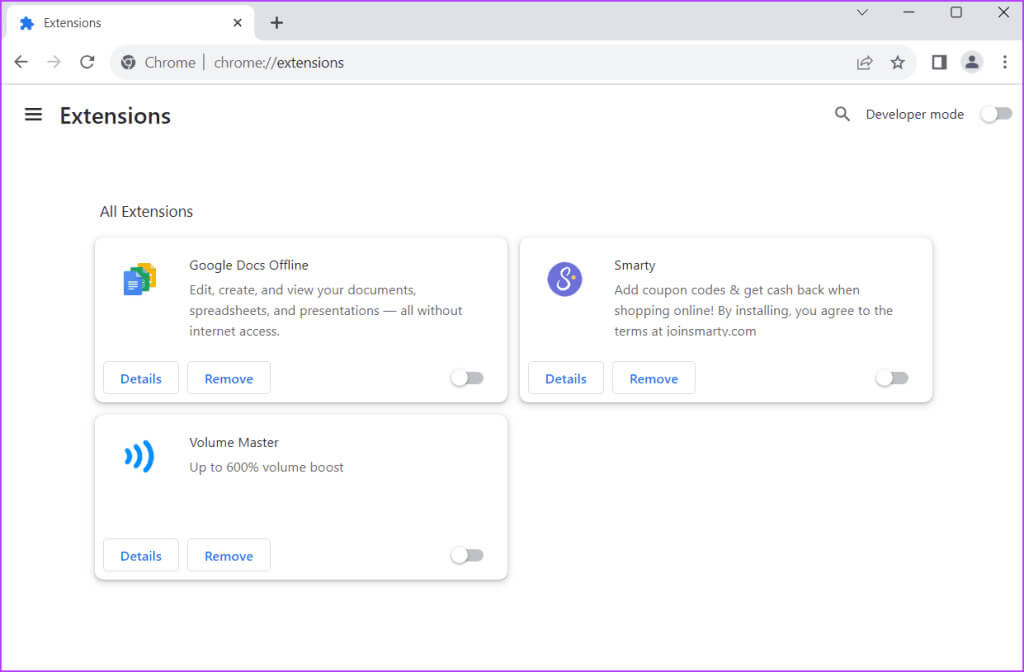
4. Désactivez le proxy dans les paramètres Internet
Si la désactivation des extensions ne résout pas l'erreur «err_tunnel_connection_failed», désactivez Le proxy est dans les paramètres Internet de votre ordinateur. Voici comment:
Étape 1: Appuyez sur la touche Windows Pour ouvrir un menu Début. Type options Internet Dans la zone de recherche et appuyez sur Entrer Pour ouvrir l'utilitaire Options Internet.
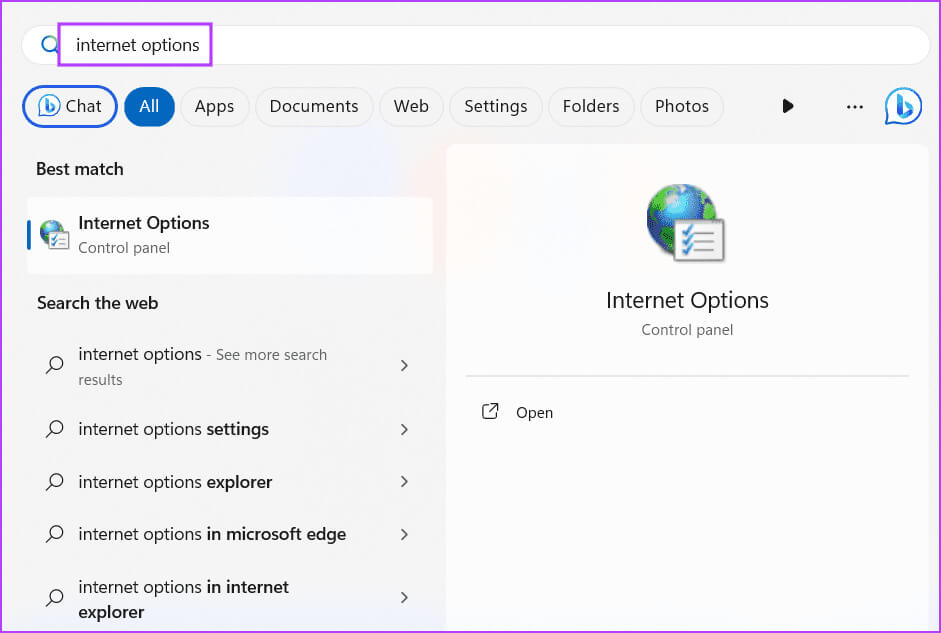
Étape 3: Cliquez sur le bouton Paramètres LAN.
Étape 4: Décochez la case Utilisez un serveur proxy pour votre réseau local. Cliquez ensuite sur le bouton D'ACCORD.
Étape 5: Fermez la fenêtre Options Internet.
5. Désactivez les paramètres de proxy à l'aide de l'Éditeur du Registre
Après avoir désactivé le serveur proxy, si vous rencontrez toujours l'erreur, vous devez modifier le registre système pour corriger les erreurs de proxy dans Chrome. Mais avant de le faire à la hâte, agissez Sauvegardez votre registre système Sur un disque externe. Répétez ensuite les étapes suivantes :
Étape 1: Appuyez sur la touche Windows Pour ouvrir un menu jamais, Et tapez regedit Dans la zone de recherche, puis appuyez sur Entrez.
Étape 2: La fenêtre de contrôle de compte d'utilisateur s'ouvrira. Cliquez sur le bouton "Oui" Pour ouvrir Éditeur de registre.
Étape 3: Accédez à la barre d'adresse en haut, collez le chemin suivant, puis appuyez sur Entrer Pour y aller :
Computer\HKEY_CURRENT_USER\Software\Microsoft\Windows\CurrentVersion\Internet SettingsÉtape 4: Clic droit Sous-clé Paramètres Internet. Passez la souris sur l'option Nouveau et cliquez sur l'option Valeur DWORD (32 bits).
Étape 5: Tapez le nom de la valeur comme ProxySettingsPerUser.
Étape 6: Double-cliquez sur la valeur Paramètres proxy par utilisateur pour le modifier. Écrire 1 Dans la zone Données de la valeur, puis cliquez sur le bouton OK.
Étape 7: Fermez la fenêtre de l'Éditeur du Registre et redémarrez votre ordinateur pour appliquer les modifications.
6. Réinitialisez le catalogue WINSOCK et la pile TCP/IP
Le catalogue Winsock stocke des informations sur Paramètres Internet pour PC. S'il est corrompu, vous rencontrerez des problèmes de connexion à Internet. Par conséquent, vous devez réinitialiser le catalogue Winsock pour restaurer les paramètres par défaut. Ensuite, réinitialisez la pile TCP/IP. Voici comment procéder :
Étape 1: Appuyez sur la touche Windows Pour ouvrir un menu Début. Tapez cmd dans la zone de recherche et appuyez sur le raccourci clavier Ctrl + Maj + Entrée.
Étape 2: La fenêtre de contrôle de compte d'utilisateur s'ouvrira. Cliquez sur le bouton "Oui" Pour ouvrir une invite de commande avec des privilèges d'administrateur.
Étape 3: Tapez la commande suivante et appuyez sur Entrer Pour l'implémenter:
netsh winsock resetÉtape 4: Exécutez ensuite la commande suivante :
netsh int ip reset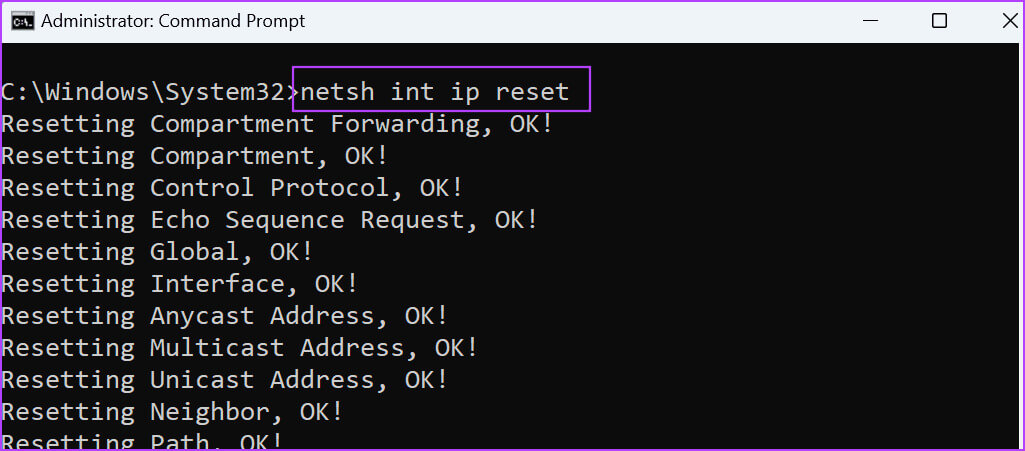
7. Réinitialisation du réseau
Après avoir réinitialisé la pile Winsock et TCP/IP, vous devez réinitialiser les paramètres réseau sur votre PC Windows. Il supprimera les cartes réseau et toutes les informations réseau, puis les réinstallera après le redémarrage. Vous devrez saisir des mots de passe Wi-Fi pour rétablir les connexions. Voici comment:
Étape 1: Appuyez sur la touche Windows Pour ouvrir un menu Début. Type Réinitialisation du réseau Dans la zone de recherche et appuyez sur Entrer Pour ouvrir l'application Paramètres.
Étape 2: Cliquez sur le bouton Réinitialisez maintenant.
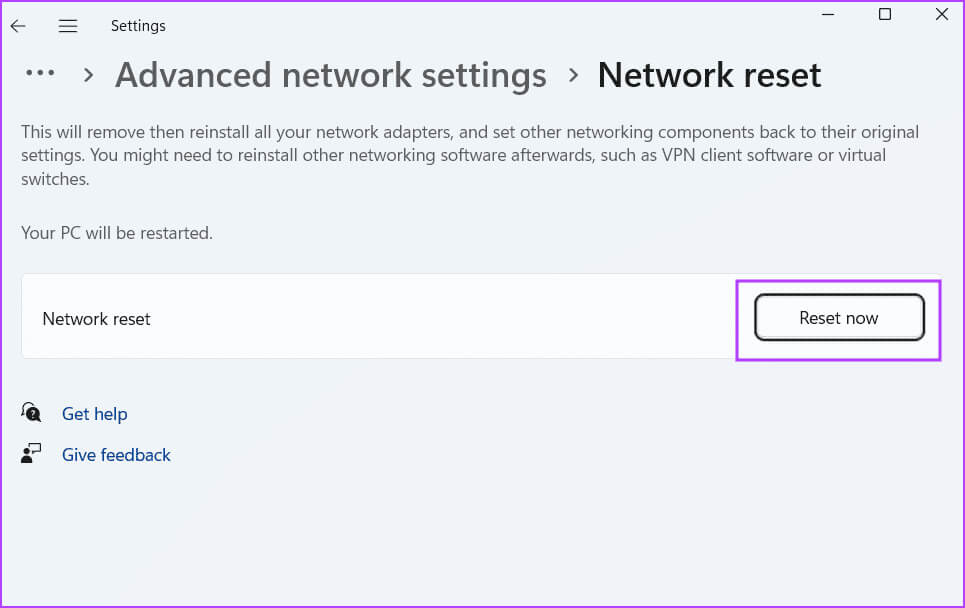
Étape 4: Une fenêtre pop-up apparaîtra pour vous informerMise hors tension automatiqueDans cinq minutes. Enregistrez le travail dans toutes les applications ouvertes et attendez que l'ordinateur s'éteigne et redémarre automatiquement.
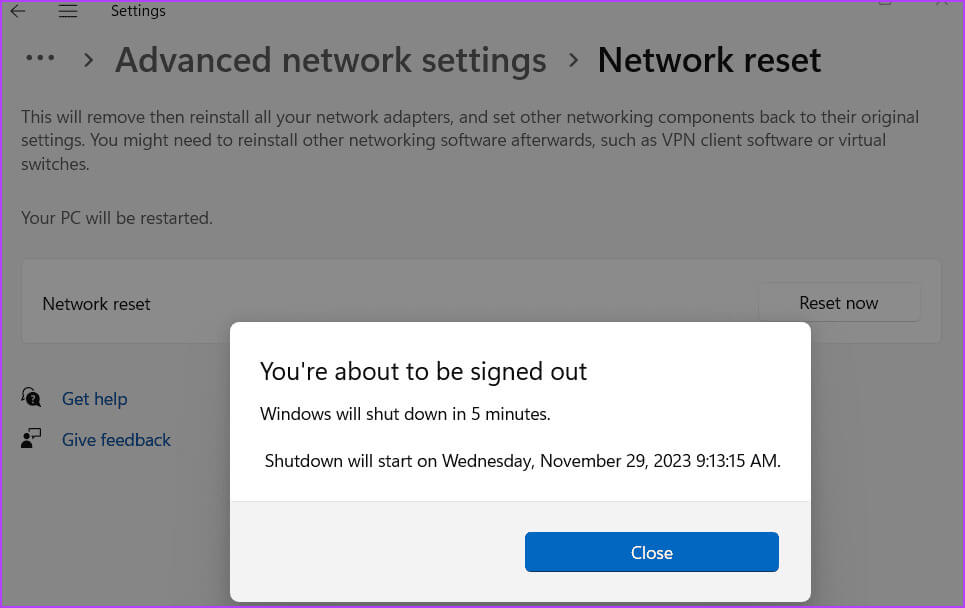
8. Réinitialiser les paramètres de Chrome
Si l'erreur persiste, vous devez réinitialiser Chrome à ses paramètres par défaut. Cependant, vos mots de passe, votre historique et vos favoris resteront intacts. Voici comment procéder :
Étape 1: Appuyez sur la touche Windows Pour ouvrir un menu Début. Type chrome Dans la zone de recherche et appuyez sur Entrer Pour ouvrir le navigateur.
Étape 2: Cliquez sur la barre URL, Tapez le chemin suivant, puis appuyez sur Entrée:
chrome://settings/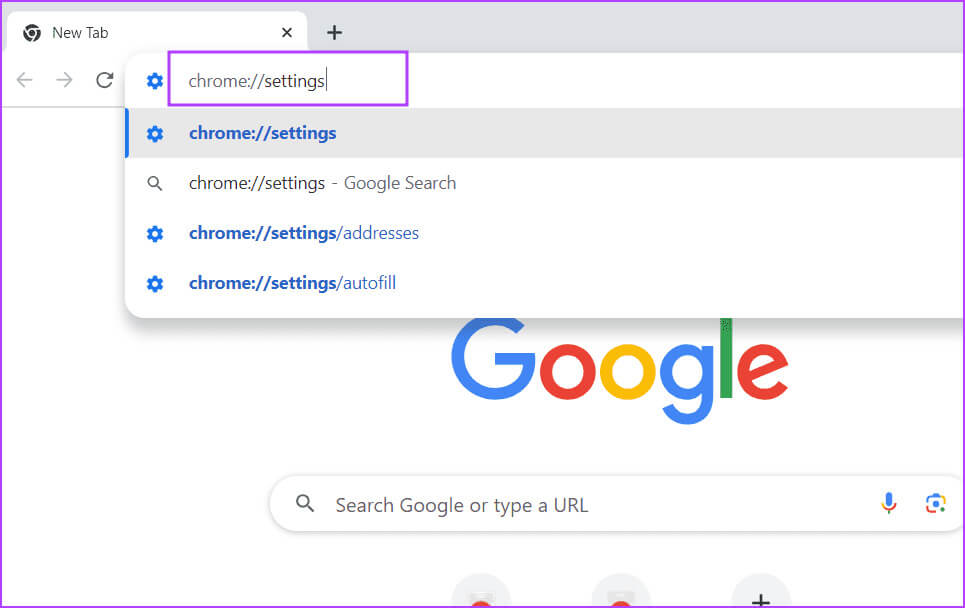
Étape 4: Sélectionnez une option "Rétablir les paramètres à leurs valeurs par défaut d'origine" .
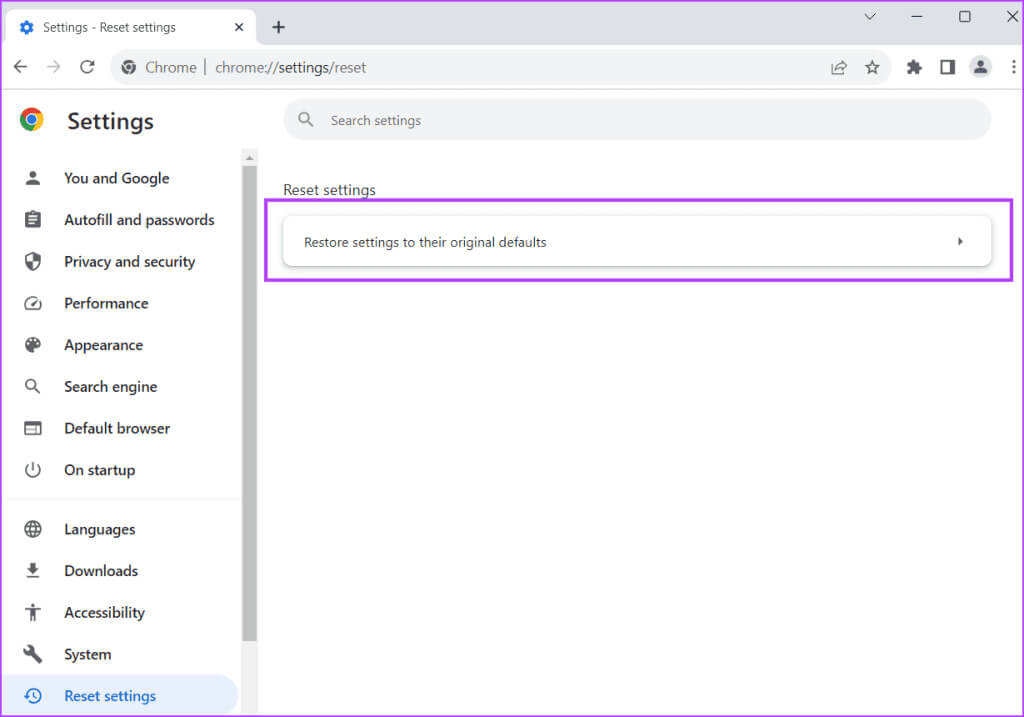
Étape 6: Fermez le navigateur Chrome.
9. Réinstallez Chrome
La dernière solution consiste à désinstaller Chrome pour supprimer tous les fichiers d'application corrompus et à le réinstaller sur votre ordinateur. Voici comment:
Étape 1: Appuyez sur la touche Windows Pour ouvrir un menu jamais, Et tapez chrome dans la zone de recherche et cliquez sur une option Désinstaller.
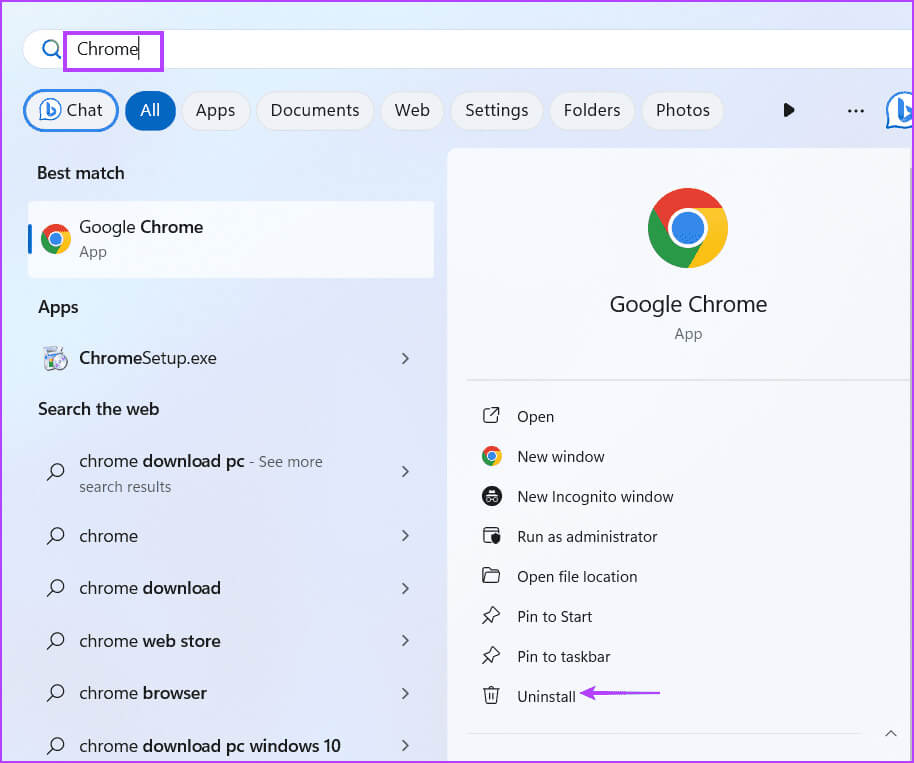
Étape 3 : Cliquez sur le bouton Désinstaller.
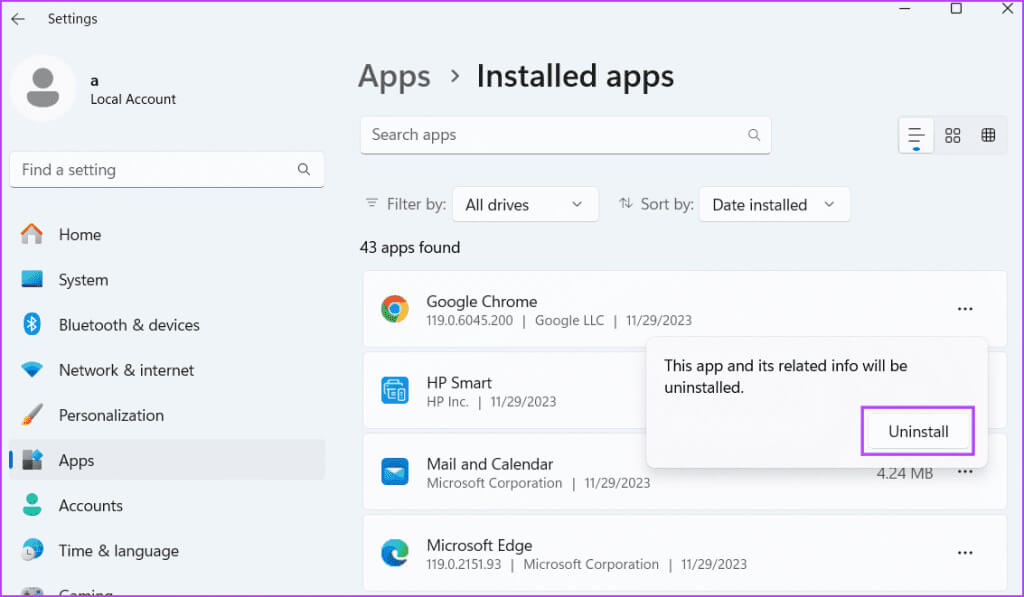
Étape 5: Réinstallez Chrome depuis le site officiel et enregistrez Entrée sur votre compte.
Corriger les erreurs de proxy Chrome
Voici les 9 façons de corriger l'erreur Chrome « Il y a un problème avec le serveur proxy ». Nous espérons que ces méthodes vous aideront à remettre Chrome en état de fonctionnement et à accéder à nouveau à Internet.