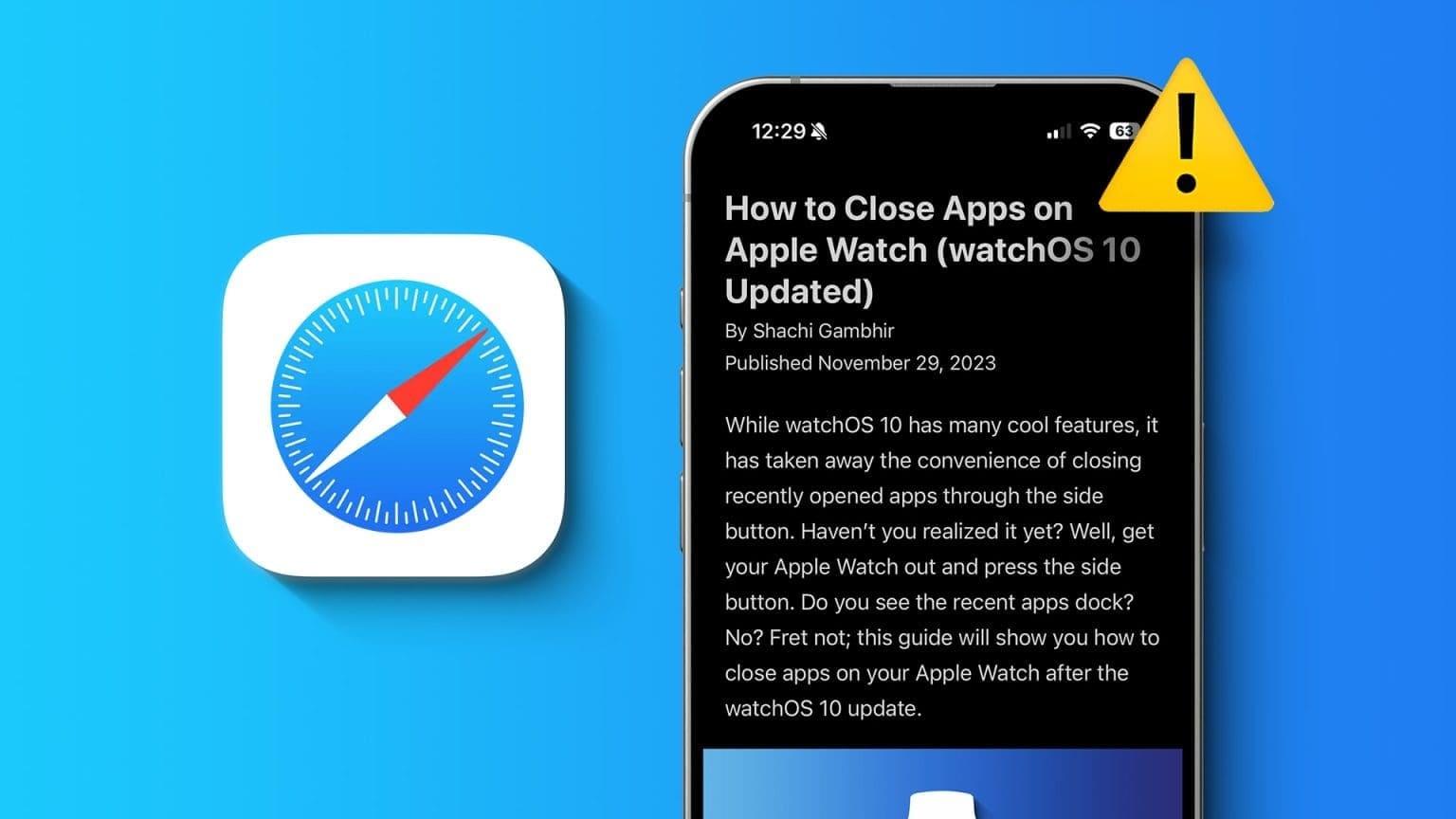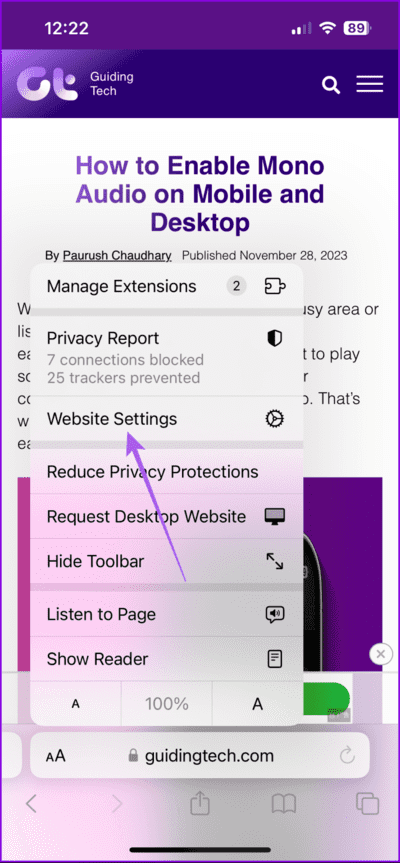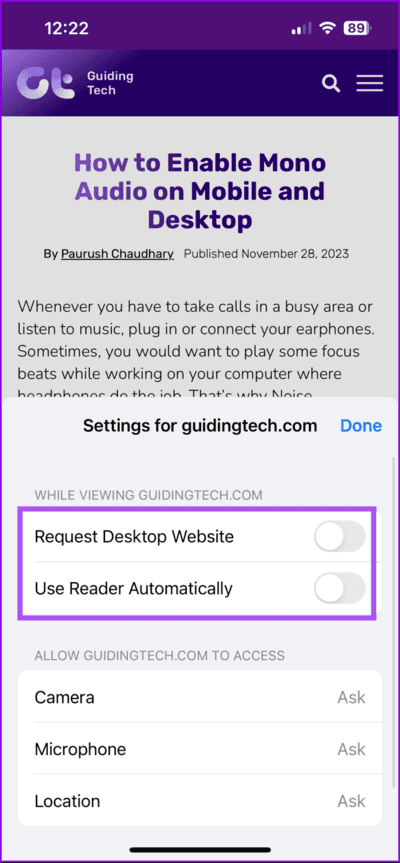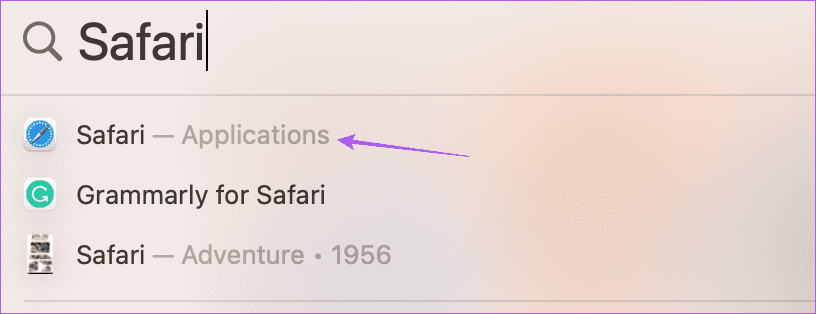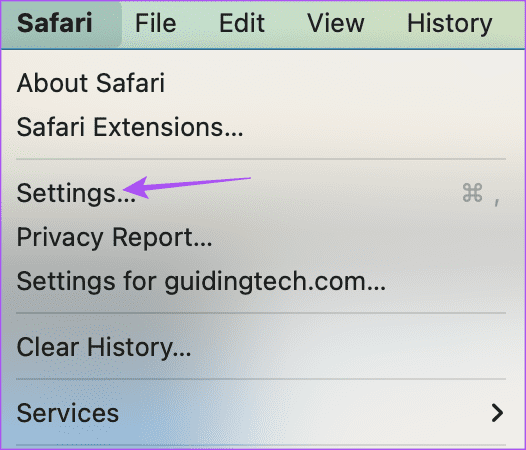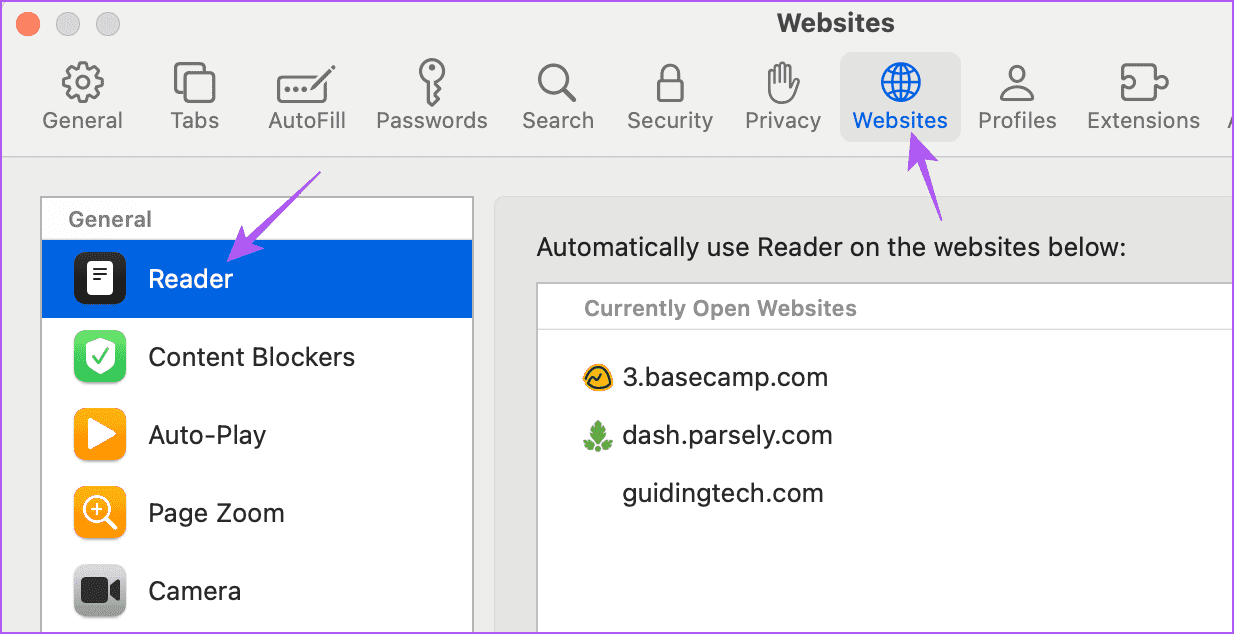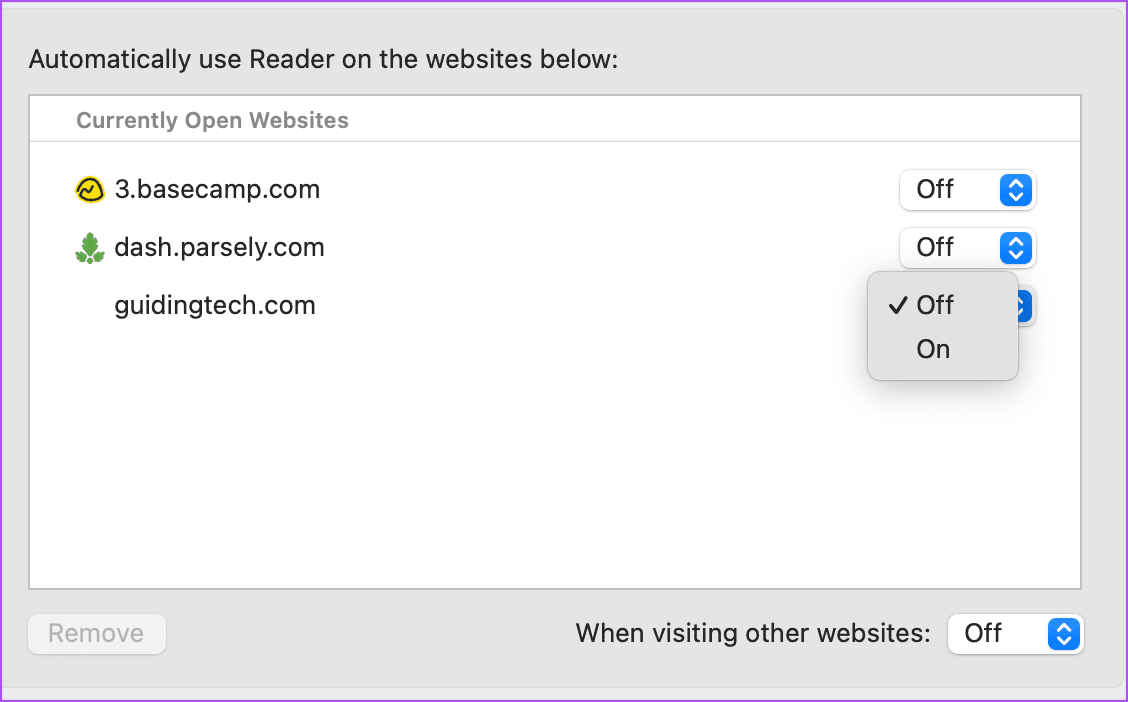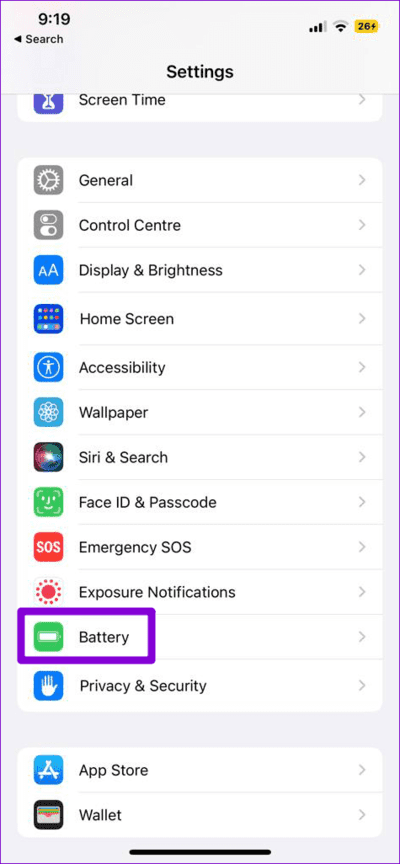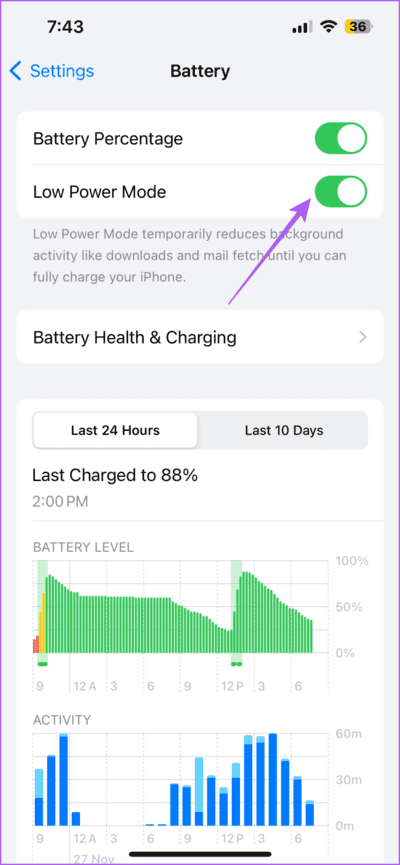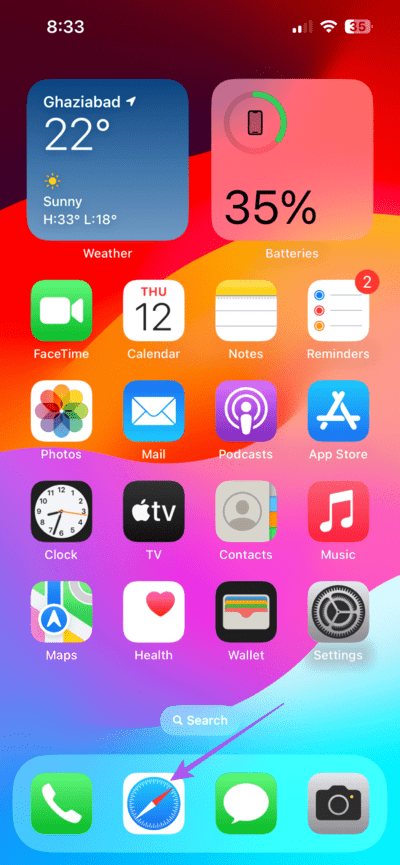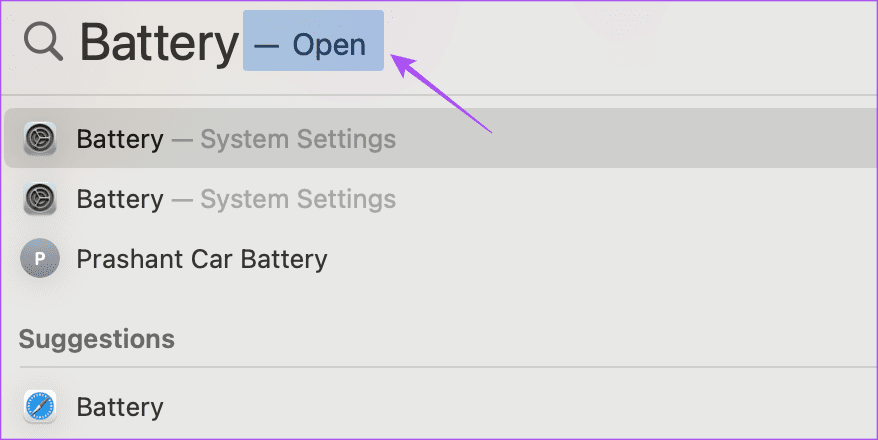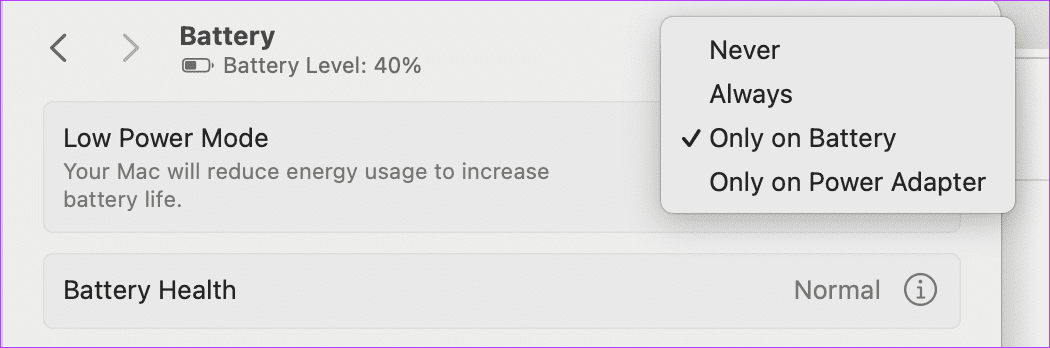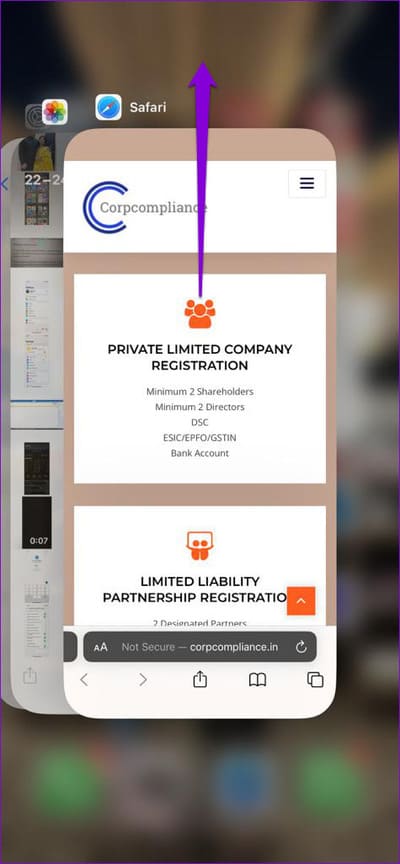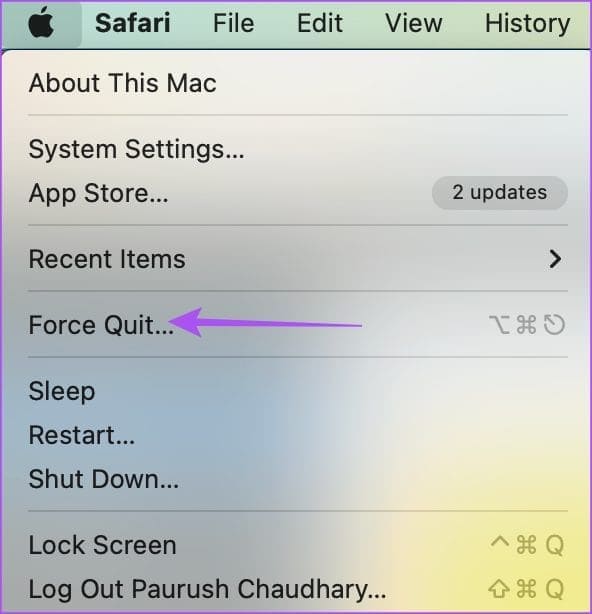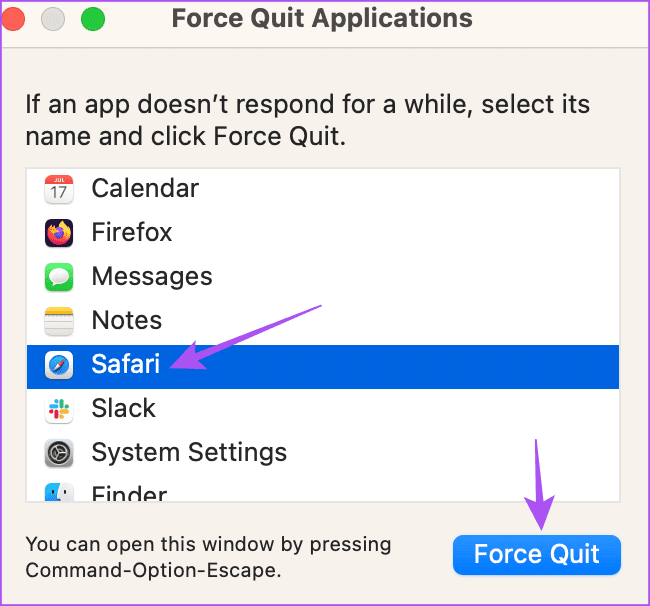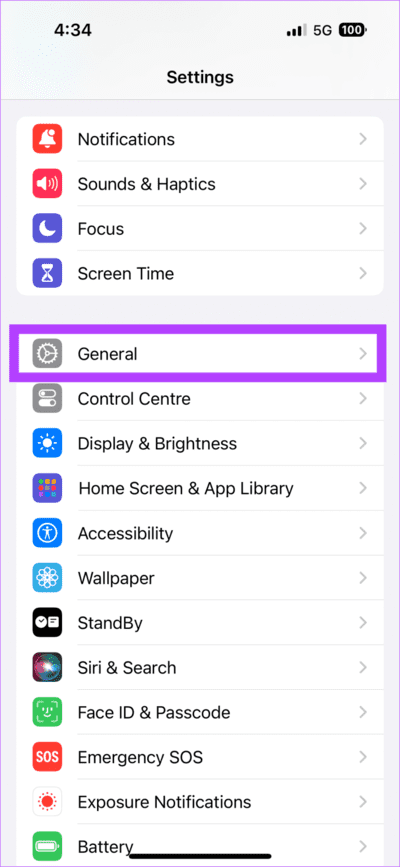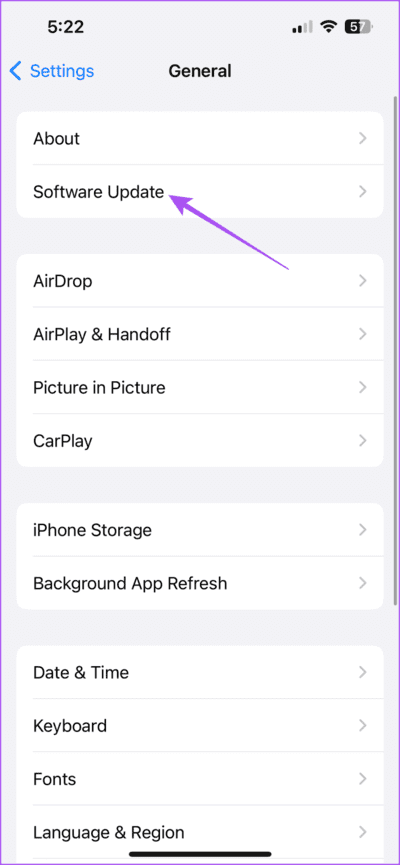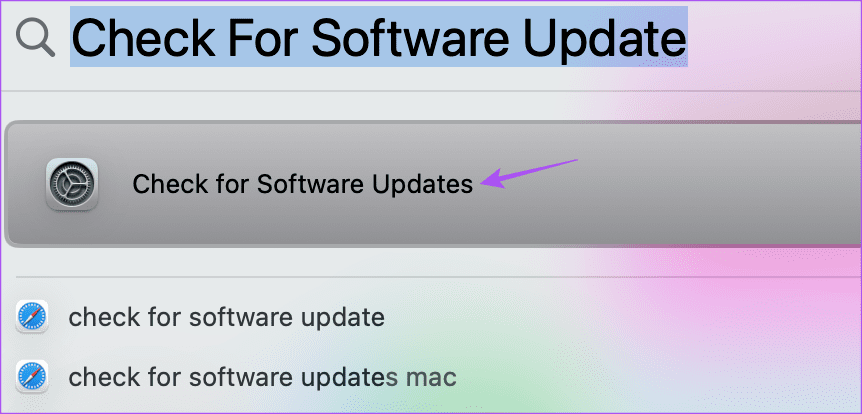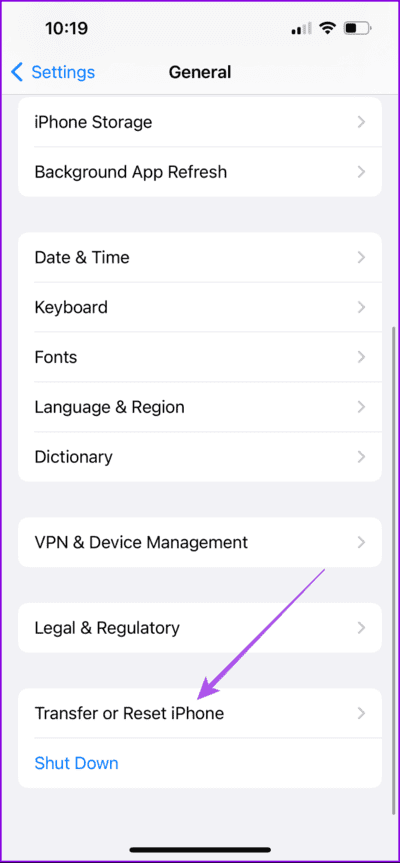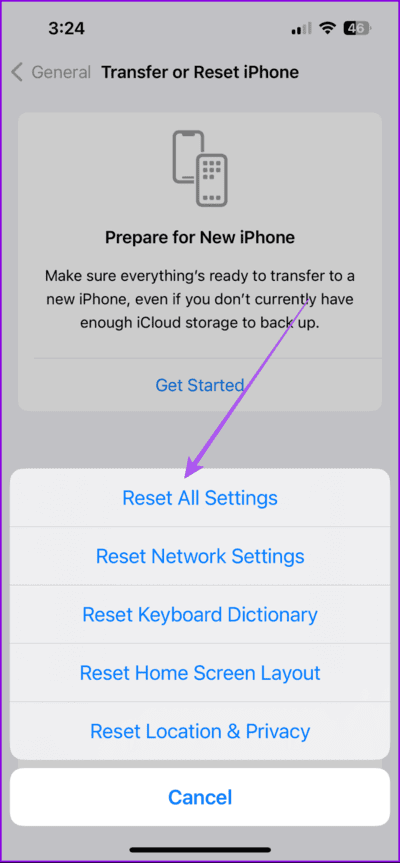Les 7 principaux correctifs pour le mode Lecteur ne fonctionnent pas dans Safari
Le navigateur Safari offre une option de mode lecteur intégrée pour une meilleure expérience de lecture. Si vous aimez lire des articles enregistrés dans votre liste de lecture, vous pouvez activer le mode Lecteur pour supprimer toutes les distractions telles que les publicités, les fenêtres contextuelles, les fenêtres de lecture vidéo, etc.
Mais certains utilisateurs se plaignent du fait que l’option Mode de lecture ne fonctionne pas comme souhaité ou devient grisée dans Safari. Si cela vous arrive également, nous partagerons avec vous les meilleures solutions pour corriger le mode Lecteur qui ne fonctionne pas dans Safari sur iPhone, iPad et Mac.
1. Vérifiez si le site Web prend en charge le mode lecteur
Le mode Lecteur fonctionne avec les sites Web contenant beaucoup de texte. Cela s'applique aux pages Web contenant des articles, des actualités, des blogs, des newsletters, etc. Si la fonctionnalité ne fonctionne pas, la page Web actuelle peut ne pas contenir beaucoup de texte.
2. Vérifiez les paramètres du mode lecteur
Si votre page Web contient suffisamment de texte mais que vous ne pouvez toujours pas utiliser le mode Lecteur dans Safari, nous vous suggérons de vérifier les paramètres du mode Lecteur sur votre appareil Apple.
sur votre iPhone ou iPad
Étape 1: Ouvrez Safari sur votre iPhone ou iPad et visitez le site Web sur lequel le mode Lecteur ne fonctionne pas.
Étape 2: Clique sur Icône d'affichage du lecteur En bas et sélectionnez Paramètres du site Web.
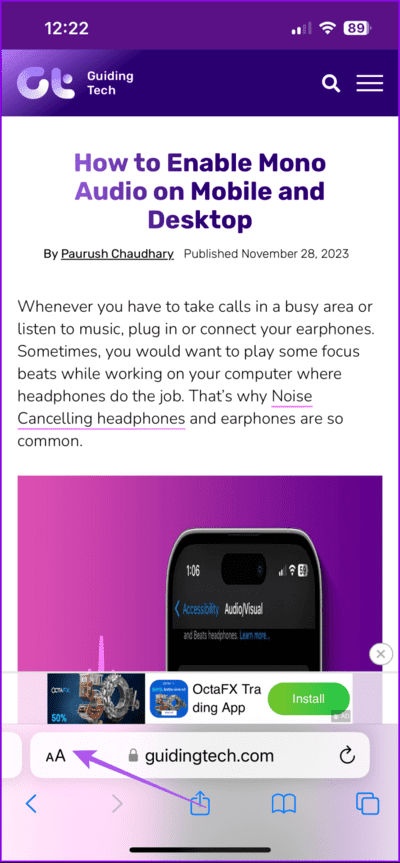
Passons à l'étape 3 : Tu peux Activer le mode lecteur Examen automatique d'un site Web si vous le visitez fréquemment.
Vous pouvez également essayer d'activer la version de bureau du site Web et voir si vous pouvez désormais utiliser le mode lecteur.
Sur votre Mac
Étape 1: Appuyez sur le raccourci clavier Commande + barre d'espace Pour ouvrir recherche de projecteurs, Et tapez SafariEt appuyez sur Revenir.
Étape 2: Visitez le site Web sur lequel vous souhaitez utiliser le mode lecteur. Cliquez ensuite sur Option Safari Dans le coin supérieur gauche et sélectionnez Paramètres.
Passons à l'étape 3 : Cliquez sur l'onglet Site Web et sélectionnez Reader Dans le menu de gauche.
Étape 4: Assurez-vous de ne pas avoir désactivé l'option d'affichage du lecteur pour le site Web.
Vous pouvez également activer Reader View Pour les autres sites Web que vous visitez en utilisant Safari.
3. Désactivez le mode faible consommation
Le mode faible consommation permet d'économiser la batterie de votre appareil Apple. Mais si le mode Lecteur ne fonctionne pas dans Safari et que vous souhaitez continuer à utiliser la fonctionnalité pendant une période plus longue, il n'y a aucun mal à désactiver le mode faible consommation. Cette fonctionnalité ne nécessitera pas beaucoup de batterie.
sur votre iPhone ou iPad
Étape 1: Ouvrir une application Paramètres Et presse Batterie.
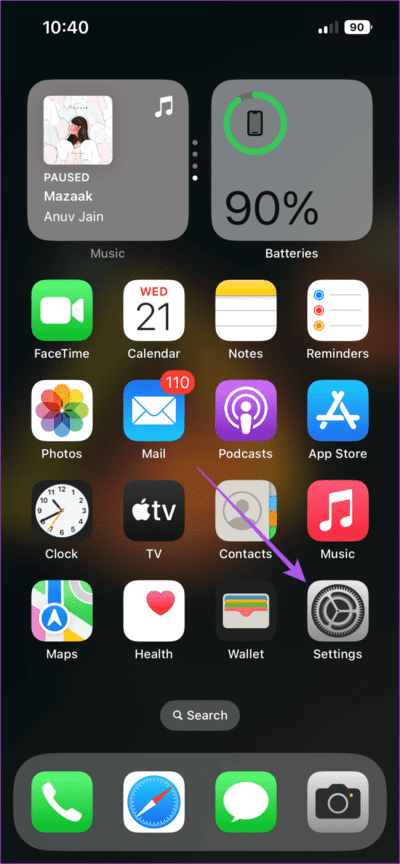
Étape 2: Appuyez sur le bouton bascule à côté de Mode basse consommation Pour le désactiver.
Passons à l'étape 3 : Fermer Paramètres Et ouvrez Safari pour vérifier si le problème est résolu.
Sur votre Mac
Étape 1: Clique sur Commande + barre d'espace Pour ouvrir la recherche Spotlight, tapez BatterieEt appuyez sur Retour.
Étape 2 : Assurez-vous qu'il est désactivé Mode basse consommation pour appareil Mac Votre.
Passons à l'étape 3 : Fermez les paramètres et ouvrez Safari pour vérifier si le problème est résolu.
4. Forcer à quitter et redémarrer Safari
Forcer la fermeture et le redémarrage de Safari donnera à l'application un nouveau départ et devrait aider à résoudre le problème si vous le rencontrez toujours.
sur votre iPhone ou iPad
Étape 1: balayez vers le haut depuis المنزل Détecter Fenêtres d'application en arrière-plan.
Étape 2: Balayez vers la droite pour rechercher Safari Faites glisser votre doigt vers le haut pour fermer la fenêtre de l'application.
Passons à l'étape 3 : Redémarrer Safari Et vérifiez si le problème est résolu.
Dans Safari
Étape 1: Cliquez Logo Apple Dans le coin supérieur gauche et sélectionnez Forcer l'arrêt.
Étape 2: Sélectionner Safari Et cliquez sur le bouton Forcer l'arrêt.
Étape 3: redémarrage Safari Et vérifiez si le mode lecteur fonctionne.
5. Mettre à jour Safari
Vous pouvez installer une nouvelle version iOS, iPadOS et macOS pour mettre à jour Safari si vous n'avez installé aucune mise à jour. Cela supprimera les erreurs du navigateur Safari.
SUR IPHONE ET IPAD
Étape 1: Ouvrir une application Paramètres Et sélectionnez Public.
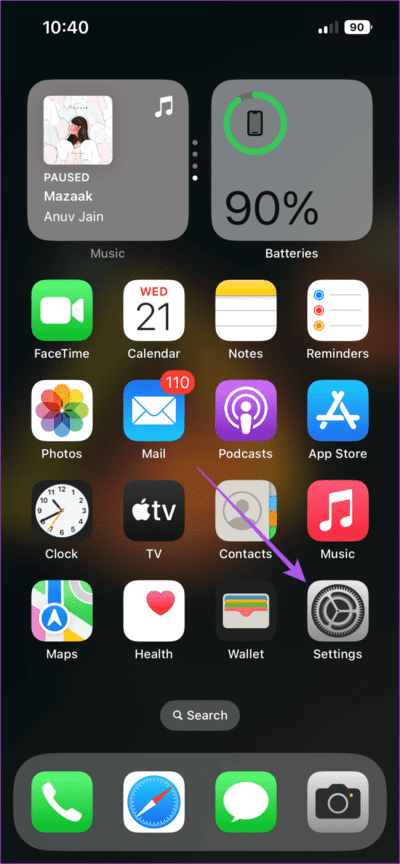
Étape 2: Clique sur Mise à jour du logiciel Installez-le si disponible.
Étape 3: Ensuite, redémarrez Safari pour vérifier si le problème est résolu.
Sur votre Mac
Étape 1: Appuyez sur Raccourci Commande + clavier barre d'espace Pour ouvrir recherche de projecteurs, Et tapez Vérifier les mises à jour logiciellesEt appuyez sur Retour.
Étape 2: Si une mise à jour est disponible, téléchargez-la et installez-la.
Passons à l'étape 3 : Allumer Safari Et vérifiez si le problème est résolu.
6. RÉINITIALISER TOUS LES PARAMÈTRES (IPHONE ET IPAD)
Si aucune des solutions ne fonctionne, vous pouvez réinitialiser tous les paramètres de votre iPhone ou iPad. Cela restaurera tous les paramètres de l'application système par défaut, y compris les paramètres Safari.
Étape 1: Ouvrir une application Paramètres Et presse Général
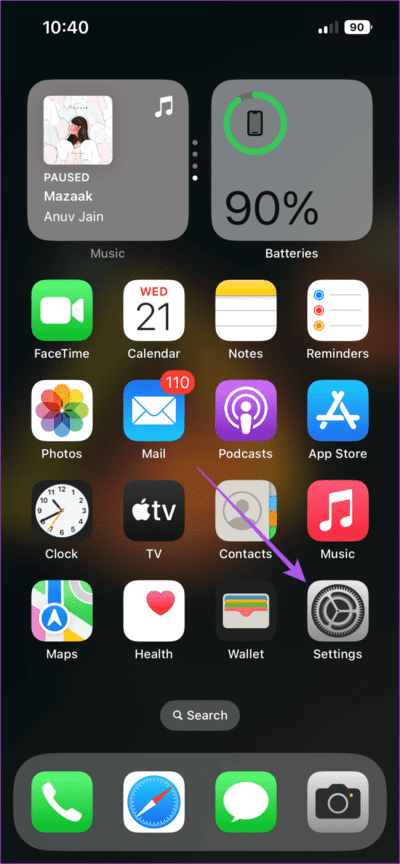
Étape 2: Cliquez sur Déplacer ou Réinitialisez votre iPhone/iPad.
Passons à l'étape 3: Appuyez sur Réinitialiser et sélectionnez Réinitialiser tous les réglages.
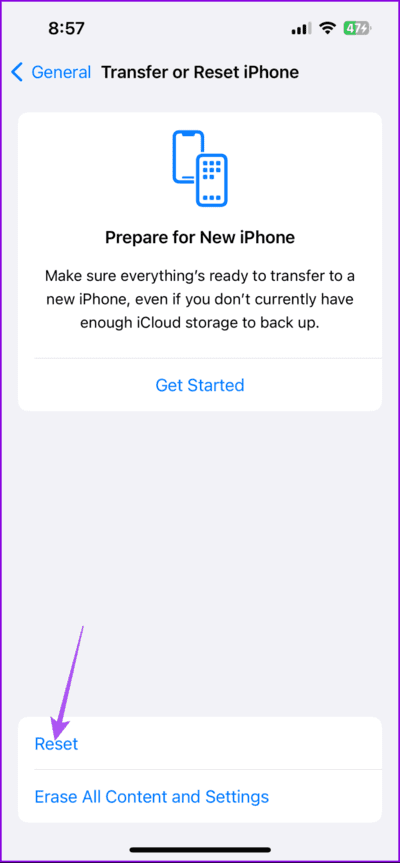
Étape 4: Suivre Aide apparaît à l'écran pour vérifier que le problème est résolu.
Ensuite, ouvrez Safari et vérifiez si le problème est résolu.
7. Utiliser le mode sans échec (MAC)
Les utilisateurs de Mac peuvent essayer de démarrer en mode sans échec pour découvrir le problème en mode lecture Safari. Le mode sans échec empêche les applications tierces d'interférer pour résoudre les problèmes d'application système. Vous pouvez suivre notre article pour savoir comment démarrer votre Mac en mode sans échec.
Mieux lire dans Safari
Ces solutions vous aideront si le mode lecture ne fonctionne pas dans Safari. Vous pouvez également utiliser le mode lecture dans les onglets de navigation privée sur Safari. Vous pouvez verrouiller les onglets de navigation privée pour empêcher tout accès indésirable.