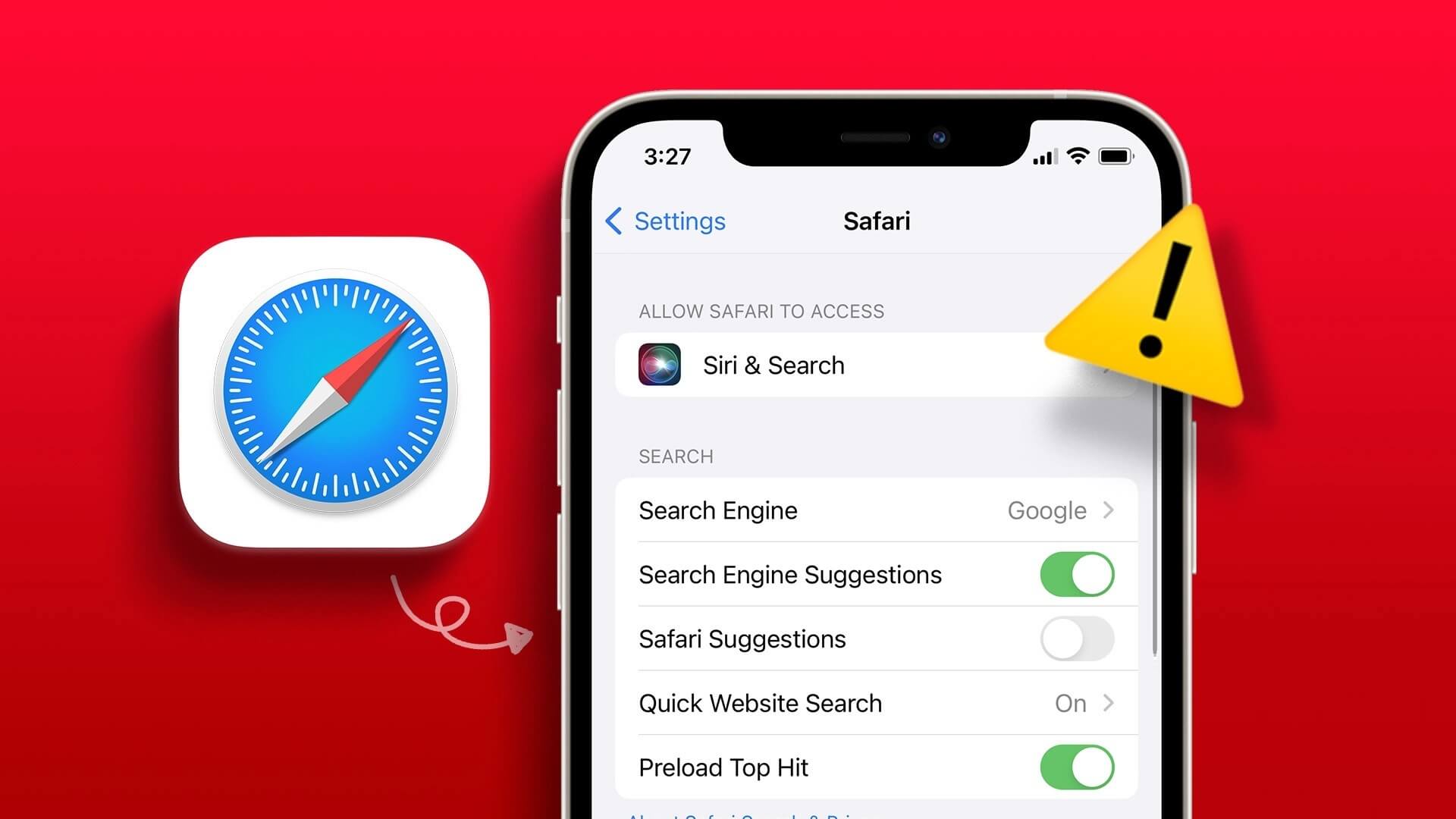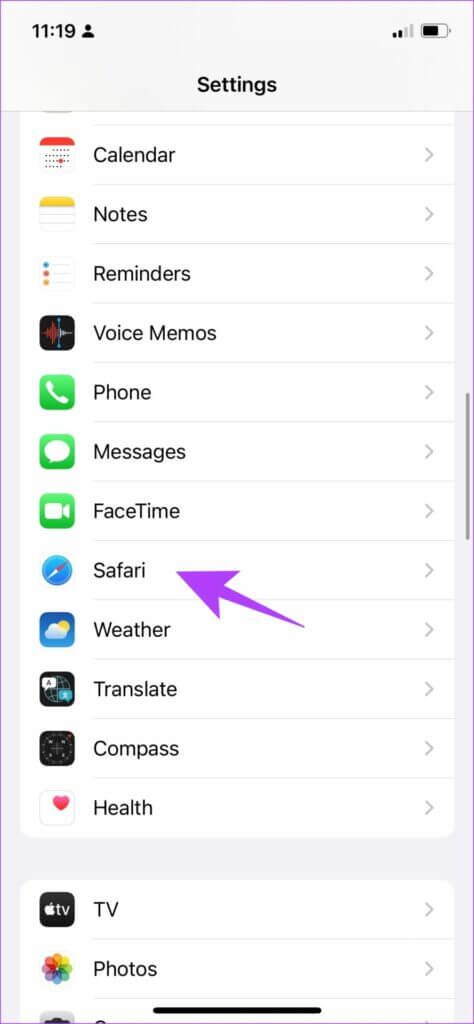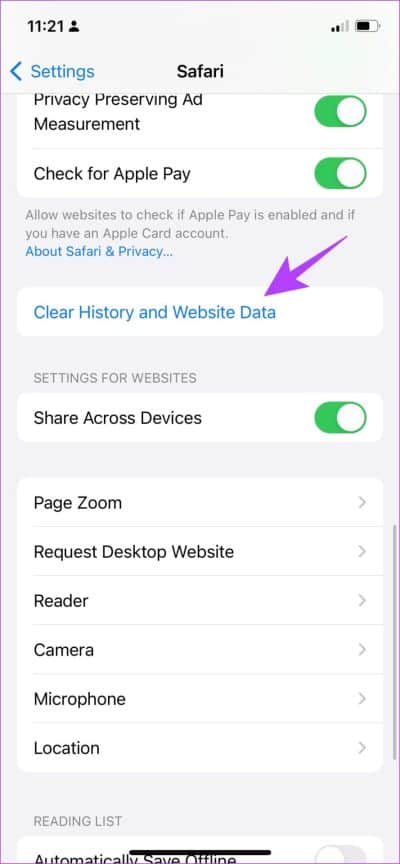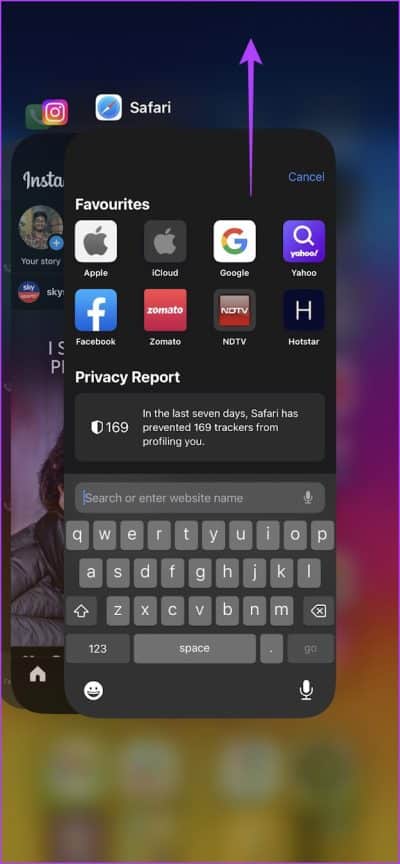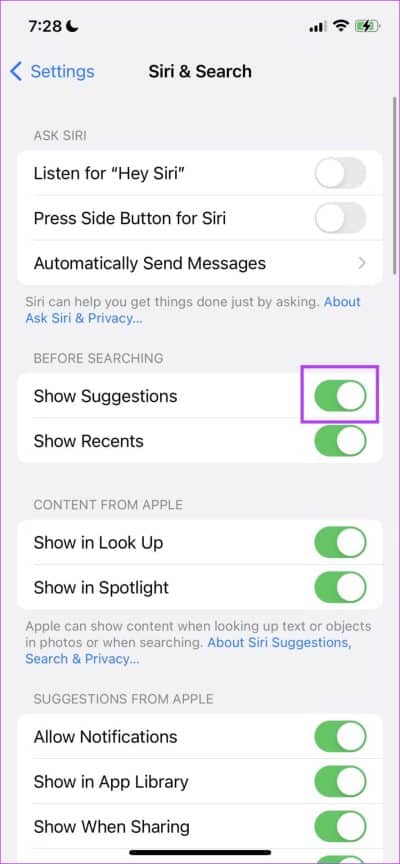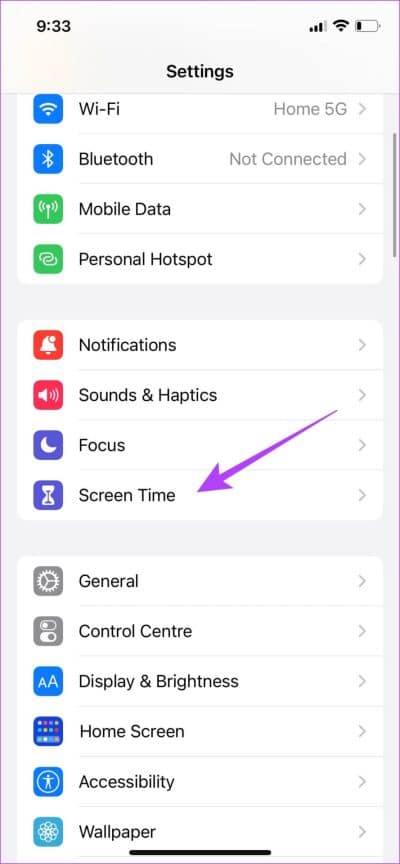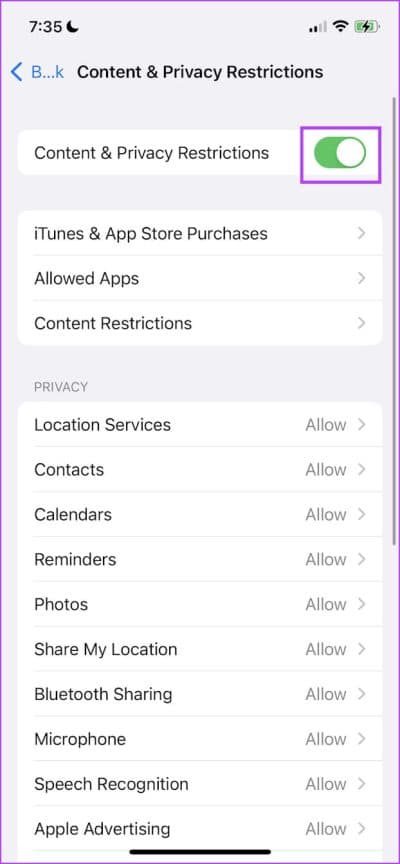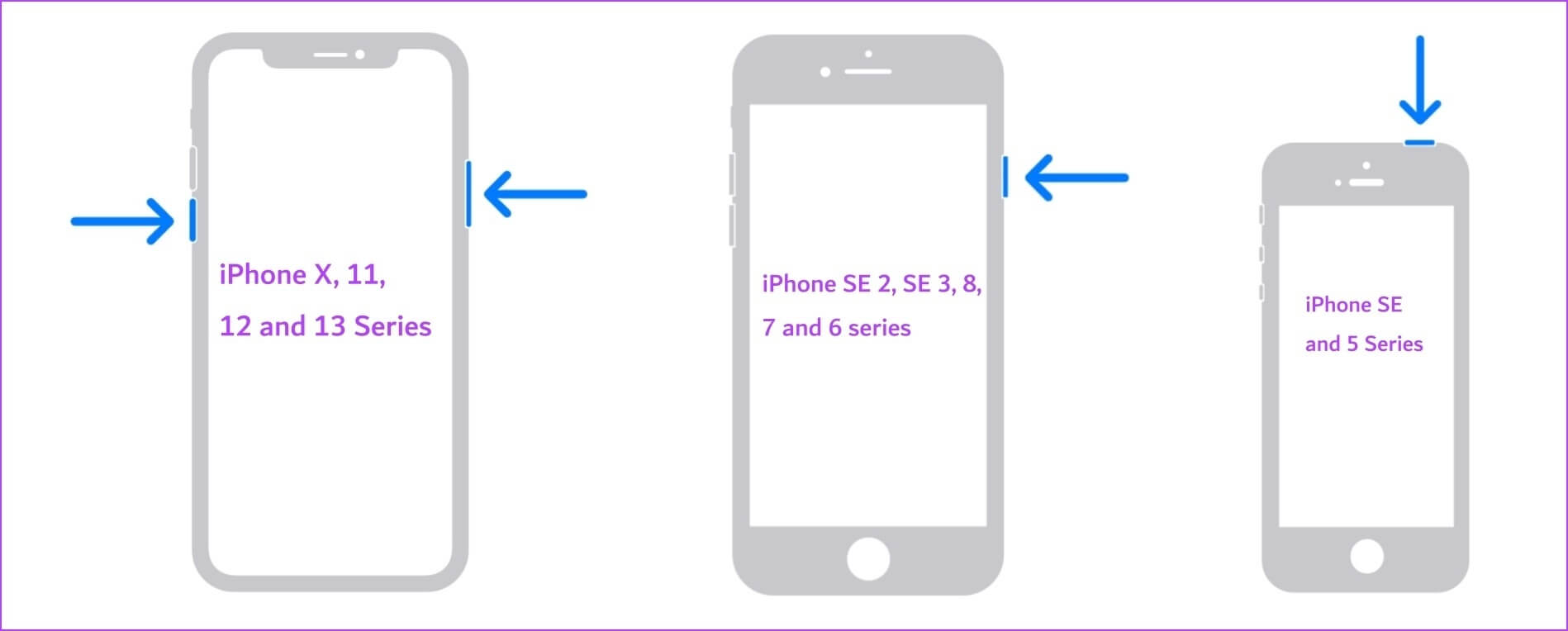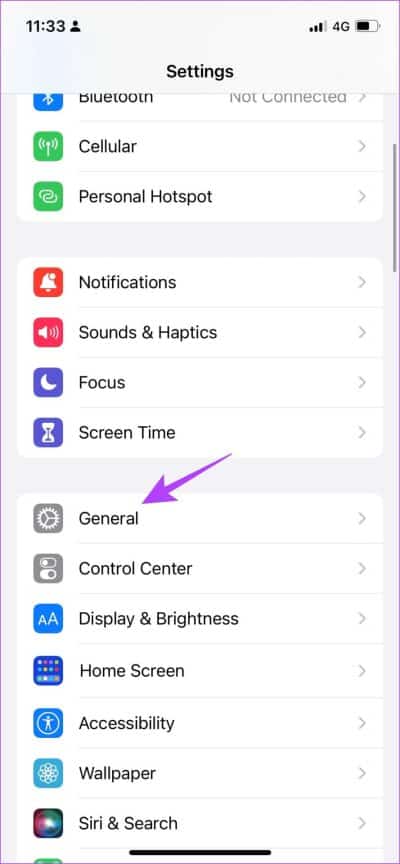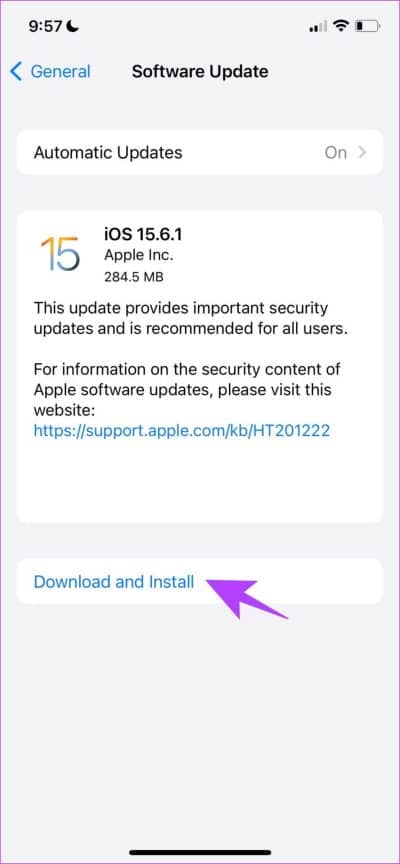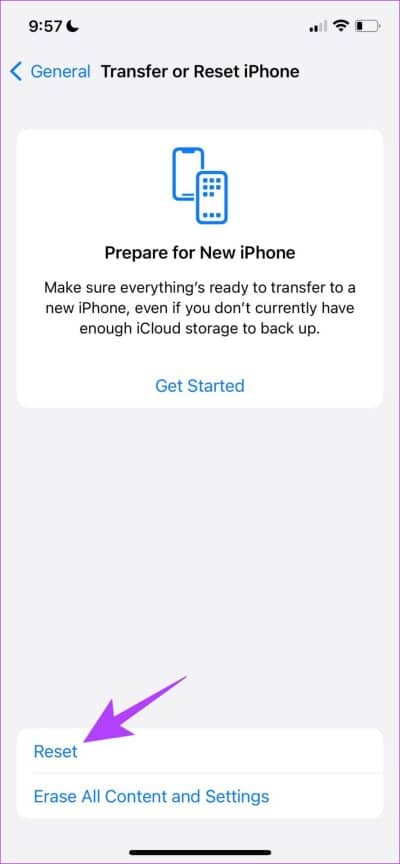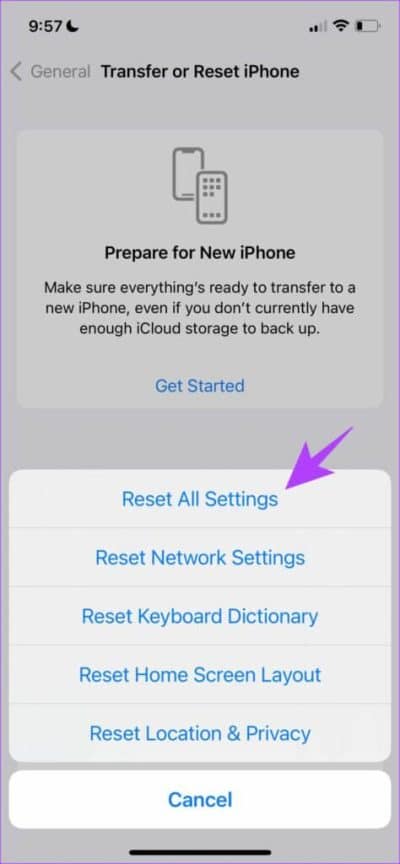7 façons de corriger les suggestions de Safari sont grisées sur iPhone
Le navigateur Web Safari d'Apple est le choix préféré de beaucoup d'entre nous lors de l'utilisation de l'iPhone. Bien qu'il fasse généralement un excellent travail, il n'est pas sans défauts. Récemment, nous n'avons pas pu récupérer les suggestions de recherche sur Safari. Bien sûr, nous sommes allés dans l'application Paramètres pour effectuer une vérification, mais il s'est avéré que la bascule Suggestions Safari était grisée.
Si vous rencontrez également ce problème, vous n'êtes pas seul. Nous avons donc décidé de compiler des moyens efficaces pour résoudre ce problème sur votre iPhone. Étant donné que nous comptons entièrement sur les recherches à saisie semi-automatique sur notre navigateur Web via des suggestions, ne pas pouvoir activer l'option est vraiment frustrant.
Voici sept façons différentes de corriger les suggestions de Safari qui sont grisées ou qui ne fonctionnent pas sur iPhone. Le problème survient principalement en raison d'un bogue dans l'application Safari ou dans la version iOS actuelle. Par conséquent, les méthodes ci-dessous visent à corriger ces erreurs. commençons.
1. Effacer les données de Safari
Après une longue navigation sur Safari, une grande accumulation de cache et de cookies se produira. Cependant, ils ne seront plus utiles après un certain point et peuvent donc être considérés comme des fichiers inutiles. Mais en plus d'occuper de l'espace de stockage, ces fichiers indésirables exécutent également mal les erreurs.
Ainsi, ils peuvent certainement être à l'origine de suggestions Safari grisées dans l'application Paramètres. Voici comment Effacer les données Safari Sur ton iPhone
Étape 1: Ouvrir une application Paramètres Et sélectionnez Safari.
Étape 2: Clique sur Effacer l'historique et les données du site Web“Sélectionnez Effacer l'historique et les données Pour confirmation. Cela supprimera votre historique de navigation, votre cache, vos cookies et vos mots de passe enregistrés.
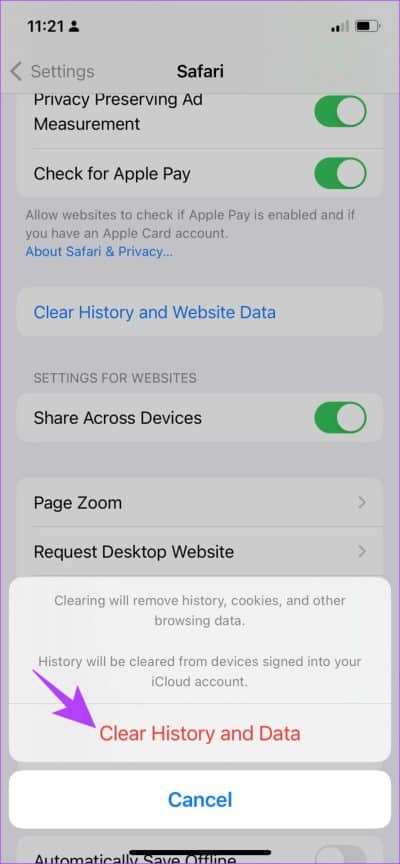
Si cela ne fonctionne pas, vous pouvez essayer de redémarrer Safari. Comprenons comment cela aide.
2. Redémarrez Safari
La fermeture d'une application ferme la session en cours. Cela signifie que tous les éléments sont également désactivés, y compris les erreurs. Une fois que vous ouvrez à nouveau L'application, il est possible que l'erreur à l'origine du problème ait été éliminée. Cela s'applique à Safari et a également grisé les suggestions de recherche.
Voici comment redémarrer rapidement Safari.
Étape 1: Ouvrir le changeur Application.
- Sur un iPhone avec un bouton Accueil : Double-cliquez sur le bouton Accueil.
- Sur un iPhone sans bouton d'accueil : balayez vers le haut depuis le bas de l'écran.
Étape 2: proche Safari depuis le sélecteur d'applications.
Étape 3: Enfin, ouvrez Safari depuis votre bibliothèque d'applications pour redémarrer Safari.
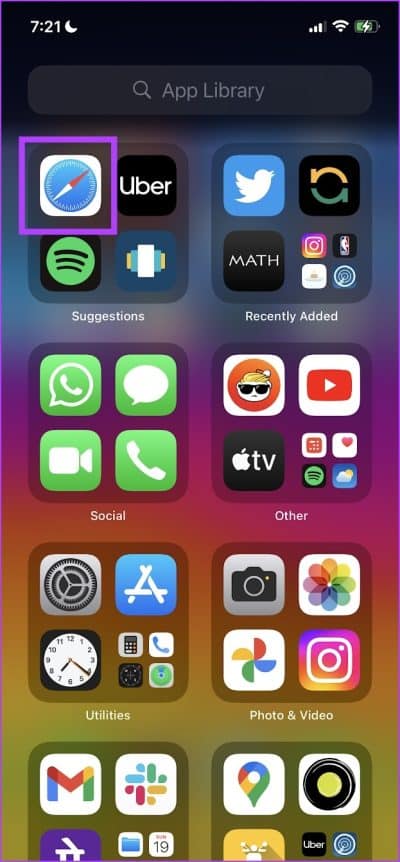
3. Activer les suggestions de Safari
Bien qu'il ne soit pas connu que l'activation ou la désactivation des suggestions Siri ait un effet sur le basculement des suggestions Safari, cette méthode a été suggérée par un expert de la communauté Apple et marquée comme utile. Par conséquent, voici comment activer les suggestions Siri sur votre iPhone.
Étape 1: Ouvrir une application Paramètres.
Étape 2: Clique sur "Siri et recherche".
Étape 3: Tourner le bouton bascule pour afficher suggestions.
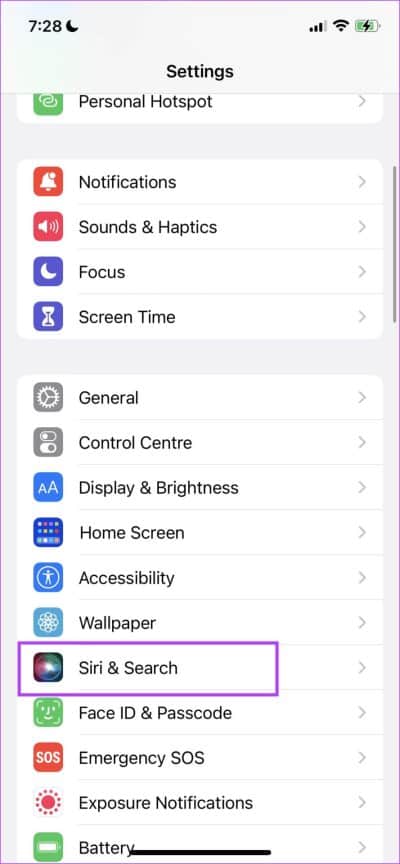
Cependant, il est également préférable de s'assurer que Safari n'a aucune restriction sur le menu Screen Time. Faites-nous savoir plus à peu près la même chose dans la section suivante.
4. Désactiver les restrictions de contenu pour Safari
Il existe une option pour restreindre le contenu sur votre iPhone, et cela peut vous empêcher de restreindre tout contenu des suggestions de recherche Safari et de modifier la bascule des suggestions Safari. Voici comment désactiver les restrictions de contenu sur votre iPhone.
Étape 1: Ouvrir une application Paramètres.
Étape 2: Clique sur Temps d'écran.
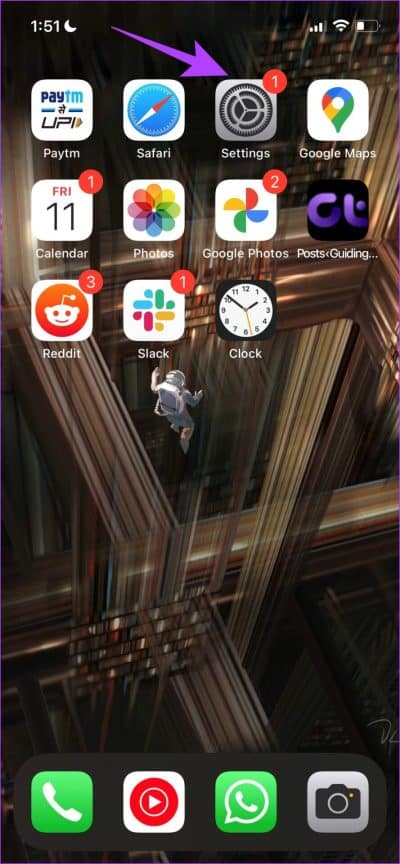
Étape 3: Clique sur "Contenu et restrictions de confidentialité.
Étape 4: Désactivez l'interrupteur pour « Restrictions de contenu et de confidentialité ».
Vous pouvez maintenant revenir aux paramètres et vérifier si la bascule des suggestions Safari est désactivée ou non.
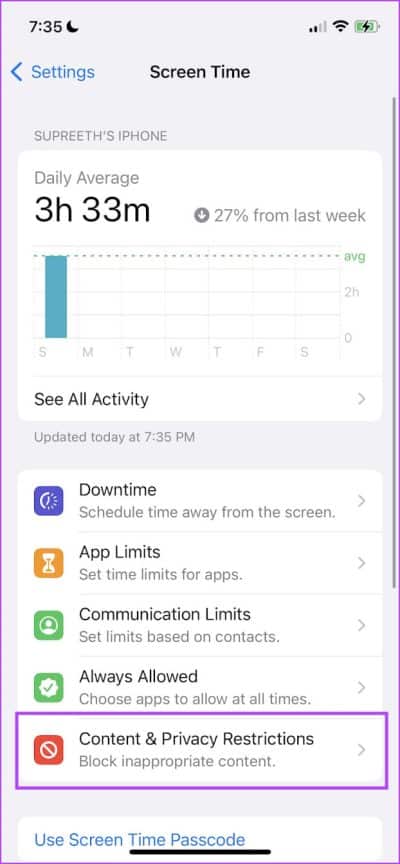
Mais si cela ne fonctionne pas non plus, vous pouvez essayer de redémarrer votre iPhone.
5. Redémarrez l'IPHONE
"Avez-vous essayé de l'éteindre puis de le rallumer ?" C'est probablement la solution la plus courante que nous recommandons lorsque nous sommes confrontés à un problème technique. Il gagne à juste titre en popularité, car il semble résoudre de nombreux problèmes, même sur l'iPhone.
Lorsque vous redémarrez votre iPhone, vous démarrez essentiellement une nouvelle session. Il y a donc de fortes chances que vous vous débarrassiez de toutes les erreurs qui causaient auparavant des problèmes. Cela vaut également pour le problème grisé des suggestions de Safari. Voici donc comment redémarrer votre iPhone.
Étape 1: Tout d'abord, éteignez votre appareil.
- Sur iPhone X et versions ultérieures : maintenez enfoncés les boutons de réduction du volume et latéraux.
- Sur iPhone SE 2e ou 3e génération, séries 7 et 8 : appuyez longuement sur le bouton latéral.
- Sur iPhone SE 1ère génération, 5s, 5c ou 5 : Appuyez sur le bouton d'alimentation situé sur le dessus et maintenez-le enfoncé.
Étape 2: Maintenant, faites glisser le curseur Power pour éteindre l'appareil.
Étape 3: Ensuite, allumez votre appareil en appuyant longuement sur le bouton d'alimentation de votre iPhone.
6. Mise à jour IPHONE
Si les suggestions de Safari sont désactivées pour un grand groupe d'utilisateurs, Apple prendra certainement note de toutes les plaintes sur les forums et publiera une mise à jour iOS pour y remédier. Assurez-vous donc de rester sur la dernière version d'iOS. Voici comment vérifier.
Étape 1: Ouvrir une application Paramètres Et sélectionnez Public.
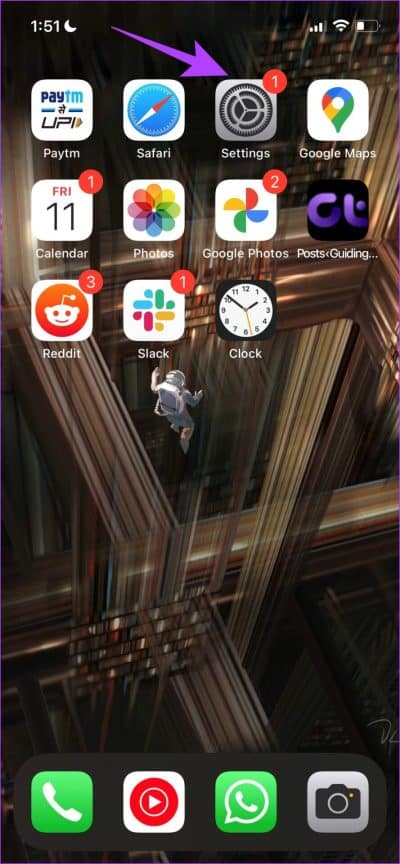
Étape 2: Clique sur Mise à jour du logiciel Et sélectionnez Télécharger et installer. Cela téléchargera et installera la dernière mise à jour iOS pour votre iPhone.
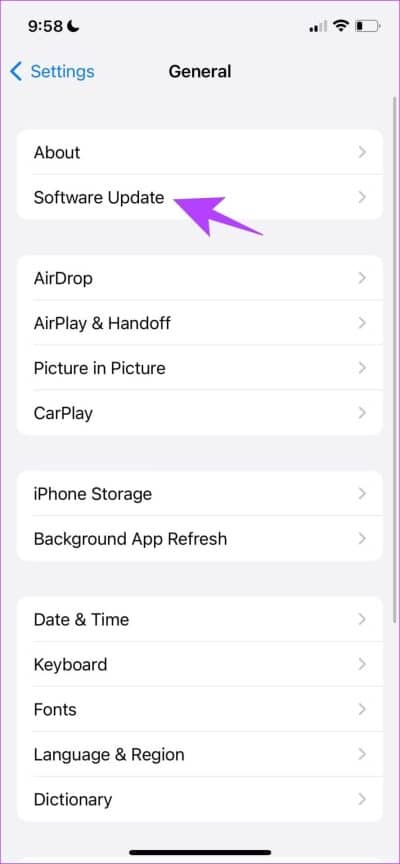
Cependant, si votre iPhone a déjà été mis à jour vers la dernière version et que la méthode ci-dessus n'est pas une option, vous pouvez essayer de réinitialiser votre iPhone en dernier recours.
7. Réinitialiser l'IPHONE
Il est difficile de déterminer quelle mauvaise configuration est à l'origine d'un problème sur votre iPhone et vous souhaiterez peut-être rétablir tous les paramètres et configurations à leur état par défaut. C'est exactement ce que fait une réinitialisation de l'iPhone.
Cela signifie que tout votre emplacement, la disposition de l'écran d'accueil, les paramètres de confidentialité et plus reviendront aux valeurs par défaut. Voici comment procéder.
Étape 1: Ouvrir une application Paramètres Et sélectionnez Public.
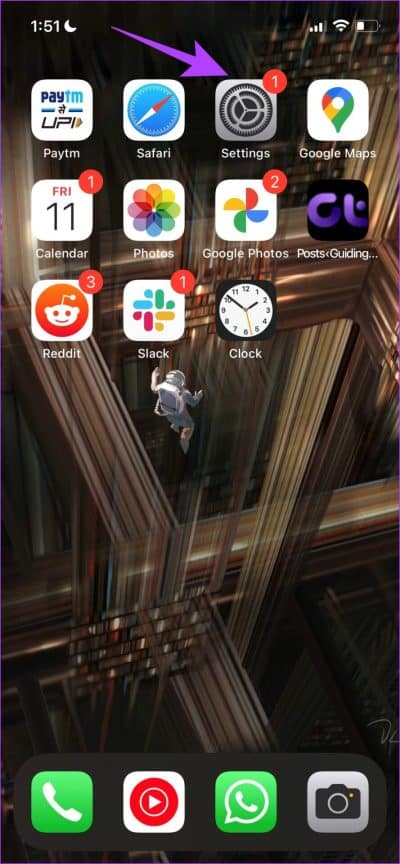
Étape 2: Sélectionner "Déplacer ou réinitialiser l'iPhone".
Étape 3: Clique sur Réinitialiser
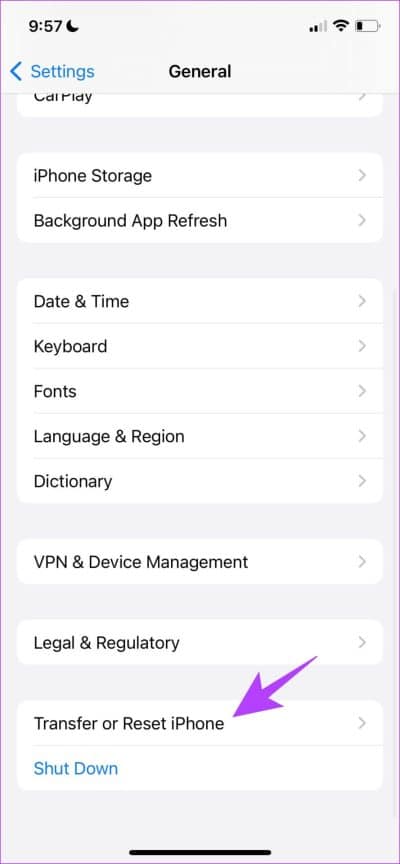
Étape 4: Maintenant, cliquez "Réinitialiser tous les réglages." Pour rétablir tous les paramètres et configurations de votre iPhone à leur état par défaut.
C'est tout ce que vous devez savoir sur la façon de vous débarrasser du problème des messages inactifs dans les suggestions de Safari dans l'application Paramètres. Cependant, si vous avez encore des questions, consultez la section FAQ ci-dessous.
FAQ sur les suggestions de Safari gris
1. Pouvez-vous changer le moteur de recherche dans Safari ?
Oui. Vous pouvez modifier le moteur de recherche par défaut sur Safari en ouvrant l'application Paramètres > Safari > Moteur de recherche.
2. Pouvez-vous compléter automatiquement les recherches sur Safari ?
Oui. Vous pouvez cliquer sur l'icône représentant une flèche à côté d'une suggestion de recherche pour compléter automatiquement la requête de recherche dans la zone de recherche.
Ne manquez jamais de suggestions
Nous espérons que cet article vous a aidé à corriger le basculement grisé des suggestions de Safari. Alors qu'Apple offre une expérience utilisateur relativement stable, il n'est pas encore exempt de tels problèmes, en particulier sur les iPhones plus anciens. Avec des mises à jour logicielles régulières sur l'iPhone, Apple fait du bon travail en fournissant rapidement un correctif.
Vous rencontrez plus de problèmes sur Safari ? Lisez notre guide complet sur Comment réparer Safari ne fonctionne pas sur iPhone.