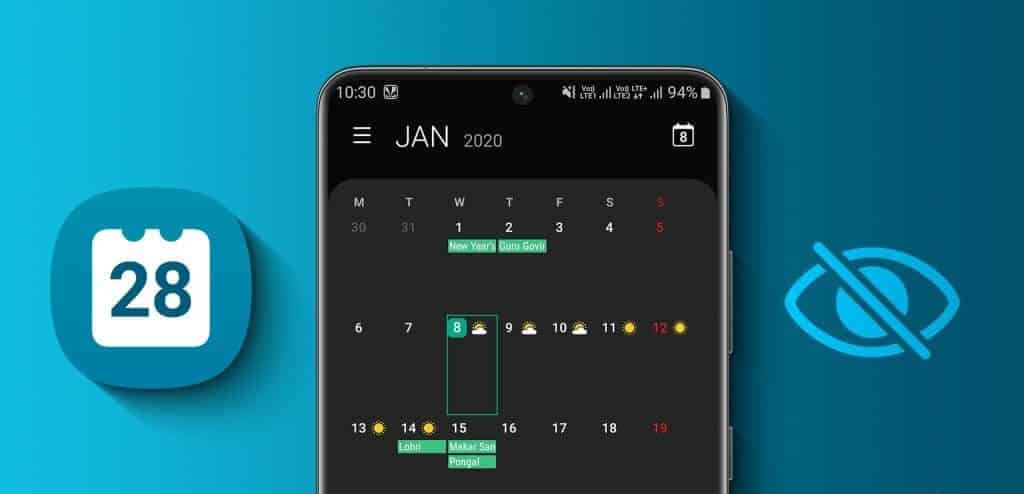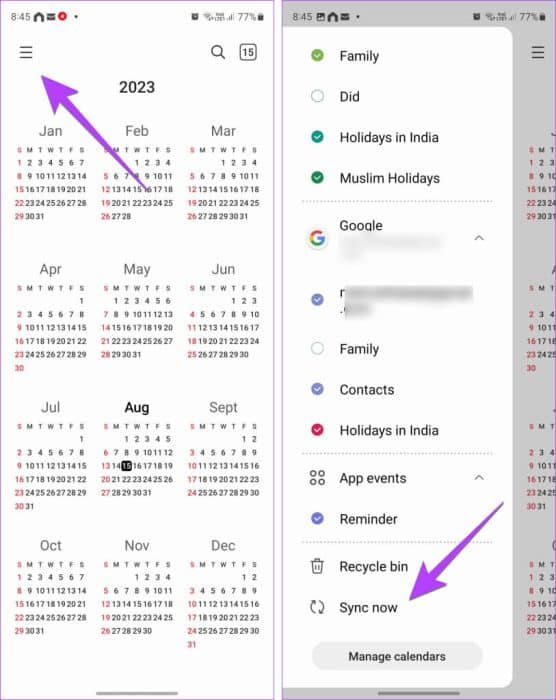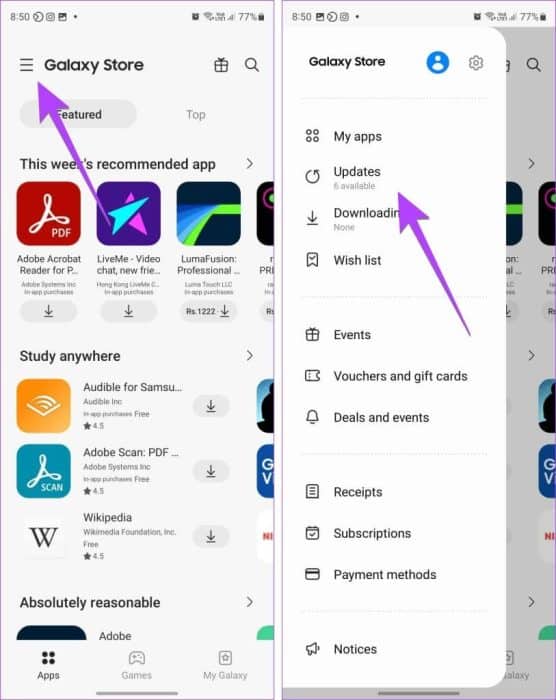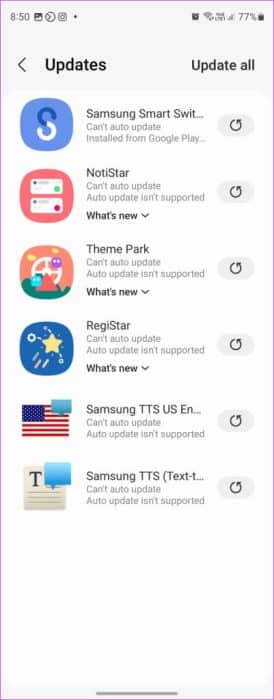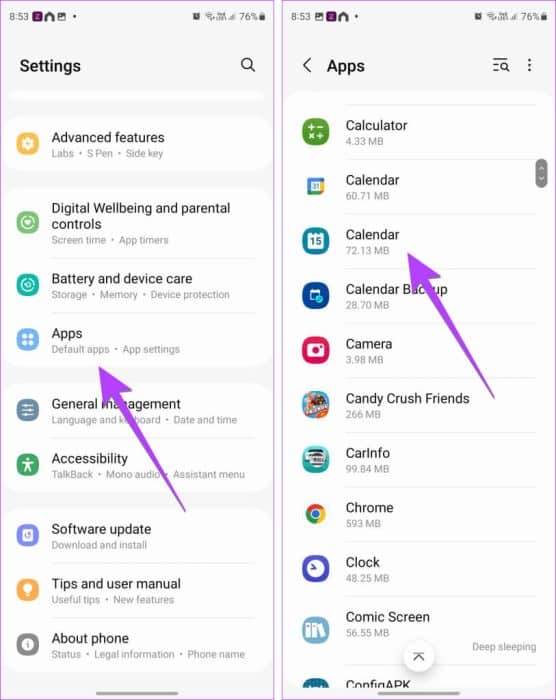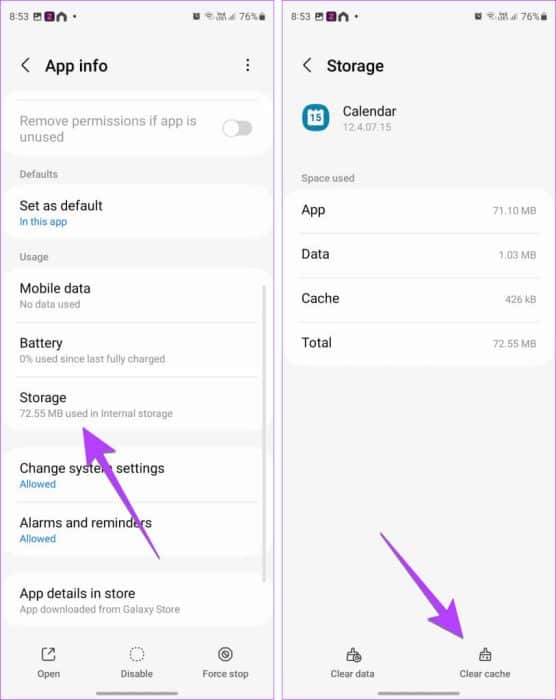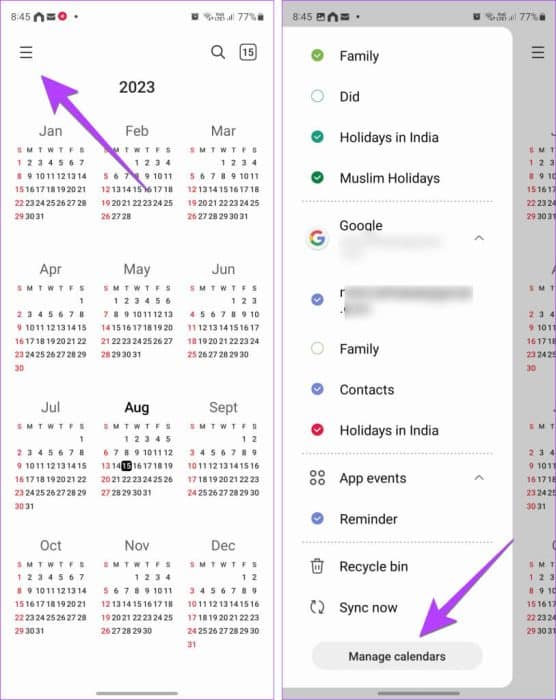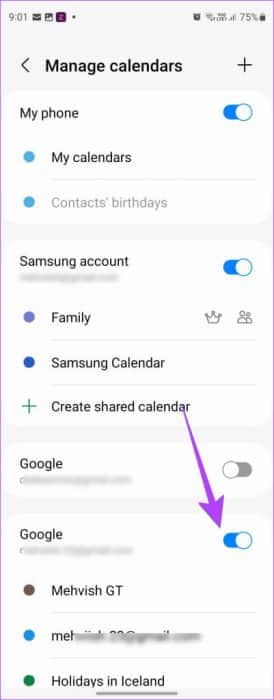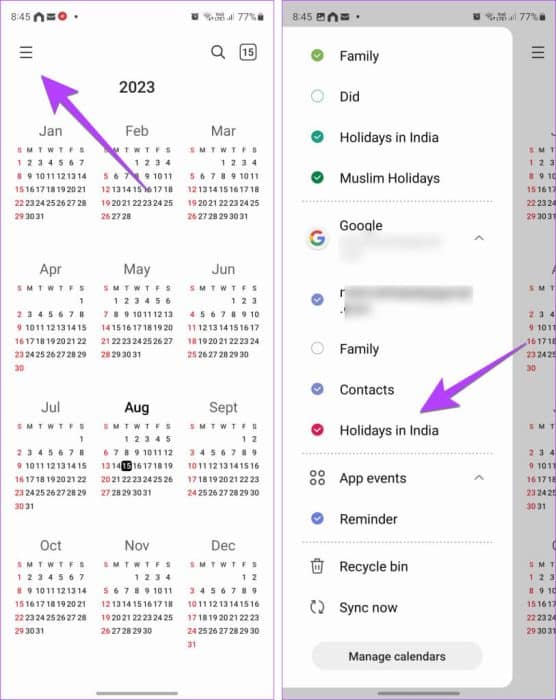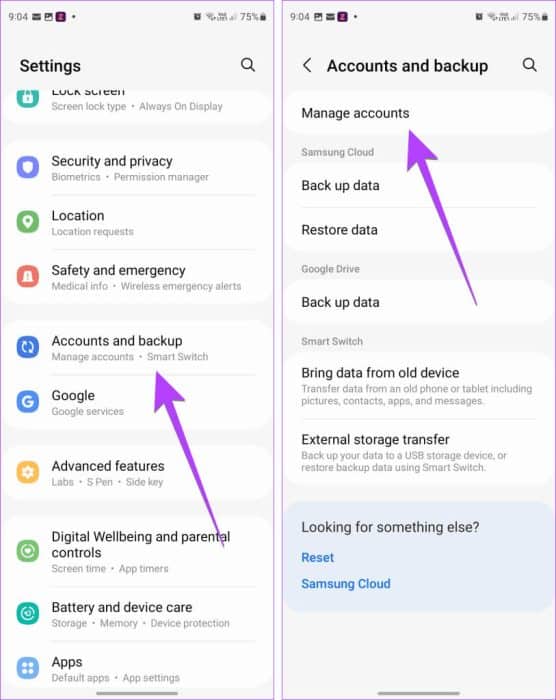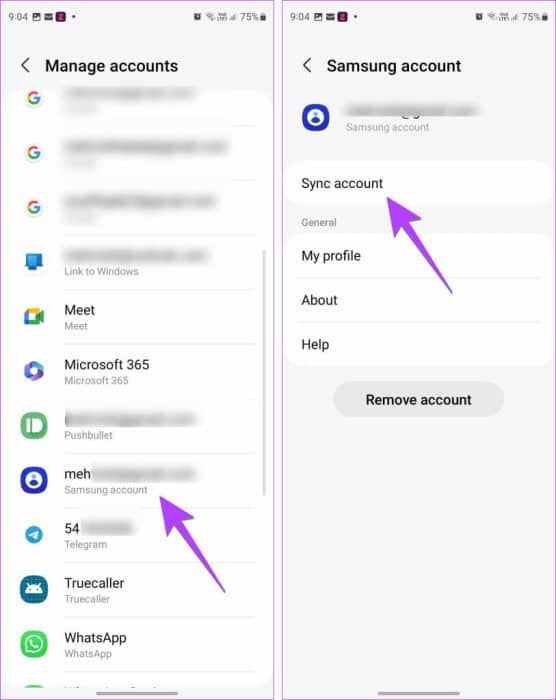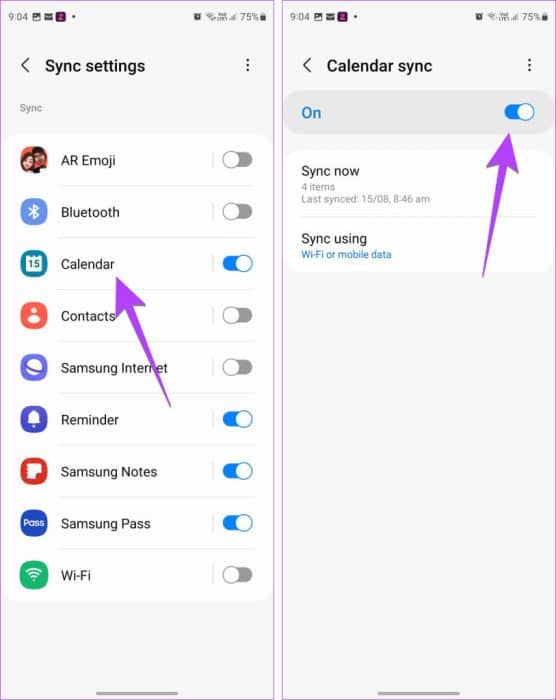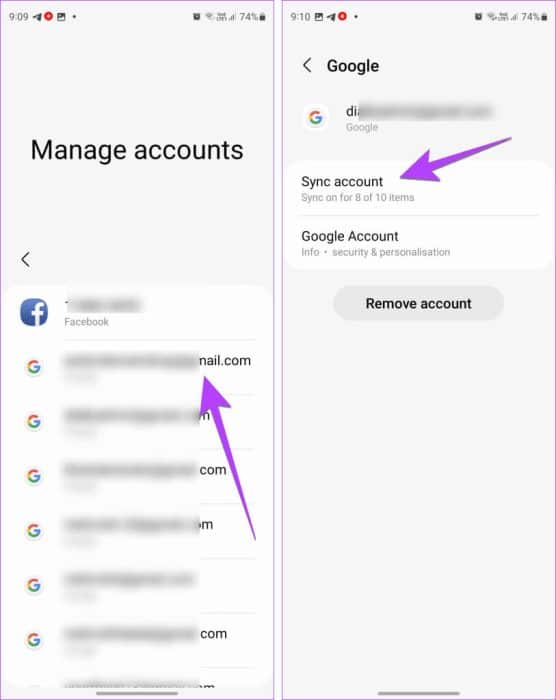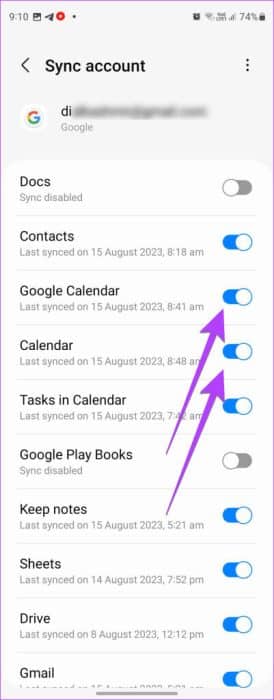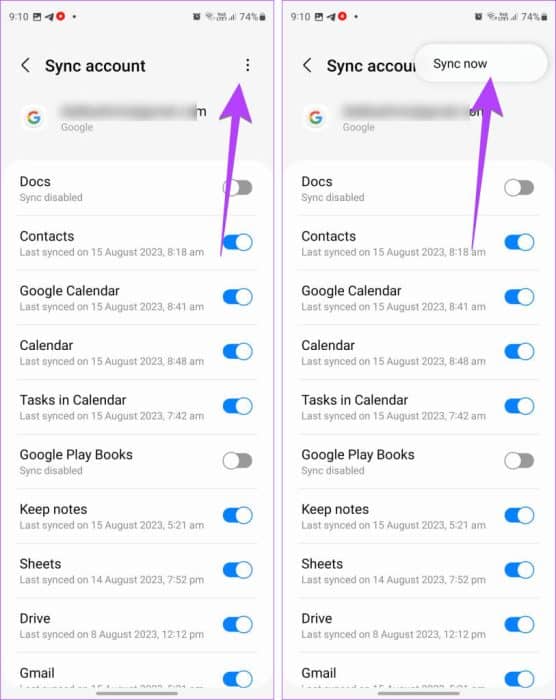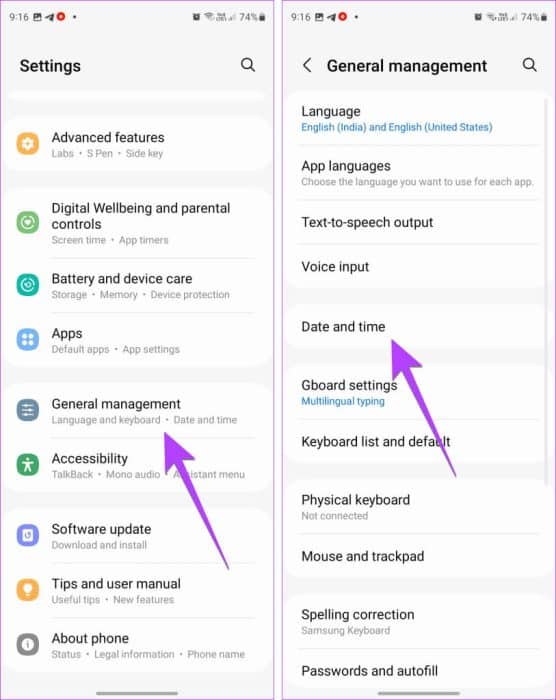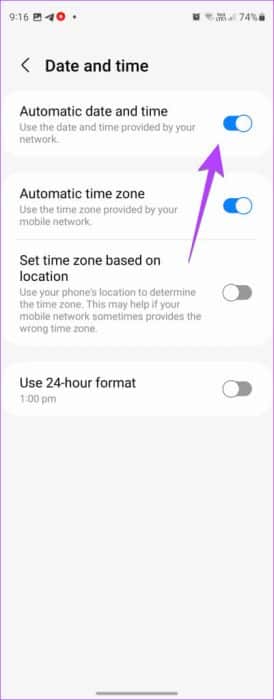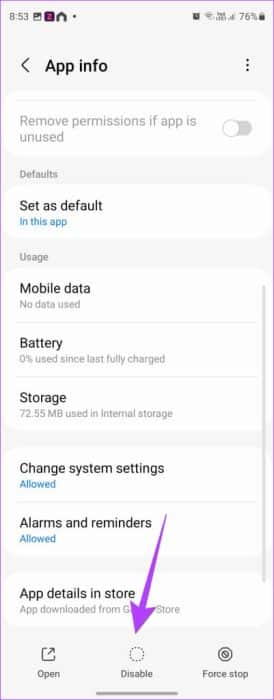12 correctifs pour le calendrier Samsung n'affichant pas les événements et les jours fériés
Les téléphones Samsung Galaxy sont livrés avec leur propre application de calendrier. Elle est différente de l'application Google Agenda, mais elle peut afficher les anniversaires, les jours fériés et d'autres événements. Si vous ne pouvez pas voir les vacances et les événements comme les anniversaires dans Samsung Calendar, vous êtes au bon endroit. Apprenons à réparer le calendrier Samsung qui n'affiche pas les événements et les jours fériés.
Les événements peuvent disparaître de Samsung Calendar en raison de problèmes de synchronisation, d'erreurs dans l'application, etc. Quelle que soit la raison, cet article vous aidera. commençons.
1. Redémarrer le téléphone
Vous devez commencer le processus de dépannage en redémarrant votre téléphone Samsung Galaxy. Parfois, un simple redémarrage ramènera les événements manquants sur votre téléphone Samsung Galaxy. Pour redémarrer votre téléphone, éteignez-le puis rallumez-le.
2. Synchroniser les événements manuellement
Si vous avez récemment ajouté un calendrier tiers à Samsung Calendar, vous devez essayer de le synchroniser manuellement pour afficher ses événements.
Étape 1: Dans l'application Calendrier Samsung , Cliquez sur l'icône Trois barres en haut.
Étape 2: Faites défiler et cliquez Synchroniser maintenant. Attendez que le calendrier synchronise les événements.
Nous espérons que vous verrez des vacances, des anniversaires et d'autres événements dans l'application.
3. Vérifiez Internet
La connexion Internet est l'une des petites choses essentielles que nous négligeons parfois. sois sûr que Vous avez une connexion Internet active sur votre téléphone Samsung Galaxy. Vous devez passer des données mobiles au Wi-Fi ou vice versa pour vérifier si cela fonctionne.
Astuce: en savoir plus sur Comment résoudre les problèmes de Wi-Fi sur les téléphones Samsung.
4. Mettre à jour l'application calendrier
Avant de passer à d'autres méthodes de dépannage pour résoudre le problème de l'impossibilité de voir les événements dans Samsung Calendar, vous devez également essayer de le mettre à jour, car le problème peut provenir de l'application L'elle-même.
Étape 1: Ouvrir une application Galaxy Store Sur ton téléphone
Étape 2: Appuyez sur l'icône des trois barres et accédez à Mises à jour
Étape 3: Si Samsung Calendar apparaît dans la liste des mises à jour, appuyez sur icône de mise à jour à côté pour mettre à jour l'application.
5. Effacer le cache et les données
La vieille astuce consistant à vider le cache et les données des applications Android aide à résoudre le problème du calendrier Samsung qui n'affiche pas non plus les événements et les jours fériés. Voici comment procéder :
Étape 1: Ouvert Paramètres Sur ton téléphone
Étape 2: vas au Les applications Et presse Calendrier.
Étape 3: Clique sur Stockage suivi de vider le cache. Ne vous inquiétez pas. Vider le cache ne supprimera aucun de vos événements.
Étape 4: Redémarrez le téléphone et voyez si les événements réapparaissent dans l'application.
Remarque : Si le problème persiste, appuyez sur Effacer les données à l'étape 3 au lieu de Vider le cache. Veuillez noter que tous les événements non synchronisés par peuvent être supprimés Effacer les données.
Étape 5: Répétez les étapes pour d'autres applications de calendrier telles que Google Agenda.
Conseil : Découvrez d'autres façons deEffacer le cache sur les téléphones Samsung Galaxy.
6. Réactivez le calendrier
Pour afficher des événements tels que des anniversaires ou des jours fériés à partir d'un service de calendrier tiers tel que Google Calendar, vous devez d'abord les activer dans l'application Samsung Calendar.
Étape 1: Tout d'abord, ajoutez des événements tels que des anniversaires et des jours fériés dans des calendriers tiers tels que Google Calendar.
Remarque : cf. Notre guide pour ajouter des anniversaires à Google Agenda.
Étape 2: Maintenant, ouvrez une application Calendrier Samsung.
Étape 3: Appuyez sur l'icône des trois barres et faites défiler vers le bas. Clique sur Gérer les calendriers.
Étape 4: Si Entrée est enregistrée sur votre compte tiers sur votre téléphone, elle devrait apparaître automatiquement. Activez la bascule à côté du calendrier souhaité.
Astuce : S'il est déjà allumé, éteignez-le, puis rallumez-le.
Si le compte n'apparaît pas, appuyez sur l'icône (+) plus en haut et sur Entrée à votre compte pour ajouter des événements de calendrier à Samsung Calendar.
Étape 5: Revenez à l'écran principal de l'application et appuyez sur l'icône des trois barres. Cliquez sur une option Synchroniser maintenant Au fond.
Remarque : Apprenez à connaître Différence entre le calendrier Samsung et le calendrier Outlook.
7. Afficher les événements du calendrier
Le simple fait d'ajouter un calendrier tiers ne garantit pas que ses événements apparaîtront dans Samsung Calendar. Vous devez vérifier et activer le calendrier dans l'application Samsung Calendar comme indiqué ci-dessous :
Étape 1: Lancer une application Calendrier Samsung Sur ton téléphone
Étape 2: Appuyez sur l'icône des trois barres en haut pour ouvrir le tiroir de navigation. Maintenant, faites défiler jusqu'au compte dont les événements de calendrier ne sont pas synchronisés. Cliquez dessus pour l'agrandir.
Étape 3: Ensuite, appuyez sur Calendrier pour l'activer. Les calendriers avec une icône de coche à côté d'eux sont activés.
Conseil : Si le calendrier est déjà activé, appuyez une fois pour le désactiver. Puis réactivez-le.
Étape 4: Faites défiler vers le bas dans le tiroir de navigation et appuyez sur Synchroniser maintenant.
8. Vérifiez les paramètres de synchronisation
Si les événements du calendrier Samsung ont disparu, assurez-vous que la fonction de synchronisation du calendrier Samsung et des autres calendriers est activée sur vos appareils.
Étape 1: Ouvert Paramètres Sur votre téléphone Samsung Galaxy.
Étape 2: vas au Comptes et sauvegarde , suivi de Gestion de compte.
Étape 3: Faites défiler vers le bas et appuyez sur votre compte Samsung.
Étape 4: Clique sur compte de synchronisation.
Étape 5: Puis appuyez sur Calendrier. Activez la bascule sur l'écran suivant.
Étape 6: Ensuite, appuyez sur Synchroniser avec et sélectionnez Wi-Fi ou Données mobiles. Cliquez sur l'option pour synchroniser maintenant. Si la bascule est déjà activée, réactivez-la en la désactivant et en la rallumant.
Étape 7: Répétez les étapes et activez la synchronisation automatique du calendrier à partir d'autres comptes tels que Google. Autrement dit, cliquez sur votre compte Google à l'étape 3, suivi de Sync Account.
Étape 8: Activez la bascule à côté de Google Agenda et Agenda.
Étape 9: Clique sur Icône en trois points En haut et sélectionnez Synchroniser maintenant.
9. Rajouter des jours fériés dans une application de calendrier tierce
Si les jours fériés n'apparaissent pas dans le calendrier Samsung, vous devez essayer de rajouter les jours fériés ou d'autres événements dans l'application de calendrier tierce. Par conséquent, supprimez d'abord les événements, puis ajoutez-les à nouveau. Ensuite, synchronisez les événements nouvellement ajoutés avec Samsung Calendar.
Par exemple, ouvrez un site Web Google Agenda dans un navigateur. Cliquez sur l'icône à trois points à côté d'un jour férié ou d'un autre calendrier d'événements dans la barre latérale gauche et sélectionnez Paramètres. Faites défiler vers le bas et appuyez sur Se désabonner. Ensuite, pour ajouter à nouveau le calendrier, cliquez sur le symbole (+) à côté des autres calendriers en bas et sélectionnez Parcourir les calendriers importants. Ajoutez votre calendrier préféré. Une fois ajouté, activez et synchronisez le calendrier dans l'application Samsung Calendar, comme décrit ci-dessus.
Remarque : Vous pouvez également ajouter ou supprimer des agendas de l'application Google Agenda sur votre téléphone.
10. Installez l'application Google Agenda
Normalement, vous n'avez pas besoin de l'application Google Calendar sur votre téléphone Samsung Galaxy pour que ses événements apparaissent dans l'application Samsung Calendar. Mais si des événements ou des jours fériés n'apparaissent pas, installez L'application, car cela a résolu le problème pour de nombreux utilisateurs.
Installez l'application Google Agenda sur votre téléphone. Ouvrez L'application et attendez une minute ou deux. Ensuite, ouvrez l'application Samsung Calendar et activez les calendriers comme indiqué ci-dessus. Espérons que les événements du calendrier apparaîtront.
Téléchargez l'application Google Agenda
11. Vérifiez la date et l'heure
Ensuite, assurez-vous que votre téléphone Samsung Galaxy affiche la date et l'heure correctes. Votre appareil a besoin de temps pour se synchroniser correctement.
Étape 1: Ouvert Paramètres Sur votre téléphone Samsung Galaxy.
Étape 2: Aller à Administration générale , suivi de la date et de l'heure.
Étape 3: Activer la bascule à côté de "Date et heure automatiques".
Astuce: en savoir plus sur Comment ajouter la date, l'heure et la météo à l'écran d'accueil du téléphone.
12. Réinstallez l'application Calendrier
Samsung Calendar est une application système, vous ne pouvez donc pas la désinstaller de manière traditionnelle. Vous devez le désactiver puis le réactiver. Cela aidera à résoudre le problème si vous ne pouvez pas voir les jours fériés et les événements dans l'application Samsung Calendar. Si vous craignez de planter des applications, sachez Découvrez ce qui se passe lorsque vous désactivez une application sur Android.
Étape 1: Dans les paramètres de votre téléphone, accédez à Les applications , suivi du calendrier.
Étape 2: Clique sur Désactiver en bas.
Étape 3: Redémarrez votre téléphone.
Étape 4: Se référer à Applications > Calendrier. Maintenant, appuyez sur Option d'activation.
questions courantes:
Q1. Comment créer un nouvel événement dans Samsung Calendar ?
Répondre: Dans l'application Samsung Calendar, appuyez sur le bouton Ajouter (+) en bas pour créer un nouvel événement.
Q2. Pouvez-vous utiliser Samsung Calendar sur d'autres appareils ?
Répondre: Non, vous ne pouvez utiliser Samsung Calendar que sur les téléphones et tablettes Samsung Galaxy. Cependant, si vous le souhaitez, vous pouvez le synchroniser avec Google Agenda.
Gérer votre temps
Nous espérons que vos événements tels que les vacances, les anniversaires, etc. apparaîtront à nouveau sur l'application Samsung Calendar avec ce guide qui vous montrera comment réparer Samsung Calendar qui n'affiche pas les événements et les vacances. Si vous oubliez des choses, découvrez comment définir des rappels sur les téléphones Android. Consultez également Les meilleures alternatives à Google Agenda.